¿Te agobian los clics repetitivos y las tareas de formato en Documentos de Google? Es hora de tomar el control.
Muchos usuarios no se dan cuenta del tiempo que pierden buscando en los menús acciones sencillas, desde resaltar texto y alinear párrafos hasta aplicar un estilo de título concreto o navegar por el documento.
Pero, ¿y si pudieras agilizar estas tareas con sólo pulsar unas teclas?
Ahí es donde entran en juego los atajos de Documentos de Google. Pueden mejorar drásticamente tu experiencia de escritura y ayudarte a conseguir más en menos tiempo.
En este artículo, analizaremos los atajos de teclado más importantes de Documentos de Google y te proporcionaremos las herramientas necesarias para trabajar de forma más inteligente.
¿Qué es un atajo de teclado de Documentos de Google?
Los atajos de teclado de Documentos de Google son muy útiles Documentos de Google hacks que mejoran la productividad al permitirte realizar tareas de forma más eficiente. Así, en lugar de hacer clic en menús o barras de herramientas para realizar tareas comunes, como copiar texto, poner en negrita un título o insertar un enlace, puedes utilizar atajos de teclado para realizar estas acciones al instante.
Esto no sólo ahorra tiempo, sino que también ayuda a mantener la atención, ya que no tiene que cambiar constantemente entre el teclado y el ratón.
Los atajos son especialmente útiles para tareas que realizas con frecuencia, como dar formato al texto, navegar por documentos largos o colaborar con otros mediante comentarios y sugerencias. Pero también ayudan en funciones más avanzadas como aplicar estilos, insertar medios o incluso ver ediciones en directo en tiempo real.
Muchos de estos atajos son personalizables y pueden variar ligeramente en función del sistema operativo que utilices, como Windows, Mac o Chrome OS. Sin embargo, su propósito sigue siendo el mismo: permitirte controlar tu documento con solo pulsar unas teclas.
Beneficios de usar los atajos de Documentos de Google Beneficios de usar los atajos de Documentos de Google Beneficios de usar los atajos de Documentos de Google
Utilizar los atajos de teclado de Documentos de Google tiene innumerables ventajas. Veamos algunas de ellas:
- Mayor velocidad: Los atajos te permiten realizar distintas tareas, como dar formato y navegar por un documento, en cuestión de segundos y sin tener que hacer clic en los menús ni utilizar el ratón. Hacen que las acciones repetitivas lleven menos tiempo y sean menos frustrantes.
- Mayor concentración: Al mantener las manos en el teclado, se reduce la necesidad de alternar entre el ratón y el teclado. Esto ayuda a mantener la atención en el contenido. Los atajos también facilitan el flujo de trabajo, ya que se pueden realizar varias acciones sin interrumpir el proceso de escritura.
- Mejor navegación por los documentos: Los atajos de Documentos de Google te permiten navegar por documentos de gran tamaño con rapidez, saltando a títulos, párrafos o secciones específicas sin necesidad de desplazarte. Las sencillas combinaciones de teclas facilitan el desplazamiento de párrafos, la selección de grandes bloques de texto y la corrección de errores ortográficos.
- Exactitud y precisión: Los atajos reducen las posibilidades de seleccionar la opción equivocada en los menús, mejorando la precisión de sus acciones. Puedes aplicar formatos y ediciones precisas, garantizando documentos coherentes y sin errores.
- Colaboración mejorada: En los documentos de colaboración, los atajos para añadir comentarios, realizar un seguimiento de los cambios o revisar las ediciones agilizan el proceso de comentarios y revisión. También te ayudan a abordar rápidamente las sugerencias o a navegar entre los cambios, lo que hace más eficaz la colaboración en tiempo real.
Lectura de bonificación: ¿Quieres ahorrar más tiempo mientras utilizas Documentos de Google? No busques más allá de nuestra completa lista de Plantillas de Documentos de Google y Plantillas de horarios de Documentos de Google .
Cómo utilizar los atajos de teclado de Documentos de Google
¿Estás listo para utilizar los atajos de teclado de Documentos de Google? Aquí tienes los pasos que debes seguir:
Aprende sobre atajos comunes

vía Pixabay Empieza por aprender y familiarizarte con atajos básicos como Ctrl + C (copiar), Ctrl + V (pegar) y Ctrl + Z (deshacer) para Windows, o Comando + C, Comando + V y Comando + Z para Mac.
Lo más probable es que tengas que realizar estas tareas con regularidad, por lo que aprender estos atajos de teclado comunes te facilitará el trabajo y aumentará tu confianza. Poco a poco puedes ir aprendiendo atajos más complejos e incluso crear atajos personalizados.
Usa la guía de atajos incorporada

Puedes utilizar guías de atajos (como ésta) o vídeos para obtener más información sobre los atajos de Documentos de Google. Otra forma de aprenderlos mientras escribes es utilizar la guía integrada de Documentos de Google.
Sólo tienes que pulsar Ctrl + / (para Windows) o Comando + / (para Mac) y aparecerá al instante un cuadro con todos los atajos de teclado.
💡Consejo profesional: Utiliza Ctrl + Alt + Z para activar y desactivar la compatibilidad con lectores de pantalla y Ctrl + Alt + H para abrir el menú de accesibilidad
Practica, practica, practica
El siguiente paso es practicar lo que has estudiado. Los atajos más sencillos son los que se utilizan para dar formato a un texto sencillo. Por ejemplo, pulsa Ctrl + I (Windows) o Comando + I (Mac) para poner en cursiva el texto seleccionado. Esto te ayudará a integrar los atajos en tu flujo de trabajo habitual.
También puedes empezar a utilizar atajos de navegación como Ctrl + Inicio (Windows) o Comando + Flecha arriba (Mac) para saltar rápidamente al principio del documento. Una vez que sepas utilizarlos bien, puedes seguir adelante y crear atajos de teclado personalizados en Documentos de Google.
Combina atajos para acciones avanzadas
Algunos atajos de Documentos de Google implican varios pasos. Por ejemplo, para insertar un enlace, debes pulsar Ctrl + K (Windows) o Comando + K (Mac) y, a continuación, escribir o pegar la URL con Ctrl + V. Practica la combinación de pasos para agilizar tus acciones.
Si estás trabajando en un documento compartido, utiliza Ctrl + Alt + M (Windows) o Comando + Opción + M (Mac) para añadir comentarios y agilizar el proceso de retroalimentación.
💡Consejo profesional: Utiliza La integración nativa de ClickUp con Google Drive para gestionar tus archivos en un solo lugar.
Los 50 mejores atajos de teclado de Documentos de Google para ahorrar tiempo
Tanto si estás trabajando en una pequeña nota como en un gran documento colaborativo, dominar los atajos de teclado de Documentos de Google puede mejorar significativamente tu flujo de trabajo. De este modo, el proceso de creación de documentos será más rápido, fluido y eficaz.
Conocemos más de cien atajos, pero aquí tienes los 50 mejores atajos para Documentos de Google que pueden ahorrarte tiempo y esfuerzo:
Atajos de formato de texto
| Descripción | Actajos de Windows/Chrome OS | Atajos de Mac | ||
|---|---|---|---|---|
| Para poner texto en negrita: Ctrl + B Comando + B | ||||
| Para poner texto en cursiva Ctrl + I Comando + I | ||||
| Para subrayar texto Ctrl + U Comando + U | ||||
| Para aumentar el tamaño de la fuente Ctrl + Mayús + > Comando + Mayús + > | ||||
| Para disminuir el tamaño de la fuente | Ctrl + Mayús + < | Comando + Mayús + < | Para tachar el texto | Comando + U |
| Para tachar texto: Alt + Mayús + 5; Comando + Mayús + 5 | ||||
| Para superíndice: Ctrl + . (periodo), Comando + . (periodo) | ||||
| Para subíndice: Ctrl + , (coma), Comando + , (coma) | ||||
| Para borrar formato | Ctrl + \ | Comando + \ |
Atajos generales
| Descripción | Accesos directos de Windows/Chrome OS | Accesos directos de Mac |
|---|---|---|
| Para seleccionar todo el documento Ctrl + A Comando + A | ||
| Para copiar texto Ctrl + C Comando + C | ||
| Para pegar texto Ctrl + P Comando + P | ||
| Para cortar texto Ctrl + X Comando + X | ||
| Para deshacer la última acción Ctrl + Z Comando + Z | ||
| Para rehacer la última acción Ctrl + Y Comando + Mayús + Z | ||
| Para encontrar algo en el documento Ctrl + F Comando + F | ||
| Para buscar y reemplazar algo en el documento Ctrl + H Comando + Mayús + H | ||
| Para insertar un enlace: Ctrl + K Comando + K | ||
| Para abrir un archivo Ctrl + O Comando + O | ||
| Para imprimir el documento Ctrl + P Comando + P |
Atajos de formato de párrafo
| Descripción | Atajos de Windows/Chrome OS | Atajos de Mac | |||
|---|---|---|---|---|---|
| Para alinear texto a la izquierda y a la derecha | Ctrl + Mayús + LCtrl + Mayús + R | Comando + Mayús + LComando + Mayús + R | Para alinear texto a la izquierda y a la derecha | Ctrl + Mayús + LCtrl + Mayús + R | Comando + Mayús + LComando + Mayús + R |
| Para alinear el texto al centro | Ctrl + Mayús + E | Comando + Mayús + E | Para justificar el texto | Ctrl + Mayús + E | |
| Para justificar texto | Ctrl + Mayús + J | Comando + Mayús + J | Para añadir una viñeta al texto | ||
| Para añadir una lista con viñetas Ctrl + Mayús + 8 Comando + Mayús + 8 | |||||
| Para añadir una lista numerada Ctrl + Mayús + 7 Comando + Mayús + 7 | |||||
| Para añadir una lista de control | Ctrl + Mayús + 9 | Comando + Mayús + 9 | Para subir un párrafo | ||
| Para subir un párrafo: Ctrl + Mayús + Flecha arriba: Comando + Mayús + Flecha arriba | |||||
| Para bajar un párrafo: Ctrl + Mayús + Flecha abajo. Comando + Mayús + Flecha abajo | |||||
| Para aplicar "texto normal": Ctrl + Alt + 0, Comando + Alt + 0 | |||||
| Para aplicar 'título 1' | Ctrl + Alt + 1 | Comando + Alt + 1 | Para aplicar 'título 2' | Comando + Alt + Flecha abajo | |
| Para aplicar el título 2 Ctrl + Alt + 2 Comando + Alt + 2 | |||||
| Para aplicar el título 3 Ctrl + Alt + 3 Comando + Alt + 3 |
Atajos de colaboración
| Descripción | Atajos de Windows/Chrome OS | Atajos de Mac |
|---|---|---|
| Para añadir un comentario: Ctrl + Alt + M Comando + Opción + M | ||
| Para resolver un comentario: Ctrl + Alt + Mayús + E; Comando + Opción + Mayús + E |
Manejo de imágenes
| Descripción | Atajos Windows/Chrome OS | Atajos Mac | |
|---|---|---|---|
| Insertar imagen | Alt + Mayús + I, luego P | Comando + Opción + I, luego P | |
| Redimensionar la imagen proporcionalmente | Mayúsculas + Arrastrar la esquina | Mayúsculas + Arrastrar la esquina | Comando + Opción + I, luego P |
Manejo de documentos
| Descripción | Atajos Windows/Chrome OS | Atajo Mac |
|---|---|---|
| Para guardar el documento Ctrl + S Comando + S | ||
| Para insertar un salto de página o [ | Para cerrar el documento Ctrl + W Comando + W]( | Paraabrirelhistorialderevisiones:Ctrl+Alt+Mayús+H;Comando+Opción+Mayús+H) |
Funciones de colaboración limitadas
Documentos de Google también ofrece funciones de colaboración limitadas. Aunque puedes editar en tiempo real y compartir tus documentos, no dispones de funciones avanzadas como el control de tiempo, el seguimiento de progreso o estados de tarea personalizados. Esto dificulta el uso de Documentos de Google para proyectos a gran escala que requieren una colaboración fluida.
Reúnete con ClickUp: La mejor alternativa a Documentos de Google
Documentos de Google es una gran herramienta para proyectos sencillos que no requieren un formato avanzado ni colaboración. Sin embargo, si desea utilizarlo para proyectos más grandes, usted puede encontrarse decepcionado.
Pero no temas Tenemos la solución perfecta Alternativa a Documentos de Google . ✨
¡Conoce ClickUp! Una herramienta de colaboración y productividad, ClickUp ofrece funciones avanzadas que llevan la colaboración documental al siguiente nivel. Esta solución integral combina la gestión de tareas, la colaboración en equipo y la creación de documentos en una plataforma sin fisuras.
Echa un vistazo a las funciones de ClickUp que la convierten en una alternativa ideal a Documentos de Google:
ClickUp Docs

cree, edite y comparta documentos fácilmente con ClickUp Docs_ ClickUp Docs está repleto de funciones potentes e intuitivas para facilitar tu proceso de escritura. ClickUp Docs le ofrece todo eso y mucho más, desde funciones de colaboración hasta otras que le ayudarán a mejorar su lluvia de ideas.
Esta herramienta le permite crear documentos como bases de conocimiento, guías de usuario y POE y vincularlos con tareas o proyectos relevantes mediante la función Relaciones para agilizar el flujo de trabajo. También puede etiquetar documentos para facilitar la búsqueda y crear páginas anidadas de hasta cinco niveles.

utilice la función Relaciones de ClickUp para conectar documentos de ClickUp con tareas relevantes
Escuche lo que Michael Holt, CEO de EdgeTech, tiene que decir acerca de la magia de ClickUp Docs:
Nuestra más reciente apreciación del impacto colaborativo de ClickUp fue cuando trabajábamos en un plan de contenidos para el lanzamiento de un producto. Pudimos crear y mantener un repositorio de contenidos con la herramienta Docs que incluía estructura jerárquica, edición colaborativa y potentes funciones de incrustación.
Michael Holt, director general de EdgeTech
Veamos algunas de las mejores funciones de ClickUp Docs:
Compartir y permisos
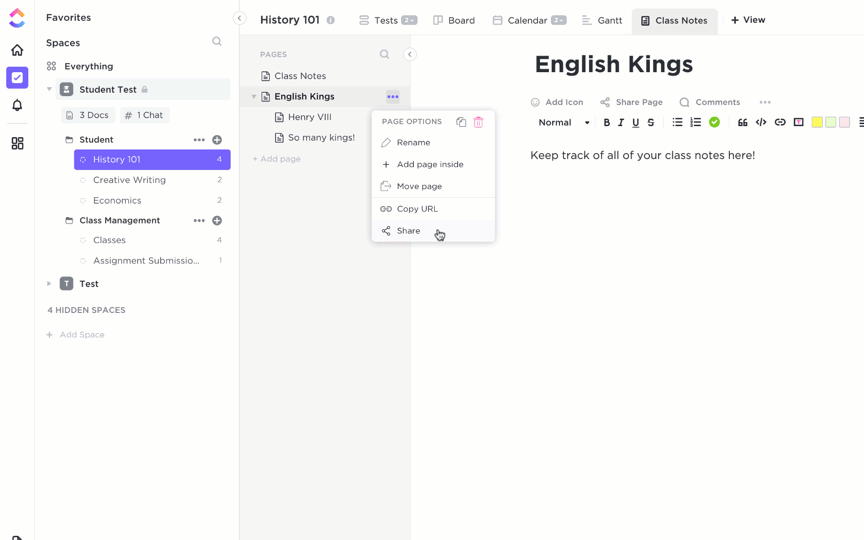
compartir ClickUp Docs con un enlace público o privado_
ClickUp Docs te permite compartir páginas como enlace privado, público o con Google para su indexación. Seleccione uno de los cuatro niveles de permiso:
- Sólo vista: Proporciona acceso de sólo lectura
- Comentar: Proporciona a la persona la capacidad de añadir y responder a los comentarios
- Editar: Permite a la persona hacer cambios y compartirlos con otros
- Completo: Permite a la persona crear, editar, compartir y eliminar elementos
Opciones de personalización
ClickUp Docs ofrece una variedad de funciones de personalización, por lo que puede:
- Mostrar creadores y colaboradores de un documento específico
- Seleccionar el tamaño de la fuente, el color y los resaltados
- Utilizar el contador de palabras para contar el número de palabras de un documento
- Añadir un esquema de contenido para saltar fácilmente a diferentes secciones
- Incluye una imagen de portada personalizada de la galería, de tu escritorio o de Unsplash
- Enriquece tu redacción con emojis
- Utiliza banderas de colores para resaltar la información importante
- Incorpora marcadores, capturas de pantalla, PDF y otros archivos como referencia rápida
- Crear plantillas de documentos y plantillas de cartas de presentación y guárdalas como referencia
- Diferencia temas o secciones en un documento añadiendo divididores
- Activa el Modo de concentración para centrarte en tu trabajo sin distracciones
Colaboración en tiempo real

Edite codo con codo con los miembros de tu equipo en ClickUp Docs
A diferencia de Documentos de Google, la colaboración es mucho más fácil en ClickUp Docs. Con sus funciones de edición colaborativa de documentos, todas las personas de tu entorno de trabajo pueden comentar, editar y trabajar en el mismo documento simultáneamente.
¿Y qué más? ClickUp Docs te permite etiquetar usuarios en los comentarios, asignarles elementos de acción, actualizar elementos simultáneamente y convertir texto en tareas rastreables.
También te proporciona información como quién está trabajando en los documentos en tiempo real simplemente utilizando la detección de colaboración en ClickUp. Además, ClickUp es compatible con más de 1000 integraciones y, por tanto, te permite traer archivos de Documentos de Google, Google Drive y Microsoft Office a ClickUp.
ClickUp Brain
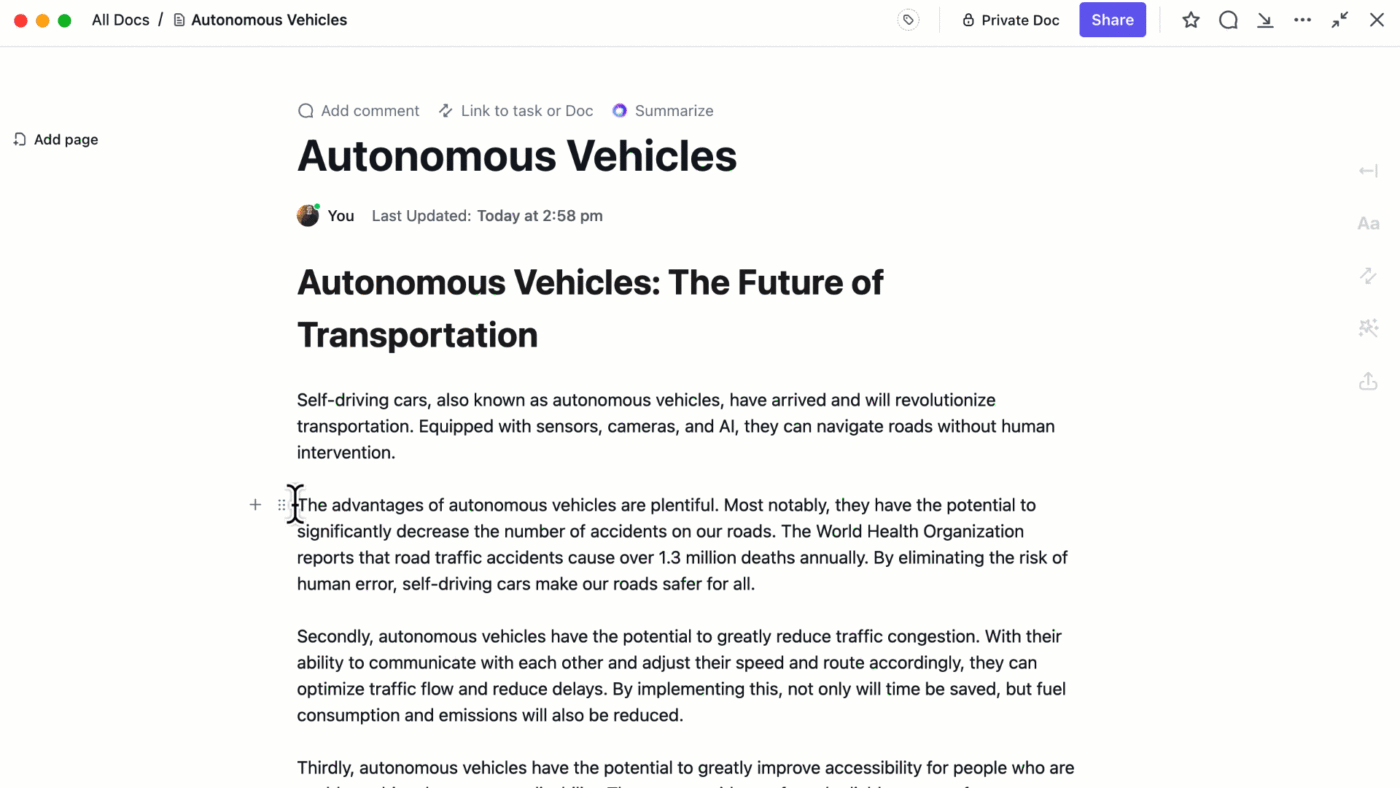
crea, escribe y edita contenido directamente en tus documentos con ClickUp Brain_ ClickUp Brain es un asistente de escritura que se integra fácilmente en tus documentos y te ahorra tiempo y esfuerzo. Desde la comprobación de errores ortográficos y gramaticales hasta la generación de contenidos como correos electrónicos, blogs y resúmenes, ClickUp Brain lo hace todo.
Puede utilizarlo como compañero de tormenta de ideas para generar ideas innovadoras y sugerir formas de mejorar el contenido escrito. ClickUp Brain puede proporcionar sugerencias para mejorar la claridad, el tono y hacer que el contenido en general sea más eficaz e impactante.
Atajos de ClickUp

utilice atajos de teclado en ClickUp para acelerar su escritura sin perder la concentración_
ClickUp ofrece una gran variedad de atajos de teclado para que pueda navegar fácilmente por la herramienta. Éstas son Atajos de ClickUp que puede utilizar en los documentos de ClickUp:
| Descripción | Accesos directos de Windows/Chrome OS | Accesos directos de Mac | ||
|---|---|---|---|---|
| Crear un comentario a partir del texto seleccionado Ctrl + Mayús + M Comando + Mayús + M | ||||
| Crear una tarea a partir del texto seleccionado Ctrl + Alt + T Comando + Opción + T | ||||
| Alinear texto a la derecha o a la izquierda Ctrl + Mayús + R Comando + Mayús + R | ||||
| Alinear texto al centro | Ctrl + Mayús + E | Comando + Mayús + E | Crear una lista con viñetas | |
| Crear una lista con viñetas Ctrl + Mayús + 9 Comando + Mayús + 9 | ||||
| Crear una lista de control Ctrl + Mayús + 8 Comando + Mayús + 8 | ||||
| Crear una lista numerada | Ctrl + Mayús + 7 | Comando + Mayús + 7 | Resaltar un bloque de texto seleccionado | |
| Resaltar un bloque de texto seleccionado | Ctrl + Mayús + H | Comando + Mayús + H | Duplicar un bloque de texto | |
| Duplicar un bloque de texto Ctrl + D Comando + D | ||||
| Desplazar uno o varios bloques de contenido Alt + Flecha arriba o flecha abajo Opción + Flecha arriba o flecha abajo | ||||
| Utilizar código en línea | Ctrl + Mayús + C | Comando + Mayús + C | Añadir enlace | Ctrl + D |
| Añadir un enlace Ctrl + K Comando + K | ||||
| Añadir un emoji | :nombre del emoji | :nombre del emoji | :nombre del emoji | :nombre del emoji |
Eleve su flujo de trabajo con ClickUp
Los atajos de Documentos de Google son herramientas esenciales para agilizar tu trabajo y mejorar la productividad. Desde el formato básico hasta la gestión avanzada de documentos, esta lista de atajos de teclado para Google te permite navegar, editar y colaborar de forma más eficaz.
Incorporarlos a tu flujo de trabajo diario puede ahorrarte tiempo, reducir la tensión y permitirte centrarte más en la creación de contenido que en las tareas repetitivas.
Si estás preparado para aumentar aún más tu productividad, considera la posibilidad de pasarte a ClickUp. Con ClickUp, dispondrás de todas las funciones de colaboración en documentos de Documentos de Google, además de herramientas avanzadas de gestión de proyectos, colaboración en equipo en tiempo real y mucho más.
Tanto si trabajas en solitario como si diriges un equipo, ClickUp te ayuda a organizar, priorizar y mejorar tu trabajo. Regístrate gratis, gratuito/a hoy mismo y descubre una forma mejor de trabajar.
