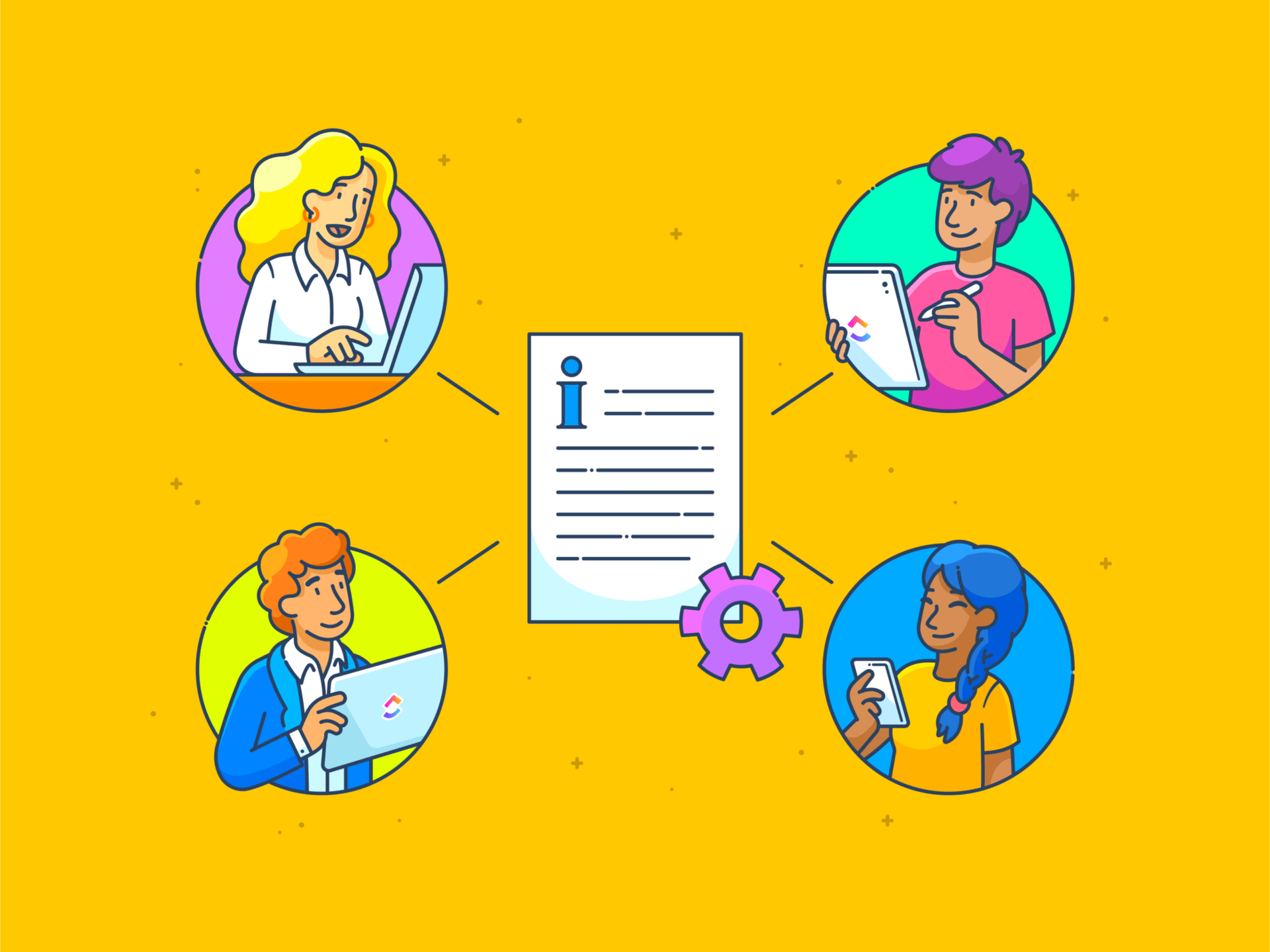Desde anotar tus pensamientos personales en un diario digital hasta colaborar con tu equipo en un proyecto, Documentos de Google se adapta a la perfección a diversos casos de uso.
Como uno de los primeros editores de documentos basados en la nube, supuso una mejora significativa con respecto a las aplicaciones de escritorio tradicionales como Microsoft Word.
Aunque Documentos de Google es increíblemente versátil y útil, puede resultar abrumador. Los documentos pueden abarrotar tu Google Drive, las carpetas pueden desorganizarse y encontrar el archivo adecuado puede convertirse en una tarea pesada.
Sin embargo, mantener tus Documentos de Google organizados no tiene por qué ser difícil. Te guiaremos a través de estrategias eficaces y consejos prácticos para mantener un entorno de trabajo digital ordenado.
Guía paso a paso sobre cómo organizar Documentos de Google
Según el extraordinario organizador Marie Kondo cuando ordenamos nuestro espacio físico, encontramos orden y paz mental. Entonces, ¿por qué no hacer lo mismo con el espacio digital?
El método KonMari para organizar archivos y carpetas empieza por dividir el proceso en pasos más pequeños y manejables. Aquí tienes una guía paso a paso para organizar tus Documentos de Google con atención e intención:
Paso 1: Empieza con una limpieza
Admitámoslo: algunos de nosotros somos acaparadores digitales. Es posible que conservemos varias versiones de los archivos de Google aunque tengamos un historial de versiones. Así que el primer paso es empezar con una limpieza profunda.
Empieza por revisar tu Google Drive para identificar los documentos que ya no necesitas. Si algo ya no te hace "feliz" (léase: no sirve para nada), es hora de dejarlo ir.
Haz clic con el botón derecho en el archivo de Documentos de Google y selecciona Eliminar para moverlo a la papelera. También puedes descargar una copia local en tu ordenador y eliminarla de Google Drive.
El objetivo principal de este paso de flujo de trabajo de gestión de documentos es eliminar el desorden y conseguir un espacio de trabajo más ágil.
Paso 2: Seguir una estructura lógica de carpetas
Las carpetas son una forma estupenda de organizar tus archivos y documentos. Piensa en cómo agruparías tus documentos de forma natural -por proyecto, equipo, tipo de archivo, categoría, fecha, etc.- y utilízalo para crear carpetas.
Existen dos formas de crear una nueva carpeta en Google Drive.
Crea una carpeta desde el Inicio de Google Drive:
1. Haz clic en el botón + Nuevo situado en la esquina superior izquierda de la página de inicio de Google Drive

2. Seleccione Nueva carpeta
3. Asigne un nombre a la nueva carpeta y haga clic en Crear
Su nueva carpeta está lista.
Crear una carpeta a partir de un archivo de Documentos de Google:
1. Cuando estés trabajando en un nuevo documento, haz clic en el icono Mover. Se representa con un icono de carpeta con una flecha dentro
![]()
2. Seleccione el botón junto a Ubicación actual en la ventana emergente
![]()
3. Pulse sobre el icono de nueva carpeta (icono de carpeta con un signo +) en la esquina inferior izquierda de la ventana emergente
4. Asigne un nombre a la carpeta y haga clic en Crear.
Su nueva carpeta estará lista. Terminada, mueva este documento a la carpeta.
Además, mantén la jerarquía dentro de las carpetas, pero no abuses de las subcarpetas. Por regla general, tres niveles de subcarpetas son suficientes. Sin embargo, esto puede variar en función del número de documentos de texto, las partes interesadas, el tipo de proyecto y las variables que influyen en la carpeta de Google Drive.
Paso 3: Utilizar códigos de color para una rápida identificación
El código de color es un cambiador de juego absoluto si desea diferenciar visualmente sus archivos y carpetas en Google Drive. Para organizar sus carpetas por un esquema de color, siga los pasos que se indican a continuación:
1. Haz clic con el botón derecho en la carpeta

2. Pasa el ratón por encima de la opción Organizar y verás un menú desplegable
3. Seleccione un color apropiado de la paleta de colores
4. Repita el proceso anterior para otras carpetas, si las hay
A continuación, siga la convención estándar de rojo para urgente/importante (código de color para indicar la prioridad) o verde para completada (código de color para indicar el estado). Esta ayuda visual le ayudará a obtener información de un solo vistazo, agilizando así su flujo de trabajo.
Paso 4: Asignar nombres de archivo identificables
Siga una convención de nomenclatura estándar para acceder rápidamente a sus archivos. Al fin y al cabo, es difícil identificar de qué trata un archivo si se llama "Sin título", "Documento (1)" o "Muestra".
Tienes que ser capaz de reconocer tus archivos de forma rápida e instantánea. Pendiente de ello, utilice nombres claros y descriptivos que destaquen su contenido o sus identificadores clave. Por ejemplo, nombres como "Notas de la reunión del cliente X_10.10.24" o "Plan financiero 2024-2025" son más descriptivos y específicos sobre la naturaleza del archivo.
Paso 5: Acceder a documentos importantes utilizando la función Estrella
Al igual que Marie Kondo recomienda tener lo esencial a mano, debes tener los archivos importantes de Documentos de Google al alcance de la mano.

Para ello, Documentos de Google te permite marcar con una estrella tus archivos más importantes. Esta función está disponible como una pequeña marca de estrella cerca del nombre del archivo.

Una vez que hayas marcado con un asterisco un documento de Google, podrás acceder a él fácilmente a través del menú de elementos marcados en la pestaña izquierda de Google Drive. De este modo, no tendrás que buscar en tu cuenta de Google Drive para localizar ese archivo tan importante; basta con que te dirijas a la Lista de documentos destacados para echar un vistazo rápido.
Incluso si estás trabajando en
/ref/ https://clickup.com/es-ES/blog/150000/plantillas-de-google-docs/ Plantillas de Documentos de Google /%href/
(o tienes una favorita), deberías marcarla como favorita para facilitar el acceso.
Paso 6: Comparte y colabora con cuidado
Cuando compartas una carpeta de Documentos de Google o de Google Drive, ya sea dentro del ecosistema de Google o a través de las siguientes formas software de uso compartido de archivos -Ten en cuenta los permisos de acceso.

Afortunadamente, Documentos de Google te permite seleccionar cuánto control deseas transferir al compartir el documento. Los usuarios pueden verlo, dejar comentarios o editarlo. Revisa periódicamente quién tiene acceso a estos documentos y en qué grado y realiza los ajustes necesarios.

Del mismo modo, echa un vistazo a los documentos compartidos contigo. Pendiente de ello, selecciona la opción "Compartidos conmigo" en el menú disponible a la izquierda. Aquí encontrarás Hojas de cálculo de Google, Documentos de Google, PDF y cualquier otro archivo que alguien haya compartido contigo. Si tienes archivos que ya no necesitas, haz clic con el botón derecho del ratón sobre ellos y elimínalos haciendo clic en Eliminar.
Estrategias para organizar Google Drive
Ahora que ya sabes algunas Documentos de Google organización hacks es hora de alejarnos y explorar cómo organizar tu entorno de Drive para que esté menos desordenado.
Aquí tienes unos cuantos Google Drive hacks para ayudarle a organizarse :
- Utiliza las potentes funciones de búsqueda de Google Drive para localizar tus archivos. La barra de búsqueda ofrece varios operadores de búsqueda que te permiten filtrar los resultados por fecha, palabras clave, tipo de archivo y otros parámetros
- Configura atajos de carpeta para acceder rápidamente a archivos y carpetas. Pendiente, haga clic con el botón derecho en la carpeta, vaya a Organizar y seleccione Añadir atajo en el menú desplegable. Seleccione la ubicación donde desea colocar el atajo, y estará listo en unos segundos
- Mueve, clasifica y organiza archivos en función de distintos factores mediante las reglas de automatización de Google Workspace. Esto mantiene tu Drive organizado sin ninguna intervención manual
- Programa revisiones periódicas de tu Google Drive y elimina cualquier archivo de Documentos de Google obsoleto o innecesario. De hecho, elimina todos los tipos de archivos, incluidas las Hojas de cálculo de Google, las diapositivas, etc., que ya no sean relevantes
- Utiliza etiquetas, rótulos o palabras clave para indicar la prioridad. Estos metadatos también resultan útiles para añadir contexto o detalles relevantes a los archivos, ya que ayudan a que todo el mundo comprenda rápidamente el contenido y la finalidad de cada documento de Google Docs
- Explora la opción de apps, complementos e integraciones de terceros que puedan ayudar a la organización de Drive. Algunas incluso van más allá de la organización básica y la gestión de documentos para desbloquear funciones avanzadas. Encontrarás estas apps, complementos e integraciones en Google Workspace Marketplace
Consejo de bonificación: Aprovecha plantillas de directorio para estandarizar la jerarquía de carpetas y subcarpetas. El uso de una plantilla le proporciona un marco para la estructura de carpetas que elimina el desorden a la vez que facilita el acceso a los archivos y carpetas.
Limitaciones del uso de Documentos de Google
Aunque Documentos de Google es una potente herramienta para crear documentos y colaborar en ellos, tiene algunos límites.
Estas son las limitaciones del uso de Documentos de Google:
- Gestión de tareas limitada: Aunque Documentos de Google destaca en la creación de documentos y la colaboración, carece de funciones relacionadas con las tareas que pueden estar presentes ensoftware de gestión de tareas. Esto puede ser un requisito vital para los equipos que necesitan un seguimiento detallado de proyectos, asignación de tareas, gestión de plazos y más funciones para complementar el trabajo en torno al documento
- Desafíos en la organización de archivos: Mientras que Google Drive puede escalar sin esfuerzo de acuerdo a sus necesidades de espacio, la organización se convierte en un desafío. Organizar y estructurar un gran número de archivos y carpetas es engorroso en comparación con las soluciones dedicadas. El creciente volumen de archivos y carpetas hace que localizar la información sea como encontrar una aguja en un pajar
- Gestión básica de documentos: Documentos de Google cubre todas las cualidades esenciales de un editor de documentos. Sin embargo, no llega a ser exhaustivosoftware de gestión documental. Por ejemplo, ofrece versiones reducidas de control de versiones, gestión de metadatos y seguridad avanzada de documentos, lo que lo hace inadecuado para empresas con requisitos más exigentes
- Sin (elaboración de) informes ni análisis: La (elaboración de) informes y los análisis no son los puntos fuertes de Documentos de Google. Por lo tanto, si buscas información valiosa y basada en datos sobre el uso de los documentos, las métricas de rendimiento o la actividad de colaboración, es probable que tengas que buscar en otra parte
- Menos integraciones: Documentos de Google ofrece un rendimiento excepcional dentro del entorno de trabajo de Google. Sin embargo, su compatibilidad con aplicaciones y plataformas de terceros es limitada. Esto puede ser un inconveniente importante para las empresas y los particulares que utilizan una pila tecnológica heterogénea en la que se trabaja con una gran variedad de herramientas
💡 Consejo profesional: Explora Alternativas a los Documentos de Google que ponen sobre la mesa la gestión avanzada de documentos.
Crea y Organiza Documentos Usando ClickUp
Estos límites pueden ser obstáculos importantes para las empresas que consideran Documentos de Google como una opción viable. Afortunadamente, ClickUp ofrece una potente alternativa con todas las funciones y capacidades de Documentos de Google, y mucho más. ClickUp es una completa herramienta de productividad repleta de funciones que le ayudarán a conseguir más. Combina la gestión de documentos con la de tareas, facilitando una transición fluida de la planificación a la ejecución: considérela un catalizador para la acción.
Estas son algunas de las funciones que hacen que ClickUp destaque:
Integra la creación de documentos y la gestión de tareas
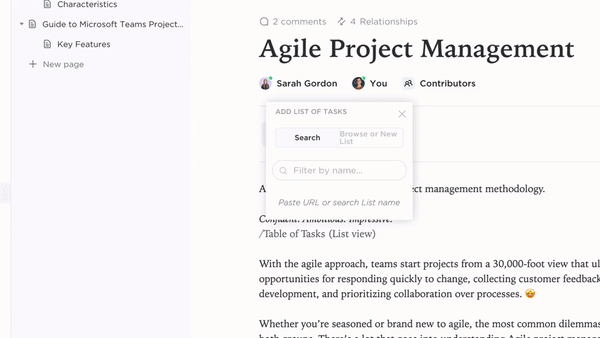
convierta elementos de acción en tareas con ClickUp Docs_ Documentos ClickUp es una alternativa dinámica a Documentos de Google que combina la creación de documentos con la gestión de tareas. Utilícela para crear, editar y colaborar en documentos con facilidad y compartirlos con las partes interesadas con un solo clic.
Lo mejor de esta función integrada es que te permite trabajar en documentos dentro de la misma plataforma en la que gestionas los proyectos. Esto facilita la transición de la ideación o el plan a la ejecución.
Por ejemplo, puedes convertir temas de discusión de un archivo de Docs en una tarea o adjuntar documentos a tareas para añadir contexto.
Organícese con facilidad

mantenga la jerarquía de carpetas en todos los entornos de trabajo, espacios, carpetas y listas de ClickUp_ Jerarquía de proyectos de ClickUp le permite organizar su entorno de trabajo de forma lógica y escalable. Le permite configurar espacios de trabajo, espacios, carpetas y listas para clasificar y gestionar sus documentos y tareas de forma eficaz
Disfrute del poder de la Búsqueda universal

haga búsquedas en todo el ecosistema digital con la búsqueda universal de ClickUp
Si la barra de búsqueda de Google le impresionó, prepárese para quedarse boquiabierto con Búsqueda universal de ClickUp . Búsqueda universal tamiza a través de todo su espacio de trabajo digital - ClickUp, aplicaciones conectadas, y la unidad local - para ayudarle a localizar lo que necesita. Además, se vuelve más inteligente con cada uso, haciendo cada búsqueda progresivamente más fácil.
Transforme su flujo de trabajo con la gestión de documentos impulsada por IA

genere contenido sin esfuerzo y mucho más con ClickUp Brain_ Cerebro ClickUp es un asistente basado en IA que lleva la gestión de documentos a un nivel completamente nuevo. Como gestor del conocimiento, puede extraer detalles u ofrecer sugerencias inteligentes basadas en los datos de los documentos.
Para los gestores de proyectos, esta herramienta puede convertir documentos en tareas procesables y automatizar acciones. También es una herramienta muy útil para escritores, ya que ClickUp Brain puede redactar contenidos, generar resúmenes y mucho más.
Da rienda suelta a tu creatividad con ClickUp Pizarras
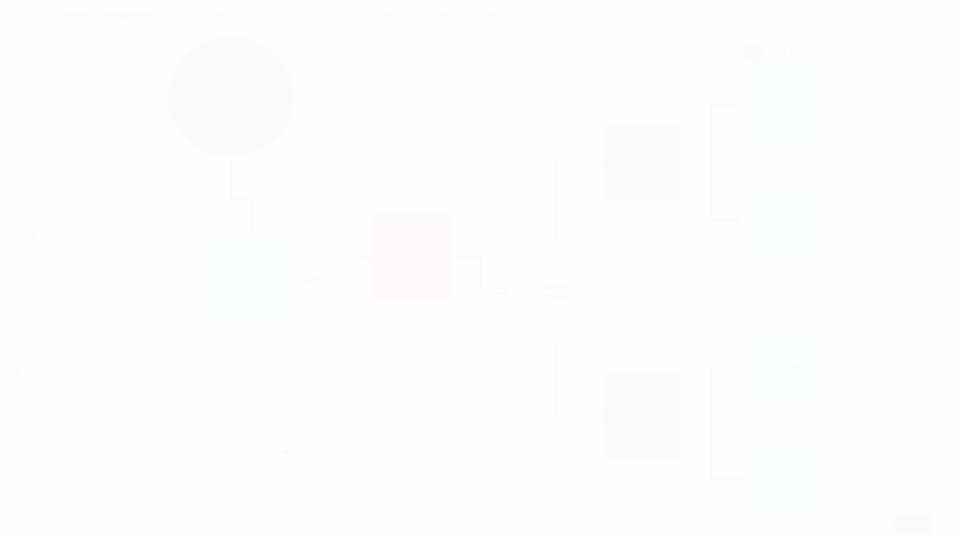
Incorpora fichas Doc en las Pizarras ClickUp para experimentar con diferentes formas de gestionar tu documento
Claro que puedes añadir imágenes, gráficos y tablas a Documentos de Google, pero Pizarras ClickUp es un entorno de trabajo digital que permite ilustrar conceptos, realizar lluvias de ideas, elaborar estrategias y compartir ideas mediante señales visuales y elementos interactivos.
Adjunte documentos de ClickUp a sus Pizarras ClickUp o convierta elementos de acción en tareas; ¡así de fácil es el cambio!
Lleve la gestión de documentos a un nivel superior (o a varios) con la automatización
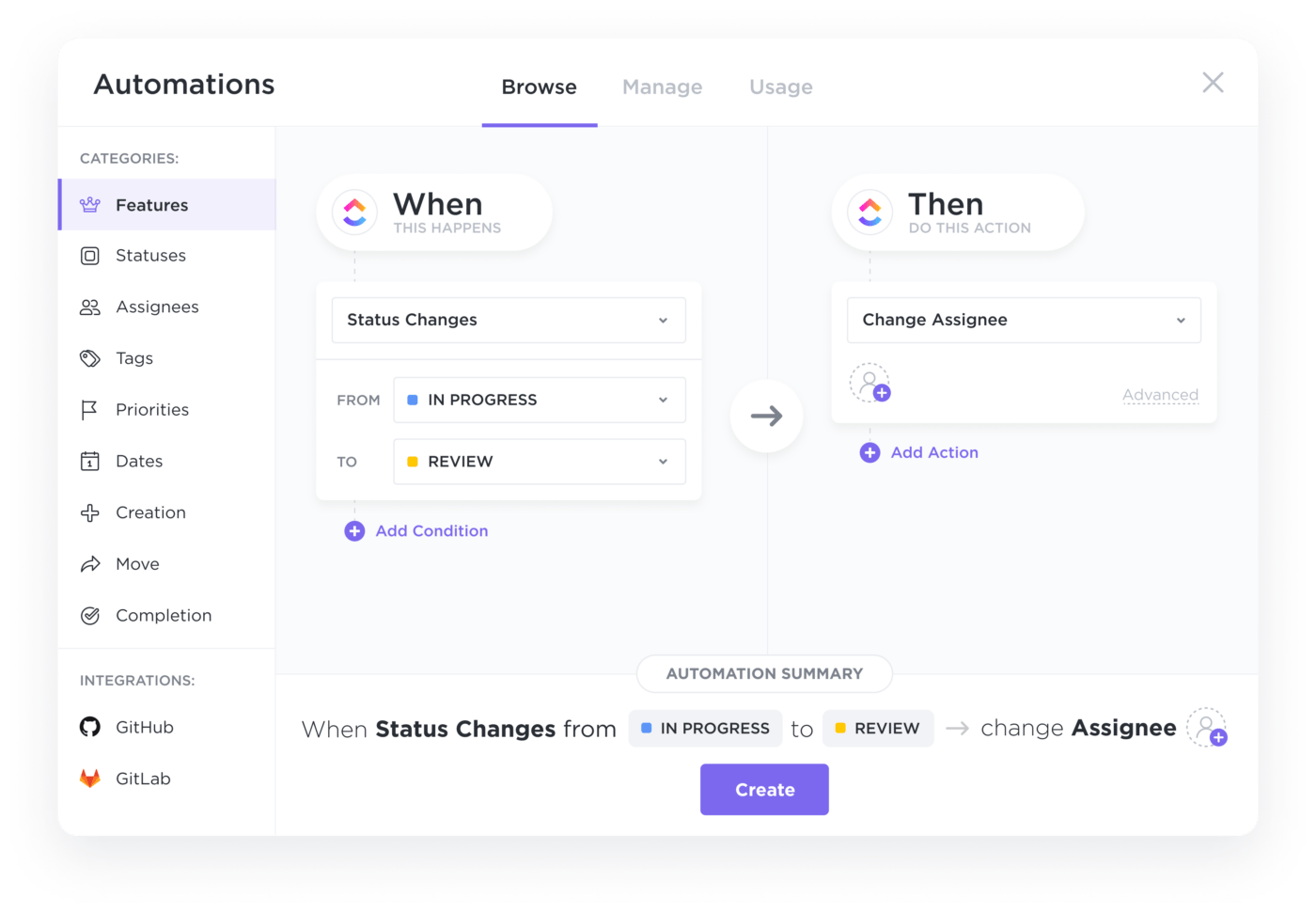
automatice la gestión y organización de documentos con las automatizaciones de ClickUp
Aunque puede automatizar algunos aspectos de Documentos de Google, Automatizaciones de ClickUp lleva las cosas al siguiente nivel/
Establezca reglas de automatización en ClickUp para agilizar la organización y categorización de sus documentos. Elija entre un intervalo de plantillas prediseñadas o cree fórmulas de automatización personalizadas para mantener todo en orden de forma automática, garantizando que sus documentos se gestionen de forma coherente y sean fácilmente accesibles.
Desbloquee la (elaboración de) informes, análisis e integraciones avanzadas

Personalice sus paneles de ClickUp para visualizar sus datos a su manera Paneles de ClickUp ofrecen visibilidad completa y en tiempo real de sus proyectos. Además de poder realizar un seguimiento del progreso, controlar la carga de trabajo y analizar el rendimiento del equipo, también dispone de funciones de control del tiempo. ClickUp incorpora una función de control de tiempo que comparte información detallada sobre el uso que usted y su equipo hacen de cada archivo y carpeta.
Además, como solución basada en la nube, puede trabajar en ClickUp desde cualquier lugar: su escritorio, aplicación móvil o navegador. Y hemos mencionado que ClickUp integra con más de 1000 herramientas de forma gratuita/a?
ClickUp: La clave para una vida más organizada
Cuando salió al mercado, Documentos de Google cambió las reglas del juego de la creación de documentos y la colaboración. Pero cuando se trata de organización y flujos de trabajo, no es tan eficaz. ClickUp cubre este vacío.
Al combinar la gestión de documentos con funciones de gestión de proyectos, ClickUp te ayuda a organizar tu espacio de trabajo, reducir el desorden y aumentar la eficacia.
ClickUp se adapta a todas las necesidades, tanto si eres un trabajador autónomo que intenta estar al día de sus proyectos personales como si trabajas en equipo para satisfacer requisitos más complejos. Gracias a la integración perfecta de Docs con Pizarras y a los asistentes de IA, ClickUp le permite concentrarse en lo que realmente importa: hacer las cosas.
Experimente una organización y productividad superiores inscríbase en ClickUp ¡hoy mismo!