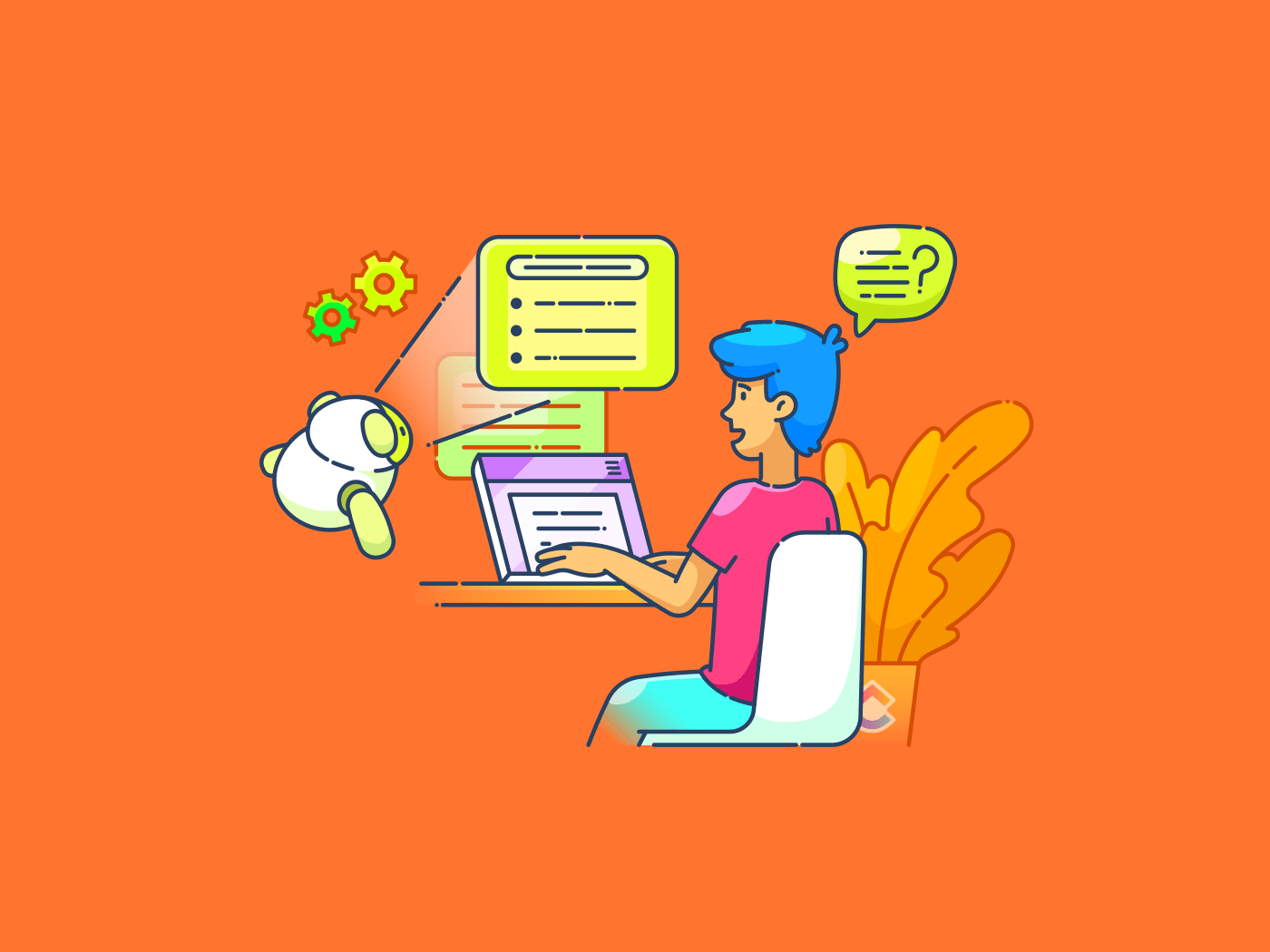Ya ha escrito el borrador final, pero ahora es el momento de añadir esos pequeños detalles precisos: las fórmulas, las citas y las notas técnicas.
Los formatos de superíndice y subíndice de Microsoft Word ayudan a que tus documentos tengan un aspecto pulido y profesional.
Un superíndice en Word posiciona el texto ligeramente por encima de la línea de base, perfecto para exponentes o marcadores ordinales como "1º" Por otro lado, los subíndices se sitúan por debajo de la línea de texto y suelen utilizarse en ecuaciones químicas o notaciones matemáticas. Por ejemplo, La fórmula química del agua es H2O, donde "2" está en subíndice.
Estas opciones de formato hacen que su contenido sea funcional, preciso y más fácil de leer. En esta guía paso a paso, exploraremos cómo añadir superíndices y subíndices en Word. 📃
⏰ Resumen de 60 segundos
Pasos para añadir superíndices o subíndices en Word
- Los iconos 'x²' y 'x₂' de la cinta de opciones permiten formatear rápidamente el superíndice y el subíndice
- Utilice Ctrl + Mayús + + para superíndice y Ctrl + = para subíndice para aplicar formato rápidamente
- Para un control detallado, abra el cuadro de diálogo Fuente con Ctrl + D y marque la casilla correspondiente para superíndice o subíndice
- Revierta el formato pulsando Ctrl + Barra espaciadora o volviendo a alternar los botones de superíndice/subíndice
- Utilice herramientas como ClickUp, que dispone de funciones avanzadas de formato, para crear documentos de trabajo en colaboración
Métodos para formatear texto como superíndice o subíndice en Word
Dar formato al texto con el símbolo de superíndice o subíndice en Word es sencillo. Sin embargo, existen muchos métodos para conseguirlo.
Tanto si prefiere los atajos rápidos, utilizar el menú de la cinta de opciones o trabajar con ajustes avanzados, Word dispone de muchas herramientas que se adaptan a diferentes estilos y necesidades.
Aquí tienes las formas más eficaces de aplicar formato de superíndice y subíndice. 🎯
Utilizar los botones Superíndice o Subíndice de la barra de herramientas
La forma más sencilla de dar formato a un texto como superíndice o subíndice en Word es utilizando los botones específicos de la barra de herramientas.
Vamos a desglosar los pasos. ⚒️
Paso #1: Ir a la pestaña Inicio
Abra su documento Word y navegue hasta la pestaña Inicio en la cinta de opciones en la parte superior de la ventana.

Uso de la pestaña Inicio de la cinta de opciones
Paso #2: Localizar la sección Font
Vaya a la sección Fuente en la pestaña Inicio. Notará los dos íconos.
- Superíndice: Representado por un icono "x²", se utiliza para dar formato al texto por encima de la línea (por ejemplo, exponentes como 10³)
- Subíndice: Representado por un icono "x₂", se utiliza para dar formato al texto situado debajo de la línea (por ejemplo, fórmulas químicas como H₂O)
No olvide comprobar que está trabajando en una zona del documento en la que se puede editar texto. Las secciones protegidas o de sólo lectura pueden restringir los cambios de formato.

Localice el botón de subíndice y superíndice
Dato curioso: Los escribas medievales solían utilizar letras en superíndice para abreviar palabras largas, sobre todo en textos religiosos. Por ejemplo, la letra "x" se escribía a veces en superíndice para representar la palabra "Cristo" (como en "Xmas" para Navidad).
Paso nº 3: Haz clic en el botón correspondiente
Para aplicar el superíndice, haz clic en el icono x². Por ejemplo, si quieres '10^3', resalta el '3' y haz clic en el botón de superíndice.
Asegúrese de seleccionar el texto correcto antes de hacer clic en el botón de superíndice o subíndice. El formato no se aplicará si no hay texto resaltado.
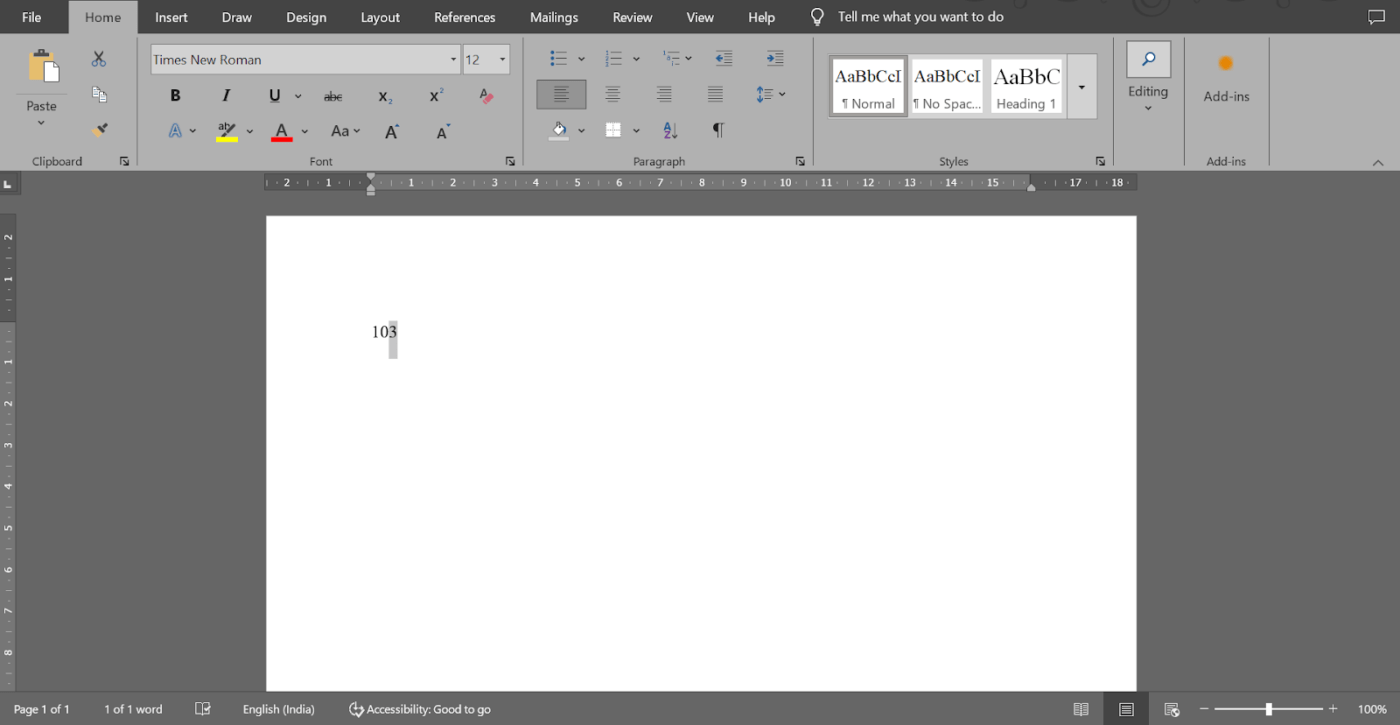
Seleccione el número que desea utilizar como exponente
Cuando hagas clic en el botón correspondiente, obtendrás 10³ como respuesta.
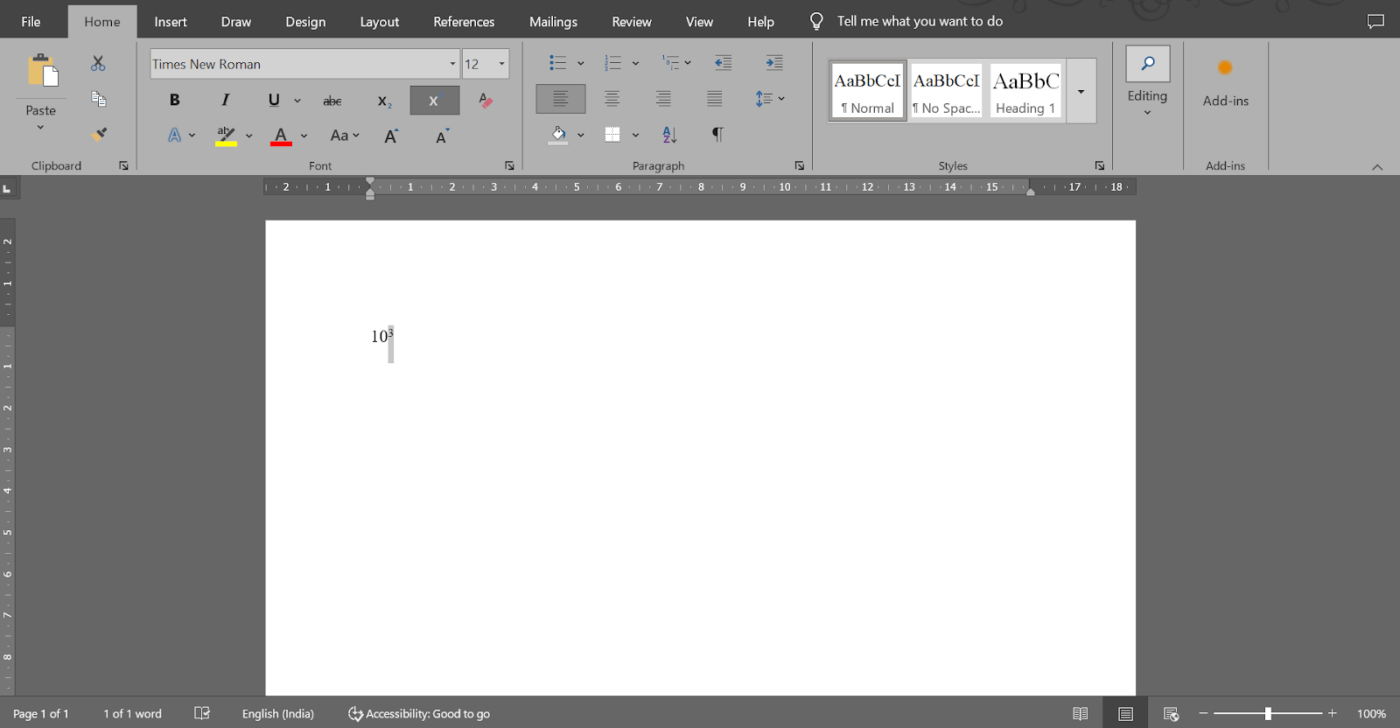
La respuesta será visible en su pantalla
Para aplicar el subíndice, haga clic en el icono x₂. Por ejemplo, seleccione el '2' en 'H2O' y haga clic en el botón Subíndice. La respuesta que obtendrás será H₂O.
💡 Consejo profesional: Si al hacer clic en el botón de superíndice o subíndice se altera el formato no relacionado, puede deberse a que se han aplicado estilos adicionales. Borradas de formato con el botón Abreviatura de Microsoft Word t 'Ctrl + Espacio' antes de reintentar.
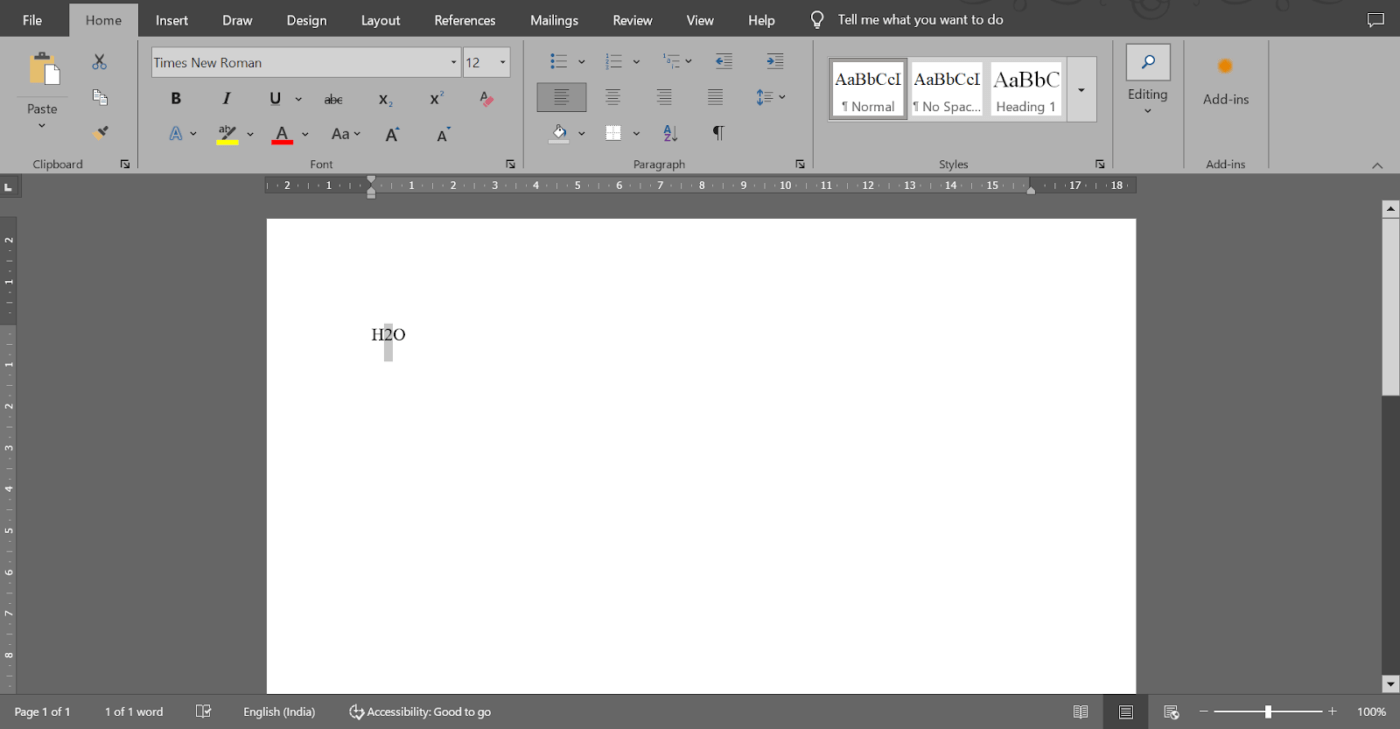
Seleccione la letra o el número al que desea aplicar el subíndice
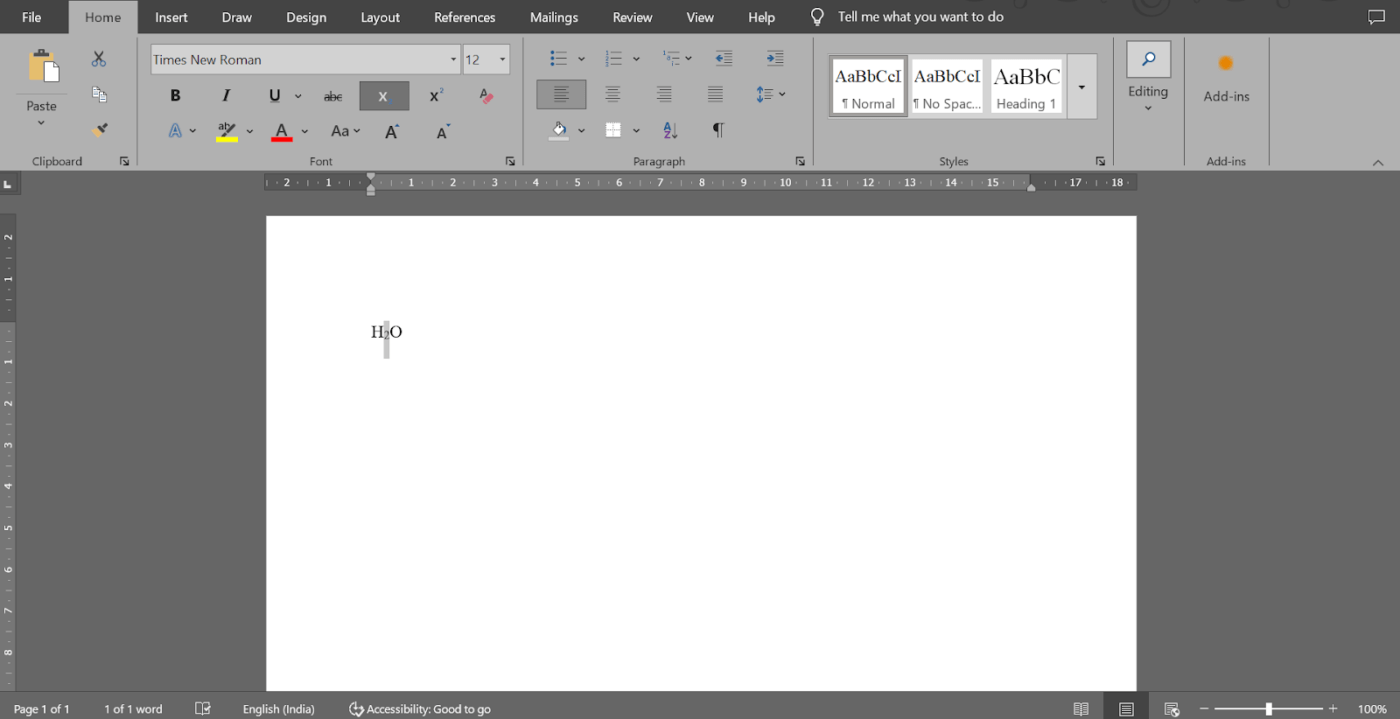
Obtener el formato de salida
Probar atajos de teclado para aplicar superíndice o subíndice
Si la velocidad es una prioridad, Word ofrece prácticos atajos de teclado para dar formato al texto como superíndice o subíndice. Estos atajos te permiten aplicar formato sobre la marcha sin interrumpir tu flujo de trabajo.
Selecciona el texto al que quieres dar formato. A continuación, aplica estos atajos:
- Para superíndice, pulse Ctrl + Mayús + + (Control, Mayús y la tecla del signo más simultáneamente)
- Para el subíndice, pulse Ctrl + = (Control y la tecla del signo igual simultáneamente)
Este método es perfecto si trabaja mucho con superíndices o subíndices y prefiere no depender de la barra de herramientas.
💡 Consejo profesional: Algunas instalaciones o personalizaciones de Word pueden reasignar estos atajos. A
es comprobar o restablecer los ajustes de atajo en Opciones de Word > Personalizar cinta > Atajos de teclado.
Aplicar superíndice o subíndice desde el cuadro de diálogo de la fuente
El cuadro de diálogo Font ofrece un control adicional sobre los ajustes de subíndice y superíndice. Este método es especialmente útil si está formateando varias piezas de texto o trabajando en un documento detallado.
Veamos cómo aplicar este método. 📋
Paso #1: Abrir el cuadro de diálogo Fuente
Resalte el texto al que desea dar formato y vaya a la pestaña Inicio de la cinta de opciones. Haga clic en la pequeña flecha situada en la esquina derecha del botón de la sección Fuente, también conocida como Lanzador de fuentes, para abrir el cuadro de diálogo.

Haga clic en el desplegable Font dialog box
El atajo de teclado para abrir el cuadro de diálogo Fuente es 'Ctrl + D'
la famosa línea roja que aparece bajo las palabras mal escritas se introdujo por primera vez en Word 97. Esta rápida señal visual permitía a los usuarios detectar errores y corregirlos rápidamente.
Paso nº 2: Localizar la sección de Efectos
Una vez abierto el cuadro de diálogo, localice la sección Efectos. Marque Superscript para dar formato al texto por encima de la línea y Subscript para dar formato al texto por debajo de la línea.
Para resaltar 'th' en '4th', abra el cuadro de diálogo Fuente y marque Superíndice. Obtendrá 4ᵗʰ como texto formateado.
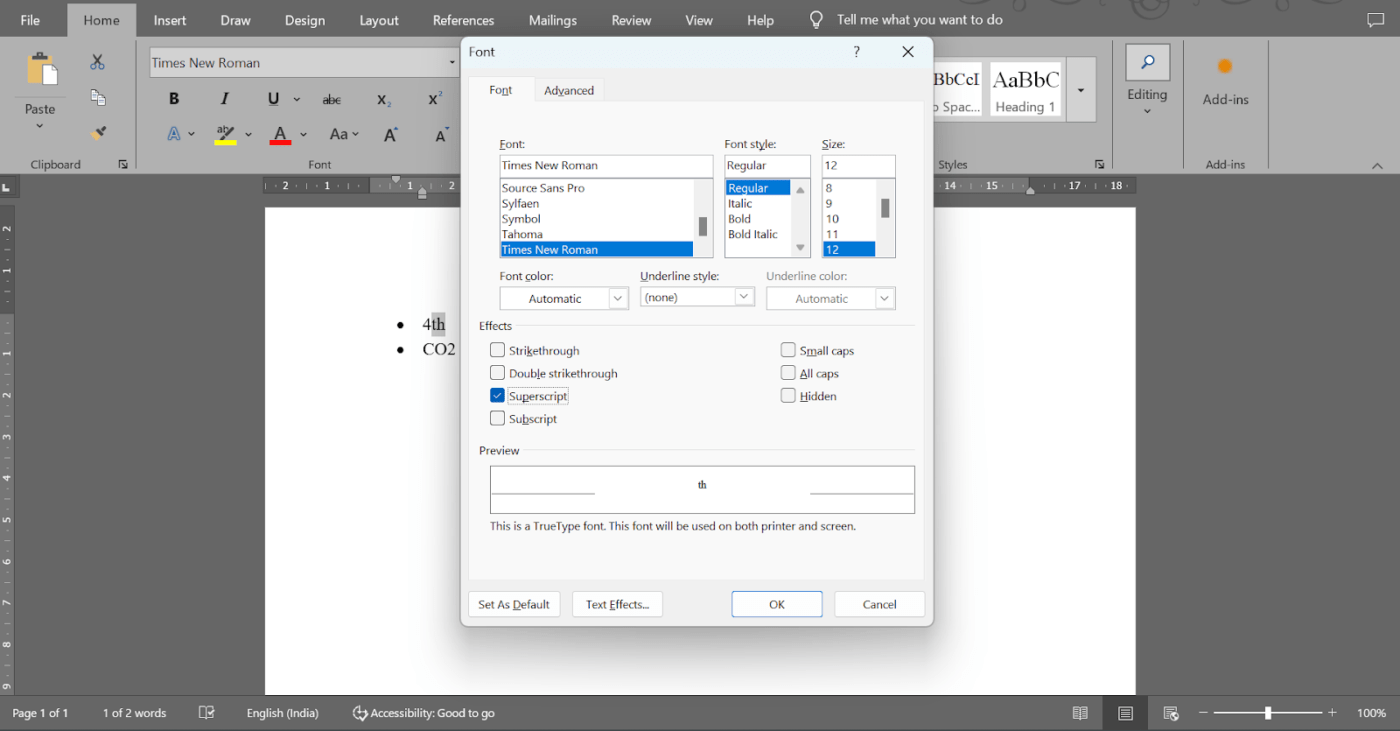
Haga clic en la opción "Superíndice" del cuadro de diálogo
Para resaltar '2' en 'CO2', abra el cuadro de diálogo Fuente y marque Subíndice. Se convertirá en CO₂.
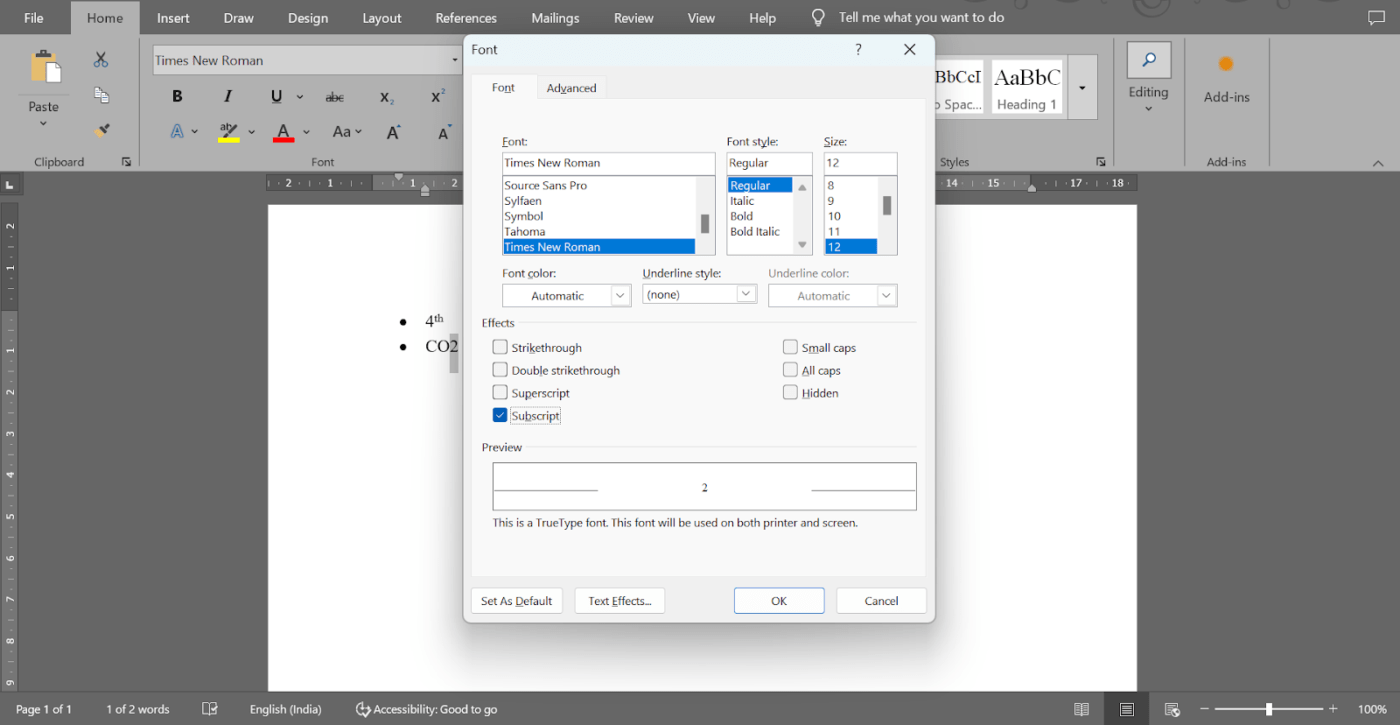
Haga clic en la opción "Subíndice" del cuadro de diálogo
🧠 Dato curioso: El superíndice se utiliza a menudo en la redacción jurídica para denotar notas a pie de página o referencias. Muchos documentos jurídicos, como contratos y artículos académicos, utilizan la numeración en superíndice para las citas o notas esenciales que aparecen al final de la página.
Paso nº 3: Haga clic en OK
Haga clic en "Aceptar" para aplicar los cambios y obtener el texto formateado.
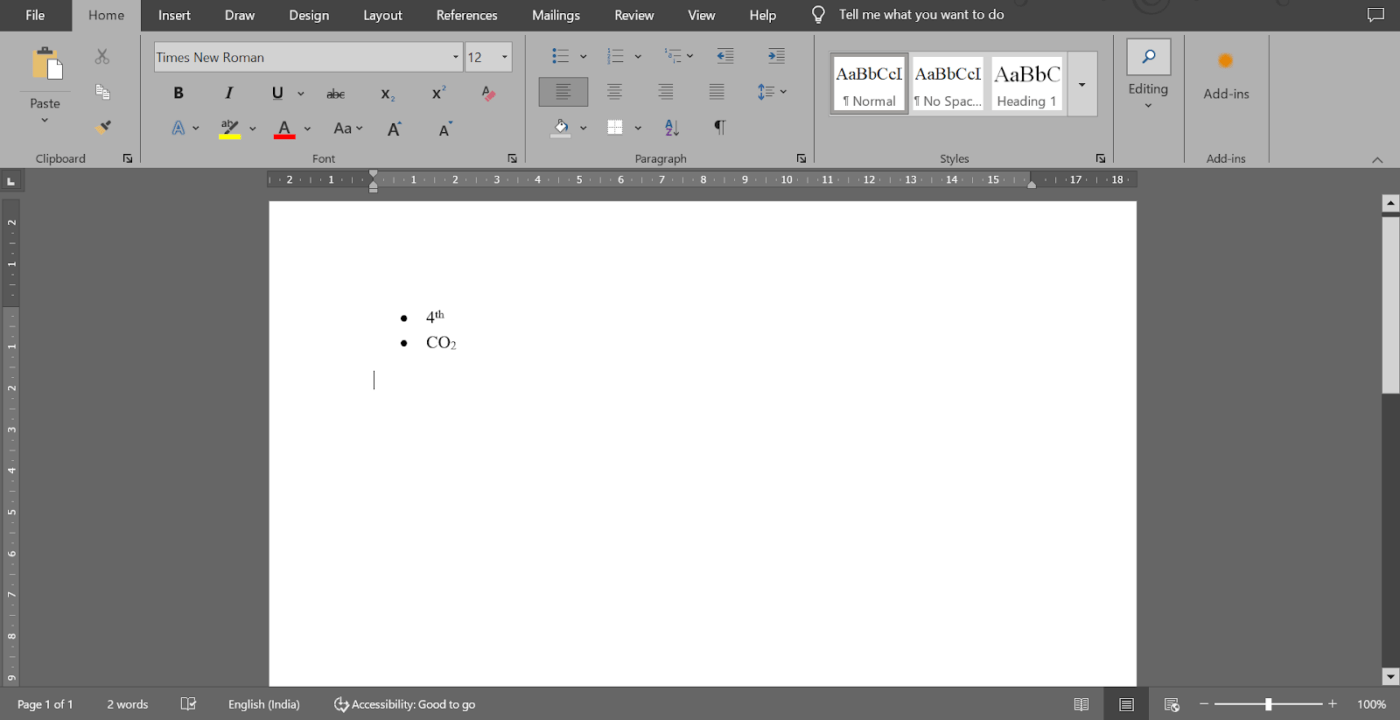
Pulse OK para obtener el resultado final
📖 Lea también: Cómo comparar dos documentos de Word
Deshacer el formato de superíndice o subíndice
Cuando trabajas con formato en Word, puede que necesites revertir el texto a su formato estándar. Afortunadamente, existen muchos métodos para deshacer superíndices de forma rápida y eficaz.
Veamos algunos. 👇
- Atajo de teclado: Resalta el texto con formato de superíndice y subíndice y pulsa 'Ctrl + Barra espaciadora' para revertirlo a su estilo predeterminado/a
- Botones de la cinta de opciones: Si ha aplicado superíndice y subíndice mediante los botones de la cinta de opciones, seleccione el texto con formato y vuelva a hacer clic en el botón correspondiente para desactivar el formato
- Cuadro de diálogo Fuente: Selecciona el texto formateado, abre el cuadro de diálogo Fuente y desmarca la casilla de superíndice o subíndice en Efectos
Limitaciones del uso de Word para crear y dar formato a documentos
Aunque Microsoft Word es una herramienta útil para crear y dar formato a documentos básicos, carece de funciones avanzadas para necesidades elaboradas.
Aquí hay algunos desafíos comunes en la creación de documentos intrincados con Word. 👇
- Problemas de compatibilidad: Es posible que no todos los destinatarios del documento tengan acceso a Microsoft Word, lo que limita el alcance y la utilidad del documento para quienes utilizan formatos alternativos
- Limitaciones de coautoría: Las funciones de coautoría de Word son menos eficaces en comparación con las herramientas basadas en la nube, lo que dificulta la colaboración en tiempo real
- Degradación del rendimiento: Los documentos grandes tienen un tiempo de respuesta lento durante la edición o la búsqueda
- Problemas de formato complejos: Word tiene una estructura rígida y no permite páginas anidadas. Los usuarios también han tenido problemas con la alineación, las viñetas y los números de página
- Códigos de formato ocultos: Word utiliza códigos ocultos para el formato, lo que lleva a un proceso de edición complicado y a cambios de formato inesperados que son tediosos de deshacer
🧠 Dato curioso: En los primeros tiempos de la imprenta, los impresores ajustaban manualmente los tipos de letra para que los caracteres aparecieran en forma de superíndice. Este proceso era un arte delicado, ya que las primeras imprentas no tenían la precisión de las modernas.
Creación de páginas y documentos personalizados con ClickUp ClickUp es el ideal
para equipos e individuos que buscan crear documentos en colaboración con funciones avanzadas de formato.
A diferencia de la estructura rígida y el flujo de trabajo aislado de Word
integra la gestión de documentos
en sus proyectos sin problemas.
ClickUp Docs

Añada superíndices y subíndices rápidamente con ClickUp Docs
Con
Documentos de ClickUp
con ClickUp Docs, puede crear y organizar contenidos sin problemas, al tiempo que mantiene todo enlazado con sus tareas y proyectos.
El formato es sencillo: puede utilizar tiras, tablas y opciones de texto enriquecido para que sus documentos tengan un aspecto pulido sin tener que lidiar con códigos de formato ocultos. Esto hace que añadir superíndices y subíndices sea mucho más fácil que en Word.
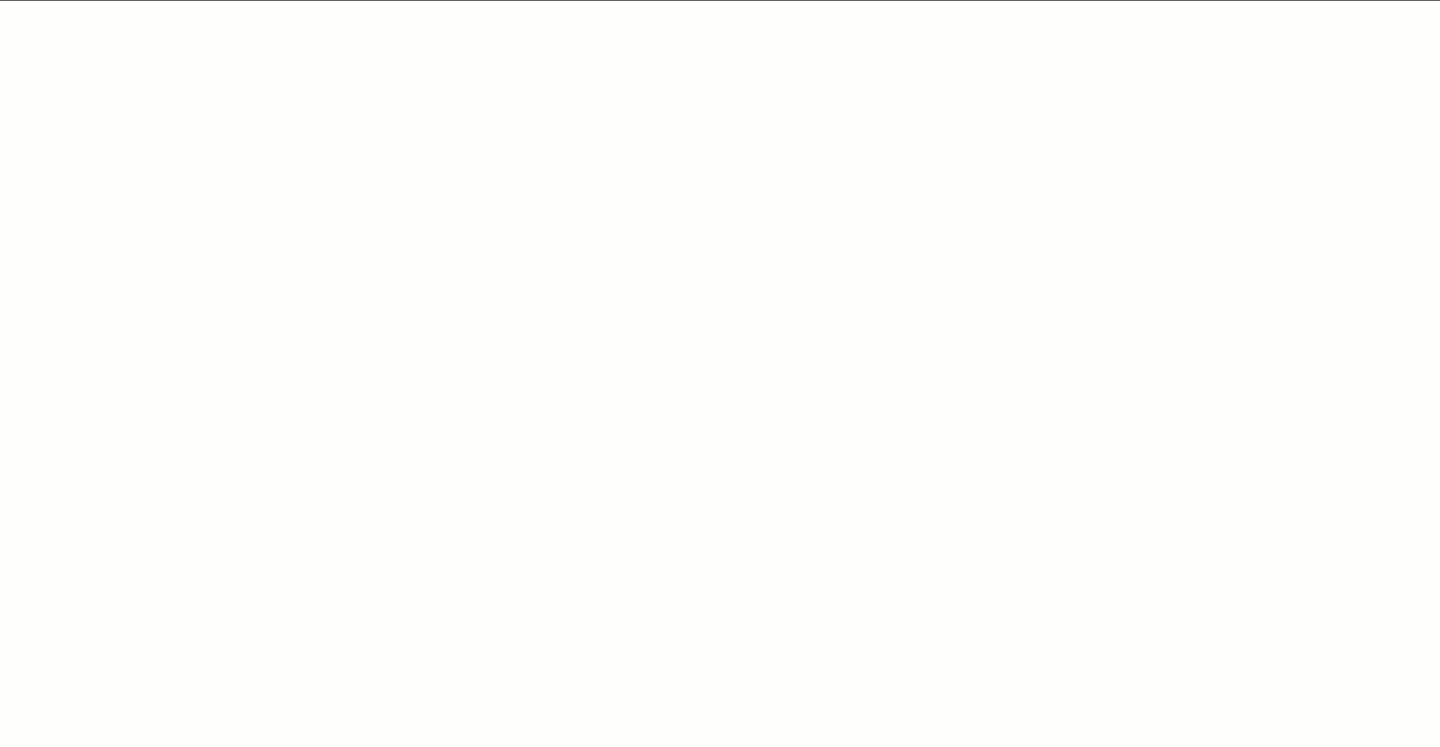
Añada contenido en páginas anidadas para mejorar la legibilidad con ClickUp Docs
Además, si trabajas con grandes cantidades de información, las páginas anidadas te ayudan a mantener todo organizado, por muy detallado que sea tu documento.
En Word, la coautoría puede resultar frustrante. Sin embargo, ClickUp Docs hace que la edición en tiempo real sea intuitiva. Varios usuarios pueden trabajar simultáneamente en un documento, dejar comentarios, etiquetar a compañeros de equipo e incluso convertir esos comentarios en tareas.
ClickUp Docs hace que
control de versiones de documentos
sin esfuerzo, lo que le permite hacer un seguimiento de los cambios y volver a versiones anteriores.
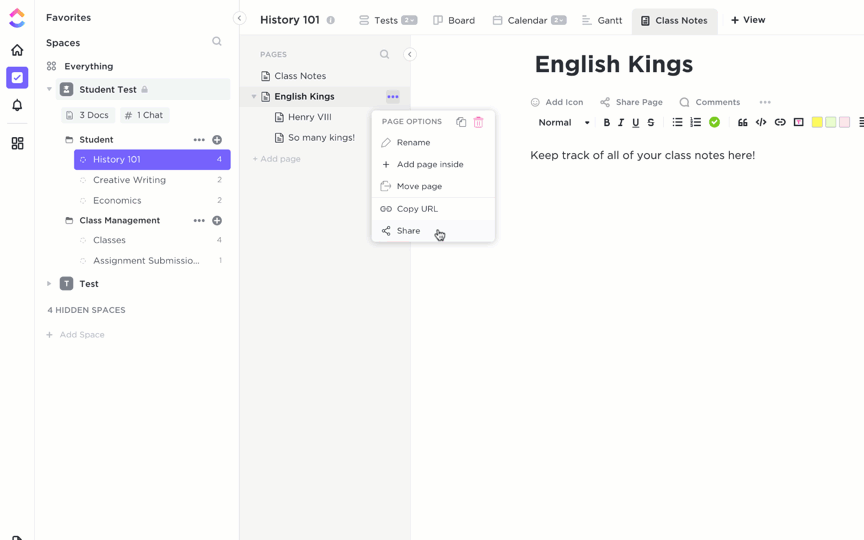
Comparta ClickUp Docs con un enlace público o privado para colaborar con los miembros del equipo
Otro aspecto en el que ClickUp Docs brilla con luz propia es la accesibilidad. Compartir documentos de Word puede resultar complicado, sobre todo si los destinatarios no disponen del programa o utilizan formatos diferentes.
En software de colaboración documental resuelve este problema al estar completamente basado en la nube. Funciona en cualquier navegador o dispositivo y permite compartir documentos con enlaces, lo que facilita la colaboración entre equipos o con partes interesadas externas.
ClickUp Brain
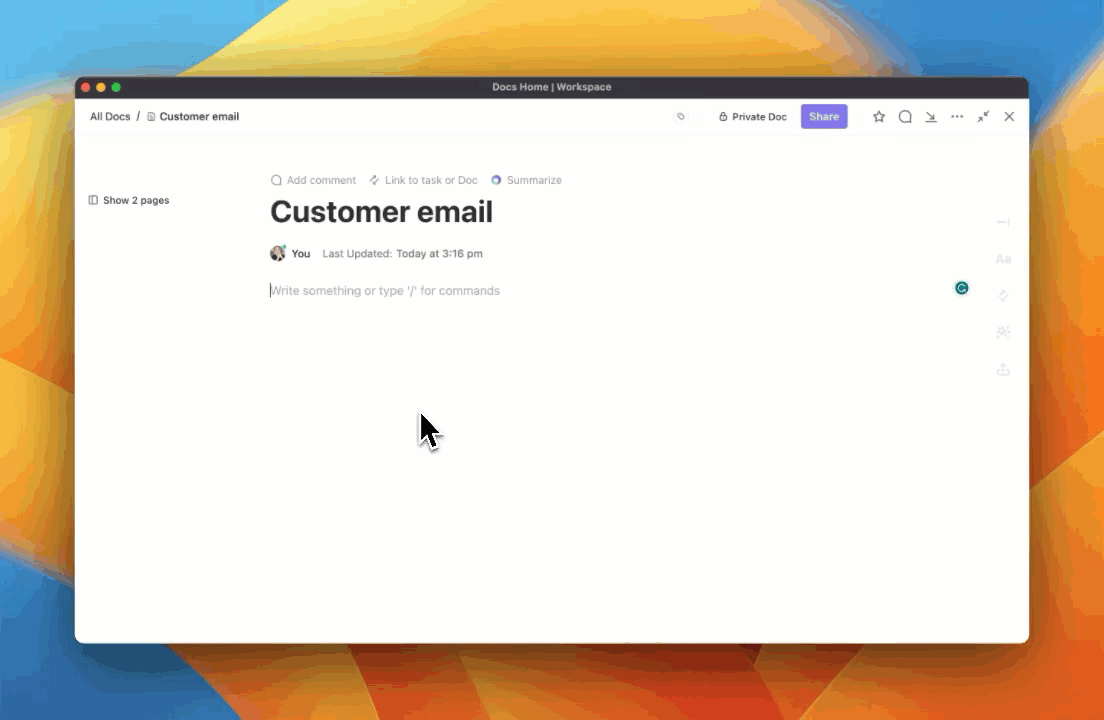
Utilice ClickUp Brain para redactar contenidos sofisticados
Cerebro ClickUp
es una aplicación basada en IA
diseñado para que la gestión de proyectos y flujos de trabajo sea más intuitiva. Integrado en el entorno de trabajo de ClickUp, conecta a la perfección tareas, documentos y repositorios de conocimientos.
Una de sus funciones distintivas es el AI Knowledge Manager, que actúa como un asistente inteligente para la recuperación de información. Puedes hacer preguntas sobre tus proyectos y tareas para obtener respuestas inmediatas y relevantes con contexto, eliminando las búsquedas manuales.

Edite su documento basándose en requisitos específicos con ClickUp Brain
Utilice IA para la documentación
con el Asistente de escritura de IA de Docs, desde la generación de descripciones de tareas hasta la elaboración de contenidos completos.
Ofrece sugerencias gramaticales, plantillas prediseñadas e incluso transcripción de notas de voz para elaborar contenidos de alta calidad y pulidos con rapidez, perfectos para hacer malabares con múltiples fechas de entrega.
📖 Lea también: Cómo agilizar tu flujo de trabajo de gestión documental
Uso avanzado de superíndices y subíndices
Los formatos de superíndice y subíndice son herramientas poderosas en documentos especializados. Desde ecuaciones químicas hasta notaciones matemáticas, ayudan a presentar información compleja de forma clara y profesional.
Veamos algunos usos avanzados del superíndice y el subíndice. 💁
1. Símbolos de marca y copyright
El formato de superíndice suele utilizarse para mostrar símbolos de propiedad intelectual, como ® o ©, junto al nombre de un producto, marca o servicio.
El uso de superíndices garantiza que estos símbolos sean claramente visibles sin sobrecargar el texto. También ayuda a mantener la legibilidad sin que el símbolo destaque sobre el contenido.
2. Notas finales o a pie de página
Cuando se incorporan notas al final o al pie, el superíndice es clave para mantener el texto limpio y conciso. Al colocar un número en superíndice junto a una frase, el lector puede identificar una referencia o cita al final de la página o en la sección de notas finales del documento.
Esto resulta especialmente útil en contenidos académicos o de investigación, en los que las notas a pie de página proporcionan un contexto adicional.
3. Expresiones matemáticas
En las expresiones matemáticas, el formato de superíndice se utiliza con frecuencia para operaciones que indican exponentes, como elevar números al cuadrado o al cubo.
Por otra parte, los subíndices ayudan a distinguir entre distintas versiones de partículas subatómicas, como protones y neutrones. También se utiliza en ecuaciones en las que variables como A₀ y A₁ representan distintas versiones de la misma cantidad.
Los subíndices también juegan un rol clave en la visualización de componentes de vectores, donde cada elemento del vector se escribe con un subíndice para diferenciarlo. Esta técnica se utiliza con frecuencia en las secuencias matemáticas, donde los subíndices identifican miembros específicos de la serie.
En notaciones matemáticas específicas, un subíndice ayuda a mostrar fracciones apiladas, donde el subíndice denota el denominador de cada fracción, manteniendo todo bien alineado. Para fracciones presentadas diagonalmente, ayuda a alinear la línea de base del texto principal para hacer la fracción más legible.
Además, las abreviaturas como "a/s" (dirigidas al sujeto) suelen utilizar el formato de subíndice para garantizar que el texto se alinee correctamente dentro de una frase.
📖 Lea también:
11 Plantillas gratuitas de documentación de procesos en Word y ClickUp
4. Escritura científica y números ordinales
El superíndice denota números de masa o números atómicos en elementos y compuestos, haciendo que estos símbolos sean más fáciles de distinguir y leer en ecuaciones químicas complejas.
Los números ordinales, como el 1º o el 2º, suelen aparecer en formato superíndice para indicar su posición en una lista o secuencia. De este modo, los números se distinguen visualmente del cuerpo del texto, aunque algunas guías de estilo desaconsejan el uso de superíndices con este fin.
Cálculos avanzados con ClickUp
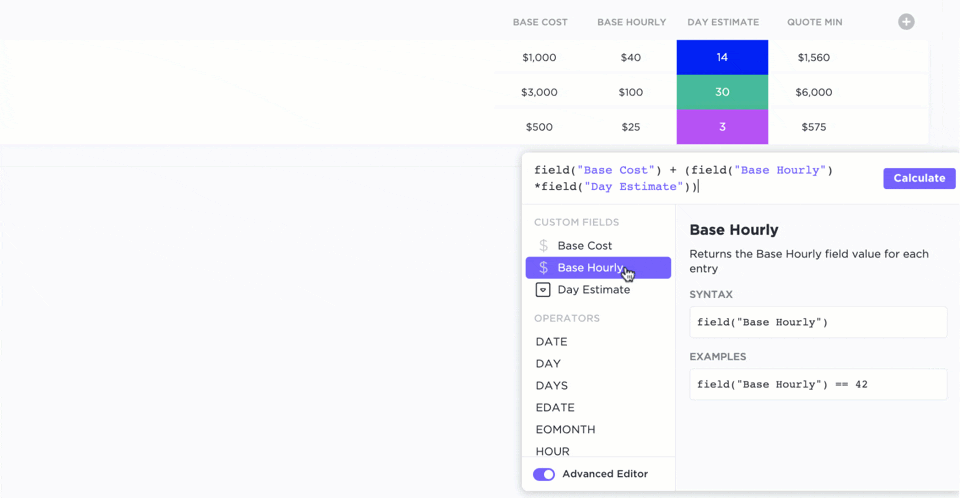
Cree fórmulas avanzadas con los campos de fórmula de ClickUp Campos de fórmula ClickUp ofrece una excelente manera de realizar cálculos avanzados y manipular datos dentro de las tareas. En lugar de depender de un software de hoja de cálculo externo, estos campos permiten crear fórmulas personalizadas directamente en ClickUp.
Los campos de fórmula soportan más de 70 funciones diferentes, lo que le permite realizar diversos cálculos.
También puede utilizar funciones de agregación para sumar valores de varias tareas, lo que facilita el seguimiento y el análisis de métricas del proyecto como el progreso y los gastos.
Dato curioso: El superíndice se remonta a los primeros formularios tipográficos. Originalmente se utilizaba en manuscritos para indicar abreviaturas, sobre todo en textos religiosos. Por ejemplo, el latín "et al." (y otros) aparecía a menudo en superíndice.
Lleve el formato de sus documentos más allá con ClickUp
Ahora que ya sabes cómo dominar el superíndice y el subíndice en Word utilizando diferentes técnicas, puedes elevar tus documentos con un formato más pulido.
Aunque Word hace el trabajo, si está buscando algo más allá de su funcionalidad básica, ClickUp le cubre las espaldas.
ClickUp Docs le permite crear, dar formato y colaborar en documentos con su equipo en tiempo real.
¿Necesita información rápida? ClickUp Brain, el asistente basado en IA, le ayuda a encontrar la información que necesita. Para las tareas más complejas, los campos de fórmula de ClickUp permiten realizar fácilmente cálculos avanzados.
¿A qué está esperando?
Regístrate en ClickUp
¡gratis/a hoy mismo! ✅