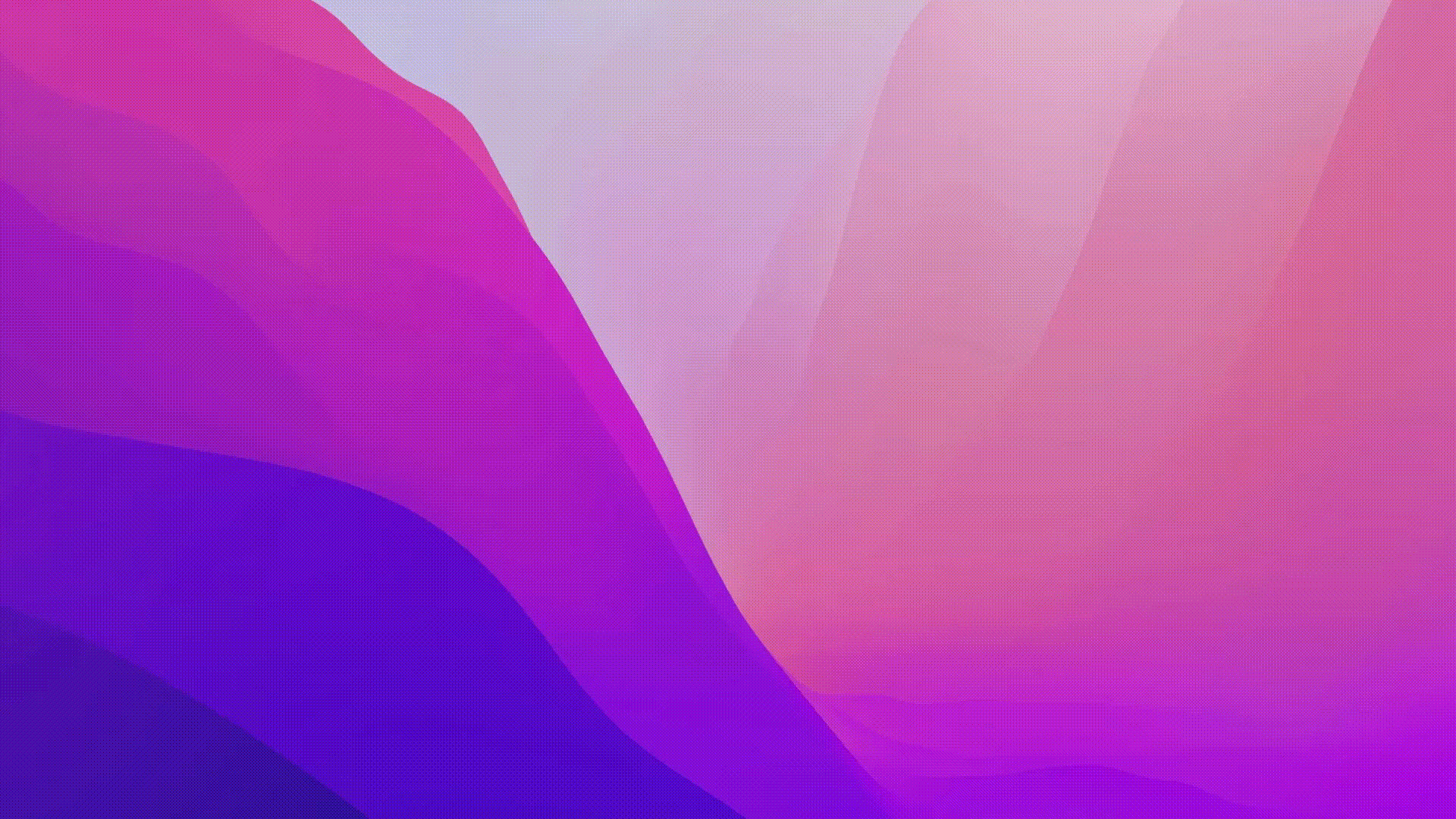Tanto si estás trabajando en un informe de investigación como en una entrada de blog, la mecanografía es fundamental para crear contenidos de calidad con mayor rapidez. ¿Por qué? Porque teclear puede volverse repetitivo, y los comandos que necesitas que ejecute Microsoft Word pueden volverse demasiado largos para ser eficientes.
Aquí es donde entran en juego los atajos de Word. 🙌🏽
Los atajos de teclado te proporcionan un método rápido y práctico para ejecutar un comando en la misma ventana del documento.
Por ejemplo, la combinación de teclas Ctrl + C (Comando + C para Mac) es un atajo universalmente reconocido para copiar texto en Microsoft Word. Es uno de los atajos de teclado más populares de la historia de la mecanografía.
Sigue leyendo para saber qué son los atajos de teclado de Word, por qué son esenciales para la creación eficiente de documentos y cómo utilizarlos en tu trabajo diario. También exploraremos las posibles limitaciones para ayudarte a maximizar sus beneficios.
¿Qué es un atajo de teclado de Word?
Los atajos de teclado de Word son una combinación de varias teclas que puedes pulsar simultánea o consecutivamente para realizar varias acciones en la interfaz.
Uno de los ejemplos más populares es el atajo de teclado para la acción "Cortar", que es Ctrl + X (Comando + X para Mac). Cuando se pulsa consecutivamente, esta combinación de teclas "corta" la parte seleccionada del texto y la almacena en el portapapeles para su uso futuro.
Se llaman teclas de acceso rápido porque pulsarlas lleva mucho menos tiempo que seleccionar el texto, hacer clic con el botón derecho y seleccionar "Cortar"
Los atajos de Microsoft Word pueden ayudarte a ahorrar una cantidad significativa de tiempo, especialmente si se trata de acciones como insertar símbolos especiales en el texto que estás escribiendo. Con los atajos, puedes pulsar unas cuantas teclas e insertar directamente un símbolo en la posición del cursor.
Sin estos atajos, tendrías que buscar manualmente el símbolo adecuado entre los cientos almacenados en la biblioteca de Word.
Beneficios de usar los atajos de Microsoft Word
El uso de los métodos abreviados de Word presenta varias ventajas clave para los usuarios:
- Mayor eficacia: Usted puede realizar fácilmente varias acciones en Word utilizando unas pocas pulsaciones de teclas en lugar de tener que navegar a través de largos menús para esa acción manualmente
- Mayor precisión: Cada acción en MS Word tiene una combinación de teclas única que la activa. Al aprender estas pulsaciones, podrá realizar estas acciones con precisión sin confundirlas, como podría ocurrir si se resbala al hacer clic con el ratón o si introduce los menús incorrectos
- Competencia y profesionalidad: El uso del ratón requiere mucho tiempo cuando se utiliza MS Word durante muchas horas al día. Escribir es más profesional cuando las dos manos están en el teclado, y todos los accesos directos son fácilmente ejecutables en la punta de los dedos
- Flujos de trabajo fluidos: Los atajos de teclado te ayudan a centrarte en el contenido en lugar de tener que abrir menús de vez en cuando para completar una acción. Esto ayuda a que su trabajo fluya sin problemas
Un beneficio indirecto de los atajos de teclado de Word es que te hacen sentir más seguro al utilizar e interactuar con la interfaz de Word. Conocer atajos importantes y útiles puede darte una ventaja profesional que te diferencie de otros que no los utilizan.
¿Una ventaja más? Sustituye los cuadros de diálogo resultantes de complicadas secuencias guiadas por el ratón 😉
Leer más: Microsoft Word Vs. Google Docs: ¿Qué herramienta de documentos es mejor?
Cómo usar los atajos de teclado de Microsoft Word
Hay ciertos atajos de teclado en Word que en realidad son bastante fáciles. Vamos a entender cómo funcionan los atajos tomando tres de los atajos de teclado de Word más utilizados:
- El comando "copiar
- El comando "imprimir
- Insertar un carácter especial o un símbolo con texto en línea
💡 Consejo profesional: Microsoft Word proporciona varias funciones incorporadas plantillas de gestión de proyectos que puede utilizar para simplificar la asignación de tareas y el registro.
1. Para copiar texto en Word
Este comando le permite copiar un fragmento de texto en Word sin utilizar el ratón. Siga los pasos que se indican a continuación:
- Seleccione el texto que desea copiar
- Localiza las teclas Ctrl y C en tu teclado
- Mantén pulsada la tecla Ctrl y, a continuación, pulsa C para copiar el texto (o Comando + C en Mac).
- Este comando copia el texto y lo almacena en el portapapeles para que puedas pegarlo en el mismo documento o en otras aplicaciones basadas en texto, como el Bloc de notas.
Cuando estés listo para pegar este texto en la ubicación deseada, coloca el cursor en el lugar correcto y pulsa Ctrl + V (o Comando + V en Mac). Este es el atajo de teclado para la acción "pegar" en Word.
2. Para imprimir un documento en Word
El proceso estándar para abrir la interfaz de impresión en Word implica navegar hasta Archivo y luego localizar la opción Imprimir documento. El atajo de Word para este proceso ejecuta el comando en apenas dos pulsaciones:
- Abra el documento de Word que desea imprimir
- Localiza las teclas Ctrl y P en el teclado.
- Mantén pulsada la tecla Ctrl y, a continuación, pulsa P (o Comando + P en Mac). Esto iniciará el comando de impresión en Word. Verás que se abre una nueva interfaz o un cuadro de diálogo en el que tendrás que configurar los parámetros de impresión, como la orientación del papel y los modos de impresión
También leer: Cómo combinar varios documentos de Word en uno solo
3. Para insertar un carácter especial o un símbolo con texto en línea
Muchas palabras inglesas derivan de grafías de otros idiomas (francés), como cafés y fachadas. Su ortografía lleva acentos encima o debajo de ciertas letras, que puedes insertar mediante atajos en Word.
Las versiones modernas de MS Word autoinsertan estos acentos en palabras populares, lo que agiliza aún más sus flujos de trabajo. Los símbolos de uso frecuente, como el copyright o el símbolo del título, pueden insertarse utilizando la siguiente combinación de teclas en Word:
- Símbolo de copyright: Mantén pulsada la tecla Ctrl, luego mantén pulsada también la tecla Alt y, a continuación, pulsa C (u Opción + G en Mac)
- Símbolo de grado: Mantenga pulsada la tecla Mayúsculas, mantenga pulsada también la tecla Ctrl y, a continuación, pulse la tecla @ seguida de la barra espaciadora (u Opción + Mayúsculas + 8 en Mac)
Los 50 mejores atajos de teclado de Word para ahorrar tiempo
Veamos ahora los atajos de teclado más prácticos de Word, divididos en cinco grandes categorías.
Accesos rápidos básicos
| Acción | Accesos rápidos de Windows/Chrome OS | Accesos rápidos de Mac | Qué hace | Accesos rápidos de Word |
|---|---|---|---|---|
| Crear un nuevo documento | Ctrl + N | Comando + N | Abre un nuevo documento en blanco. | |
| Abrir un documento existente | Ctrl + O | Comando + O | Abre un cuadro de diálogo para seleccionar un documento a abrir. | |
| Guardar el documento actual | Ctrl + S | Comando + S | Guarda el documento actual. | |
| Cerrar el documento actual | Ctrl + W | Comando + W | Cierra el documento activo. | |
| Deshacer la última acción | Ctrl + Z | Comando + Z | Revierte la acción más reciente. | |
| Rehacer la última acción deshecha | Ctrl + Y | Mayús + Comando + Z | Revierte la última acción deshecha. | |
| Seleccionar todo el texto | Ctrl + A | Comando + A | Selecciona todo el texto del documento. |
Accesos directos para la navegación
| Acción | Acceso directo de palabra | Acceso directo de Mac | Qué hace |
|---|---|---|---|
| Ir al principio del documento | Ctrl + Inicio | Comando + Fn+ Flecha izquierda | Salta al principio del documento. |
| Fin del documento | Ctrl + Fin | Comando + Fn+ Flecha derecha | Salta al final del documento. |
| Comienzo de línea | Inicio | Comando + Flecha izquierda | Salta al principio de la línea actual. |
| Fin de línea | Fin | Comando + Flecha derecha | Salta al final de la línea actual. |
| Ir a la página siguiente | Avance de página | Comando + Avance de página | Pasa a la página siguiente. |
| Página anterior | Re Pág | Comando + Av Pág | Se desplaza a la página anterior. |
| Acercar | Ctrl + > o Ctrl + ] | Comando + | Amplía el documento. |
| Alejar | Ctrl + < o Ctrl + [ | Comando+- | Aleja el documento. |
Accesos rápidos para editar texto
| Acción | Acceso directo de palabras | Acceso directo de Mac | Qué hace |
|---|---|---|---|
| Cortar texto seleccionado | Ctrl + X | Comando + X | Elimina el texto seleccionado y lo copia en el portapapeles. |
| Copiar texto seleccionado | Ctrl + C | Comando + C | Copia el texto seleccionado en el portapapeles. |
| Pegar desde el portapapeles | Ctrl + V | Comando + V | Pega el contenido del portapapeles en la posición actual del cursor. |
| Insertar un hipervínculo | Ctrl + K | Comando + K | Abre el cuadro de diálogo Insertar hipervínculo. |
| Eliminar formato | Ctrl + Mayús + N | Comando + Mayús + N | Elimina todo el formato del texto seleccionado. |
Accedimientos para dar formato al texto
| Acción | Acceso directo de Word | Acceso directo de Mac | Qué hace |
|---|---|---|---|
| Negrita texto seleccionado | Ctrl + B | Comando + B | Aplica formato de negrita al texto seleccionado. |
| Ctrl + I | Comando + I | Aplica el formato cursiva al texto seleccionado. | |
| Subrayar texto seleccionado | Ctrl + U | Comando + U | Aplica el formato de subrayado al texto seleccionado. |
| Alinear texto a la izquierda | Ctrl + L | Comando + L | Alinea el texto seleccionado al margen izquierdo. |
| Alinear texto al centro | Ctrl + E | Comando + E | Centra el texto seleccionado horizontalmente. |
| Alinear texto a la derecha | Ctrl + R | Comando + R | Alinea el texto seleccionado al margen derecho. |
| Aumentar tamaño de fuente | Ctrl + > o Ctrl + ] | Comando + > | Aumenta el tamaño de la fuente del texto seleccionado. |
| Disminuir tamaño de fuente | Ctrl + < o Ctrl + [ | Comando + < | Disminuye el tamaño de fuente del texto seleccionado. |
| Cambiar color de fuente | Ctrl + Mayús + F | Comando + Mayús + C | Abre el cuadro de diálogo Fuente para cambiar el color de fuente. |
| Cambiar fuente | Ctrl + D | Comando + D | Abre el cuadro de diálogo Fuente para cambiar el estilo de fuente. |
Accedidos para trabajar con tablas en Word
| Acción | Acceso directo de Word | Acceso directo de Mac | Qué hace |
|---|---|---|---|
| Crear una tabla | Ctrl + Mayús + T | Comando + Mayús + T | Inserta una tabla con el número especificado de filas y columnas. |
| Insertar una fila Ctrl + Mayús + I Comando + Mayús + I Inserta una fila encima de la fila seleccionada. | |||
| Insertar una columna | Ctrl + Mayús + C | Comando + Mayús + C | Inserta una columna a la izquierda de la columna seleccionada. |
| Eliminar una fila | Ctrl + Mayús + - | Comando + Mayús + Supr | Elimina la fila seleccionada. |
| Eliminar una columna | Ctrl + Mayús + Supr | Comando + Mayús + Flecha derecha | Elimina la columna seleccionada. |
| Fusionar celdas | Ctrl + Mayús + M | Comando + Mayús + M | Fusiona las celdas seleccionadas en una tabla. |
| Dividir celdas | Ctrl + Mayús + S | Comando + Mayús + S | Divide las celdas seleccionadas en una tabla. |
| Ordenar tabla | Ctrl + Mayús + S | Comando + Mayús + S | Ordena la tabla seleccionada por la columna especificada. |
| Filtrar tabla | Ctrl + Mayús + L | Comando + Mayús + L | Filtra la tabla seleccionada según criterios específicos. |
💡 Consejo profesional: Lee estos sencillos Microsoft Word hacks para optimizar aún más tu trabajo.
Limitaciones del uso de Microsoft Word
Microsoft Word es una herramienta excelente para crear todo tipo de documentos. Sin embargo, toda moneda tiene dos caras: cuantas más funciones tiene una aplicación, más difícil es dominarla. Lo mismo ocurre con MS Word. Algunas limitaciones a las que te puedes enfrentar con este software son:
- Difícil curva de aprendizaje: El software contiene innumerables funciones y atajos, que puede llevar mucho tiempo dominar y recordar. No es posible aprender y recordar todas las funciones y atajos de inmediato
- Consumo de recursos: Cuanto más complejo sea un documento, más recursos consumirá el software en su sistema. Más imágenes, tablas y URLs en el documento pueden hacer que la velocidad disminuya
- Compatibilidad limitada: Los documentos de Word pueden no ser fácilmente compatibles con otro software basado en texto, lo que puede crear problemas de portabilidad
- Seguridad: Al igual que cualquier otro software, puede haber vulnerabilidades y riesgos de seguridad con el uso de Word ya que todo está conectado a los servidores de Microsoft a través de OneDrive
- **Coste: Microsoft 365 y otros paquetes que contienen MS Word y MS Word por sí mismos pueden ser caros para suscribirse. Otro software de texto como Google Docs puede ser más económico para trabajar, aunque puede que no tengan el amplio conjunto de características que Word proporciona a los usuarios
💈Bonus: Echa un vistazo a estos mejores alternativas al procesador de textos a Word.
Conozca ClickUp: La mejor alternativa a Microsoft Word
Microsoft Word es un software muy capaz que proporciona funciones importantes como tablas, correos, referencias y modos de revisión para mejorar el trabajo con documentos. Sin embargo, la lista de comandos y atajos en Word es interminable.
Incluso para una tarea tan sencilla como insertar el símbolo de grado, los usuarios necesitan recordar cuatro teclas distintas, la secuencia de pulsaciones del teclado y el método (si mantener pulsada la tecla o pulsarla una vez).
Tales combinaciones de teclas restan agilidad a la creación de un documento. Además convertir tu Word a Google Doc para simplificar las herramientas y la escritura sin las funcionalidades adicionales.
ClickUp ofrece la mejor alternativa para trabajar con Word . Ofrece teclas de acceso rápido sin complicaciones y un flujo de trabajo sumamente sencillo que supera a Word en cualquier momento.
Utilice
Documentos de ClickUp
para crear rápidamente documentos de cualquier tipo y hacerlos más funcionales conectándolos a flujos de trabajo. Esto le permite hacer su documentación más relevante mientras colabora con su equipo en tiempo real.

cree fácilmente varios tipos de documentos e intégrelos en sus flujos de trabajo para trabajar sin problemas con ClickUp Docs_
Con Docs, dispondrá de las funciones necesarias para crear cualquier tipo de documento (como wikis y hojas de ruta) utilizando páginas anidadas, opciones de estilo, banners, cuadros de llamada y mucho más. También hay opciones para añadir e incrustar marcadores, tablas y otros medios al trabajo para conseguir el formato deseado.
Otra característica de Docs que realmente lo diferencia de MS Word es el mecanismo de colaboración. Puedes editar los documentos en tiempo real utilizando
Detección de colaboración de ClickUp
etiquetar a otros miembros con comentarios, asignar a los miembros del equipo elementos de acción y convertir el texto directamente en Tareas en ClickUp para que sus flujos de trabajo sean más fluidos.

cree elementos de acción directamente a partir del texto de su documento de ClickUp y asígnelos a los miembros de su equipo
ClickUp Docs le permite incluso enlazar sus tareas. Añada widgets al documento para actualizar sus flujos de trabajo, trabajar con el estado del proyecto y asignar tareas desde el editor de Docs.
Trabajar con varios documentos tampoco es difícil en ClickUp. Con Docs Hub, toda su información se mantiene organizada, y puede buscar, filtrar, ordenar y acceder a cualquier activo.

el Docs Hub de ClickUp te permite acceder a todos tus archivos en un solo lugar_
Docs también viene con un modo de enfoque incorporado para trabajar sin distracciones, plantillas, archivos, detalles de página y más funciones que facilitan tu trabajo como una brisa.
Hablando de accesos directos, ClickUp le proporciona teclas de acceso rápido que puede activar fácilmente siguiendo estos pasos:
- En la interfaz de ClickUp, localice su avatar personal en la esquina superior derecha. Haga clic en él y seleccione "Configuración"
- Desplázate hacia abajo hasta que veas "Preferencias"
- Aquí verás un interruptor deslizante de teclas de acceso rápido. Actívalo
- Haz clic en "Guardar cambios"

Si quieres ver todas tus teclas de acceso rápido y atajos de teclado, sigue estos pasos:
- Haz clic en tu avatar personal en la esquina superior derecha
- Navega hasta "Atajos de teclado" y selecciónalo
- Ahora verás todas tus teclas de acceso rápido y atajos de teclado clasificados por tipo

Lo mejor de las teclas de acceso rápido y los atajos de ClickUp es que puede utilizarlos en cualquier parte de su Espacio de trabajo.
Además, si necesita ayuda para crear o escribir su documento, puede acceder a Cerebro ClickUp para crear contenidos más rápidamente.
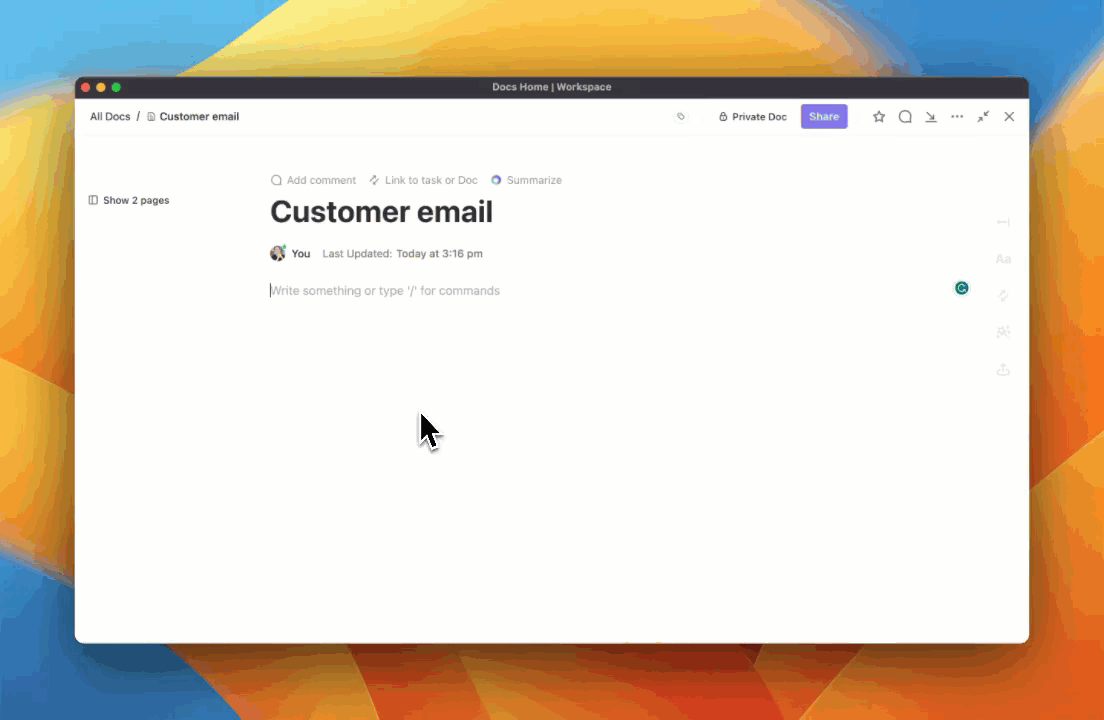
escriba, edite y resuma en cuestión de segundos con ClickUp Brain_
Este motor de inteligencia impulsado por IA acelera el proceso de redacción de un documento, la redacción de correos electrónicos o respuestas, y mucho más. ClickUp Brain está disponible en todo su Espacio de trabajo para tareas de gestión de proyectos o conocimientos.
ClickUp Brain le ayuda a trabajar de forma más eficiente con ClickUp Docs, ya que puede ayudarle:
- Generar contenido: Escribir, editar y resumir texto adaptado a sus necesidades únicas
- Crear contenido: Generar nuevos Docs o descripciones de tareas sin perder demasiado tiempo
- Organizar contenido: Crear campos personalizados y borradores de respuestas a comentarios
- Comunicar: Escribir correos electrónicos basados en el contenido de Docs en segundos
En general, ClickUp Brain mejora su productividad y eficiencia cuando trabaja con documentación.
Trabaje con documentos que hacen más: ClickUp Docs
El uso del ratón requiere retirar la mano del teclado, con lo que se pierden unos segundos preciosos en una tarea sin complicaciones. Por eso, los métodos abreviados de teclado son esenciales para los trabajadores eficientes, ya que les permiten hacer las cosas más rápido y agilizar sus flujos de trabajo.
Con Microsoft Word, dispones de un montón de atajos de teclado para realizar casi todas las tareas que ofrece el software. Sin embargo, los atajos son a veces más complicados que los métodos sencillos del cursor.
ClickUp Docs es una alternativa mejor para trabajar más rápido con los documentos sin tener que recordar complejas pulsaciones de teclas. Además, sus funciones integradas de gestión de proyectos garantizan que sus documentos estén siempre conectados a las tareas pertinentes y sean fácilmente accesibles a través de Docs Hub.
Regístrate gratis
en la plataforma hoy mismo para probar ClickUp.