¿Has pensado alguna vez en pasar de Microsoft Word a Documentos de Google?
Para muchos en todo el mundo, Microsoft Word (parte del Microsoft Office ) es el software más utilizado para tratamiento de textos -se encuentra entre las herramientas de edición de documentos más utilizadas. Documentos de Google no se queda atrás.
Pero, ¿por qué cambiar?
Para empezar, Documentos de Google ofrece funciones de colaboración sin problemas, que permiten a varios usuarios editar y comentar documentos en tiempo real. Además, como todo se almacena en la nube, no tienes que preocuparte por perder tu trabajo si tu ordenador se estropea.
Pero eso no es todo. Documentos de Google también cuenta con varias plantillas de documentos y complementos que facilitan la personalización de tus documentos y mejoran la productividad. Y no nos olvidemos de la comodidad de acceder a tus archivos desde cualquier dispositivo con conexión (a internet).
Puedes utilizar varios procesadores de texto y editores de texto pero Documentos de Google es uno de los mejores. Así que, si estás listo para agilizar tu flujo de trabajo documental y aprovechar el poder de la nube, puede que sea el momento de decir adiós a Word y hola a Documentos de Google.
En este artículo, te mostraremos cómo convertir archivos de Word en documentos de Documentos de Google.
Guía paso a paso: Conversión de Microsoft Word a Documentos de Google
Exploremos cómo convertir Microsoft Word a Documentos de Google de la forma más sencilla.
Paso 1: Abre Google Drive y haz clic en "Nuevo" en la barra de menú de la izquierda

Paso 2: Elegir 'Subir archivos'

Paso 3: Busca el documento de Word que quieras convertir, añádelo a Google Drive y haz doble clic en él

Paso 4: Haz clic en el icono de la carpeta situado junto al nombre del archivo en la ventana de subida para localizar el documento de Word dentro de tu Google Drive

Paso 5: Haga doble clic en el archivo .docx
Paso 6: El archivo docx se convertirá automáticamente en un formato editable de Documentos de Google por Google Drive

Convertir Documentos de Word a Documentos de Google en Diferentes Dispositivos
A continuación te explicamos cómo convertir documentos de Word a Documentos de Google en diferentes dispositivos.
Convertir en el escritorio
Puedes utilizar el proceso anterior para convertir Microsoft Word a Documentos de Google en un ordenador de sobremesa o portátil.
Convertir en dispositivos móviles
La conversión de documentos de Word a Documentos de Google en dispositivos móviles puede terminarse utilizando la app, Documentos de Google:
- Descarga y abre la app, aplicación de Google Drive en tu dispositivo móvil
- **Pulsa el icono "+" para crear un nuevo documento

- Selecciona "Cargar archivo" y selecciona el documento de Word del almacenamiento de tu dispositivo
- Una vez subido, el documento de Word se convertirá automáticamente al formato de Documentos de Google, accesible para su edición en tu dispositivo móvil
Desafíos y cómo solucionarlos
A pesar de la facilidad de uso de estos métodos de conversión, los usuarios pueden encontrarse con dificultades como problemas de formato o de compatibilidad del documento.
A continuación, te ofrecemos algunos consejos para solucionar problemas que te ayudarán a convertir documentos de Word a Documentos de Google de forma eficaz en distintos dispositivos:
- Discrepancias de formato y diseño: Ajusta o da formato manualmente si el documento convertido es diferente del archivo original de Word
- Errores de compatibilidad: Elimina el formato complejo o las funciones no compatibles de los documentos de Word para evitar errores de compatibilidad
- Conectividad a internet: Una conexión a internet estable es crucial para convertir archivos de Word a documentos de Google. Comprueba tu conexión (a internet) y reintenta la conversión si es necesario
lea también
para más información /blog?p=133321 las mejores plantillas de documentos de diseño /%href/
📄
Limitaciones del uso de Microsoft Word o Documentos de Google Microsoft Word y Documentos de Google ofrecen ventajas significativas en cuanto a facilidad de uso, colaboración, integración y productividad. Sin embargo, también presentan limitaciones potenciales que los usuarios deben conocer. Estas son algunas de las limitaciones más comunes y las estrategias para mitigar estos problemas:
1. Acceso offline limitado
Documentos de Google depende en gran medida de la conexión (a internet) para la colaboración en tiempo real y el acceso a los documentos. Es posible que te encuentres con problemas cuando trabajes sin conexión (a internet), especialmente en Documentos de Google, donde las funciones sin conexión pueden estar limitadas
Solución: Asegúrate de disponer de una conexión (a internet) fiable cuando trabajes con Documentos de Google para evitar interrupciones mientras colaboras con otros usuarios o accedes a los documentos. Considera la posibilidad de crear copias de seguridad o borradores a nivel local para trabajar en tareas críticas durante las interrupciones de Internet.
También puedes utilizar la función "Modo sin conexión" de Microsoft Word para acceder a los documentos y editarlos sin conexión (a internet). Del mismo modo, en Documentos de Google, habilita el acceso sin conexión a través de los ajustes para trabajar en documentos sin conexión y sincronizar los cambios cuando estés conectado a internet
2. Compatibilidad de formatos
Al compartir documentos entre Microsoft Word y Documentos de Google, pueden surgir discrepancias de formato que afecten al diseño y al estilo
Solución: Utiliza las opciones básicas de formato cuando compartas documentos entre Microsoft Word y Documentos de Google para minimizar las discrepancias. Además, considera la posibilidad de utilizar el formato PDF cuando la conservación precisa del formato sea crucial
3. Variabilidad de funciones
Los usuarios pueden encontrar variabilidad en la disponibilidad y funcionalidad de ciertas funciones entre Microsoft Word y Documentos de Google
Solución: Familiarízate con el conjunto de funciones de ambas plataformas y elige la que mejor se adapte a tus requisitos específicos. Explora complementos o extensiones de terceros para mejorar la funcionalidad en áreas en las que una plataforma puede carecer
4. Preocupaciones de seguridad
Almacenar documentos en la nube puede plantear problemas de seguridad y privacidad, sobre todo en Documentos de Google
Solución: Toma medidas proactivas para proteger los documentos sensibles, como activar el cifrado y utilizar contraseñas seguras. Familiarícese con las políticas de privacidad y las medidas de seguridad aplicadas por Microsoft y Google, y considere la posibilidad de utilizar herramientas o servicios de seguridad adicionales para una mayor protección
Bonificación: Convertir documentos de Word a Excel !
Utilizar ClickUp para todas las necesidades de creación y gestión de documentos
Aunque Documentos de Google y Microsoft Word son los editores de documentos más populares hoy en día, siguen teniendo muchas desventajas.
¡La mejor solución-ClickUp Docs!
Aquí te explicamos por qué deberías considerar Documentos de ClickUp como principal herramienta de edición de contenidos.
1. Creación de documentos con ClickUp

Cree, edite y revise documentos con ClickUp Docs
Cree documentos y wikis visualmente impactantes, bases de conocimiento y mucho más en ClickUp y muestre ideas e información de forma atractiva. A continuación, puede conectar estos documentos a sus flujos de trabajo de tareas, lo que permite a su equipo ejecutar estas ideas de manera eficiente y colaborativa. Esta integración de la creación de contenidos y la ejecución de proyectos agiliza la comunicación y mejora la productividad dentro de su organización.
Estas son algunas de las funciones de ClickUp Docs:
- **Colaboración en tiempo real

Colabore en tiempo real y reúna a todas las partes interesadas en un mismo lugar con ClickUp Docs
Con ClickUp Docs, la colaboración se realiza sin esfuerzo y de forma eficiente. Puede actualizar documentos de forma sincrónica, etiquetar a otros usuarios con comentarios, asignar elementos de acción y convertir texto en tareas rastreables para mantener una comunicación asincrónica.
Además, gracias a las integraciones nativas de ClickUp con Google Drive y Documentos de Google y a la posibilidad de importar archivos de Microsoft Office a través de herramientas como Zapier, puedes llevar toda tu documentación a ClickUp y guardarla en una ubicación central dentro de Docs
- Conecta Docs a flujos de trabajo personalizados
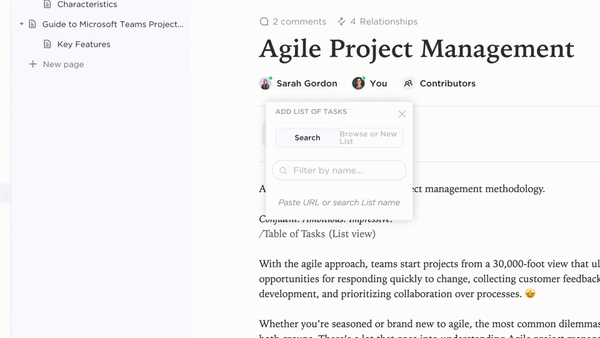
Añada widgets para actualizar flujos de trabajo, cambiar estados, asignar tareas y mucho más directamente en su editor de ClickUp
Acceda a todo en un solo lugar enlazando documentos y tareas en ClickUp. Gracias a la posibilidad de añadir widgets directamente en su editor, podrá actualizar flujos de trabajo, cambiar estados de proyectos, asignar tareas y realizar otras acciones sin esfuerzo y sin salir de su espacio de trabajo de documentos.
2. Mantén todo organizado

Clasifique sus documentos y organícelo todo en un solo lugar con las tareas de ClickUp
Utilizar herramientas digitales es mejor para organizar el trabajo que usar tableros o notas adhesivas. Tareas de ClickUp pone todo lo que tu equipo necesita en un solo lugar. Puede crear, dividir, repetir y conectar tareas para mejorar la productividad y el flujo de trabajo.
ClickUp también muestra cómo cada uno está haciendo en las tareas a través de paneles visuales. Puede crear un panel personalizado para ver lo que ocurre con las tareas, las personas y los proyectos. También puede utilizarlo para correlacionar y documentar tus procesos o cree
/ref/ /blog?p=63368 plantillas de documentación de procesos /%href/
para su uso posterior.
3. Compartir de forma segura

Comparta sus documentos de ClickUp con enlaces compartibles en unos pocos clics
Proteja sus documentos sin esfuerzo con los controles de privacidad y edición de ClickUp. Genere enlaces compartibles y gestione los permisos para los miembros del equipo, invitados o acceso público. Con los ajustes de privacidad personalizables, puede controlar quién puede ver y editar sus documentos, garantizando la seguridad al tiempo que promueve la colaboración.
4. Utilice ClickUp Brain para escribir mejor y más rápido
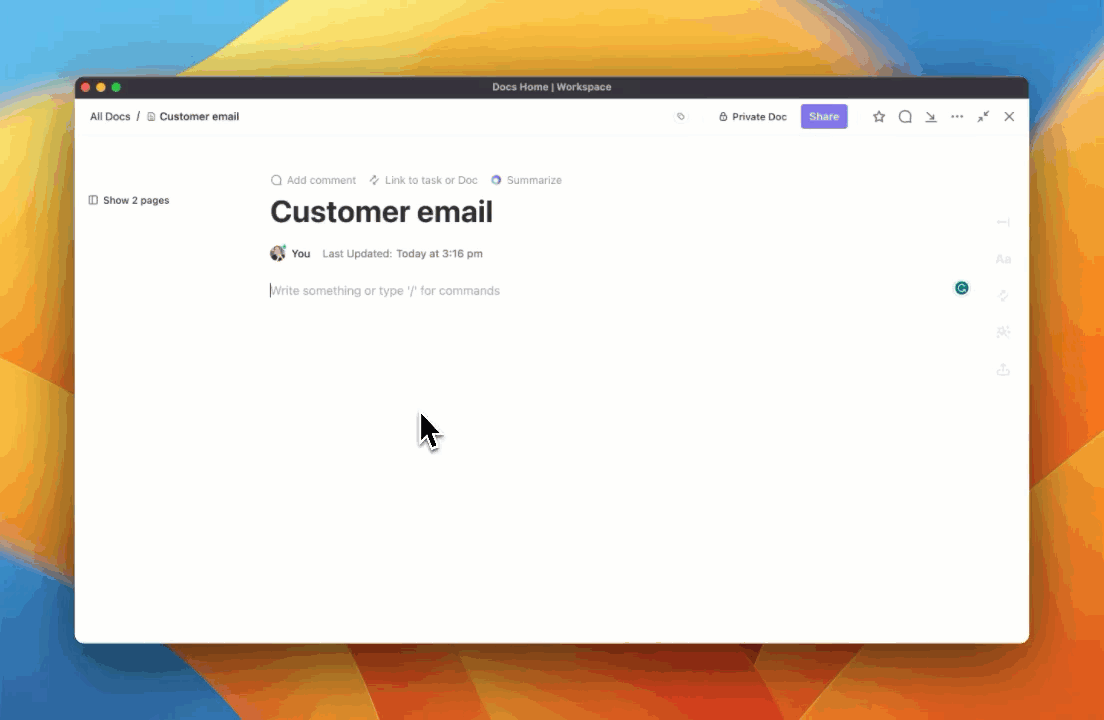
Piense, escriba y modifique contenidos más rápido que nunca con ClickUp Brain
Perfeccione su redacción con Cerebro de ClickUp AI Writer for Work, el asistente de escritura formado para profesionales. Esta herramienta se integra sin problemas en tu flujo de trabajo y comprueba automáticamente si hay errores ortográficos en tus documentos y tareas, eliminando la necesidad de plugins o extensiones adicionales. También te ayuda a generar contenidos como correos electrónicos, esquemas de blogs, resúmenes y mucho más con sólo unos clics.
Con esta intuitiva herramienta, puedes centrarte en la elaboración de contenidos de calidad sin preocuparte por errores tipográficos u ortográficos.
¿Y ahora qué?
La conversión de documentos de Microsoft Word a Documentos de Google es un proceso sencillo que comienza con la subida del archivo de Word a Google Drive y su apertura en Documentos de Google. Las posibles dificultades, como las discrepancias de formato o los problemas de conexión (a internet), pueden mitigarse con técnicas de solución de problemas.
La transición a Documentos de Google ofrece múltiples ventajas, como mejores funciones de colaboración, almacenamiento en la nube y accesibilidad desde cualquier dispositivo con acceso a Internet. Sin embargo, tiene limitaciones potenciales, como un acceso sin conexión limitado o problemas de compatibilidad de formato.
Para los que buscan un potente Documentos alternativos clickUp Docs es una gran opción. Con ClickUp, los usuarios pueden editar documentos a la vez que acceden a funciones avanzadas como la colaboración en tiempo real, la gestión integrada de tareas y la asistencia a la escritura mediante IA. Regístrate ¡y comience su viaje con ClickUp gratis/a hoy mismo!
Preguntas frecuentes
1. ¿Puedo abrir un documento de Word en Documentos de Google?
Sí, puedes abrir un documento de Word en Documentos de Google subiendo el archivo original a una carpeta de Google Drive y abriéndolo después con Documentos de Google.
2. ¿Cómo convierto un documento de Word en un formulario de Google?
Para convertir un documento de Word completo directamente en un formulario de Google, primero tendrás que copiar el contenido del documento de Word y, a continuación, crear manualmente el formulario en Google Forms pegando el contenido y configurando las preguntas y las opciones en consecuencia.
3. ¿Puedo sustituir Microsoft Word por Documentos de Google?
Sí, puedes sustituir Microsoft Word por Documentos de Google para crear, editar y colaborar en documentos. Documentos de Google ofrece funciones similares y la ventaja añadida de la colaboración y la accesibilidad basadas en la nube.
