"El tiempo es lo que más queremos, pero lo que peor utilizamos" ~_ William Penn Tanto si gestionas plazos de trabajo, reuniones o planes personales, un calendario te permite priorizar y mantenerte al tanto de todo.
Puedes crear un calendario en Google Hojas de cálculo de Google Calendar para gestionar tu agenda de forma eficaz.
Puedes acceder fácilmente a él como parte de Google Workspace, sin necesidad de descargar nada ni de iniciar sesión. Puedes personalizarlo codificando las tareas por colores, añadiendo columnas e incluyendo notas para adaptarlo a tus procesos y flujos de trabajo.
y lo mejor de todo es que es gratis.
En esta guía, te explicaremos cómo crear un calendario en Google Hojas de cálculo de Google e incluso te sugeriremos una alternativa mejor para necesidades más avanzadas.
Cómo insertar un Calendario en Hojas de cálculo de Google
Hay dos formas principales de insertar un Calendario en Hojas de cálculo de Google: la validación de datos y la galería de plantillas. Ambos métodos son sencillos y accesibles para cualquier persona, independientemente de sus conocimientos técnicos.
Vamos a desglosarlos.
Opción 1: Utilizar el método de validación de datos
El método de Validación de datos de Google Calendar te permite crear un calendario desplegable en una celda o intervalo de celdas específico. Esto permite a los usuarios seleccionar fechas de un calendario visual emergente, garantizando una entrada precisa de la fecha y minimizando los errores.
🔍Bonus: Descubra
consejos prácticos y estrategias para organizar eficazmente el Calendario
para aprovechar el tiempo al máximo.
A continuación te explicamos cómo puedes hacerlo:
Paso 1: Crear una nueva hoja de cálculo
Abre Hojas de cálculo de Google y selecciona "Hoja de cálculo en blanco" Dale un nombre relevante, como "Seguimiento de eventos (año)" o "Calendario de proyectos (año)"

vía
A continuación, selecciona la celda en la que quieres que aparezca el calendario de Hojas de cálculo de Google, por ejemplo, A1.

Paso 2: Insertar el Calendario
Desde el menú principal, ve a Datos > Validación de datos.

A continuación, selecciona "Añadir regla"

En el desplegable 'Criterios', elige 'Fecha es' para permitir sólo fechas en esa celda.

En "Opciones avanzadas", marca la casilla "Mostrar texto de ayuda para una celda seleccionada" para avisar a los usuarios si introducen datos incorrectos, como texto en lugar de una fecha.
Por último, haz clic en "Terminada" y ya está todo listo.

Has añadido correctamente un calendario a tu documento de Hojas de cálculo de Google. Haz doble clic en la celda A1 para ver aparecer el Calendario.

💡Consejo profesional: Otra forma de insertar calendarios en Hojas de cálculo de Google es simplemente escribir una fecha en el formato aaaa-mm-dd en cualquier celda. Haga doble clic en esa celda para hacer que el calendario pop-up de inmediato.
Opción 2: Usar la galería de plantillas de Hojas de cálculo de Google
La galería de plantillas de Hojas de cálculo de Google ofrece plantillas prediseñadas que te ahorran tiempo al proporcionar un formato completo calendarios en línea . Se han diseñado utilizando una combinación de fórmulas incorporadas y temas disponibles en Hojas de cálculo de Google.
Puedes elegir entre varios estilos y diseños, lo que simplifica personalizar el Calendario de Google para el plan personal, el seguimiento de proyectos o los horarios del equipo.
A continuación te explicamos cómo aprovechar esta opción:
Paso 1: Acceda a la galería de plantillas
Abre Google Hojas de cálculo de Google y haz clic en "Galería de plantillas" en la parte superior derecha.

vía
Paso 2: Elegir la plantilla
Desplácese por las opciones y seleccione un calendario como el anual o el
/ref/ https://clickup.com/es-ES/blog/179867/plantillas-de-calendarios-mensuales-de-google-sheets/ plantilla de Calendario mensual /%href/
.
Por ejemplo, selecciona "Calendario anual" para abrirlo en una nueva hoja de cálculo de Google.

Paso 3: Personalizar la plantilla del Calendario
Esta plantilla de calendario de Google incluye vistas anuales y mensuales, con espacio para notas y recordatorios. Te permite:
- Añadir eventos y recordatorios directamente en el Calendario personalizado
- Utilizar códigos de color para las tareas o hitos prioritarios
- Aplicar formato condicional para resaltar automáticamente fines de semana, festivos o fechas importantes
Para los que gestionan proyectos complejos, una aplicación dedicada calendario de gestión de proyectos puede ayudar a realizar un seguimiento eficaz de los hitos, los plazos y los entregables.
Cuando hayas terminado, comparte estas plantillas de Hojas de cálculo de Google con tu equipo y las partes interesadas para mantener a todos en la misma página en lo que respecta a plazos y tareas. La sencillez y la facilidad de uso de las Hojas de cálculo de Google las convierten en una herramienta a la que recurrir para tareas básicas gestión de proyectos .
Leer más: Lista de Pendientes en Google Calendar: Guía paso a paso
Limitaciones del uso de Hojas de cálculo de Google para Calendarios
Aunque Hojas de cálculo de Google es una herramienta flexible y fácil de usar para crear calendarios, tiene sus limitaciones.
- Funciones limitadas: Aunque Hojas de cálculo de Google ofrece funciones básicas de calendario, carece de funcionalidades avanzadas como recordatorios, alertas y eventos recurrentes que se encuentran en muchos programas de calendarioAlternativas a Google Calendar
- Actualizaciones manuales: Cualquier cambio en eventos o plazos debe actualizarse manualmente, lo que puede llevar mucho tiempo, especialmente en proyectos de gran envergadura que requieren una gestión de proyectos exhaustiva
- Limitaciones de colaboración: Aunque es compatible con la colaboración en tiempo real, la edición simultánea por parte de varios usuarios puede provocar conflictos o pérdidas de datos
- Problemas de compatibilidad: Es posible que las Hojas de cálculo de Google no se integren a la perfección con tu software de gestión de proyectos o de Calendario actual, lo que limita su utilidad en flujos de trabajo más complejos. Si buscas opciones más sólidas, también puedes considerarutilizar Excel para la gestión de calendarios
- Automatización limitada: La automatización de tareas en las Hojas de cálculo de Google requiere el dominio de funciones y fórmulas. Sin esto, usted estará atascado en la gestión de tareas de forma manual, lo que reduce la eficiencia global
Leer más: Cómo automatizar eventos de Google Calendar
Crear y Gestionar Calendarios con ClickUp
¿Buscas una solución más eficaz y con más funciones? app, calendario ¿para gestionar calendarios? ClickUp es una completa plataforma de gestión de proyectos que simplifica la organización de tareas y mejora la colaboración en equipo. Con su interfaz fácil de usar y sus sólidas funciones, podrá crear y gestionar sin esfuerzo calendarios altamente personalizables desde distintos dispositivos, ya sean portátiles, ordenadores o teléfonos móviles.
Con Vista del Calendario de ClickUp , puede visualizar las tareas y los plazos en una única interfaz.
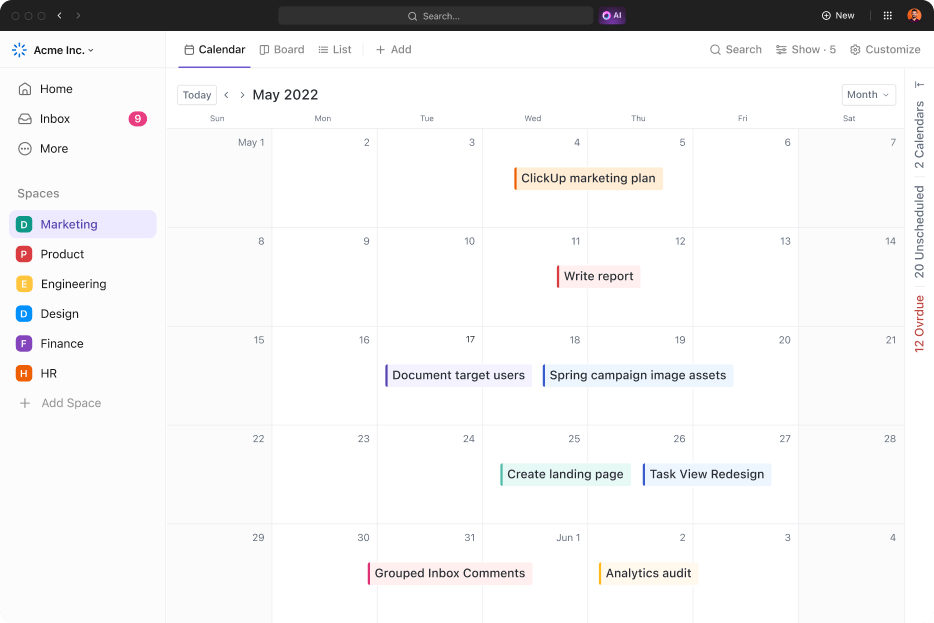
Realice el seguimiento de todas las reuniones, tareas y plazos próximos en una interfaz unificada con la vista de Calendario de ClickUp
No tendrá que crear un calendario desde cero: ya está integrado en su entorno de trabajo de ClickUp. A continuación se explica cómo añadir la vista Calendario:
- Haz clic en '+ Vista' en tu barra de vistas
- Selecciona "Calendario"
- Cambie el nombre y personalícelo según sus necesidades mediante el menú Personalizar de la derecha
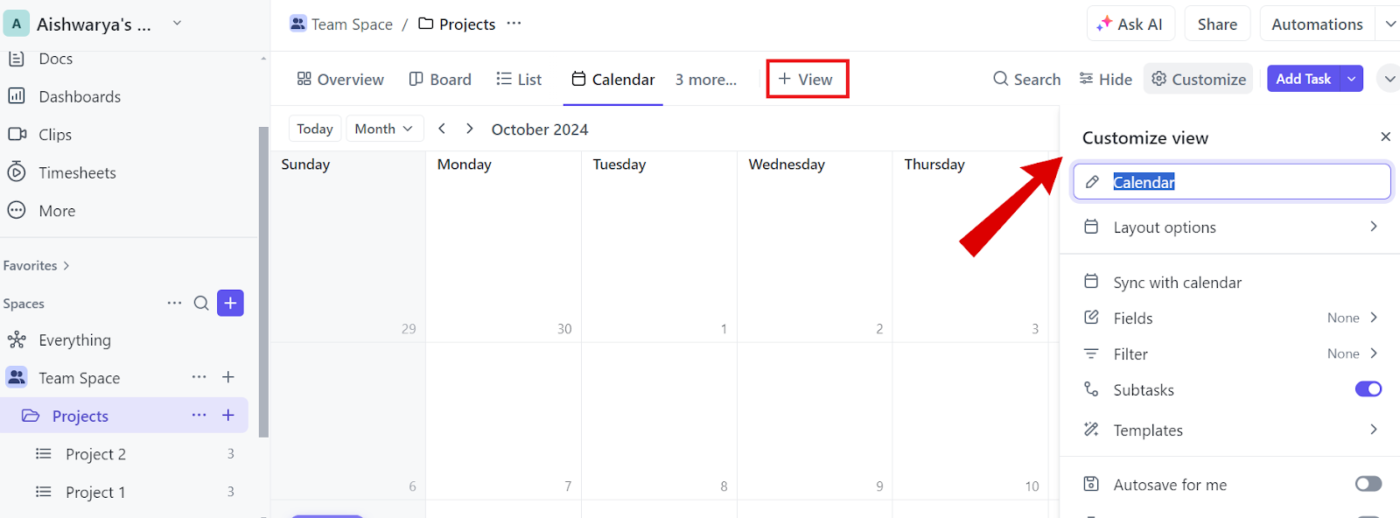
Añada la vista Calendario en su entorno de trabajo
También puede ajustar el intervalo de tiempo (ver las tareas por día, semana o mes) y reorganizarlas según sea necesario.
Para ajustar el periodo de tiempo en su Calendario, utilice el desplegable Periodo de tiempo situado junto a la barra de búsqueda de tareas. Las opciones incluyen:
- Día: Ver las tareas de todo el día o de una hora concreta
- 4 días: Visualizar un periodo de cuatro días
- Semana: Ver la semana y reorganizar las tareas según sea necesario
- Mes: Ver todo el mes y cambiar las tareas de lugar
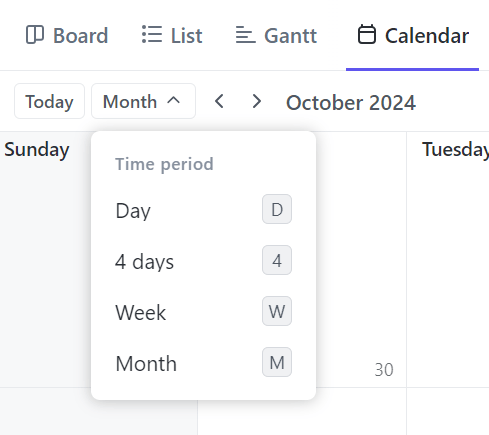
Añadir tareas y fechas límite a su Calendario es muy sencillo: haga clic en el botón "Añadir tarea" situado en la esquina derecha o pase el ratón por encima de un día y haga clic en el icono "+".
Introduzca el nombre de la tarea, el resumen, la fecha límite y el nivel de prioridad. Una vez terminado esto, haga clic en la tarea para añadir cualquier detalle adicional.

Añada una nueva tarea a su calendario en ClickUp
Además, la función de arrastrar y soltar permite programar tareas de forma rápida y sin complicaciones. Si una tarea se retrasa o necesita reprogramarse, puede moverla fácilmente sin que ello afecte al cronograma del proyecto.

Ajuste las fechas límite de las tareas arrastrando y soltando en la vista de Calendario de ClickUp
💡Consejo profesional: Para ver sólo las tareas asignadas a usted, haga clic en 'Filtro' en la esquina superior derecha y active ' Modo Yo .' Esto reduce el desorden y le ayuda a centrarse en sus responsabilidades sin distracciones de las tareas del equipo o información irrelevante.
Con ClickUp app móvil con la que podrás acceder a tu Calendario sobre la marcha, perfecto para actualizarlo rápidamente y gestionar los plazos en cualquier momento y lugar.
¿Y lo mejor? Vista del Calendario de ClickUp se sincroniza con Google Calendar por lo que cualquier cambio en una plataforma se refleja instantáneamente en la otra.

Sincroniza tus tareas de ClickUp con Google Calendar para obtener actualizaciones en tiempo real en ambas plataformas
Cuando actualizas una tarea en ClickUp, esos cambios se reflejan automáticamente en Google Calendar, y viceversa. Esto significa que ya no tendrás que alternar entre distintos calendarios: podrás acceder a todo lo que necesites desde ClickUp.
También puede utilizar la función Plantilla de Calendario de ClickUp para organizar las tareas diarias, semanales y mensuales a la vez que realiza un seguimiento de los plazos y las fechas importantes. También proporciona la flexibilidad para ajustar su horario según sea necesario.
/cta/ https://clickup.com/blog/wp-content/uploads/2024/10/ClickUp-Calendar-Planner-Template-2.png Plantilla de Calendario ClickUp https://app.clickup.com/signup?template=t-182201221&department=pmo Descargar esta plantilla /%cta/
La Plantilla de Planificador de Calendario ClickUp ofrece múltiples vistas para visualizar su calendario en varios formatos, incluyendo:
- Vista Resumen: Para una visión general de las próximas tareas
- Vista Tablero de Progreso: Para el seguimiento del estado de cada tarea a medida que progresa
- Vista Cronograma: Para obtener una representación clara de la duración de las tareas para un plan eficiente
- Vista Planificador Mensual: Para la programación proactiva de las tareas de todo un mes
- Vista de la Guía de inicio: Para obtener consejos sobre el uso eficaz de la plantilla para obtener la máxima productividad
Además, puede invitar a los miembros del equipo a colaborar en tiempo real, compartir actualizaciones y mantener a todos informados sobre el progreso de las tareas y los plazos.
Leer más: Cómo hacer un Calendario en Documentos de Google (Guía + Plantillas)
Organiza tu Horario con Calendarios en ClickUp
Aunque insertar un calendario en Google Calendar es un buen punto de partida, tiene límites, como las actualizaciones manuales, las funciones básicas y los problemas de colaboración. Esto lo hace menos ideal para la gestión de proyectos complejos.
La vista de Calendario de ClickUp ofrece una forma más comprensiva e intuitiva de visualizar tu carga de trabajo en tiempo real y de priorizar las tareas de forma eficaz.
Con una sólida función de gestión de tareas, puede añadir información detallada de las tareas directamente en la vista Calendario para acceder a todo lo que necesita sin tener que hacer malabarismos con varias herramientas.
Además, su integración con Google Calendar garantiza que tu programación permanezca sincronizada.
¿Quieres crear un calendario que funcione para ti? Regístrate gratis, gratuito/a en ClickUp hoy mismo .
