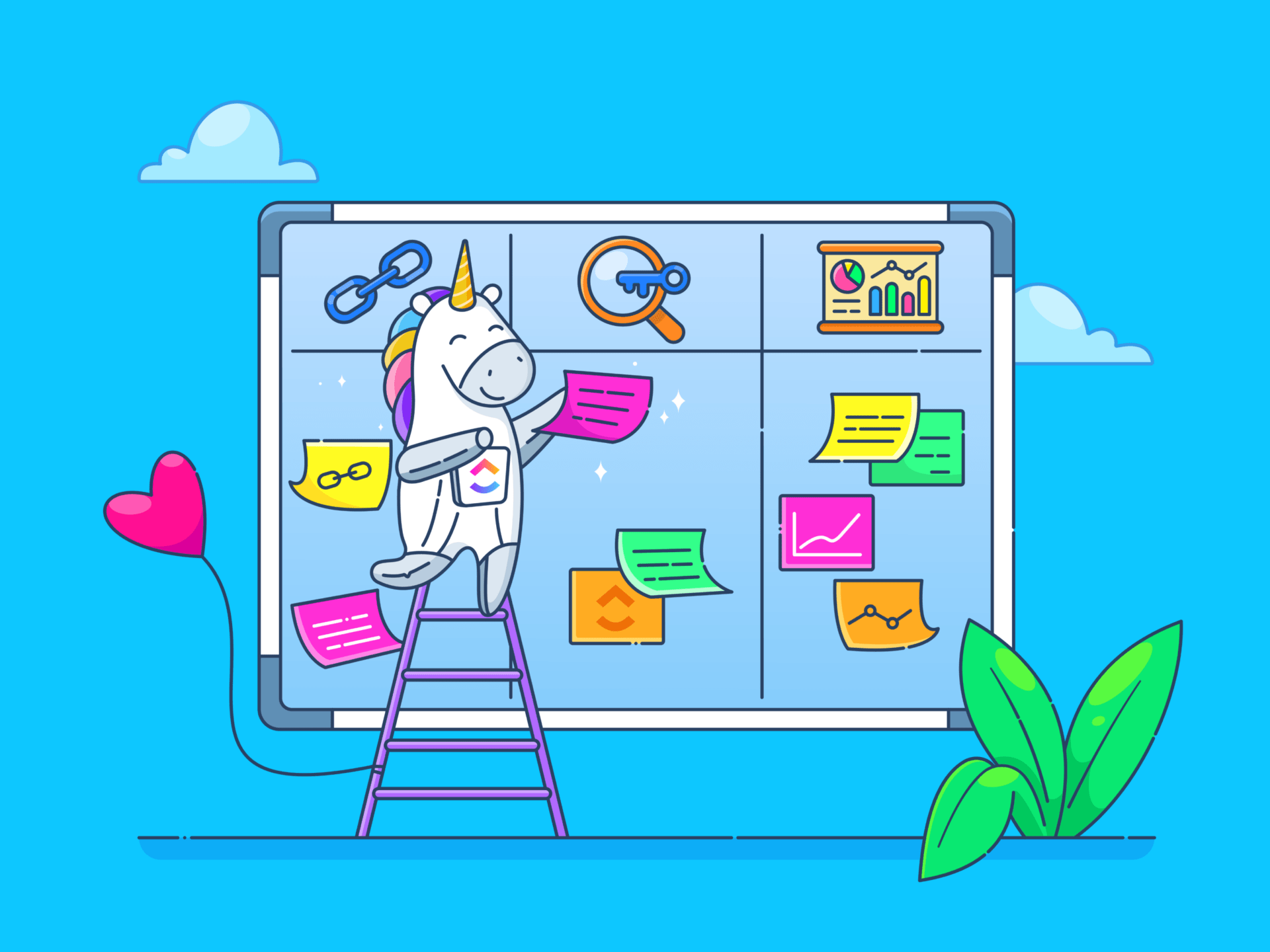¿Alguna vez sentiste que tus datos de Asana están encerrados en una hermosa pero un poco rígida Box?
Claro, Asana es genial para gestionar proyectos. Pero a veces, necesitas exportar datos para profundizar, analizar o crear informes personalizados que van más allá de lo que ofrece la plataforma. O tal vez necesites una copia de seguridad de los datos en caso de emergencias.
Quizá quieras comparar cronogramas de varios proyectos o hacer un seguimiento más detallado de la asignación de recursos. Con Excel, puedes cortar, trocear y visualizar tus datos exactamente como quieras, sin límites ni formatos rígidos.
En este artículo, aprenderás cómo exportar tus datos de Asana a Excel para realizar dichos análisis. ¡A trabajar!
Cuándo exportar Asana a Excel
Echemos un vistazo a algunos ejemplos principales de cuándo exportar a Excel tiene mucho sentido.
1. Elaboración de informes detallados y análisis de datos
¿Necesitas crear informes personalizados que vayan más allá de los gráficos básicos? Exportar tus datos de Asana a Excel te permite examinar los números en profundidad.
Los gestores de proyectos a menudo descubren que Excel les da mucha más libertad para elaborar informes adaptados a las necesidades de las partes interesadas. Excel puede hacerlo casi todo, ya sea una tabla dinámica elegante, un gráfico con código de colores o un desglose detallado del progreso del proyecto.
Puedes aplicar filtros, crear fórmulas complejas y generar métricas de rendimiento con unos pocos clics. Puede que Asana te ofrezca una visión general, pero Excel te permite adentrarte en la maleza y extraer información de alto nivel.
📖 Lee también: 11 Free plantillas de gestión de tareas en ClickUp y Excel
2. Comparación de datos entre proyectos
Asana es genial para el seguimiento de un proyecto a la vez, pero ¿comparar datos entre varios proyectos? No tanto.
Los equipos de marketing y los gerentes de proyectos a menudo exportan tareas, cronogramas de proyectos, duraciones de tareas y tasas de finalización a Excel para ver todo junto. Con Excel, puedes presentar tus datos, comparar el rendimiento de las campañas y ver cómo se comparan tus proyectos.
3. Seguimiento financiero y de recursos
Excel es un salvavidas para los equipos financieros. El seguimiento de presupuestos y la asignación de recursos en Asana pueden ser limitados, pero exportar datos a Excel abre un mundo de posibilidades.
Por ejemplo, si necesitas calcular las variaciones entre el gasto planificado y el real o hacer un seguimiento detallado de las horas del equipo, Excel te permite realizar esos cálculos y visualizar la información con mucha claridad.
4. Control de tiempo y priorización de tareas
Si tu equipo realiza un seguimiento del tiempo en Asana, exportar esos datos a Excel puede ayudarte a obtener una imagen más clara de hacia dónde se dirigen los esfuerzos de cada uno. Al presentar las tareas y el tiempo invertido en Excel, puedes detectar rápidamente los cuellos de botella y volver a priorizar según sea necesario.
Puede que tu equipo esté dedicando demasiado tiempo a tareas de baja prioridad: Excel también te ayuda a verlo.
Ya sea que estés buscando información detallada o creando informes visuales deslumbrantes, exportar datos de Asana a Excel te ayuda a liberar todo el potencial de tus datos.
📖 Lee también: Cómo utilizar Excel para la gestión de proyectos
Cómo Exportar Tareas de Asana a Excel
Aquí tienes dos formas de exportar tus datos de Asana a Excel:
1. Exportar proyectos de Asana a Excel como archivo CSV
Asana puede exportar los datos de tus proyectos como archivos CSV, que puedes abrir en Excel. Este proceso de exportación es uno de los más sencillos y funciona muy bien para exportaciones únicas o elaboración de) informes manuales regulares.
Paso 1: Abre tu proyecto en Asana
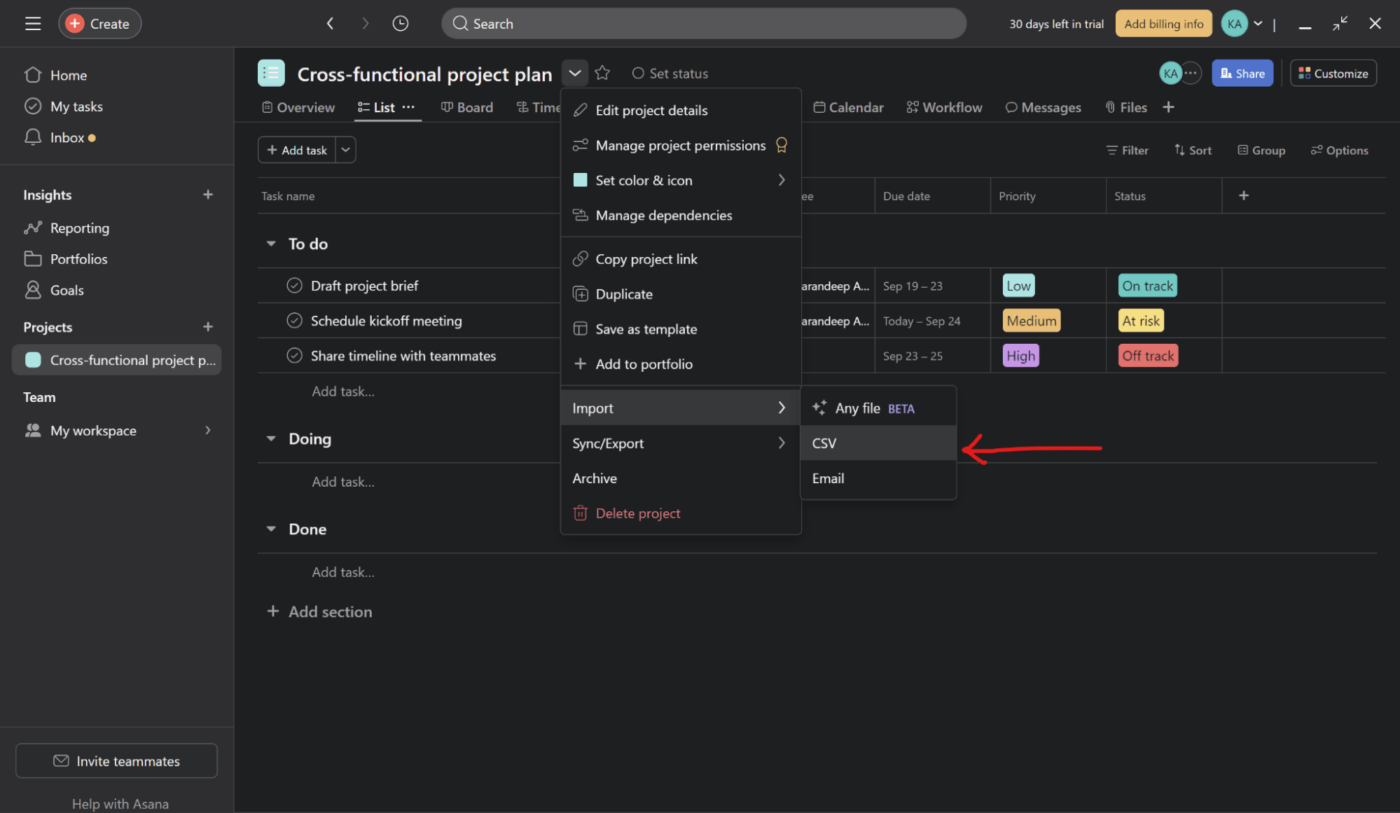
Este paso descarga tu archivo CSV de Asana
Dirígete al icono desplegable de tu proyecto seleccionado. Luego, desplázate hacia abajo y haz clic en "CSV" en la opción "Sincronizar/Exportar".
Ahora que has descargado tu archivo en formato CSV, puedes ver su Base de datos Excel que incluye nombres de tareas, personas asignadas, fechas límite, estados, etc.
Paso 2: Abrir el archivo CSV en Excel
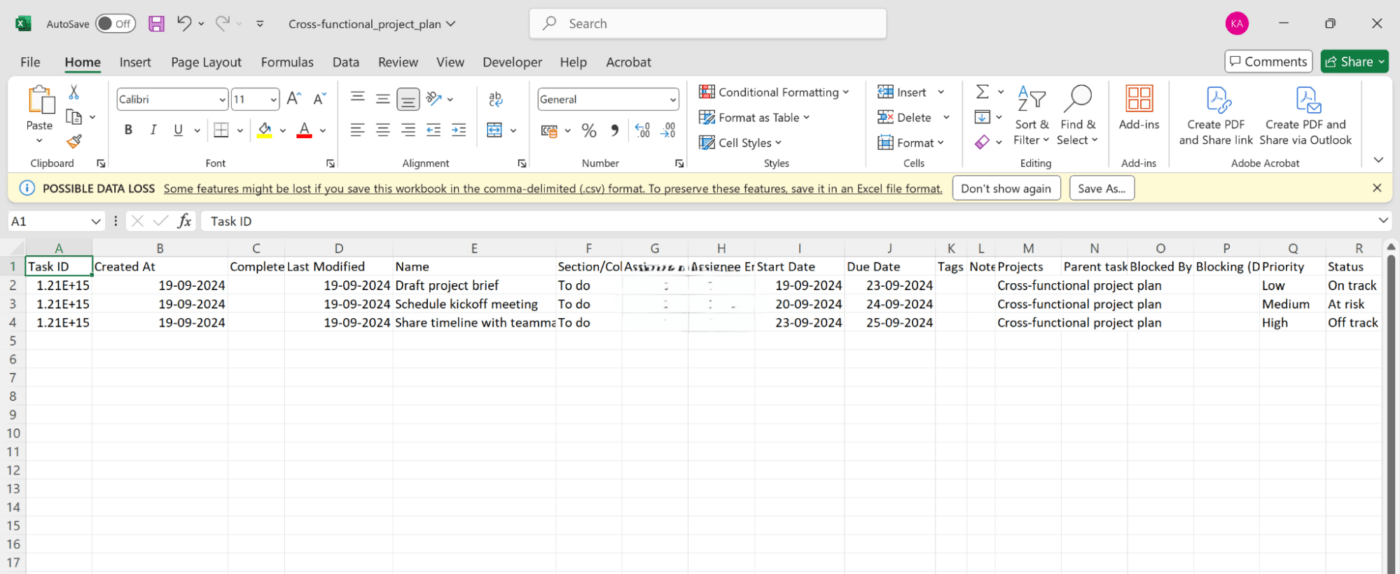
Este es el aspecto que deben tener los datos exportados a Excel
Este es el aspecto que tendrá tu archivo Excel. Todos los datos están dispuestos en filas y columnas, listos para su análisis, filtrado o elaboración de informes.
2. Conexión de Excel y Asana con Zapier
Puedes usar estos pasos para conectar Zapier a Excel y Asana:
Paso 1: Registrarse en Zapier
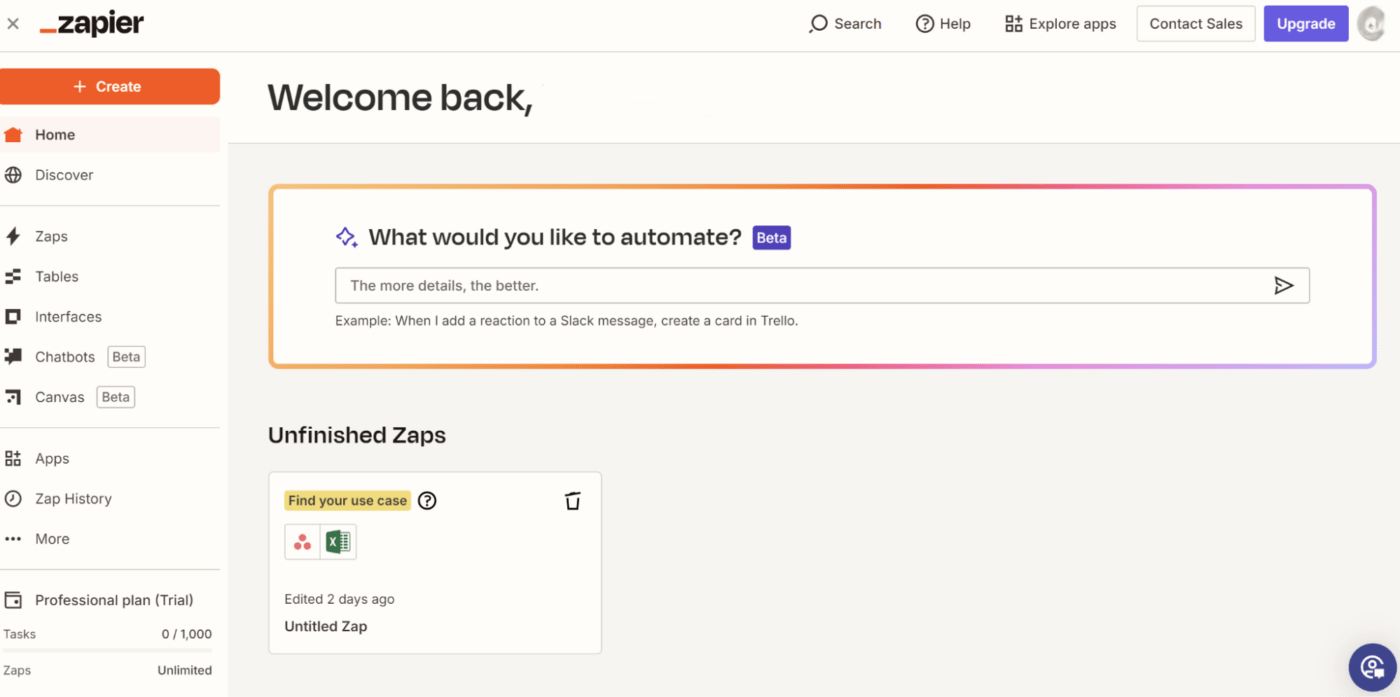
Así es como debería verse tu panel de Zapier en el escritorio
Ve a Zapier y regístrate si aún no tienes una cuenta. Después de iniciar sesión, accederás al panel de Zapier.
Paso 2: Conectar Asana a Zapier
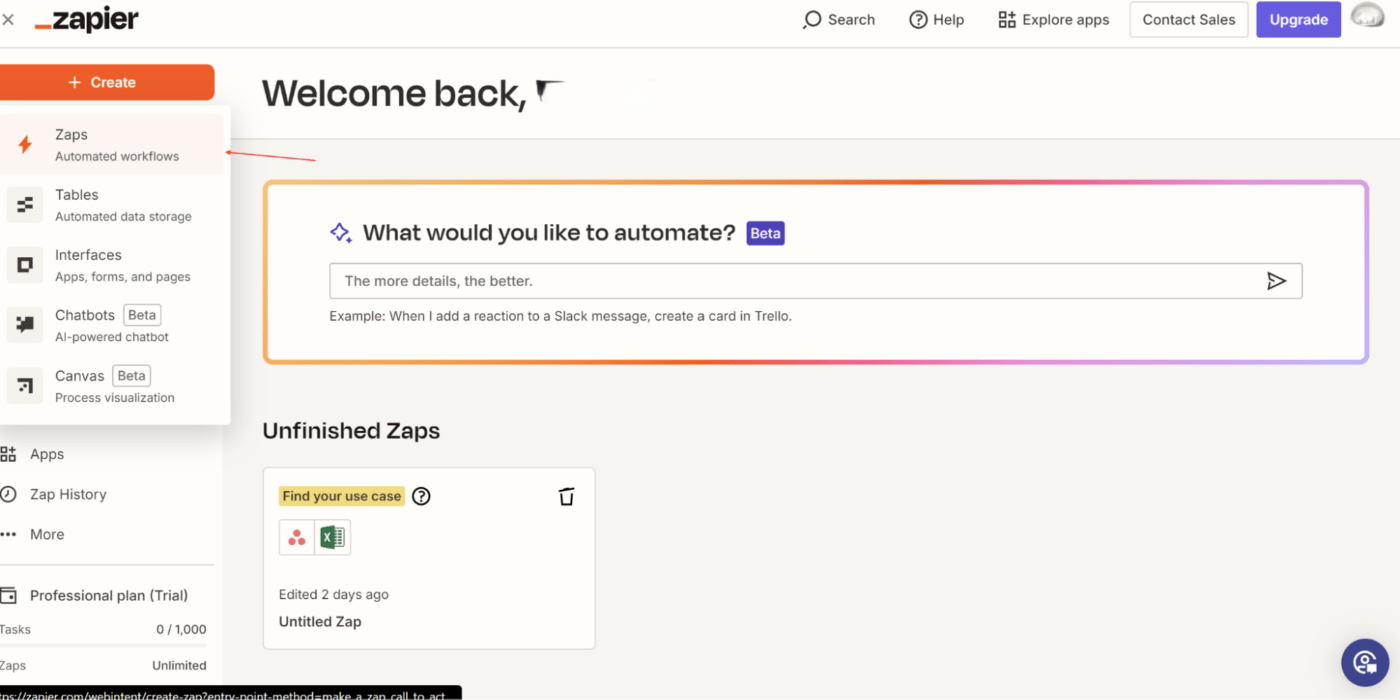
Esto te lleva a la interfaz donde puedes empezar a integrar Excel y Asana en tu flujo de trabajo
Haz clic en "Crear" en la esquina superior derecha y elige '_Zaps'_ como se muestra arriba.
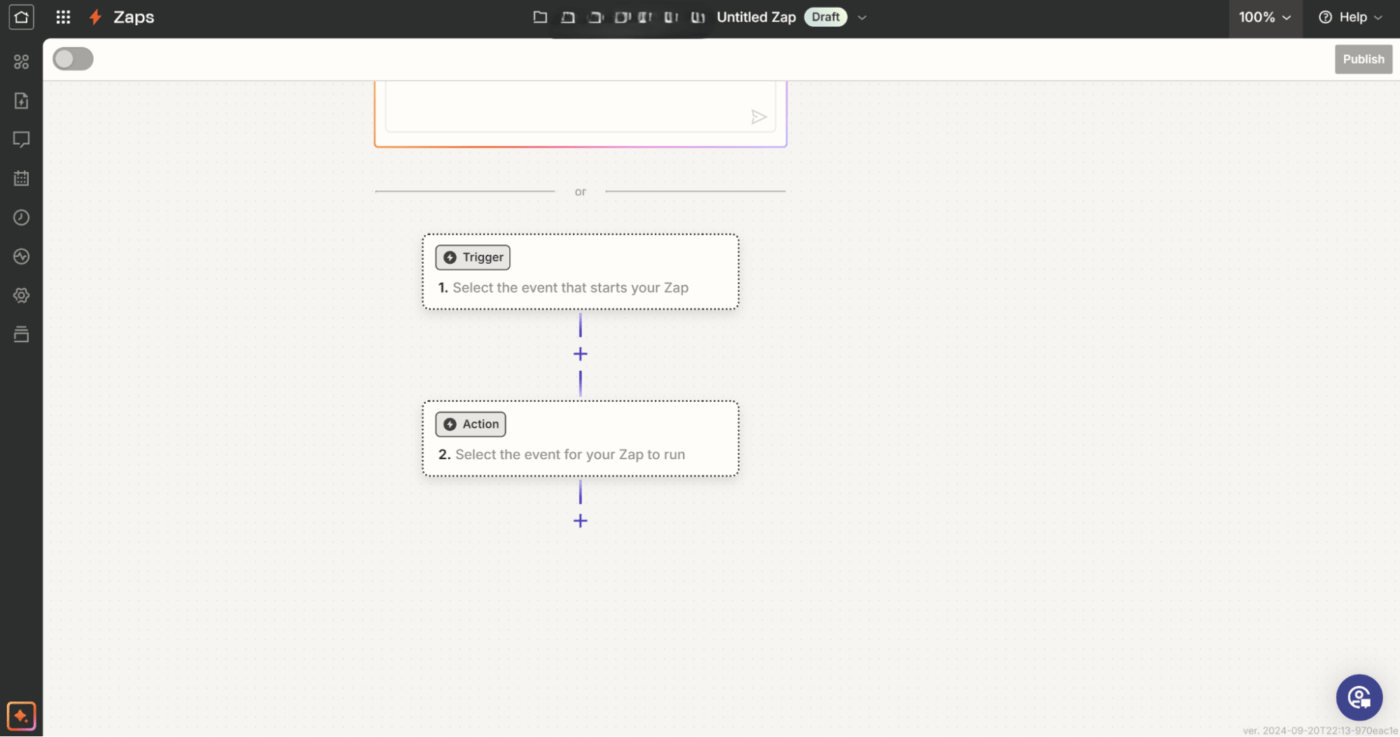
Ajuste su desencadenante a Asana
En la barra de búsqueda '_Trigger', escribe 'Asana'_ y selecciónalo.
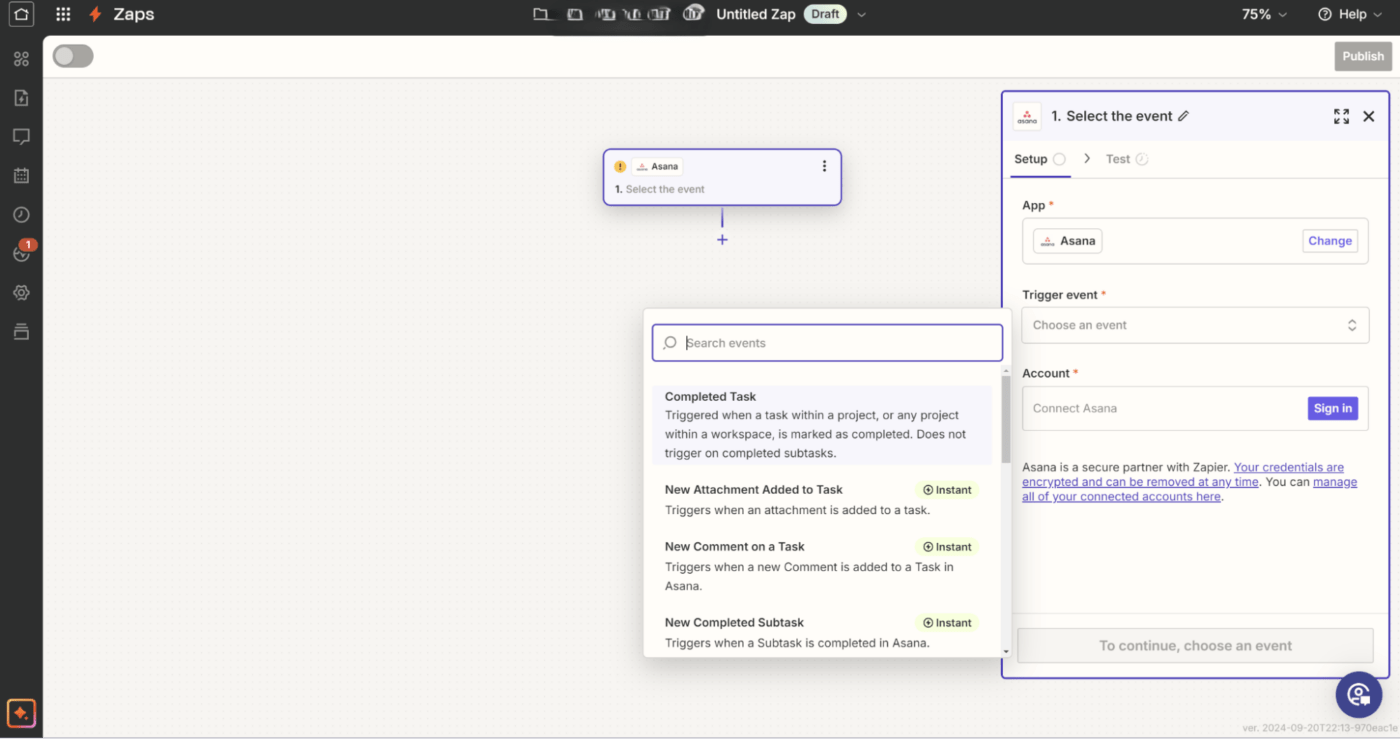
Selección de eventos desencadenantes que provocan este flujo de trabajo
Elige un evento desencadenante como 'Tarea Completada' o 'Nuevo Comentario en Tarea,' dependiendo de los datos que quieras exportar a Excel. Haz clic en Continuar y conecta tu cuenta de Asana iniciando sesión cuando se te indique.
Paso 3: Seleccionar los filtros de proyecto y tarea
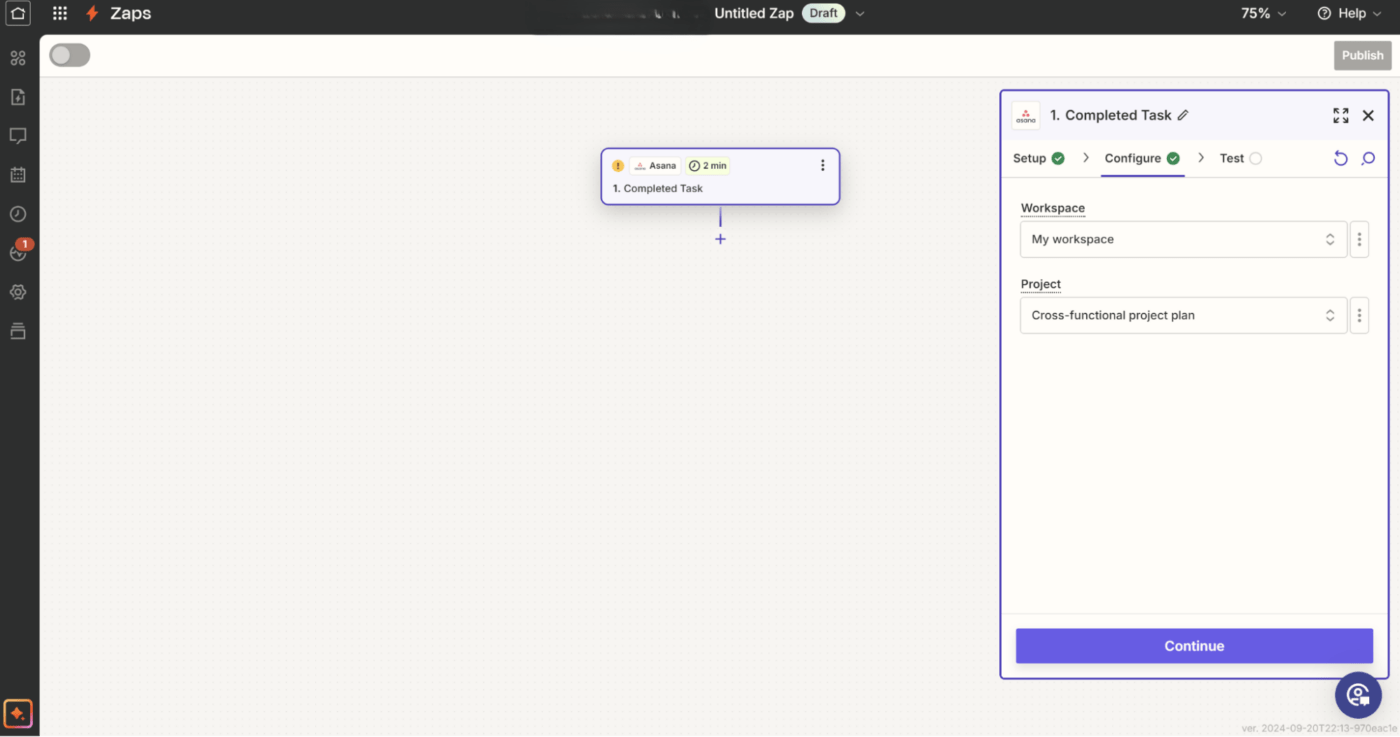
Utiliza el Box de la derecha para describir el destino de tus datos de Asana
Una vez que tu cuenta de Asana esté conectada, selecciona el entorno de trabajo y el proyecto específicos que deseas exportar a Excel. Luego, haz clic en continuar.
Paso 4: Probar el desencadenante de Asana
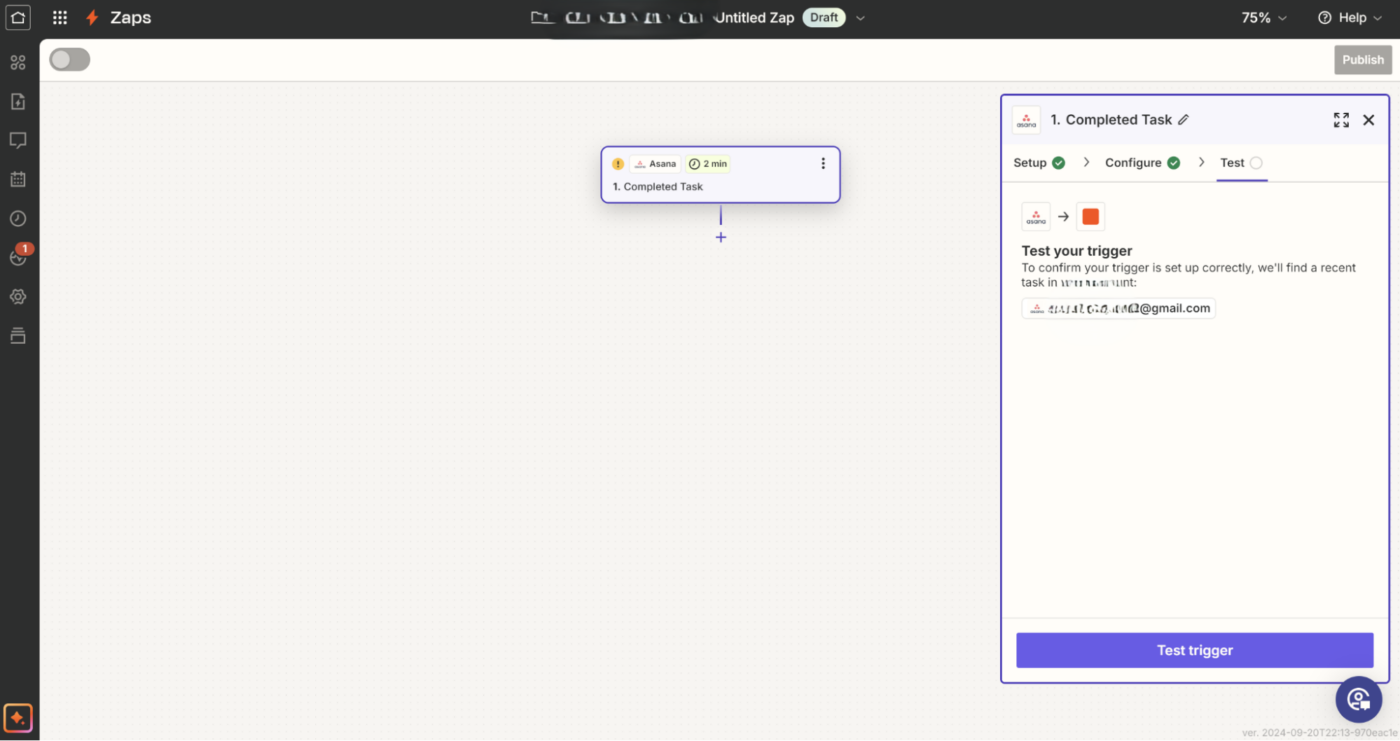
Siga este paso para verificar si su desencadenante funciona según lo esperado
Zapier extraerá una tarea reciente de tu proyecto de Asana para probar la conexión (a internet). Haz clic en 'Test Trigger' para asegurarte de que los datos de Asana llegan correctamente.
Paso 5: Correlaciona campos de Asana con columnas de Excel
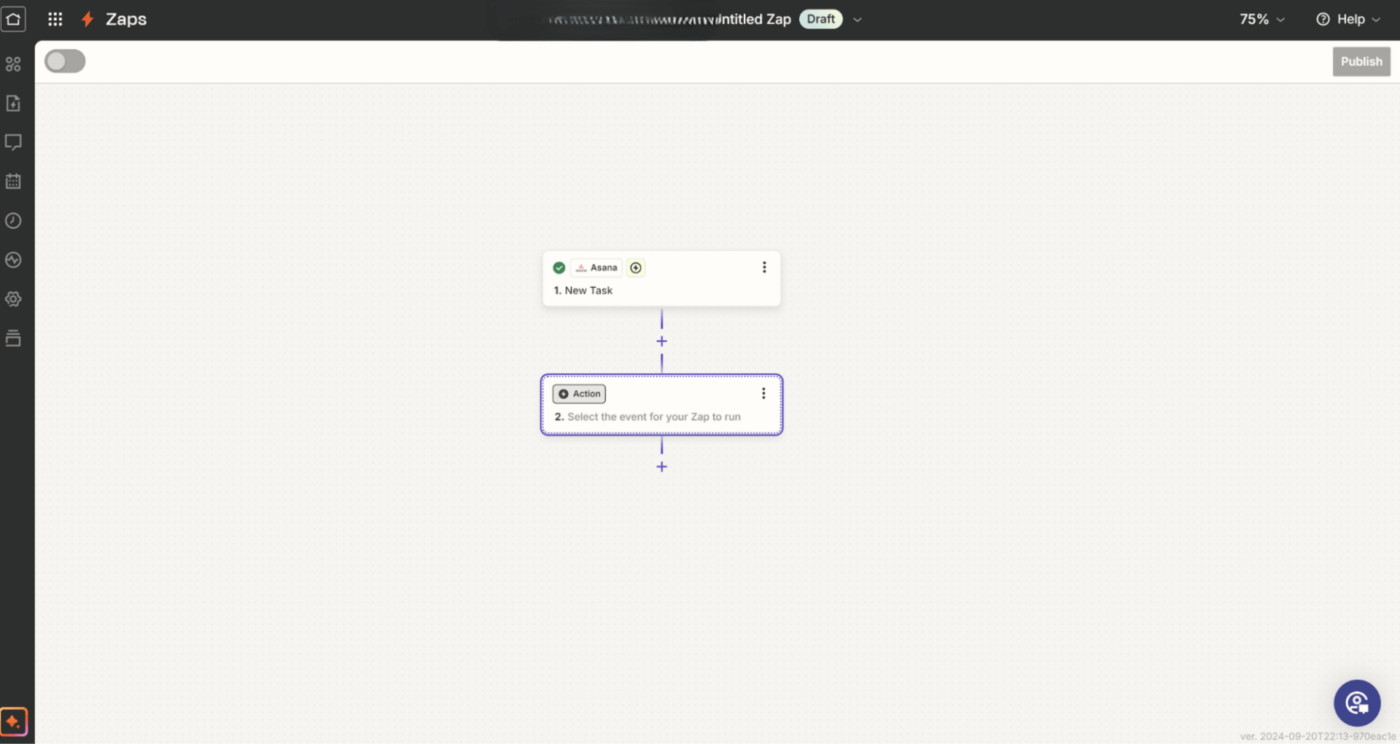
Ahora, usa la Action Box para elegir Excel
En la sección '_Action', busque 'Excel'_ y selecciónelo. Elija el evento de acción, como 'Añadir fila', como ve arriba. Esto agregará una nueva fila de Excel para cada tarea en Asana.
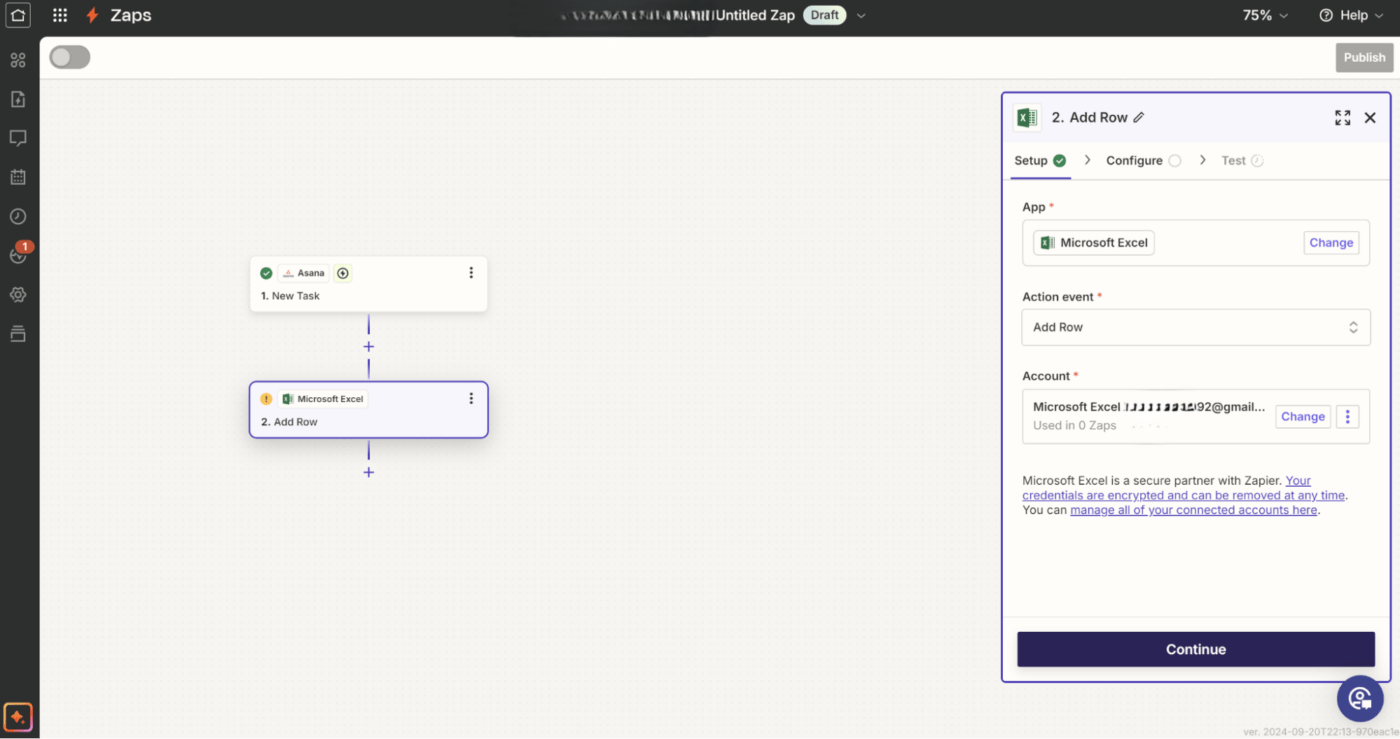
Rellene los campos uno a uno en el cuadro de la derecha
Zapier ahora te indicará que inicies sesión en tu cuenta de Microsoft Excel. Una vez conectado, elige la hoja de cálculo y la hoja de trabajo en Excel donde quieres que se exporten los datos de Asana.
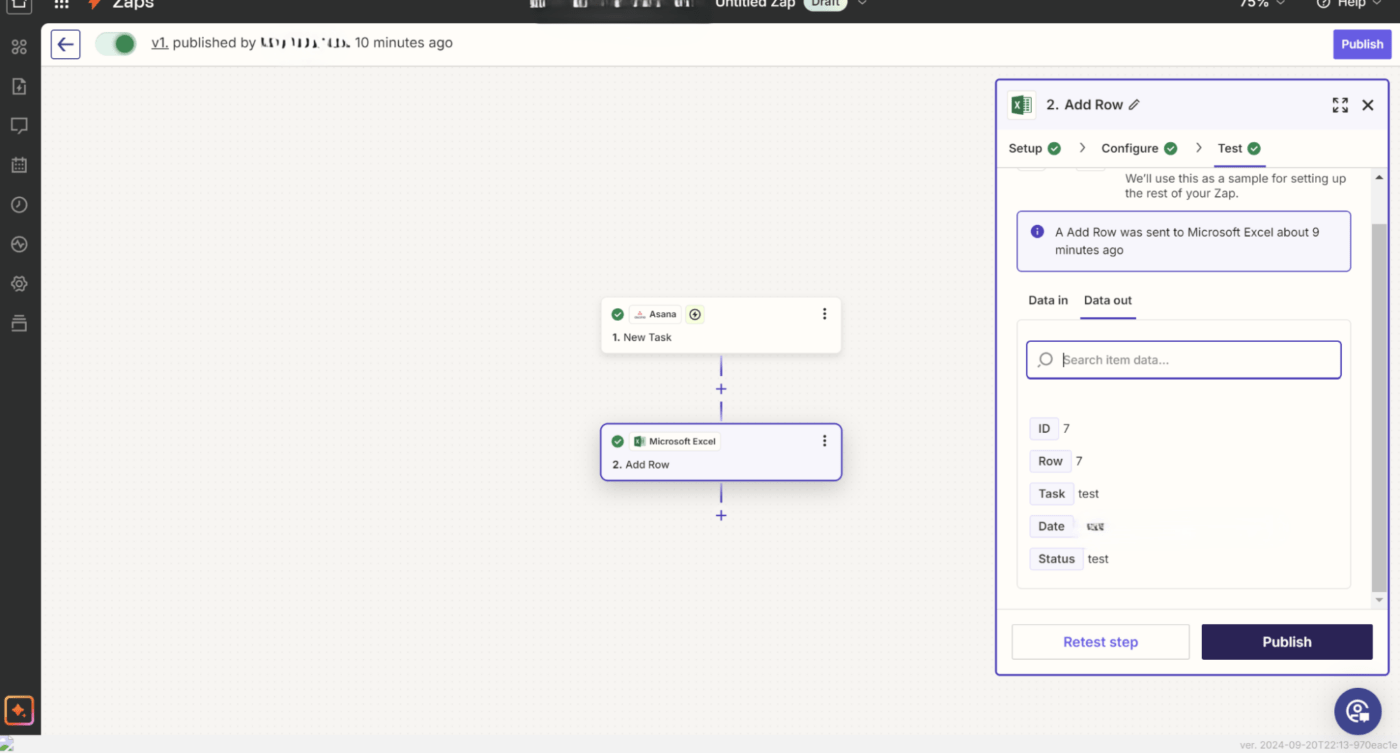
Elija los campos de Excel que desee rellenar
Luego, correlaciona tus campos de Asana con tus columnas de Excel completando los campos relevantes correspondientes a tu archivo de Excel según sea necesario. Haz clic en continuar.
Paso 6: Probar el Zap
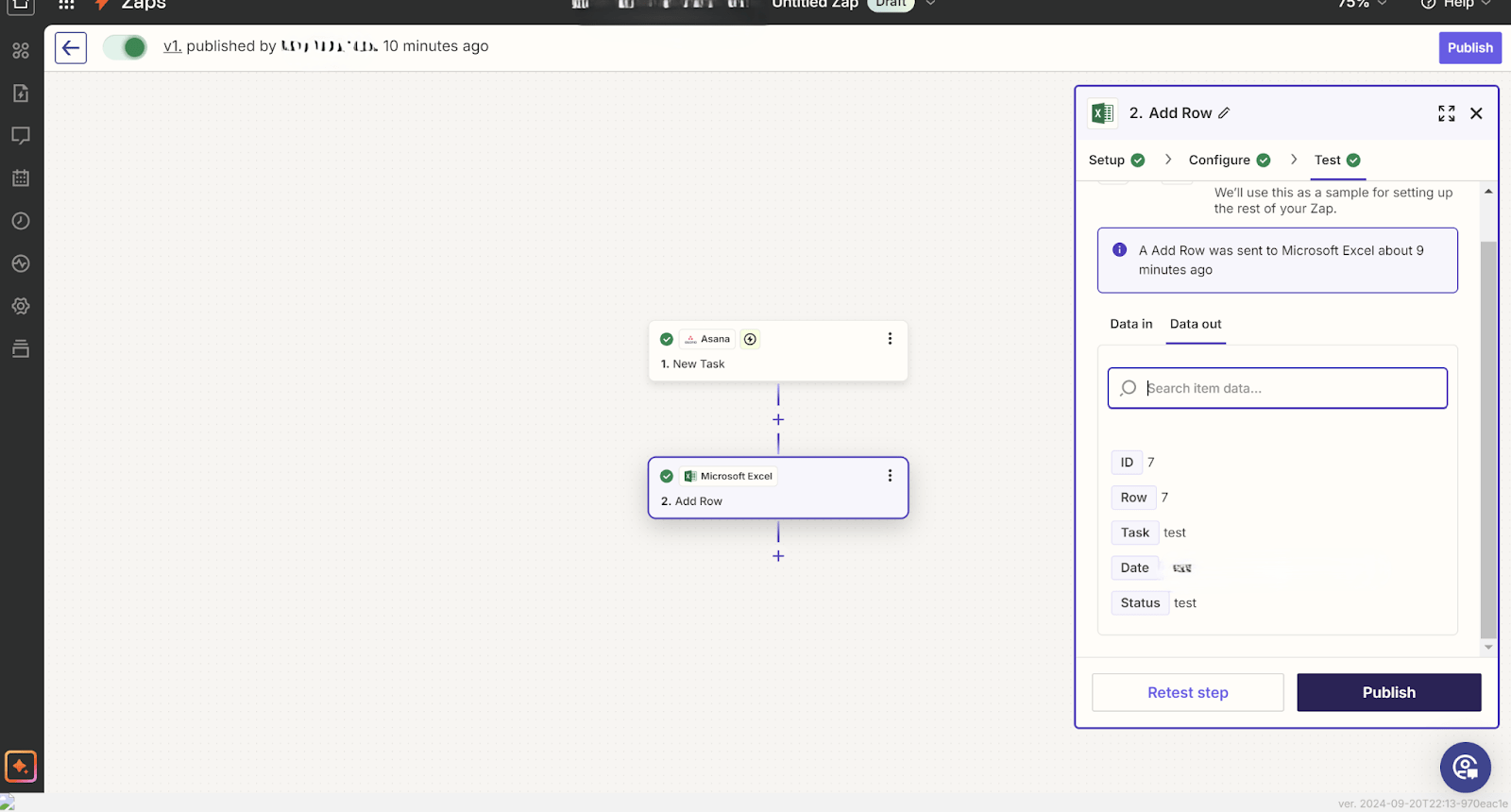
Introduzca los datos necesarios en los campos correspondientes y pulse Publicar para probar el flujo de trabajo
Antes de activar el Zap, pruébalo haciendo clic en "Publicar". Esto enviará una tarea de muestra desde Asana a tu hoja de cálculo de Excel. Abre la hoja de Excel y confirma que los datos se transfirieron correctamente.
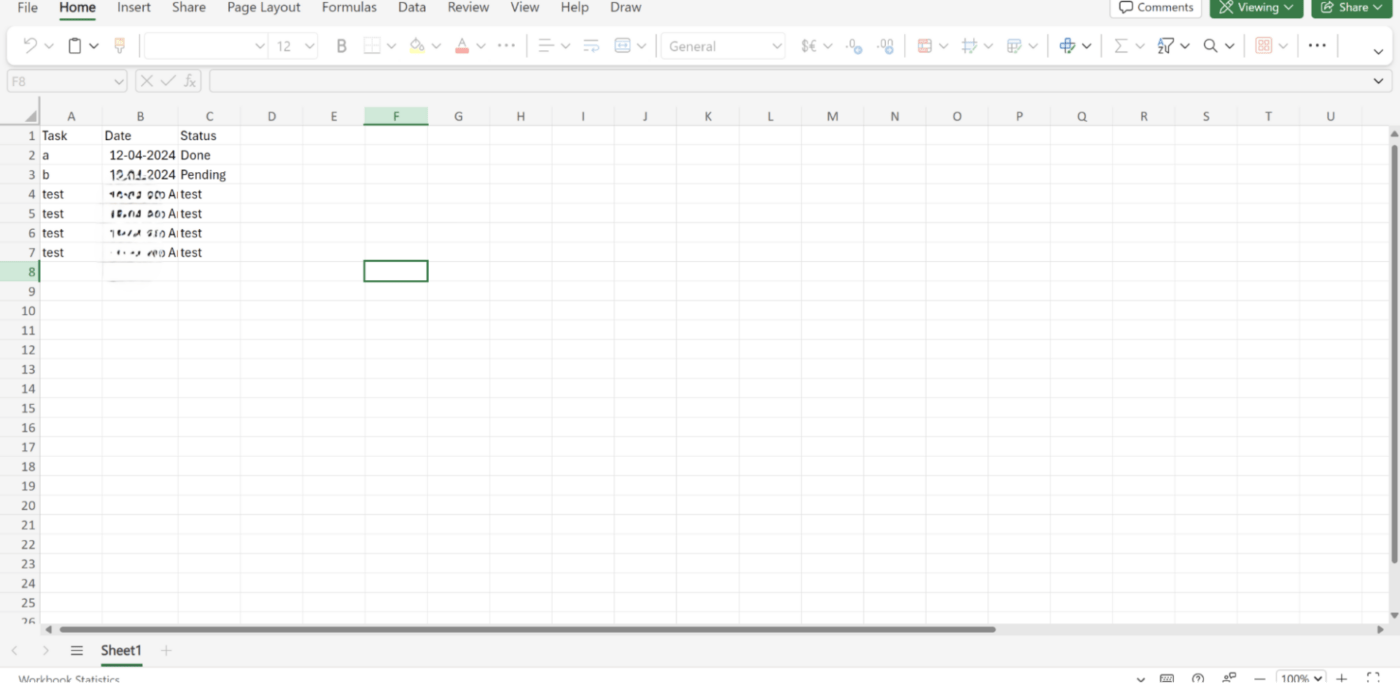
Así es como tu Excel debería actualizarse con cada desencadenante de Asana
Tu flujo de trabajo de exportación automatizado ya está activado. Siempre que se produzca el desencadenante que has definido (como la creación de una nueva tarea en Asana), la tarea aparecerá automáticamente en tu hoja de Excel.
Puntos críticos comunes de Asana
Si bien Asana es una herramienta popular de gestión de proyectos, no está exenta de desafíos, especialmente cuando se trata de exportar datos a Excel o manejar flujos de trabajo más complejos.
Esto significa que querrás prueba popular Alternativas a Asana según la escala de tu proyecto.
Estos son algunos de los problemas más comunes que puedes encontrar con Asana:
1. Capacidades de exportación limitadas
Si bien puedes realizar una exportación CSV, el proceso es manual y carece de opciones de personalización.
Si necesita campos específicos, informes personalizados o exportaciones periódicas, a menudo tendrá que reformatear manualmente los datos en Excel. Esta falta de automatización añade tiempo y frustración, especialmente cuando se gestionan proyectos de gran envergadura o se proporcionan actualizaciones periódicas a las partes interesadas.
2. Dificultad para gestionar datos complejos
La interfaz de Asana es simple e intuitiva para la gestión de tareas, pero tiene dificultades con el manejo de datos más complejos. Cuando exportas datos a Excel, puedes encontrarte con que los datos carecen de profundidad y estructura, lo que dificulta su análisis sin formatos adicionales.
Por ejemplo, las dependencias o subtareas de tareas complejas pueden no estar representadas en el archivo CSV. Esto le obliga a dedicar más tiempo a organizar los datos manualmente en Excel antes de poder realizar un análisis significativo.
3. Falta de (elaboración de) informes avanzados y personalizados
Si bien Asana ofrece funciones básicas de elaboración de informes, es posible que te parezca limitado si buscas información avanzada e informes personalizables.
En Excel, puedes crear informes complejos y personalizados, pero las funciones de exportación de Asana no te dan la flexibilidad de elegir qué campos o puntos de datos exportar. La falta de informes personalizados incorporados en Asana a menudo te obliga a depender de herramientas de terceros o de procesos manuales que consumen mucho tiempo para obtener los informes que necesitas.
📖 Lee también: 25 Hacks y trucos de Excel para aumentar tu productividad
4. Sin sincronización bidireccional nativa con Excel
Asana carece de una sincronización nativa bidireccional con Excel, lo que significa que cualquier actualización realizada en Excel no se reflejará automáticamente en Asana. Esto puede llevar a discrepancias entre plataformas, donde los equipos manejan datos en ambas herramientas pero tienen que actualizar manualmente una u otra para mantenerse alineados.
Esta falta de integración de datos supone un esfuerzo adicional para los gestores de proyectos que confían en Excel para el análisis y en Asana para la ejecución.
5. Soluciones manuales para la automatización
Aunque Asana ofrece funciones de automatización, cuando se trata de exportar datos o mantenerlos actualizados en tiempo real, tienes que recurrir a soluciones manuales o a herramientas de terceros como Zapier.
Si bien las herramientas de automatización pueden ayudar a cerrar la brecha, introducen complejidad, especialmente si quieres un flujo de trabajo más simplificado y directo.
Conoce ClickUp: La mejor alternativa a Asana y Excel
Hacer malabares entre Asana y Excel puede ser una molestia. Gestionas tareas en una herramienta, exportas datos a otra y luego formateas y analizas la información manualmente. Estas idas y venidas crean ineficiencias, consumen tiempo y aumentan el riesgo de que se produzcan errores en tu flujo de trabajo.
Pero, ¿y si pudiera tener todas sus necesidades de gestión de proyectos y elaboración de informes en un solo lugar? Aquí es donde ClickUp entra.
_Ahora utilizamos una herramienta para el seguimiento del trabajo. Ya está. Se acabaron los malabarismos con dos o tres herramientas y hojas de Excel
Leon Prather, Director de Operaciones de Productos Digitales, AVIXA
Este entorno de trabajo todo en uno te ayuda a agilizar procesos que suelen requerir varias herramientas. En lugar de exportar de Asana a Excel, ClickUp te permite consolidar todo en una sola plataforma, eliminando la necesidad de transferencias de datos innecesarias.
Además, la interfaz flexible de ClickUp te permite gestionar proyectos complejos, colaborar con equipos y gestionar datos en un espacio intuitivo, sin tener que cambiar constantemente de herramienta.
Pongamos un final a la Asana frente a ClickUp debate
Utiliza ClickUp para la gestión de proyectos
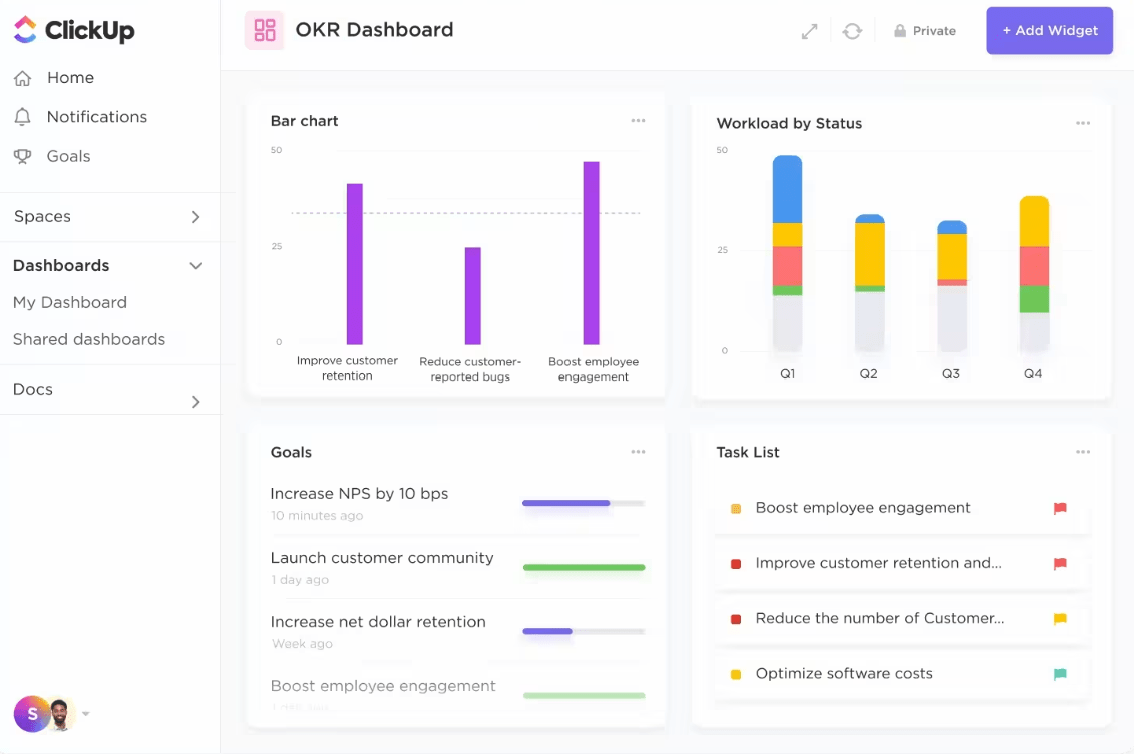
Utilice ClickUp Gestión de proyectos para acceder a todas las tareas, subtareas y otros datos del proyecto en un solo lugar
Refuerce las capacidades de automatización y (elaboración de) informes de su equipo con ClickUp Gestión de proyectos para Equipos.
A través de una interfaz de fácil navegación, puede estandarizar y escalar los flujos de trabajo de gestión de proyectos, visualizar el progreso mediante varios gráficos de barras y priorizar las tareas. Esta función también le permite hacer un seguimiento del progreso del proyecto en todos los departamentos y en plazos personalizados.
Gestione todo en una plataforma unificada, desde la asignación de tareas y cronogramas hasta la (elaboración de) informes avanzados para equipos internos o partes interesadas.
📖 Lea también: Las 11 mejores alternativas y competidores de Excel
Aplicar plantillas ClickUp
Pruebe la plantilla ClickUp de gestión de proyectos para reunir, diseccionar y analizar la información del proyecto
En Plantilla ClickUp para la gestión de proyectos ofrece distintas vistas para supervisar el progreso de los proyectos y las tareas. Ya sean tablas con muchos tipos de datos o gráficos de barras que clasifican los puntos de datos dentro de las fases de inicio, conceptualización y ejecución, esta plantilla garantiza que pueda acceder a la información de su proyecto y modificarla en cuestión de segundos.
Puede mantenerse informado de qué tareas están asignadas a qué equipos y ajustar la carga de trabajo en consecuencia para las fases de auditoría y revisión. Además, esta plantilla le permite compartir con todo el equipo resúmenes accesibles del proyecto y hojas de ruta en tiempo real.
También puede:
- Crear una sección de recursos para todos los materiales de referencia relevantes del proyecto
- Compartir formularios y evaluaciones internas para recopilar datos sobre las opiniones de los empleados
- Utilizar tableros de progreso para diseccionar la evolución de su proyecto y obtener una mejor perspectiva
- Probar diagramas de Gantt para comprender mejor las tareas que se solapan y asignar los recursos en consecuencia
📖 Lea también: 20 Plantillas gratis, gratuitas/a de gestión de proyectos
Importar Asana directamente a ClickUp
¿Qué es lo mejor? No tienes que empezar de cero. Los proyectos de Asana se pueden importar fácilmente en ClickUp ahorrándole la transición de todo su flujo de trabajo.
ClickUp ofrece un conjunto de herramientas integradas para gestionar todos los aspectos de tus proyectos, desde los cronogramas hasta la asignación de recursos, todo en un mismo lugar. Esto significa que no necesitará exportar datos a herramientas externas como Excel para sus tareas de análisis y (elaboración de) informes.
Consolidar costes
Además de agilizar su flujo de trabajo, ClickUp también puede simplificar considerablemente sus gastos de software. En lugar de pagar por Asana y Excel (o cualquier otra herramienta complementaria), puede gestionarlo todo, desde listas de tareas y plazos hasta la elaboración de informes avanzados de proyectos, en una única plataforma asequible.
Esta asociación te ahorra dinero y reduce la necesidad de múltiples suscripciones. Es más, se te ofrecen funciones avanzadas que cubren tus intrincadas necesidades de gestión de proyectos.
ClickUp vs. El Combo Asana & Excel: Agiliza tus proyectos en una sola herramienta
Con funciones integradas de gestión de proyectos, capacidades de automatización y la posibilidad de importar tus datos de Asana directamente, ClickUp elimina la necesidad de herramientas redundantes y te da más control sobre tus proyectos.
Es una plataforma eficaz y completa que mejora la productividad y elimina las conjeturas de la gestión de proyectos. Tanto si trabajas en campañas a gran escala como en tareas diarias de equipo, ClickUp tiene el poder de simplificar tus procesos y hacer que tus proyectos avancen sin problemas. Regístrese gratis, gratuito/a en ClickUp hoy mismo .