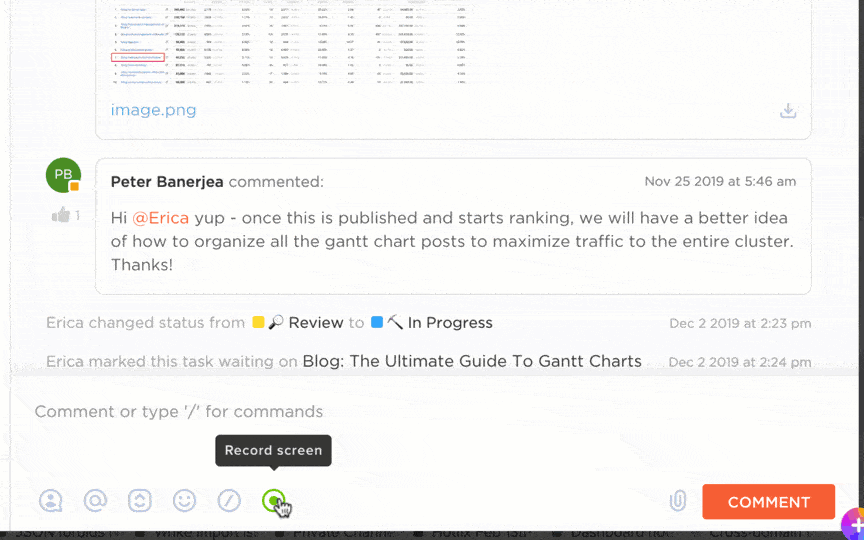Zoom-Aufzeichnungen bieten die Möglichkeit, Diskussionen in Ihrem eigenen Tempo erneut anzusehen. Egal, ob Sie ein entscheidendes Detail in einer Sitzung des Boards verpasst haben oder eine Vorlesung noch einmal ansehen müssen, diese Aufzeichnungen können eine große Hilfe sein.
Die einzige Herausforderung besteht darin, den Speicherort dieser Videos auf Ihrem Gerät zu finden. Wir lösen dieses Problem heute für Sie.
In diesem Leitfaden erfahren Sie, wie Sie auf Zoom-Aufzeichnungen zugreifen können, unabhängig davon, ob sie auf Ihrem Computer oder in der Cloud gespeichert sind.
⏰ 60-Sekunden-Zusammenfassung
Hier ist eine kurze Übersicht darüber, wo Sie Ihre Zoom-Aufzeichnungen finden können:
- Zoom-Aufzeichnungen werden an zwei Orten gespeichert: lokal auf Ihrem Computer im Ordner "Zoom" oder in der Cloud, wenn Sie ein kostenpflichtiges Konto bei Zoom haben
- Sie können mit den folgenden Schritten auf Zoom-Aufzeichnungen zugreifen. Von der Zoom Desktop-App: Navigieren Sie zu Meetings > Aufgezeichnet, um Dateien zu öffnen. Vom Zoom-Webportal: Melden Sie sich an und gehen Sie zu "Aufzeichnungen", um sie anzusehen, herunterzuladen oder freizugeben. Manuelle Suche: Verwenden Sie den Datei-Explorer und suchen Sie nach zoom_ oder .mp4, wenn Aufzeichnungen fehlen
- In der Desktop-App von Zoom: Navigieren Sie zu "Meetings > Aufgezeichnet", um Dateien zu öffnen
- Über das Zoom-Webportal: Melden Sie sich an und gehen Sie zu "Aufzeichnungen", um sie anzusehen, herunterzuladen oder freizugeben
- Manuelle Suche: Verwenden Sie den Datei-Explorer und suchen Sie nach zoom_ oder. mp4, wenn Aufnahmen fehlen
- Zoom-Aufzeichnungen lassen sich einfacher freigeben, wenn sie in Cloud-Dienste wie Google Drive oder Dropbox hochgeladen werden. Zoom-Cloud-Aufzeichnungen verfügen über integrierte Freigabeoptionen
- Zoom hat eine Nummer von Einschränkungen, die Sie im Auge behalten sollten. Der Speicher ist begrenzt (Pro-Benutzer erhalten nur 1 GB Cloud-Speicher). Aufnahmen können je nach Internetqualität des Teilnehmers eine niedrige Auflösung haben. Benutzer der kostenlosen Version können nur lokal mit einem Limit von 40 Minuten pro Meeting aufnehmen. Aufnahmen können nach 3 Stunden abgeschnitten werden, auch wenn Speicherplatz verfügbar ist. Nur der Gastgeber hat die volle Kontrolle, was den Zugriff für andere erschwert
- Der Speicher ist begrenzt (Pro-Benutzer erhalten nur 1 GB Cloud-Speicher)
- Die Auflösung der Aufzeichnungen kann in Abhängigkeit von der Internetqualität des Teilnehmers niedrig sein
- Benutzer der kostenlosen Version können nur lokal mit einem Limit von 40 Minuten pro Meeting aufnehmen
- Aufnahmen können nach 3 Stunden abgeschnitten werden, selbst wenn Speicher verfügbar ist
- Nur der Gastgeber hat die volle Kontrolle, was den Zugriff für andere erschwert
- ClickUp überbrückt diese ClickUp Clips ermöglicht es Ihnen, Ihren Bildschirm aufzunehmen, Videos zu speichern und zu teilen, ohne dass die Dateiverwaltung durcheinandergerät. ClickUp AI Notetaker und Brain transkribieren Meetings automatisch und wandeln Diskussionen in umsetzbare Aufgaben um. ClickUp lässt sich in Zoom, Slack, Teams und mehr integrieren und stellt sicher, dass die Erkenntnisse aus den Meetings sofort zugänglich sind. ClickUp Meetings verknüpft alle Details, Teilnehmer, Notizen und Folgemaßnahmen zu den Aufgaben für einen nahtlosen Workflow
- Mit ClickUp Clips können Sie Ihren Bildschirm aufzeichnen, Videos speichern und freigeben, ohne sich mit einer unübersichtlichen Dateiverwaltung herumschlagen zu müssen
- ClickUp AI Notetaker und Brain transkribieren Meetings automatisch und wandeln Diskussionen in umsetzbare Aufgaben um
- ClickUp lässt sich in Zoom, Slack, Teams und mehr integrieren und stellt sicher, dass die Erkenntnisse aus Meetings sofort zugänglich sind
- ClickUp Meetings verknüpft alle Details zu Meetings, Teilnehmer, Notizen und Nachverfolgungen mit Aufgaben für einen nahtlosen Workflow
- In der Desktop-App von Zoom: Navigieren Sie zu "Meetings > Aufgezeichnet", um Dateien zu öffnen
- Über das Zoom-Webportal: Melden Sie sich an und gehen Sie zu "Aufzeichnungen", um sie anzusehen, herunterzuladen oder freizugeben
- Manuelle Suche: Verwenden Sie den Datei-Explorer und suchen Sie nach zoom_ oder. mp4, wenn Aufnahmen fehlen
- Der Speicher ist begrenzt (Pro-Benutzer erhalten nur 1 GB Cloud-Speicher)
- Die Auflösung der Aufzeichnungen kann in Abhängigkeit von der Internetqualität des Teilnehmers niedrig sein
- Benutzer der kostenlosen Version können nur lokal mit einem Limit von 40 Minuten pro Meeting aufnehmen
- Aufnahmen können nach 3 Stunden abgeschnitten werden, selbst wenn Speicherplatz verfügbar ist
- Nur der Gastgeber hat die volle Kontrolle, was den Zugriff für andere erschwert
- Mit ClickUp Clips können Sie Ihren Bildschirm aufzeichnen, Videos speichern und freigeben, ohne sich mit der Dateiverwaltung herumschlagen zu müssen
- ClickUp AI Notetaker und Brain transkribieren Meetings automatisch und wandeln Diskussionen in umsetzbare Aufgaben um
- ClickUp lässt sich in Zoom, Slack, Teams und mehr integrieren und stellt sicher, dass die Erkenntnisse aus Meetings sofort zugänglich sind
- ClickUp Meetings speichert alle Details zu Meetings, Teilnehmer, Notizen und mit Aufgaben verknüpfte Nachverfolgungen für einen nahtlosen Workflow
Wo werden Zoom-Aufzeichnungen gespeichert?
Sie haben also ein Meeting mit Zoom aufgezeichnet – großartig! Aber jetzt kommt die große Frage: Wo ist es hin?
Glücklicherweise macht Zoom die Dinge einfach. Ihre Aufzeichnungen können nur an zwei Orten landen:
- Lokal auf Ihrem Computer (wenn Sie sich für eine lokale Aufzeichnung entschieden haben)
- In der Zoom Cloud (wenn Sie ein kostenpflichtiges Konto und die Auswahl der Cloud-Aufzeichnung haben)
Lassen Sie uns nun in beiden Fällen aufschlüsseln, wie Sie auf Zoom-Aufzeichnungen zugreifen können.
1. Lokale Zoom-Aufzeichnungen finden (auf Ihrem Computer gespeichert)
Wenn Sie ein Meeting mit der Desktop-App von Zoom aufgezeichnet haben, werden Ihre Aufnahmedateien direkt auf Ihrem Computer gespeichert. Aber keine Panik, wenn Sie sie nicht sofort finden können! So können Sie sie nachverfolgen:
Methode 1: Überprüfen Sie Ihre Einstellungen für Zoom-Aufzeichnungen
- Öffnen Sie die Desktop-App von Zoom und melden Sie sich an
- Klicken Sie oben rechts auf Ihr Profilsymbol
- Wählen Sie "Einstellungen" > "Aufzeichnung"
- Unter "Meine Aufnahmen speichern unter" sehen Sie den Dateipfad, unter dem Zoom-Aufzeichnungen gespeichert werden
💡 Profi-Tipp: Der Schritt in eine neue Rolle in der Unternehmensführung kann überwältigend sein, aber eine klare Strategie macht den Unterschied. Die Zusammenfassung der ersten 90 Tage: Schlüssel zum Erfolg und Rückblick gliedert die wesentlichen Schritte auf, um sich schnell einzuarbeiten, eine Beziehung zu Ihrem Team aufzubauen und den Übergang sicher zu meistern.
Methode 2: Den Ordner mit den Zoom-Aufzeichnungen manuell finden
Standardmäßig speichert Zoom lokale Aufzeichnungen an den folgenden Speicherorten:
- Windows: C:\Benutzer\[Ihr Benutzername]\Dokumente\Zoom
- Mac: /Benutzer/[Ihr Benutzername]/Dokumente/Zoom
- *linux: Startseite/[Ihr Benutzername]/Dokumente/Zoom
Jeder Ordner in Zoom ist nach der ID und dem Datum des Meetings benannt, sodass Sie ihn leicht der gesuchten Sitzung zuordnen können.
Methode 3: Verwenden Sie die Suche, wenn Sie Ihre Aufzeichnung nicht finden können
Sie können es immer noch nicht finden? Verwenden Sie die Suchleiste Ihres Computers und geben Sie Folgendes ein:
- Zoom_ (da Zoom-Dateinamen damit beginnen)
- Die ID oder das Datum des Meetings, falls Sie sich daran erinnern
- . mp4, um das Video direkt zu finden
📌 Bonus-Tipp: Ändern Sie Ihren Standard-Ordner für Aufnahmen
Möchten Sie, dass Zoom Ihre Dateien an einem bequemeren Ort speichert?
- Gehen Sie zu Zoom Einstellungen > Aufzeichnung > Klicken Sie auf "Ändern" und wählen Sie einen neuen Speicherort aus.
So vermeiden Sie, dass Sie Ihre gespeicherten Aufnahmen in Zukunft mühsam zusammensuchen müssen.
2. Zoom-Aufzeichnungen in der Cloud finden (für zahlende Benutzer)
Als lizenzierter Benutzer von Zoom (Pro, Business oder Enterprise) können Sie die Zoom Cloud-Aufzeichnung nutzen. Das bedeutet, dass Ihre Meetings sicher in der Zoom Cloud gespeichert werden und von jedem Gerät aus darauf zugegriffen werden kann.
So greifen Sie auf Cloud-Aufzeichnungen zu:
- Öffnen Sie Ihren Browser und rufen Sie das Zoom-Webportal auf: https://zoom.us/signin

- Melden Sie sich bei Ihrem Konto bei Zoom an.
- Klicken Sie im linken Menü auf "Aufzeichnungen".
- Wählen Sie die Registerkarte "Cloud Recordings" aus.
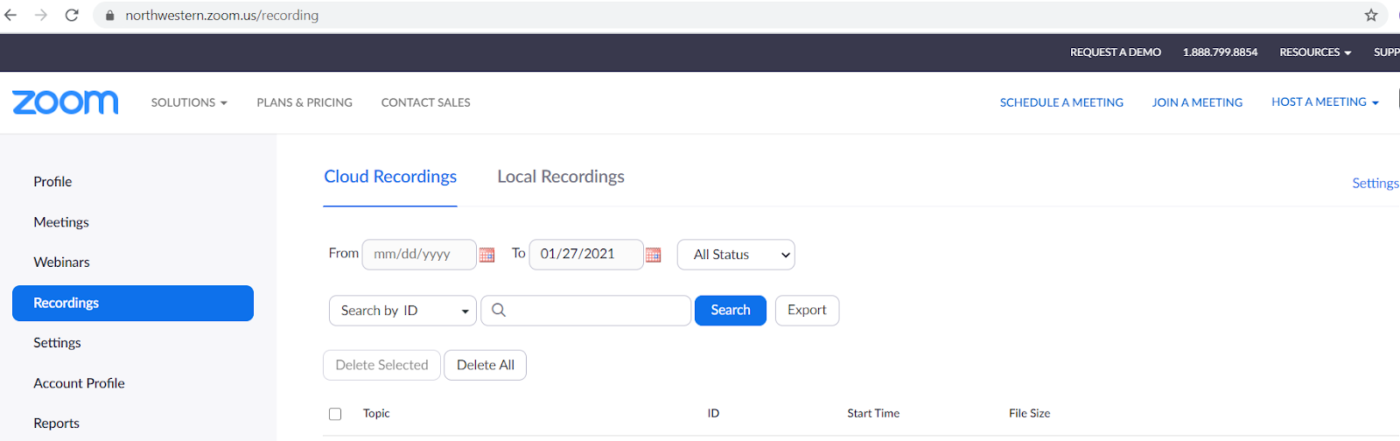
- Verwenden Sie Filter wie den Bereich des Datums oder die ID des Meetings, um die gewünschte Aufzeichnung zu finden.
- Klicken Sie auf die Aufzeichnung, um sie anzusehen, herunterzuladen oder freizugeben.
💡 Freundliche Erinnerung: Die Verarbeitung von Cloud-Aufzeichnungen kann einige Minuten dauern. Wenn Ihre Aufzeichnung nicht sofort angezeigt wird, holen Sie sich einen Kaffee und schauen Sie später noch einmal nach.
So können Sie Cloud-Aufzeichnungen herunterladen oder freigeben:
Wie gibt man eine Bildschirmaufnahme frei? Befolgen Sie diese einfachen Schritte:
- Klicken Sie auf die Schaltfläche "Herunterladen", um die Aufzeichnung auf Ihrem Computer zu speichern
- Klicken Sie auf die Schaltfläche "Freigeben", um einen Link zu einer Zoom-Aufzeichnung für andere zu kopieren
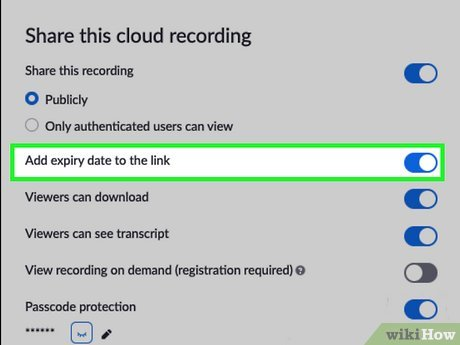
- Passen Sie die Einstellungen zum Freigeben an, um zu steuern, wer auf die Aufzeichnung zugreifen kann
Lesen Sie auch: Die besten Alternativen zu Zoom
So greifen Sie auf Zoom-Aufzeichnungen zu
Jetzt, da Sie wissen, wo Sie Zoom-Aufzeichnungen finden, wollen wir uns die verschiedenen Möglichkeiten ansehen, auf sie zuzugreifen.
1. Verwenden Sie die Desktop-App von Zoom
Wenn Sie Ihre lokalen Zoom-Aufzeichnungen lieber schnell finden möchten, verwenden Sie den Zoom-Client für den Desktop:
- Öffnen Sie die Desktop-App von Zoom und melden Sie sich an
- Klicken Sie auf "Meetings" > "Aufgezeichnet"
- Es erscheint eine Liste der gespeicherten Aufzeichnungen
- Klicken Sie auf "Öffnen", um den Dateipfad zur Ansicht zu öffnen
Lesen Sie auch: Die besten KI-Tools für Meetings und Meeting-Assistenten
2. Zugriff über das Zoom-Webportal
Wenn Sie die Cloud-Aufzeichnung verwenden, finden Sie Ihre gespeicherten Aufzeichnungen am einfachsten über das Zoom-Webportal:
- Öffnen Sie Ihren Browser und gehen Sie zu https://zoom.us/signin
- Melden Sie sich an und klicken Sie im linken Menü auf "Aufzeichnungen"
- Wählen Sie Cloud-Aufzeichnungen oder lokale Aufzeichnungen (je nachdem, wo Ihre Datei gespeichert wurde)
- Verwenden Sie die Leiste "Suchen" oder den Filter "Bereich" nach Datum, um die gewünschte Aufzeichnung zu finden
- Klicken Sie auf den Namen der Aufzeichnung, um sie anzusehen, herunterzuladen oder freizugeben
💡 Profi-Tipp: Ineffizientes Freigeben von Dateien kann Stunden durch das Hin und Her von E-Mails und verlorenen Anhängen verschwenden. Der Leitfaden "Die beste Software zum Freigeben von Dateien für Online-Dokumente" stellt die wichtigsten tools zur Vereinfachung der Zusammenarbeit, zur Stärkung der Sicherheit und zur Synchronisierung Ihres Teams vor.
3. Zoom-Aufzeichnungen manuell finden
Wenn alle Stricke reißen und Sie Ihre Aufzeichnung eines Meetings in Zoom immer noch nicht finden können, versuchen Sie es mit diesen Methoden:
- Überprüfen Sie Ihren Datei-Explorer: Öffnen Sie den Datei-Explorer (Windows) oder Finder (Mac) und suchen Sie nach: zoom_. mp4 Die ID des Meetings
- zoom_
- . mp4
- Die ID des Meetings
- Verwenden Sie das Zoom-Webportal: Wenn Sie in der App keine Aufzeichnungen sehen, melden Sie sich unter https://zoom.us/signin an und suchen Sie unter "Aufzeichnungen"
- Überprüfen Sie den Ordner "Papierkorb": Wenn Ihre Cloud-Aufzeichnung fehlt, speichert Zoom gelöschte Dateien 30 Tage lang
- Stellen Sie sicher, dass Sie bei der Aufnahme im richtigen Konto bei Zoom angemeldet waren
- zoom_
- . mp4
- Die ID des Meetings
📮 ClickUp Insight: Ein em Großteil Ihrer Belegschaft fehlen die notwendigen Informationen, um wichtige Entscheidungen zu treffen
Etwa ein Drittel der Wissensarbeiter wendet sich täglich an ein bis drei Kollegen, nur um die benötigten Informationen zu erhalten. Was wäre, wenn all diese Informationen bereits dokumentiert und leicht zugänglich wären?
Mit dem KI-Wissensmanager von ClickUp AI gehört der Kontextwechsel der Vergangenheit an. Stellen Sie Ihre Frage einfach direkt in Ihrem Workspace, und ClickUp AI ruft sofort die relevanten Informationen ab – aus Ihrem Workspace und verbindet Apps von Drittanbietern!
Zoom-Aufzeichnungen verwalten und freigeben
Nachdem Sie Ihre Zoom-Aufzeichnungen gefunden haben, lassen Sie uns darüber sprechen, wie Sie sie effektiv verwalten und freigeben können.
Benennen Sie Ihre Zoom-Aufzeichnungen um
Um die Übersicht zu behalten, benennen Sie Ihre Aufnahmedateien um:
- Speicherort des Ordners mit den Aufzeichnungen
- Klicken Sie mit der rechten Maustaste auf das Video (.mp4)
- Wählen Sie "Umbenennen" und geben Sie einen aussagekräftigen Titel ein (z. B. "Marketing_Team_Meeting_Feb_2025")
Zoom-Aufzeichnungen freigeben
- Für lokale Aufzeichnungen: Auf Google Drive, Dropbox oder OneDrive hochladen und den Link freigeben
- Für Cloud-Aufzeichnungen: Kopieren Sie den Link zur Zoom-Aufzeichnung und passen Sie die Einstellungen zum Freigeben an
Wenn Sie sensible Inhalte von Meetings freigeben, aktivieren Sie den Passwortschutz und beschränken Sie den Zugriff auf bestimmte Benutzer.
Löschen Sie alte Aufzeichnungen
Der Speicherplatz in der Cloud von Zoom ist nicht unbegrenzt, daher ist es eine gute Idee, alte Aufzeichnungen zu löschen:
- Zum Zoom-Webportal
- Klicken Sie auf "Aufzeichnungen" > "Cloud-Aufzeichnungen"
- Wählen Sie diejenigen aus, die Sie nicht mehr benötigen
- Klicken Sie auf "Löschen" (die Aufnahmen bleiben 30 Tage lang im Papierkorb)
Lokal gespeicherte Aufnahmen können Sie einfach aus Ihrem Ordner auf dem Computer löschen, um Space freizugeben.
Fehlerbehebung bei fehlenden Zoom-Aufzeichnungen
Sie haben also ein wichtiges Meeting über Zoom beendet, die Schaltfläche "Aufzeichnen" gedrückt und nun scheint sich Ihre Aufzeichnung in Luft aufgelöst zu haben.
Keine Sorge – Sie sind nicht allein! Viele Benutzer haben sich schon gefragt: "Wo sind meine Zoom-Aufzeichnungen?!"
Bevor Sie davon ausgehen, dass Ihr Video in ein schwarzes Loch gesaugt wurde, lassen Sie uns einige Schlüssel Schritte zur Fehlerbehebung durchgehen, um Ihre fehlende Aufnahme aufzuspüren.
🚩 Herausforderung Nr. 1: Sie haben auf dem falschen Gerät aufgenommen
✅ Lösung: Wenn Sie Remote Desktop verwendet haben oder auf einem anderen Gerät angemeldet waren, wurde Ihre Aufzeichnung möglicherweise stattdessen dort gespeichert. Überprüfen Sie die Zoom Desktop-App auf Ihrem Arbeits- oder Zweitcomputer und sehen Sie nach, ob die Datei unter "Aufzeichnungen" angezeigt wird.
Um in Zukunft Verwechslungen zu vermeiden, sollten Sie außerdem unterschiedliche Hintergrundbilder verwenden, um zwischen den Geräten zu unterscheiden.
🚩 Herausforderung Nr. 2: Die Verknüpfung zum Ordner von Zoom wird nicht aktualisiert
✅ Lösung: Einige Benutzer haben festgestellt, dass das Klicken auf "Ordner öffnen" in der App Zoom zu einem alten oder falschen Speicherort führte. Öffnen Sie stattdessen manuell den Datei-Explorer (Windows) oder Finder (Mac) und navigieren Sie zu Ihrem Ordner "Dokumente > Zoom".
💡 Profi-Tipp: Viele kostenlose Bildschirmrekorder fügen Wasserzeichen hinzu, die das professionelle Aussehen Ihrer Videos ruinieren können. Verschwenden Sie keine Zeit mit der Suche – die Liste der besten kostenlosen Bildschirmrekorder ohne Wasserzeichen hilft Ihnen, die besten Optionen für saubere, hochwertige Aufnahmen ohne versteckte Haken zu finden!
🚩 Herausforderung Nr. 3: Zoom hat Ihre Aufzeichnung in mehrere Dateien aufgeteilt
✅ Lösung: Wenn Ihr Meeting lang war, hat Zoom die Aufzeichnung möglicherweise in separate Dateien aufgeteilt. Öffnen Sie den Ordner mit der Zoom-Aufzeichnung und suchen Sie nach Dateien mit der Beschreibung zoom_0. mp4, zoom_1. mp4 usw.
🚩 Herausforderung Nr. 4: Die Auflösung Ihrer Zoom-Aufnahme ist schlechter als erwartet
✅ Lösung: Zoom senkt die Auflösung automatisch, wenn ein Teilnehmer eine schlechte Internetverbindung hat. Wenn Sie eine bessere Qualität benötigen, wechseln Sie in den Aktivlautsprecher-Modus statt in die Galerieansicht.
🚩 Herausforderung Nr. 5: Das Format der Aufnahmedatei entspricht nicht Ihren Erwartungen
✅ Lösung: Wenn Ihre Aufzeichnung als Zoom-Datei angezeigt wird, wurde sie noch nicht verarbeitet. Öffnen Sie Zoom, gehen Sie zu "Aufzeichnungen" und klicken Sie auf "Aufzeichnung konvertieren", um eine MP4-Datei zu erstellen.
🚩 Herausforderung Nr. 6: Sie können eine Aufzeichnung aus der Cloud nicht herunterladen, weil Downloads deaktiviert sind
✅ Lösung: Wenn der Gastgeber das Herunterladen deaktiviert hat, fragen Sie, ob er es vorübergehend aktivieren oder einen direkten Download-Link freigeben kann.
Lesen Sie auch: Kostenlose Vorlagen für Notizen zu Meetings, um bessere Meeting-Protokolle zu erstellen
Limits bei der Aufzeichnung von Meetings mit Zoom
Dieser Benutzer von Zoom hat auf Reddit nach einer Lösung für sein spezielles Problem gesucht.
Ich veranstalte lange Bildungsveranstaltungen und bin dabei schon mehrfach auf Probleme mit der Cloud-Aufzeichnung gestoßen. Alle Aufzeichnungen, die ich nach der dreistündigen Grenze in einem Meeting erstelle, tauchen nicht in meinem Speicher in der Cloud auf (ich habe 90 GB kostenlos).
Ich veranstalte lange Bildungsveranstaltungen und bin dabei schon mehrfach auf Probleme mit der Cloud-Aufzeichnung gestoßen. Alle Aufnahmen, die ich nach der dreistündigen Grenze in einem Meeting mache, tauchen nicht in meinem Cloud-Speicher auf (ich habe 90 GB kostenlos).
Zoom-Benutzer stehen vor verschiedenen Problemen, für die es keine klaren Lösungen gibt. Hier ist eine Übersicht:
- der Speicher für Aufnahmen in der Cloud ist begrenzt*, wobei Konten der Pro-Klasse nur 1 GB erhalten, was kaum für eine Stunde Video in 720p ausreicht ❌
- Die Auflösung der Aufzeichnungen schwankt, d. h. selbst wenn Sie eine 1080p-Webcam haben, wird Ihr Video aufgrund der schwachen Verbindungen anderer Teilnehmer möglicherweise mit 640p gespeichert ❌
- Benutzer von Zoom Free können nur lokal aufnehmen, ohne Speicher in der Cloud und mit einem Limit von 40 Minuten für Meetings, was zu häufigen Neustarts der Sitzungen führt ❌
- Lange Meetings können möglicherweise nicht länger als 3 Stunden aufgezeichnet werden, selbst wenn Speicherplatz in der Cloud verfügbar ist. Manuelle Neustarts sind erforderlich, um zu vermeiden, dass Inhalte verloren gehen ❌
- Nur der Gastgeber hat vollen Zugriff auf die Aufzeichnung. Wenn Sie die Aufzeichnung also nicht gestartet haben, müssen Sie warten, bis der Gastgeber die Datei für Sie freigibt. ❌
Verwalten und Aufzeichnen Ihrer Meetings mit ClickUp
Nehmen wir an, Sie versuchen, einige Teile des Onboarding-Prozesses zu automatisieren, indem Sie Prozesse auf Zoom aufzeichnen, die neue Mitarbeiter bei Bedarf ansehen können. Bei der Verwendung von Zoom-Aufzeichnungen würde das Onboarding jedoch folgendermaßen aussehen:
- Sie können die Zoom-Aufzeichnung nicht finden, weil sie in einem zufälligen Ordner oder, noch schlimmer, auf einem anderen Computer gespeichert ist
- Die Qualität des Videos ist so schlecht, dass sie nicht einmal den Text auf dem freigegebenen Bildschirm lesen können
- Die Datei ist zu groß für den kostenlosen Speicher von Zoom in der Cloud, sodass sie bereits gelöscht wurde, bevor sie überhaupt angesehen werden konnte
Warum also an einem Tool festhalten, das Ihre Arbeit erschwert, anstatt sie zu vereinfachen?
Die Arbeit ist bereits heute zersplittert – Projekte, Wissen und Kommunikation sind auf zu viele nicht miteinander verbundene tools verteilt.
ClickUp löst diese Probleme, indem es die Alles-App für die Arbeit ist. Sie vereint Aufgabenverwaltung, Wissen freigeben und chatten an einem Ort, angetrieben von KI, um Ihnen zu helfen, schneller und intelligenter zu arbeiten.
Aufnehmen und mit ClickUp Clips freigeben
Wir alle hassen es, Zeit in unnötigen Live-Meetings zu verschwenden, nur um uns über einfache Updates oder Anleitungen zu informieren. ClickUp Clips bietet eine intelligentere Alternative zu Google Meet und der Live-Anrufstruktur von Zoom, indem es Ihnen ermöglicht, Videos asynchron aufzunehmen und freizugeben.
Mit ClickUp Clips können Sie:
- Zeichnen Sie Ihren Bildschirm, Ihre Stimme und Ihre Webcam gleichzeitig auf – so benötigen Sie nicht mehrere tools. Das Beste daran? Es dient auch als kostenloser Bildschirmrekorder ohne Wasserzeichen
- Betten Sie Videos direkt in Aufgaben ein, damit Ihr Team genau dort darauf zugreifen kann, wo sie benötigt werden
- Vermeiden Sie Terminkonflikte, da neue Mitarbeiter (oder Mitglieder des Teams in anderen Zeitzonen) die Aufzeichnung ansehen können, wann immer es ihnen passt

KI-gestützte Transkriptionen von Meetings
Ein Feature, das Zoom und den meisten anderen Apps für Videokonferenzen fehlt, sind KI-basierte Transkriptionstools.
ClickUp AI Notetaker ist ein leistungsstarkes tool, mit dem sich Besprechungsdiskussionen in umsetzbare Ergebnisse umwandeln lassen, um sicherzustellen, dass Meetings die Produktivität fördern. Es erfasst automatisch Schlüsselinformationen, Entscheidungen und Elemente und optimiert den Workflow durch klare, umsetzbare Zusammenfassungen, die Diskussionen mit laufenden Projekten verbinden.
- Integrierte Dokumentation: Speichern Sie Transkripte, Audiodateien und Zusammenfassungen in einem privaten Dokument und versehen Sie verwandte Notizen zum Meeting mit Tags, um sie leicht wiederzufinden
- Automatisierte Erstellung von Aufgaben: Sofortige Umwandlung von Aktionselementen aus Meetings in nachverfolgbare, zugewiesene ClickUp Aufgaben, um Verantwortlichkeit und Nachverfolgung sicherzustellen
- chat-Integration: *Verwenden Sie ClickUp AI, um Zusammenfassungen und Elemente für Maßnahmen automatisch direkt in Ihren Chat-Kanälen zu veröffentlichen und so eine nahtlose Kommunikation zu ermöglichen
- Kalender- und Anruf-Synchronisierung: Verbinden Sie Ihren Kalender mit Notizen zu Anrufen, um eine einheitliche Erfahrung zu erzielen, wichtige Meetings zu priorisieren und die Berichterstellung für andere zu automatisieren
- *durchsuchbare Transkriptionen: Profitieren Sie von automatisierten Transkriptionen, die eine einfache Suche in jedem Meeting innerhalb von ClickUp ermöglichen und einen schnellen Zugriff auf Informationen, die Erstellung von Aufgaben und die Abstimmung im Team ermöglichen
Mit ClickUp Brain können Sie das manuelle Erstellen von Notizen überspringen und Ihre Besprechung in Echtzeit automatisch von KI transkribieren lassen. So helfen Ihnen KI-Tools für Meetings, immer einen Schritt voraus zu sein:
- ✅ Sofortige KI-generierte Notizen von Meetings – keine Notwendigkeit, Aufnahmen für wichtige Details erneut abzuspielen
- ✅ Intelligente Elemente – ClickUp Brain erkennt Schlüsselentscheidungen, Aufgaben und nächste Schritte und wandelt sie in zuweisbare Aufgaben um
- ✅ Nahtlose Integration in Workflows – Transkriptionen sind automatisch mit Projekten verknüpft

ClickUp lässt sich direkt in Zoom, Slack, Teams und mehr integrieren
Sie müssen immer noch an Live-Meetings teilnehmen? ClickUp stellt sicher, dass Ihre Zoom-Anrufe nicht umsonst sind, indem Diskussionen mit Aufgaben verknüpft werden.
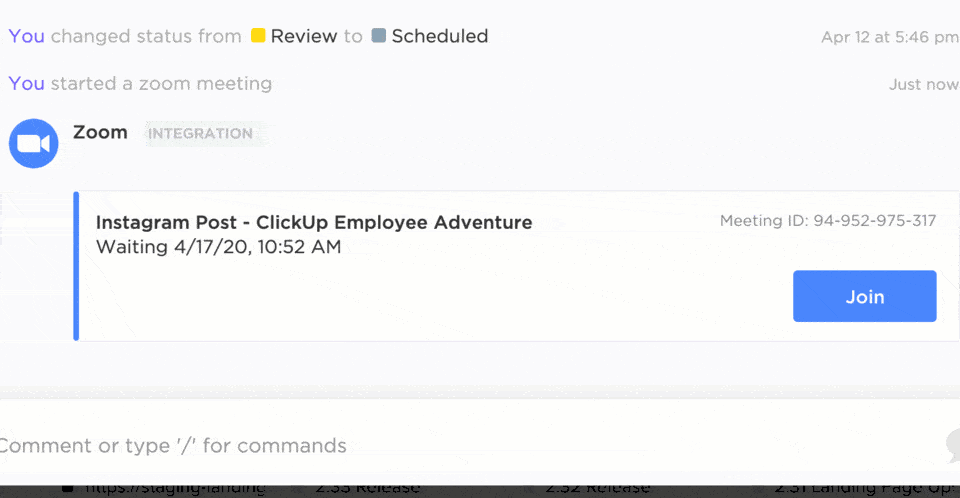
Mit der Zoom-Integration von ClickUp können Sie:
- Fügen Sie Meetings in Zoom als Anhang zu Aufgaben hinzu, damit jeder weiß, worüber gesprochen wird
- Protokollieren Sie Notizen und Elemente zu Meetings automatisch unter den entsprechenden Projekten
- Starten Sie Zoom-Anrufe direkt aus ClickUp heraus und ersparen Sie sich so den lästigen Wechsel zwischen den Plattformen
Das ist noch nicht alles! ClickUp lässt sich in Microsoft Teams, Google Meet, Slack und andere Tools für Video-Konferenzen integrieren, sodass Sie so arbeiten können, wie es für Sie am besten ist.
Einfache Nachverfolgung von Folgemaßnahmen mit ClickUp Meetings
Das Sahnehäubchen ist ClickUp Meetings.
Hier erfahren Sie, warum es sich um eine großartige Software für die Verwaltung von Meetings handelt:
❌ Mit Zoom allein:
- Notizen und Aufzeichnungen von Meetings landen verstreut auf verschiedenen Plattformen
- Elemente für Maßnahmen werden vergessen, weil sie nicht mit Projekten verknüpft sind
- Sie verbringen nach jedem Anruf zusätzliche Zeit damit, die Nachbereitung manuell zu organisieren
✅ Mit ClickUp Meetings:
- Jedes Meeting steht in Verbindung mit einer Aufgabe, sodass sich Fortschritte leicht nachverfolgen lassen
- Notizen von Meetings werden automatisch in Aufgaben umgewandelt, sodass Folgemaßnahmen mühelos erledigt werden können
- Aufzeichnungen, Teilnehmer und Entscheidungen bleiben verknüpft, wodurch Verwirrung vermieden wird
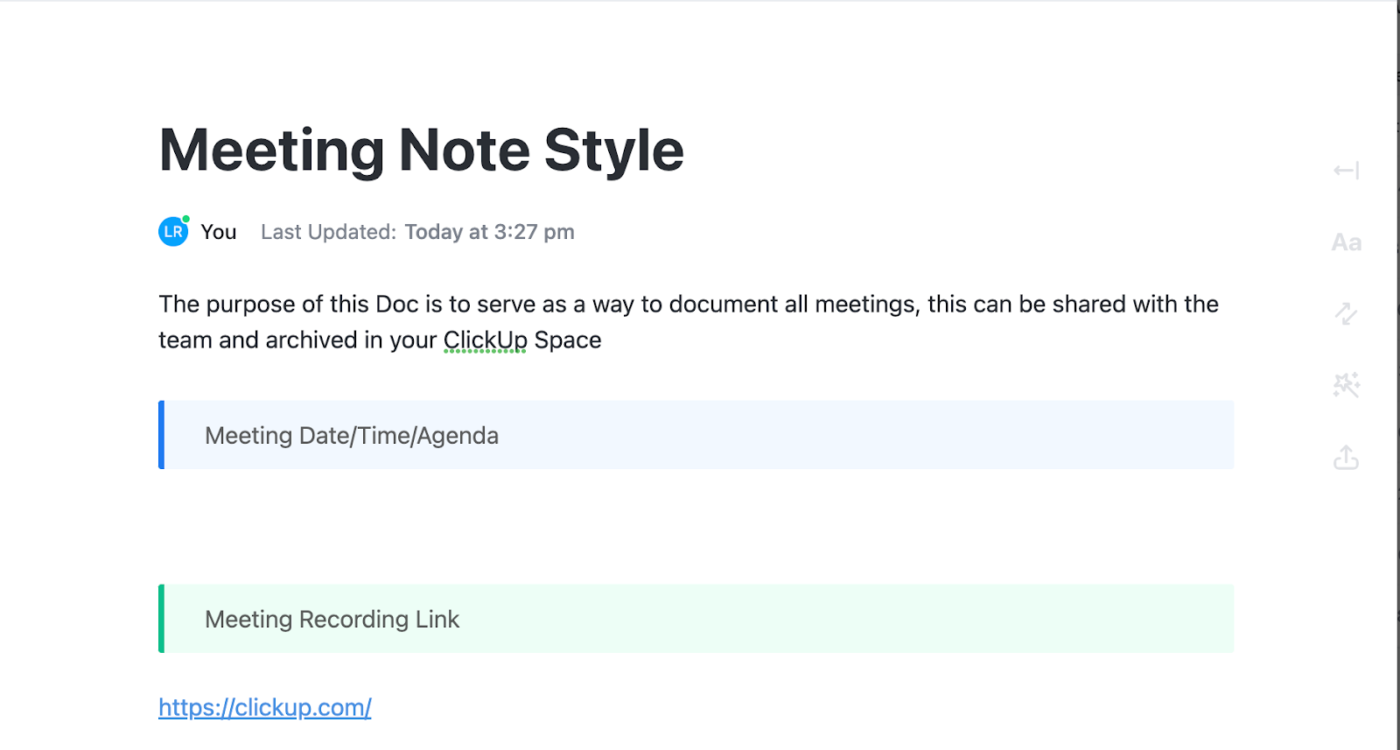
ClickUp Vorlage für Notizen zu Meetings
Apropos Notizen zu Meetings: Die Vorlage für Meeting-Notizen von ClickUp ist die perfekte Gliederung.
Die Vorlage stellt sicher, dass jede Diskussion strukturiert, fokussiert und umsetzbar bleibt. Sie bietet auch ein klares Format für Tagesordnungen, Notizen und Folgemaßnahmen und verhindert, dass Mitschriften aus Meetings verloren gehen. Und da sich alles an einem organisierten Ort befindet, können Teams Fortschritte und Entscheidungen leicht nachverfolgen.
Diese Vorlage enthält folgende Abschnitte:
- Datum, Uhrzeit und Tagesordnung des Meetings
- Link zur Aufzeichnung des Meetings
- Schlüssel und Zusammenfassung
- Elemente der Aktion
Wie kann man Clips in ClickUp aufnehmen, speichern und kommentieren?
- Aufnahme von Clips
Neue Clips können direkt über den Clips Hub aufgezeichnet werden.
Wenn Sie Clip zum ersten Mal in Ihrem Browser verwenden, werden Sie in einem Popup-Fenster aufgefordert, ClickUp Zugriff auf Ihr Mikrofon zu gewähren. Klicken Sie auf "Erlauben". Die Berechtigung kann später über die Einstellungen Ihres Browsers für Datenschutz und Sicherheit erteilt werden.
So nehmen Sie einen neuen Clip vom Clips Hub auf:
- Klicken Sie oben rechts auf "Neuer Clip".
- Erstellen Sie den Clip-Bildschirm oder eine Audio aufnahme.
So geben Sie einen Clip aus dem Clips Hub frei:
- Fahren Sie mit der Maus über den Clip und klicken Sie auf das Symbol für den Link.
- Die URL des Clips wird in Ihre Zwischenablage kopiert.
B. Clips kommentieren
Bei Ansicht eines Clips wird unten in der Leiste zum Fortschritt des Videos eine Zeitleiste mit allen Kommentaren angezeigt, sodass Sie schnell durch alle Kommentare zum Clip navigieren können.
Jeder Kommentar, den Sie hinterlassen, enthält einen Zeitstempel, auf den Sie klicken können, um den Clip ab dem Zeitpunkt des Kommentars abzuspielen. So kommentieren Sie einen Clip aus dem Clips Hub:
- Klicken Sie auf den Clip
- Klicken Sie in der rechten Seitenleiste auf "Aktivität"
- Klicken Sie im Clip an der Stelle, an der Sie Ihren persönlichen Avatar anzeigen möchten, auf den Speicherort in der Aufzeichnung, an dem Sie den Kommentar hinterlassen möchten
- Geben Sie Ihren Kommentar ein. Kommentare werden automatisch allen zugewiesen, können aber vor dem Absenden manuell einer Person oder einem Team zugewiesen werden.
- Klicken Sie auf "Senden"
- Der Clip-Kommentar wird in der Clip-Aktivität angezeigt
Wo finden Sie Ihre ClickUp Clips?
- Öffnen Sie den Hub für Clips über die Seitenleiste oder die Symbolleiste.
- Von der Seitenleiste aus: Um den Clips Hub von der Seitenleiste aus zu öffnen, klicken Sie auf Clips
- Von der Symbolleiste aus: Klicken Sie auf das Schnellaktionsmenü > Clips > Gehe zu Clips hub.
- Clips finden
Oben in Clips gibt es vier Registerkarten:
- Alle: Alle Clips anzeigen
- Video Clips: Alle Videos anzeigen
- Voice Clips: Alle Clips anzeigen
- SyncUps: Alle SyncUp-Aufzeichnungen anzeigen
So suchen Sie nach Clips im Clips Hub:
- Klicken Sie oben rechts auf Suchen
- Geben Sie den Namen des Clips ein
- Die Ergebnisse werden automatisch nach Namen gefiltert
Das ist alles; so einfach ist es mit ClickUp.
Kein Heranzoomen nötig – Ihre Aufnahmen sind mit ClickUp direkt hier
Das sagt Michael Turner, stellvertretender Direktor an der Miami University, über ClickUp.
Ich habe alle zwei Wochen ein Meeting mit meinem Vorgesetzten und wir verwenden ClickUp für unsere Agenda. Ich habe alles besser im Griff, weil alle meine Anfragen zu Ereignissen und Präsentationen hier gespeichert sind, zusammen mit einer aktuellen Anzeige des Status, die sie überprüfen kann.
Ich habe alle zwei Wochen ein Meeting mit meinem Vorgesetzten und wir verwenden ClickUp für unsere Agenda. Ich habe alles besser im Griff, weil alle meine Anfragen zu Ereignissen und Präsentationen hier gespeichert sind, zusammen mit einer aktuellen Anzeige des Status, die sie überprüfen kann.
ClickUp bietet nicht nur ein einziges Feature, sondern eine Reihe von Tools, die zusammen einen Sinn ergeben.
Denken Sie darüber nach: Sobald Sie ein Meeting aufgezeichnet haben, wird das Freigeben zum Kinderspiel; sobald es freigegeben ist, fließt das Feedback auf natürliche Weise; und mit einem Klick verwandelt sich dieses Feedback in umsetzbare Aufgaben – alles an einem Ort.
Mit ClickUp können Sie Aufnahmen erstellen, transkribieren, organisieren, nachverfolgen und nachbereiten – und das alles, ohne zwischen Apps wechseln zu müssen.
Probieren Sie es selbst aus und erleben Sie die Zukunft von Meetings, indem Sie noch heute ein kostenloses Konto bei ClickUp erstellen!