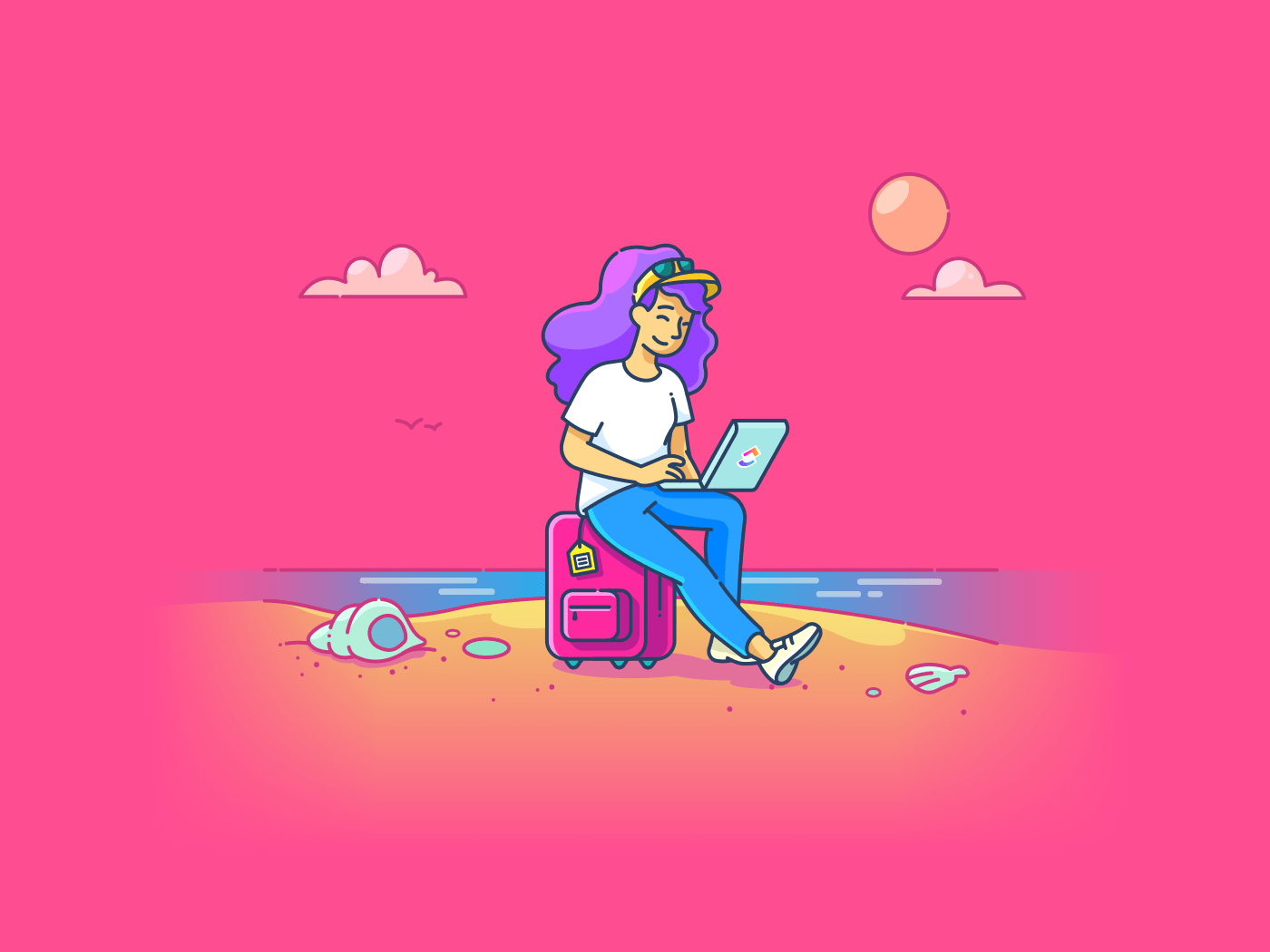Stellen Sie sich Folgendes vor: Sie packen gerade für einen dringend benötigten Urlaub und sind bereit, sich zu entspannen. Doch gerade als Sie den Urlaubsmodus ein- und den Arbeitsmodus ausschalten wollen, wird Ihr Posteingang von einer Flut von E-Mails überschwemmt. Sehr frustrierend, oder?
Oder vielleicht sind Sie auf einer wichtigen Geschäftsreise mit Networking beschäftigt, aber die kommunikation im Team die App hört nicht auf zu pingen und Ihre Unterhaltungen zu unterbrechen! 😟
All diese E-Mails manuell zu erledigen, ist nicht die beste Lösung. Hier kann eine gut formulierte Abwesenheitsnachricht Sie vor dem Chaos bewahren. Sie hält alle über Ihre Abwesenheit auf dem Laufenden und ermöglicht es Ihnen, Antworten zu senden, in denen Sie angeben, wann Sie zurück sein werden. ✅
Da die meisten Unternehmen in einer Microsoft-Umgebung arbeiten, wird Outlook häufig als offizieller E-Mail-Kanal verwendet. Wir zeigen Ihnen Schritt für Schritt, wie Sie eine Abwesenheitsantwort in Outlook einrichten, um Ihren Posteingang im Auge zu behalten.
Was ist eine Abwesenheitsnachricht?
Eine Abwesenheitsnachricht (OOO) ist eine automatische Antwort, die an jeden gesendet wird, der Ihnen eine E-Mail oder eine Nachricht schickt, wenn Sie nicht zu Hause sind. Stellen Sie sich das so vor posteingang-Management-Tool als Ihr virtuelles "Nicht verfügbar"-Schild, das Kunden, Kollegen und anderen Kontakten mitteilt, wann sie mit einer Nachricht von Ihnen rechnen können.
Eine solche automatische Antwort ist in den folgenden Situationen hilfreich:
- Persönliche Auszeit oder Urlaub: Bei Urlaub, bezahlter Auszeit, Krankheit, Elternzeit, Trauerfall usw.
- Geschäftsreisen oder dienstliche Verpflichtungen: Wenn Sie auf Geschäftsreisen sind, an Konferenzen und Ereignissen teilnehmen, sich auf Betriebsausflügen befinden, als Geschworener tätig sind, usw.
- Vorübergehend abwesend: Wenn Sie möglichst wenige Unterbrechungen wünschen, während Sie konzentriert oder vertieft arbeiten, wenn Sie sich Zeit für Projekte nehmen, in einem Meeting sind usw.
Zusammenfassend lässt sich sagen, dass die automatischen Antworten, die an die Kontakte gesendet werden, Ihre Abwesenheit ankündigen und ihnen die Anfangs- und Endzeit Ihrer Abwesenheit mitteilen, so dass Sie zusammenarbeit bei der Arbeit .
Einstellen von Abwesenheitszeiten in Outlook: Eine Schritt-für-Schritt-Anleitung
Unabhängig davon, ob Sie über einen Desktop, das Web oder eine mobile App auf Outlook zugreifen, ist die Einstellung einer Abwesenheitsnachricht in jeder Version von Outlook möglich.
Hier erfahren Sie, wie Sie die Abwesenheit in Outlook einstellen können:
Schritt 1: Öffnen Sie Outlook und navigieren Sie zu den Einstellungen
So gelangen Sie auf den verschiedenen Plattformen zu den Outlook-Einstellungen:
- Outlook im Web: Um Outlook im Web zu öffnen, gehen Sie auf die Website und melden Sie sich bei Ihrem Konto an. Wenn das erledigt ist, klicken Sie auf das Symbol für die Einstellungen (Zahnradsymbol) in der oberen rechten Ecke. Klicken Sie im linken Bereich auf den Abschnitt Konto und wählen Sie im rechten Bereich aus dem Menü die Option Automatische Antworten. Richten Sie Ihre Nachricht ein und speichern Sie sie, um eine entsprechende automatische Antwort zu senden
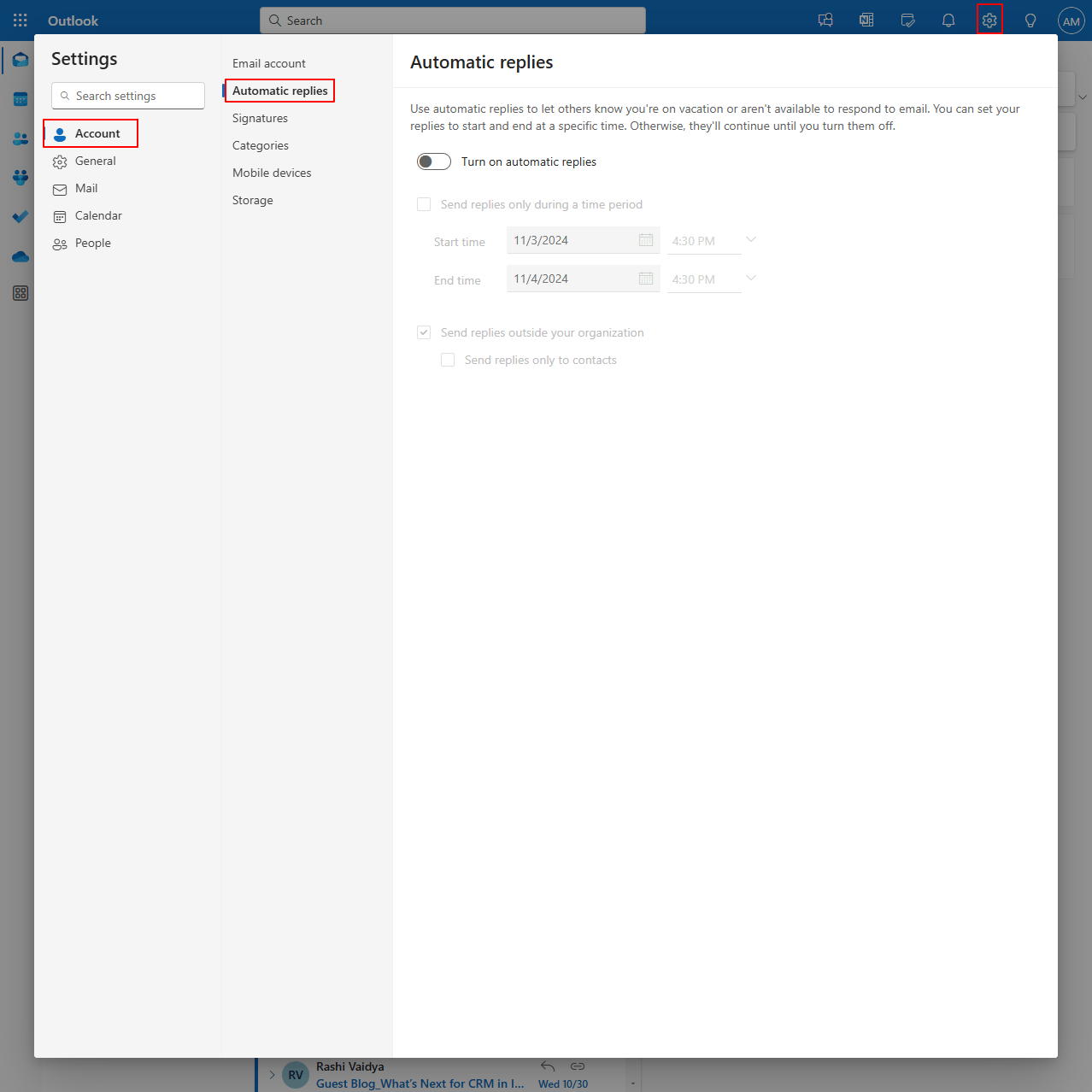
via Microsoft
- Outlook Windows App: Starten Sie die Outlook App auf Ihrem Desktop oder Laptop und melden Sie sich bei Ihrem Konto an. Klicken Sie auf die Registerkarte Datei in der oberen linken Ecke des Outlook-Fensters und scrollen Sie nach unten zu Automatische Antworten
- Outlook Mac-App: Öffnen Sie die Outlook App auf Ihrem Apple Desktop oder Laptop und klicken Sie auf das Menü Outlook in der oberen linken Ecke. Scrollen Sie nach unten zu Einstellungen und wählen Sie Automatische Antworten, um Antworten zu senden, die die Daten bestätigen, an denen Sie nicht im Büro sind
- Outlook Mobile App: Starten Sie die Outlook App auf Ihrem iOS- oder Android-Gerät. Tippen Sie auf das Zahnradsymbol in der unteren rechten Ecke des Bildschirms. Wählen Sie das Konto aus, für das Sie automatische Antworten einrichten möchten. Wählen Sie die Option Automatische Antworten
Schritt 2: Aktivieren Sie automatische Antworten und den entsprechenden Zeitrahmen
Sobald Sie den Speicherort des Features "Automatische Antworten" gefunden haben, schalten Sie den Schalter um, um es zu aktivieren. Nun haben Sie zwei Optionen:
- Sie konfigurieren Outlook so, dass eine automatische Antwort auf unbestimmte Zeit gesendet wird, bis Sie sie manuell abschalten
- Sie legen die Start- und Endzeit fest, wenn Sie die automatischen Antworten nur in einem bestimmten Bereich einschalten möchten. In diesem Fall wird das Feature der automatischen Antwort zu den jeweiligen Start- und Enddaten des definierten Zeitraums automatisch ein- und ausgeschaltet, so dass Sie ohne manuelles Eingreifen automatische Antworten senden können
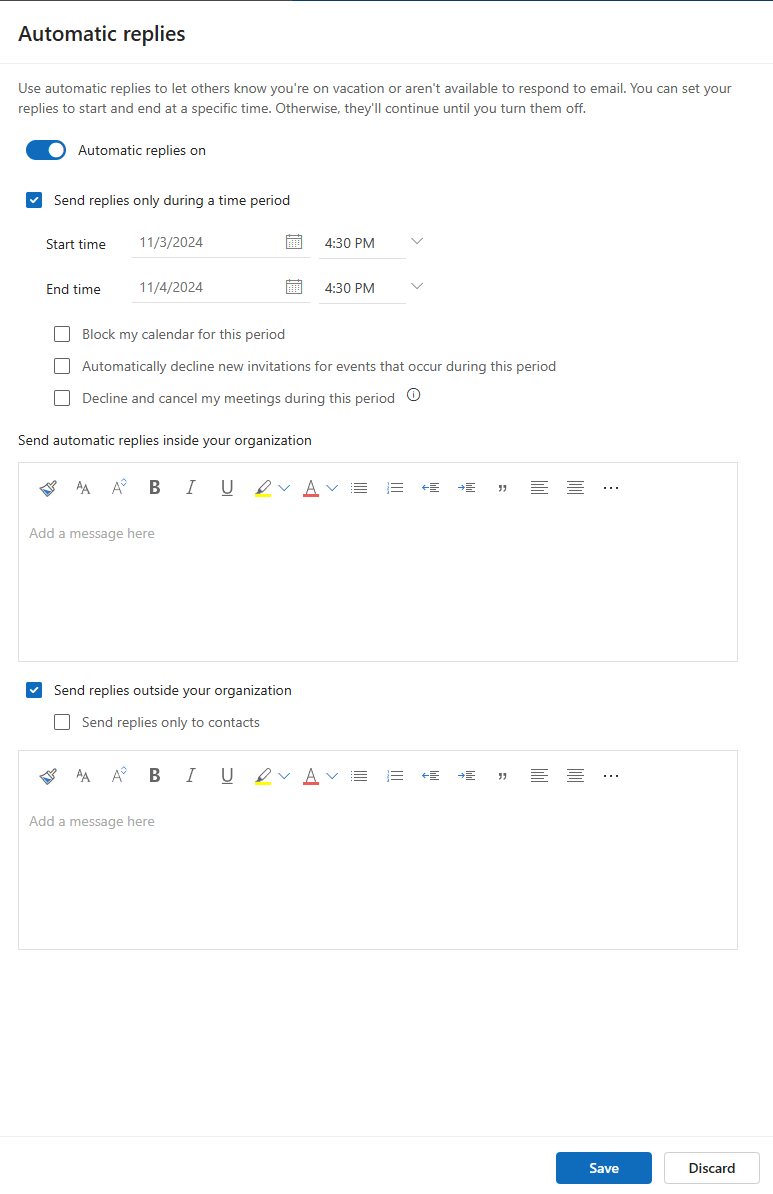
via Microsoft Wenn Sie die zweite Option wählen, können Sie mit den Einstellungen von Outlook Ihren Kalender blockieren, neue Einladungen zu Ereignissen automatisch ablehnen und Meetings für diesen Bereich absagen.
Schritt 3: Verfassen Sie Ihre OOO-Nachricht
Als Nächstes müssen Sie Ihre Abwesenheitsnachricht in das automatische Antwortfeld eingeben.
Je nach Absender finden Sie zwei Boxen, in die Sie eine separate Nachricht eingeben können. Das erste ist für den Versand von Antworten innerhalb Ihrer Organisation, das zweite für den Versand von Antworten außerhalb Ihrer Organisation.
Ersteres informiert Ihre internen Kontakte, wie z. B. Ihre Kollegen, Mitglieder Ihres Teams, Manager usw. Mit der zweiten können Sie gleichzeitig eine separate Nachricht für externe Kontakte, wie z. B. Kunden, Lieferanten usw., hinzufügen.
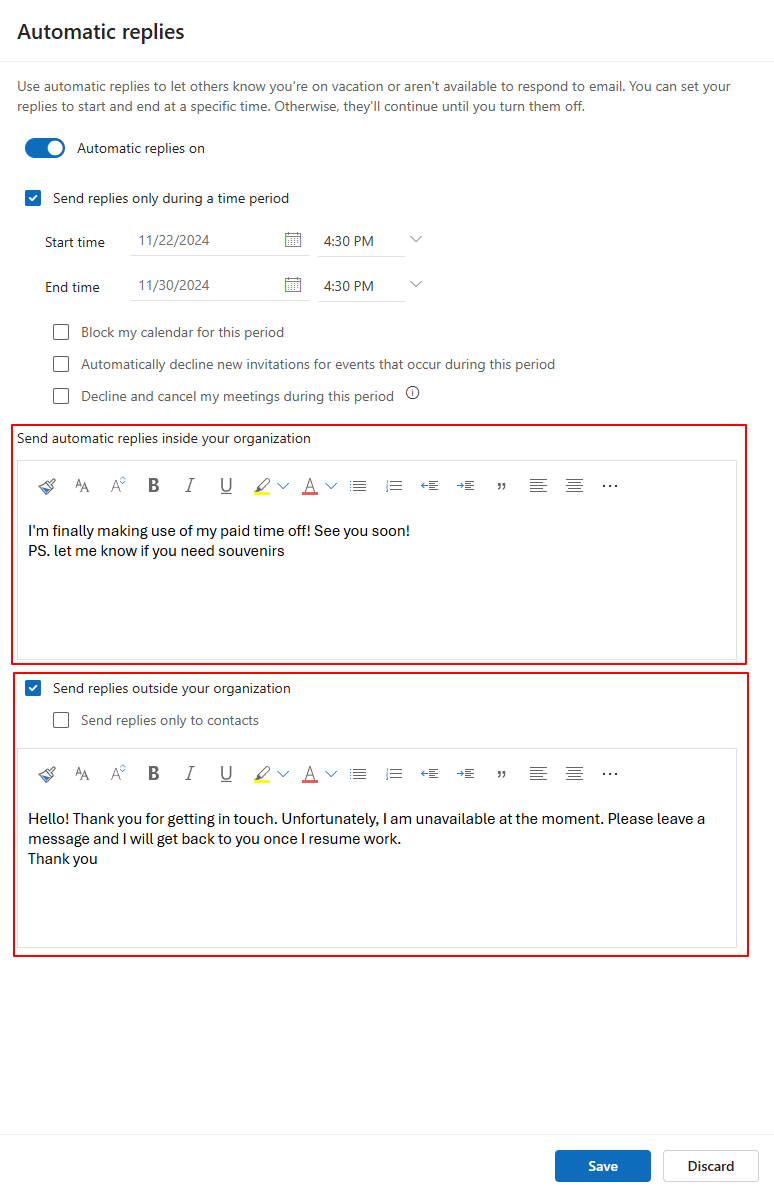
Diese Einstellungen bieten die Möglichkeit, automatische Antworten innerhalb Ihrer Organisation zu senden. Die Box zum Senden von Antworten außerhalb Ihrer Organisation ist jedoch optional. Sie sollten es nur ankreuzen, wenn Sie automatisch auf alle eingehenden Nachrichten von externen Kontakten oder Quellen antworten möchten.
Zu erledigen: Beachten Sie, dass dieses Feature, eine separate Nachricht an interne und externe Empfänger zu senden, hauptsächlich in Outlook im Web und in der Windows/Mac App verfügbar ist. Für die mobile Outlook App können Sie eine einzige automatische Antwortbox erhalten, um Antworten an alle Kontakte zu senden.
Schritt 4: Feinabstimmung zusätzlicher Einstellungen
Wie oben hervorgehoben, können Sie in Outlook zusätzliche Einstellungen für die automatische Antwort konfigurieren:
- Blockieren Sie Ihren Kalender für eine bestimmte Dauer
- Ablehnung neuer Einladungen zu Ereignissen, die in diesem Zeitraum stattfinden
- Ablehnung und Absage von Meetings für diesen Zeitraum
- Automatische Antworten außerhalb Ihrer Organisation zu senden
- Automatische Antworten außerhalb Ihrer Organisation auf eingehende Nachrichten von Kontakten in Ihrer Liste senden
Schritt 5: Speichern Sie Ihre OOO-Nachricht
Sobald Sie die automatischen Antworten benutzerdefiniert haben und mit der Nachricht zufrieden sind (lesen Sie die Tipps unten, wenn Sie nicht weiterkommen), klicken Sie auf Speichern, um die Änderungen zu speichern und die Abwesenheit zu aktivieren. Nun erhält jeder, der Ihnen eine E-Mail schickt, eine automatische Antwort.
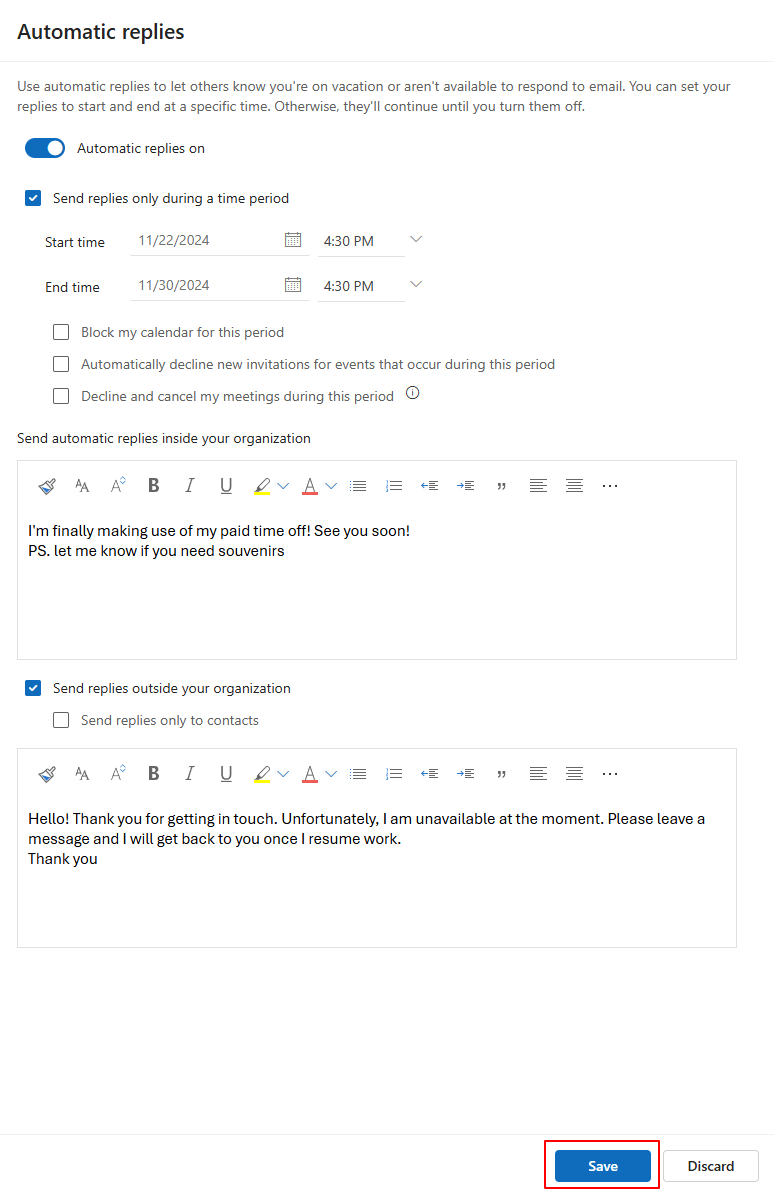
➡️ Mehr lesen: die 10 besten Tools für die Produktivität von E-Mails
Tipps und Tricks für die Gestaltung einer OOO-Nachricht für eine automatische Antwort
Eine klare, prägnante und informative OOO-Nachricht ermöglicht es Ihnen, eine gesunde Work-Life-Balance und eine professionelle Front zu wahren.
Um sicherzustellen, dass Sie diese Ziele erreichen, finden Sie hier einige Tipps und Tricks, wie Sie eine überzeugende OOO-Nachricht verfassen können:
- Geben Sie die genauen Daten oder den Zeitraum an, in dem Sie nicht verfügbar sein werden
- Vermeiden Sie weitschweifige Erklärungen, warum Sie nicht im Büro sind, und stellen Sie Informationen in den Vordergrund, damit der Leser von vornherein weiß, warum Sie nicht verfügbar sind, wann er mit einer Nachricht von Ihnen rechnen kann und wie er Sie in Notfällen erreichen kann
- Nutzen Sie die Formatierungsoptionen Ausrichtung, Farbe und Hervorhebung, um wichtige Informationen hervorzuheben, z. B. den Zeitpunkt Ihrer Abwesenheit, alternative Kontaktdaten, eine vorläufige Zeitleiste für die Antwort usw.
- Passen Sie unterschiedliche automatische Antworten für interne Teams und externe Kontakte an. Instanz kann die Nachricht für interne Teams Inputs zur Abwicklung laufender Projekte enthalten, während Sie externen Kontakten mit der Angabe Ihres Rückkehrdatums antworten können
- Halten Sie Ihre Nachricht für externe Kontakte professionell und nur für Ihre Abwesenheit relevant und achten Sie auf die Vertraulichkeit
- Fügen Sie eine persönliche und freundliche Note hinzu, indem Sie Formulierungen wie "Danke für Ihre Geduld" oder "Ich freue mich auf die Verbindung nach meiner Rückkehr" einfügen
Limits of Using Outlook
Outlook im Web und die Desktop-App bieten zwar beeindruckende Funktionen zum Aktivieren automatischer Antworten, haben aber in bestimmten Szenarien Nachholbedarf, insbesondere bei komplexer Kommunikation.
Um dies zu verstehen, sollten Sie die folgenden Limits von Outlook berücksichtigen:
1. Grundlegende Unterstützung der Automatisierung
Selbst wenn Sie den Zeitraum als Anfang und Ende definieren, können Sie keine Nachrichten für verschiedene Zeitzonen, außerhalb der Bürozeiten oder organisationsweite Statusaktualisierungen planen. Dies limitiert die Möglichkeiten, die Sie haben, wenn Sie automatische Antworten in Outlook einschalten.
2. Keine benutzerdefinierten Benachrichtigungen für bestimmte Kontakte
Obwohl Sie automatische Antworten an interne und externe Kontakte senden, können Sie bestimmte E-Mails nicht mit benutzerdefinierten Antworten priorisieren.
Instanz, auch wenn es sich um interne Kontakte handelt, möchten Sie vielleicht in Ihrer automatischen Antwort an ein Mitglied des Teams andere Kontaktdaten freigeben als in einer automatischen Standardantwort an eine andere Abteilung. Dies behindert eine effektive team-Management .
3. Limitierte Anpassungen für freigegebene Posteingänge
Wenn Sie und Ihr Team einen
kann es schwierig sein, automatische Antworten in Outlook einzustellen. Schließlich brauchen Sie mehr Flexibilität, um auf unterschiedliche Anfragen oder eingehende Nachrichten zu reagieren.
4. Schlechte mobile App
Die mobile App von Outlook bietet nur das Nötigste zur Einstellung von automatischen Antworten. Sie können nicht einmal unterscheiden, welche Nachricht an verschiedene interne und externe Absender gesendet werden soll, geschweige denn Ihren Kalender blockieren und Einladungen zu Ereignissen ablehnen.
5. Limitierte Integrationen
Die automatischen Antworten von Outlook funktionieren gut in der App selbst. Es gibt jedoch limitierte Integrationen mit voll funktionsfähigen software zur Verwaltung von E-Mails .
Zum Beispiel können die automatischen Antworten von Outlook nicht mit anderen Kommunikationstools wie Slack synchronisiert werden, was zu Verwirrung führen kann, wenn Sie eine Nachricht nicht manuell an die Kontakte in der anderen App senden.
➡️ Mehr lesen: Echtzeit-Zusammenarbeit und die Vorteile gegenüber asynchroner Arbeit
Außerhalb des Büros planen mit ClickUp
Mit den oben erwähnten Limiten für die Einstellung einer Abwesenheitsnachricht in Outlook, können Sie nach folgenden Möglichkeiten suchen
um den Posteingang im Griff zu behalten.
Zum Glück gibt es gleich um die Ecke Hilfe mit ClickUp !
ClickUp ist eine vielseitige und leistungsstarke Lösung für die Verwaltung Ihres Abwesenheitsbedarfs, egal ob Sie auf interne oder externe Kommunikation reagieren!
Halten Sie alle Ihre Unterhaltungen organisiert und zugänglich mit ClickUp Chat
Mit
ClickUp Chatten
mit ClickUp Chat erhalten Sie dedizierte Chat-Kanäle für Teams oder Projekte, um Threads zu trennen und sich kontextbezogen zu unterhalten - auch wenn Sie nicht da sind.
Mit diesem Feature können Teammitglieder Ihre Verfügbarkeit und Prioritäten einsehen und Meetings direkt über das System planen. Mit dem Chat müssen Sie nicht zu einer anderen App wechseln, denn er findet direkt in Ihrem Workflow-Ökosystem statt.

verschaffen Sie sich einen umfassenden Überblick über Ihre Kommunikation und Ihren Workflow mit ClickUp Chat_
Im Gegensatz zu den Abwesenheitsantworten in Outlook, die statisch und von der eigentlichen Arbeit isoliert sind, ist das ClickUp Chat-System ein dynamischer, interaktiver Space, in dem Ihr Team in Ihrer Abwesenheit Unterhaltungen fortsetzt und Aufgaben ohne Engpässe verwaltet.
Durch die Integration von OOO-Details in die laufenden Arbeitsabläufe des Teams reduziert ClickUp Chat Unterbrechungen und bietet einen ganzheitlicheren, transparenteren Ansatz, um Projekte auf Kurs zu halten.
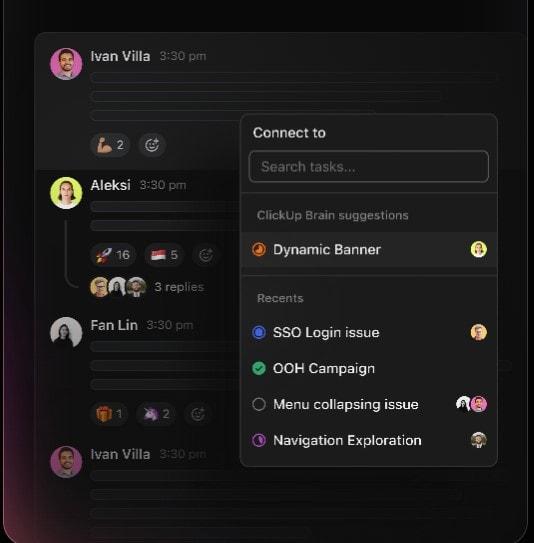
teammitglieder sehen Ihre Verfügbarkeit und Prioritäten und können sogar direkt über ClickUp Chat Meetings planen
Darüber hinaus stellt ClickUp Chat sicher, dass Ihre Abwesenheitsnachrichten direkt mit den zugehörigen Aufgaben und Projekten verknüpft sind, da alle Arbeiten an einem Ort gespeichert sind. Dies ermöglicht Ihrem Team einen einfachen Überblick über den Kontext Ihrer Abwesenheit, wie z. B. verknüpfte Aufgaben oder relevante Dokumente, ohne separate E-Mails und Nachrichten durchsuchen zu müssen.
Erwähnt ein Teamkollege während Ihrer Abwesenheit eine Aufgabe oder ein Dokument, wird es automatisch im Chat verknüpft. Als Ergebnis bleiben alle laufenden Unterhaltungen und Aktivitäten sichtbar und nachvollziehbar, sodass Sie sofort einen Überblick darüber haben, was Sie möglicherweise verpasst haben.
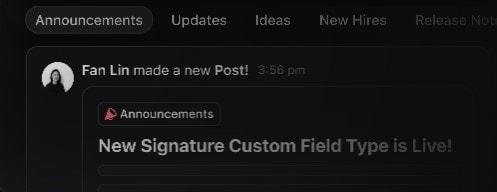
informieren Sie Ihre Teams und externen Kontakte über Ihre Abwesenheit mit ClickUp Chat
Erstellen Sie vor Ihrer Abreise einen ausführlichen 'Update'- oder 'Ankündigungs'-Beitrag, in dem Sie Ihre aktuellen Projekte, Termine und alle anstehenden Aufgaben zusammenfassen. Diese Beiträge bleiben im Chat zugänglich und dienen dem Team während Ihrer Abwesenheit als zuverlässige Referenz, so dass es nicht auf Ihre Antwort warten muss.
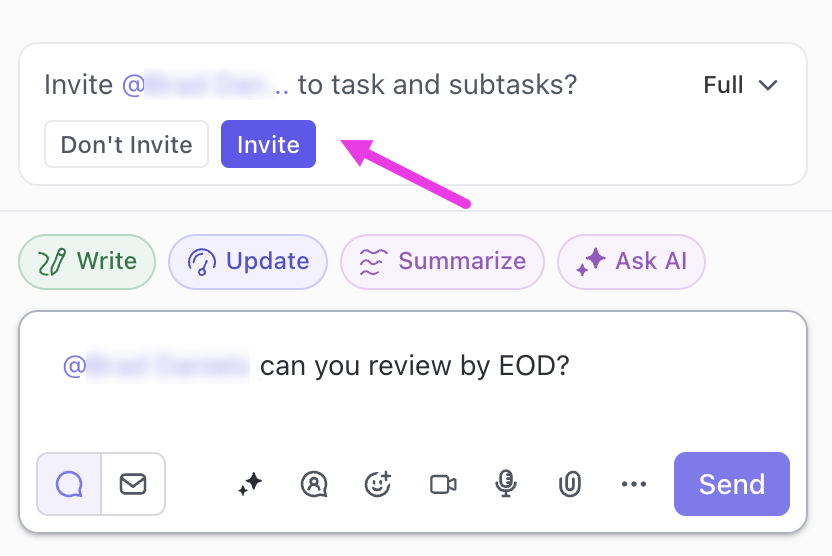
machen Sie Ihr Team mit ClickUp @Mentions auf wichtige Elemente aufmerksam, die während Ihres Abwesenheitszeitraums zu erledigen sind
Schließlich bietet ClickUp Chat auch die @Mentions feature, mit dem Sie bestimmte Mitglieder, Gruppen oder ganze Teams sofort über Ihre Abwesenheit benachrichtigen können. Lenken Sie deren Aufmerksamkeit auf wichtige Aktualisierungen, Diskussionen oder Aufgaben, damit alles auch in Ihrer Abwesenheit zugänglich ist.
➡️ Mehr lesen: 15 kostenlose Vorlagen für Projektkommunikationspläne: Excel, Word, & ClickUp
Nutzen Sie ClickUp Brain, um Antworten außerhalb und innerhalb Ihrer Organisation zu senden
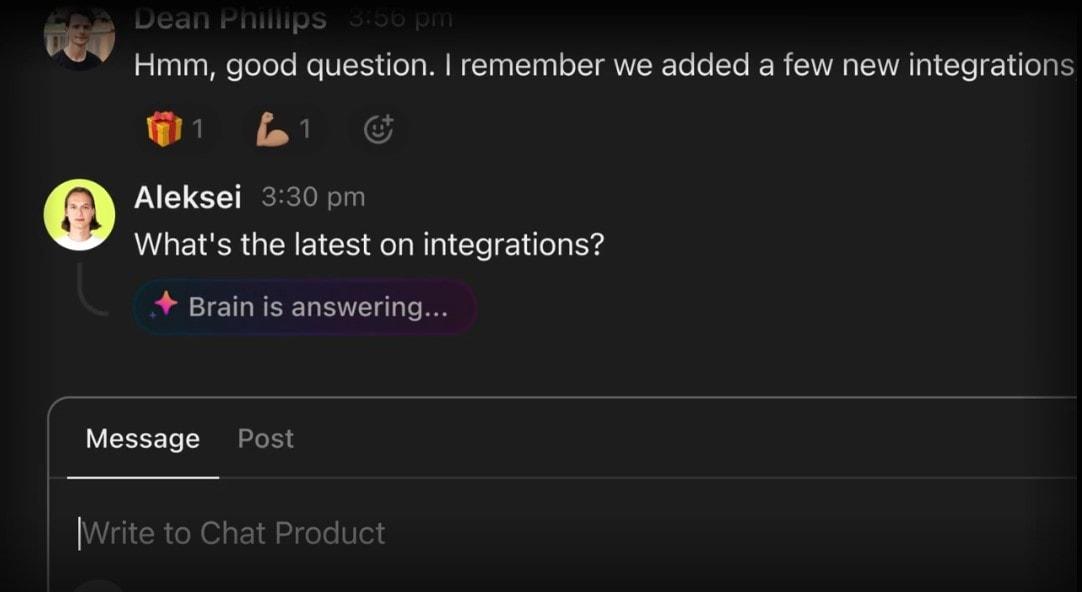
nutzen Sie die KI-Kräfte von ClickUp Brain, um Ihre Abwesenheitsnachrichten an Ihre Kontakte zu senden
Während Ihrer Abwesenheit, ClickUp Gehirn , das integrierte KI-Tool, beantwortet im Handumdrehen grundlegende Fragen zu Aufgaben, früheren Chats und Projektzusammenhängen, die Sie sonst beantworten müssten.
Dadurch müssen sich die Teamkollegen nicht mehr auf Sie verlassen, wenn sie Informationen benötigen, die die KI bereits bereitstellt.
Außerdem müssen Sie sich nicht mehr durch lange E-Mail-Threads und Rückstände kämpfen, wenn Sie zurückkehren. ClickUp's AI CatchUp Feature fasst alles zusammen, was während Ihrer Abwesenheit passiert ist, und gibt Ihnen einen schnellen Überblick über wichtige Updates, Entscheidungen und Elemente, die Sie angehen müssen.
Nehmen wir an, es gibt eine Nachricht, die sich auf ein laufendes Projekt oder einen neuen Auftrag bezieht. In diesem Fall wandelt ClickUp Brain diese Nachricht in eine Aufgabe mit allen erforderlichen Details um, so dass Sie anstehende Arbeiten leichter nachholen können.
Natürlich entwirft Brain auch Abwesenheitsnachrichten mit dem richtigen Ton und Kontext und spart so Zeit und Aufwand.
Teilen Sie Informationen für Ihr Team über ClickUp Clips
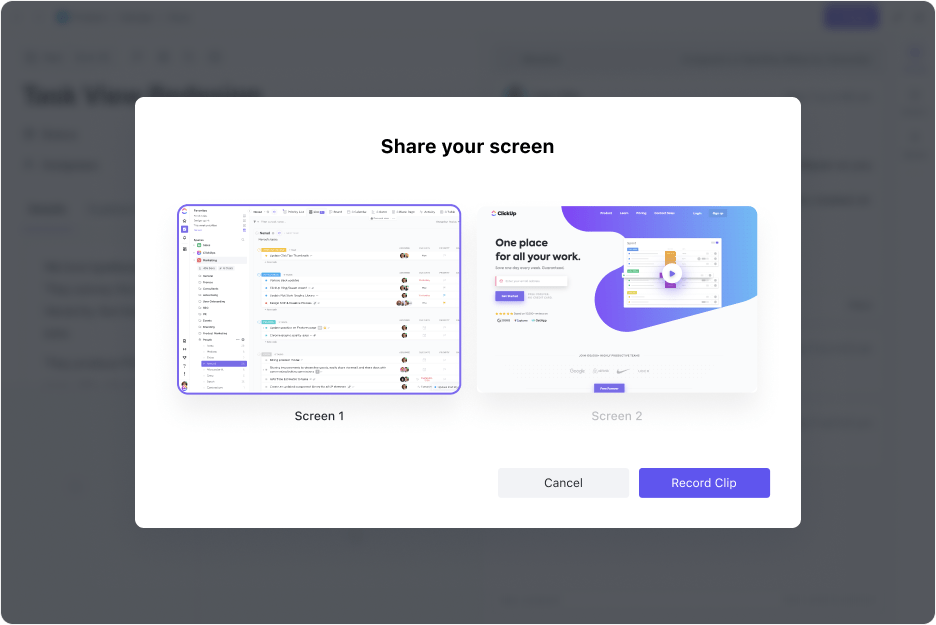
schnelle Details aufzeichnen und über ClickUp Chat mit ClickUp Clips freigeben
Mit
ClickUp Clips
mit ClickUp Clips können Sie schnelle und informative Videobotschaften aufzeichnen und freigeben, auf die Ihr Team während Ihrer Abwesenheit zugreifen kann. Dies ist ideal zum Freigeben von Produktbesprechungen, Aufgaben- oder Projektübergaben und visuellen Updates, die den Prozess verdeutlichen.
Integration mit Outlook im Web und anderen Tools

integration von über 1000 Tools und Plattformen mit ClickUp Integrations_
Die ClickUp Integrationen feature bietet native und nahtlose Integrationen mit 1000+ Produktivitätstools, Apps und Plattformen. Importieren Sie von anderen Kommunikationstools und bringen Sie alles auf dieselbe Seite, um problemlos Nachrichten über alle Plattformen zu versenden.
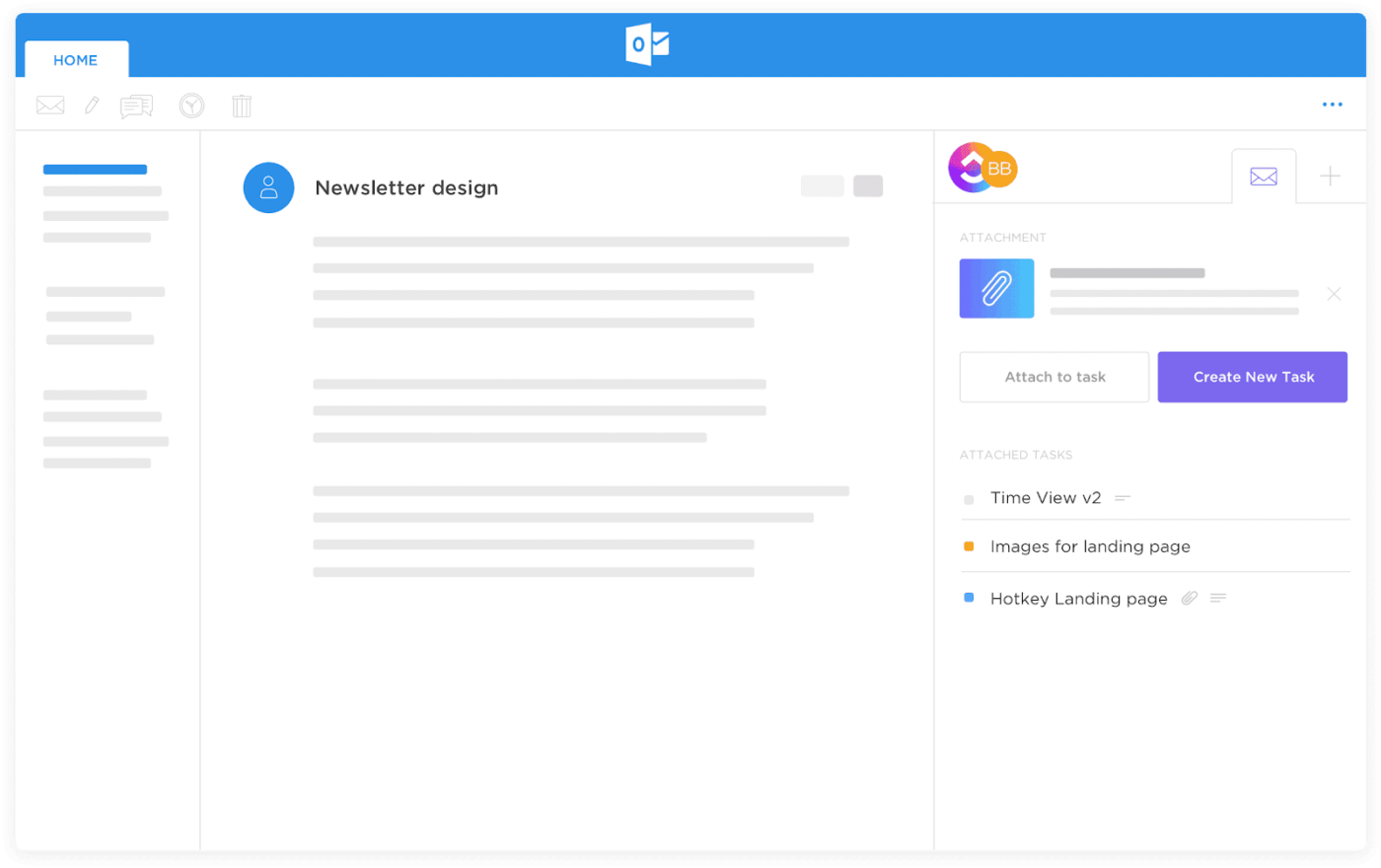
verwalten und Planen von Abwesenheitsnachrichten in Outlook mit ClickUp
Wenn Sie es vorziehen, im Outlook-Ökosystem zu bleiben, erkunden Sie die
ClickUp und Outlook-Integration
die die Verwaltung von Aufgaben in die E-Mail-Kommunikation einbettet und das Versenden von automatischen Antworten ermöglicht.
E-Mail-Management mit ClickUp
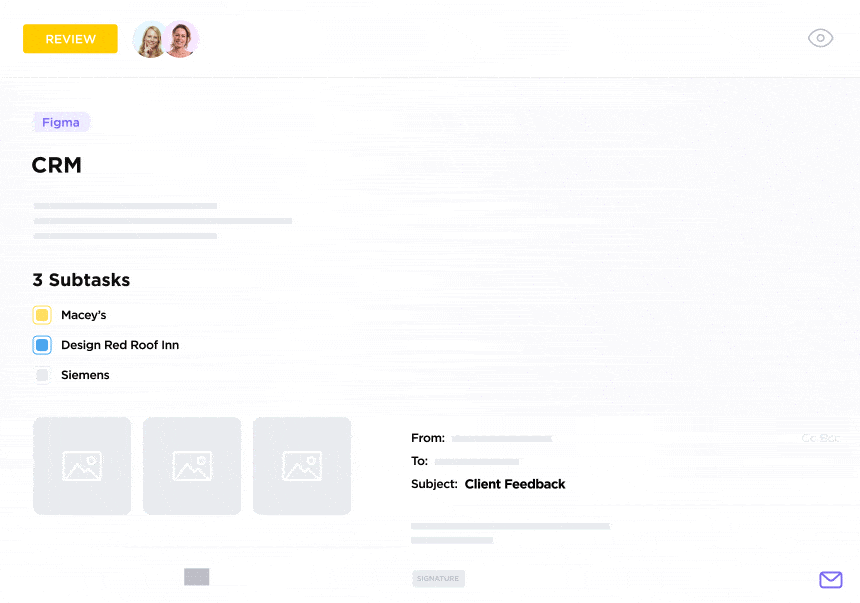
organisieren Sie Ihre E-Mails & Arbeit an einem Ort mit ClickUp Email Project Management_
Apropos e-Mail-Verwaltung können Sie die ClickUp E-Mail Projekt-Management zur Konsolidierung aller Unterhaltungen an einem zentralen Speicherort.
Versenden und verfolgen Sie E-Mails innerhalb der ClickUp-Umgebung, organisieren Sie Unterhaltungen rund um bestimmte Aufgaben, versenden Sie benutzerdefinierte Benachrichtigungen und Erinnerungen an Probleme, und optimieren Sie den Posteingang, um die Arbeit wieder aufzunehmen, ohne sich überfordert zu fühlen.
Pro-Tipp: ClickUp bietet eine Vielzahl von Vorlagen für die Kommunikation mit Stakeholdern innerhalb und außerhalb Ihres Unternehmens. Herunterladen der
ClickUp Vorlage für Sofortnachrichten
zur Rationalisierung und Standardisierung von Team-Interaktionen mit automatisierten Abwesenheitsnachrichten und zum Freigeben von schnellen Updates über Ihren Zeitraum der Abwesenheit.
Abwesend aber im Bilde mit ClickUp
Das Versenden automatischer Antworten, wenn Sie nicht im Büro sind, ist ein praktischer Weg, um Interessengruppen innerhalb und außerhalb Ihres Unternehmens zu informieren. Aber warum sollte es bei einer automatischen Antwort in Outlook bleiben?
Mit ClickUp können Sie Aktualisierungen freigeben, Ihre Abwesenheit über mehrere Kanäle mitteilen, die Formatierungsoptionen nutzen, um Nachrichten und Aufgaben hervorzuheben, und Ihren Posteingang von Unordnung befreien.
Von automatischen Erinnerungen über KI-gestützte E-Mail-Erstellung bis hin zur Verwaltung von Aufgaben per E-Mail - ClickUp ist eine umfassende Lösung, um in Verbindung zu bleiben, ohne Ihre Freizeit zu unterbrechen. Anmeldung für ClickUp um zu sehen, wie es Ihre Erfahrungen außerhalb des Büros und darüber hinaus verändert!