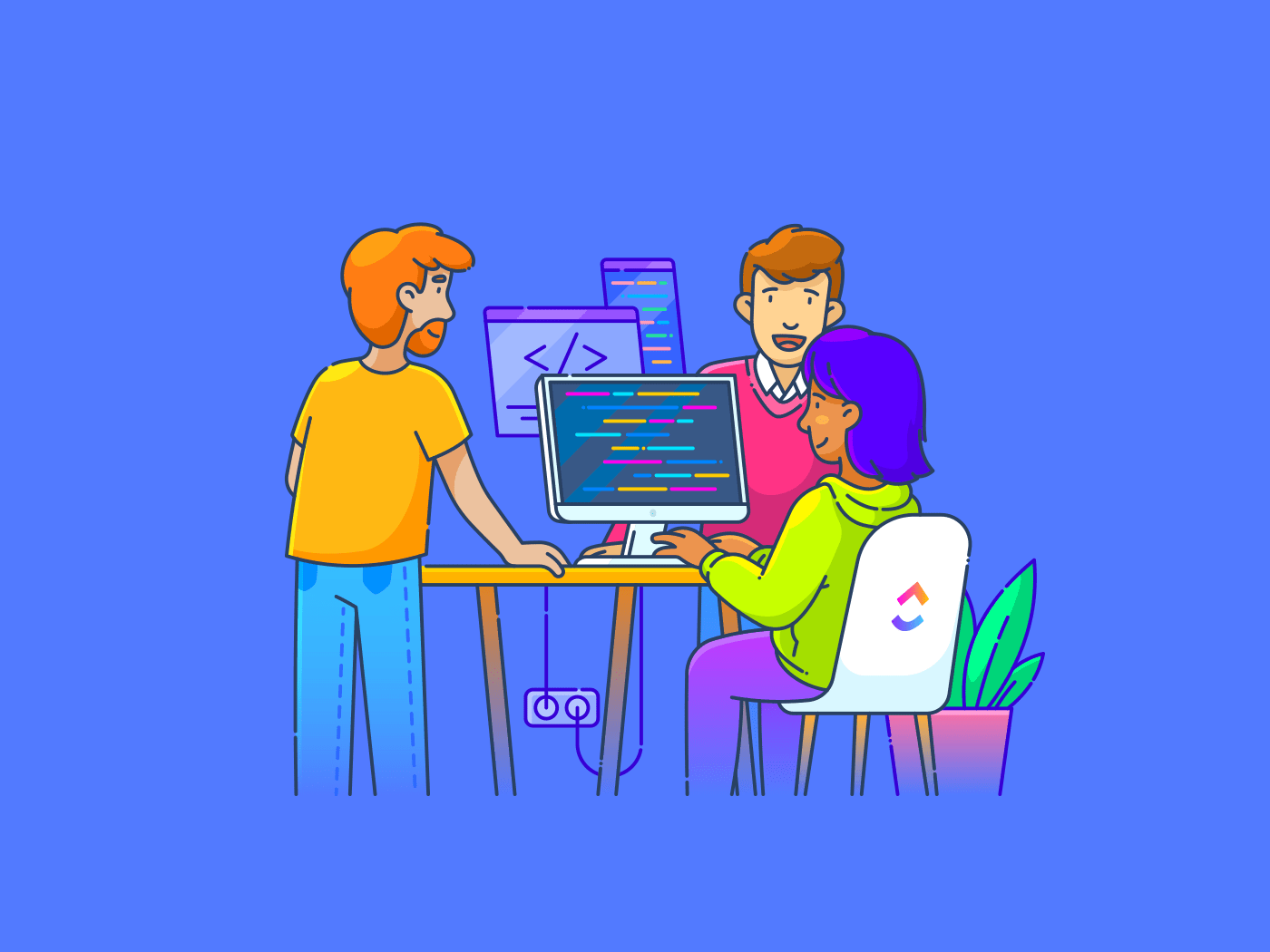Smartsheet ist eine Plattform für das Arbeitsmanagement, die es Ihnen ermöglicht, Ihre Aufgaben effizient zu planen, zu verwalten und darüber zu berichten. Unternehmen nutzen die vertraute Tabellenkalkulationsoberfläche für projektmanagement , Zusammenarbeit, Berichterstellung und Analyse.
Leider sind die Möglichkeiten zur Integration von Drittanbietern limitiert. Möglicherweise müssen Sie Ihre Smartsheet-Daten extrahieren, um sie zugänglich zu machen und eine detaillierte Analyse durchzuführen.
Wie erledigen Sie das?
Lesen Sie weiter, um zu erfahren, wie Sie Smartsheet-Daten effizient nach Excel, Google Tabellen und PNG exportieren können, ohne auf wichtige Anhänge, Kommentare und Formeln verzichten zu müssen. Wir besprechen dann einige gute Smartsheet-Alternativen .
Wie man Daten aus Smartsheet exportiert
Mit der Smartsheet App können Sie jedes Blatt oder jeden Bericht in viele Formate exportieren.
Unter ihnen sind diese die beliebtesten:
- Microsoft Excel
- Google Tabellen
- PNG Format (Bild)
Schauen wir uns an, wie man Smartsheet in jedes dieser Formate exportiert.
1. Nach Microsoft Excel exportieren
Um Smartsheet-Daten, -Berichte oder -Blätter nach Microsoft Excel zu exportieren, wählen Sie in Ihrem Smartsheet oben links die Registerkarte "Datei" und klicken Sie dann auf "Exportieren" Nun können Sie aus mehreren Exportoptionen wählen. In diesem Fall klicken Sie auf "Nach Microsoft Excel exportieren"
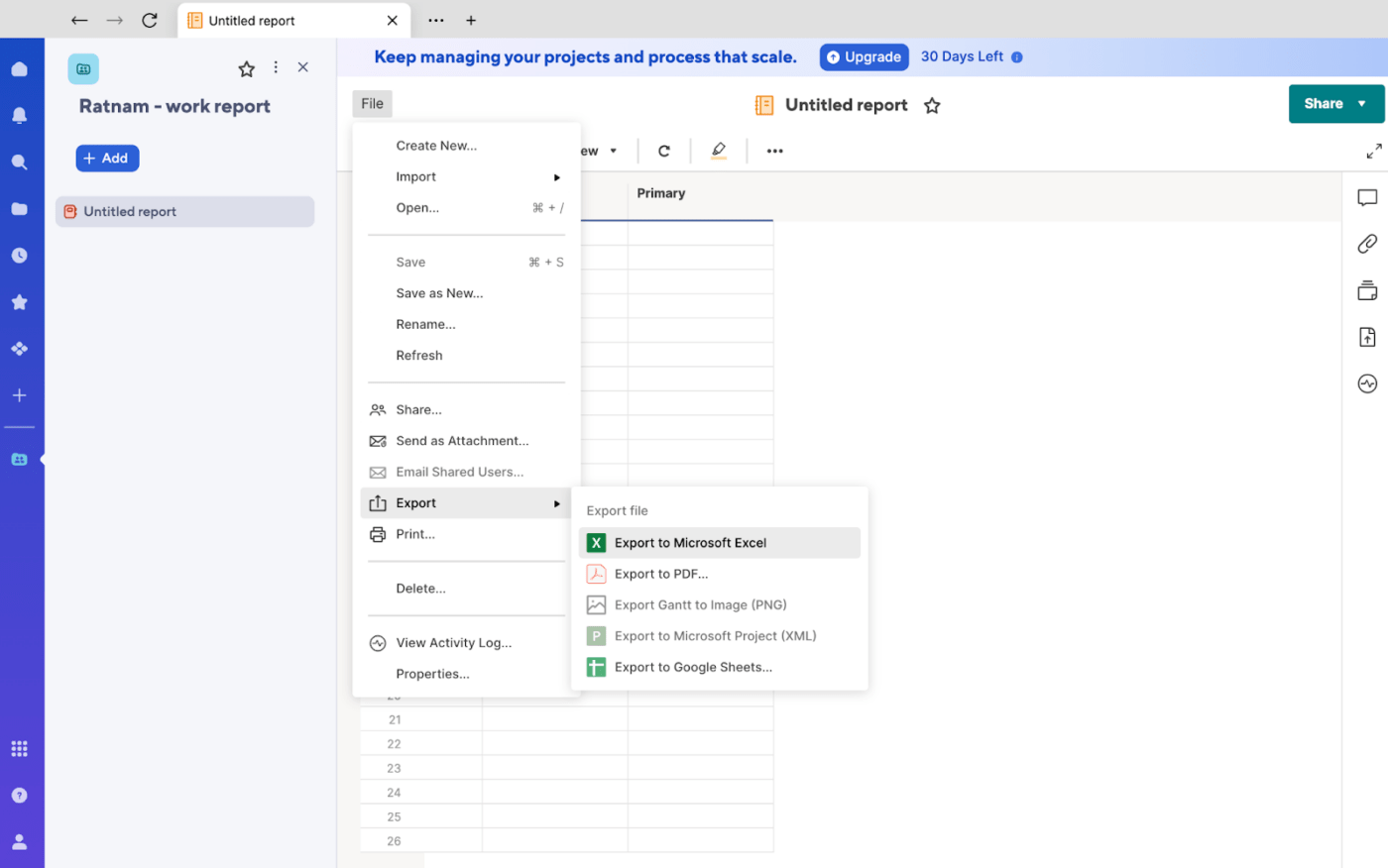
über Smartsheet Die exportierten Daten erscheinen in Excel möglicherweise nicht genau so wie in Smartsheet.
Hier ist eine Liste der möglichen Schlüssel-Unterschiede:
- Excel unterstützt kein Gantt Diagramm Format. Der Export eines Gantt Diagramms nach Excel exportiert nur die Liste der Aufgaben, auf der es basiert
- Die Formelsyntax von Excel und Smartsheet ist unterschiedlich, sodass die Formeln in der exportierten Datei nicht erhalten bleiben. Um dies zu umgehen, entfernen Sie das Gleichheitszeichen (=) am Anfang der Formeln, um sie als Text zu speichern, und speichern Sie dann das Blatt. Wenn Sie die Excel-Datei öffnen, können Sie das Gleichheitszeichen wieder hinzufügen und die Syntax ändern, damit die Formeln in Excel funktionieren
- Kommentare und Tabellenzusammenfassungen erscheinen auf separaten Registerkarten in der exportierten Datenarbeitsmappe
- Berichte sind auf 20.000 Zeilen limitiert. Für mehr als 20.000 Zeilen können Sie mehrere Berichte erstellen, die weniger Zeilen enthalten, und jeden Bericht als separate Excel-Datei exportieren
- Excel unterstützt keine Spalten für Ausklappen, Kontaktlisten, Kontrollkästchen und Symbole (Harvey-Bälle usw.). Beim Export dieser Spaltentypen werden nur die Werte in Textform exportiert. Werte in booleschen Spaltentypen (Kontrollkästchen usw.) werden als Wahr oder Falsch exportiert, je nach Zustand des Elements in der Zelle
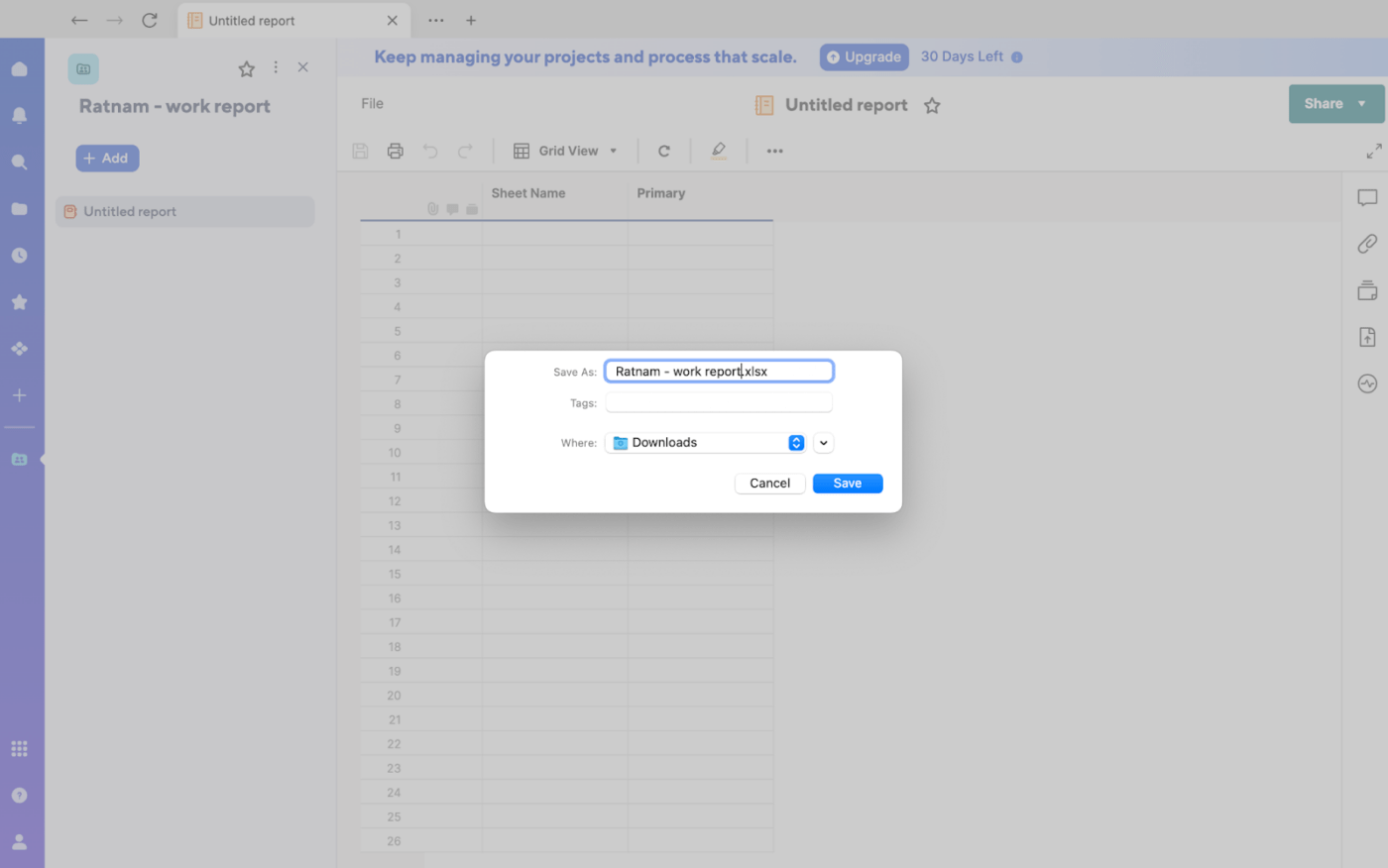
über Smartsheet
Wie man Limits beim Export von Smartsheet-Daten in MS Excel vermeidet
Sie können spezielle Plugins vom Smartsheet Marketplace herunterladen, um diese Einschränkungen zu umgehen. Sie können ein Smartsheet auch mit externen ETL-Tools (Extrahieren, Transformieren und Laden) nach Excel exportieren. Sie ermöglichen es Ihnen, Daten aus Smartsheet zu laden, ohne dass Sie über Code-Kenntnisse verfügen müssen.
Eine andere Möglichkeit, Smartsheet nach Excel zu exportieren, ist über die REST API. Dabei wird der REST-Endpunkt von Smartsheet über eine HTTP-GET- oder POST-Anfrage aufgerufen. Das klingt technisch, aber keine Sorge - es bedeutet nur, dass Sie eine Nachricht über das Internet senden, um Smartsheet nach Ihren Daten zu fragen. Sie können dies ohne Code erledigen, indem Sie einen JSON API Connector verwenden.
Auch gelesen: Google Tabellen vs. Excel: Welche Tabellenkalkulations App ist besser?
2. Zu Google Tabellen exportieren
Der Export Ihrer Smartsheet-Daten in Google Tabellen ist ähnlich wie der Export in Excel. Klicken Sie einfach auf die Registerkarte "Datei" in der oberen linken Ecke, dann auf "Exportieren" und wählen Sie "Zu Google Tabellen exportieren"
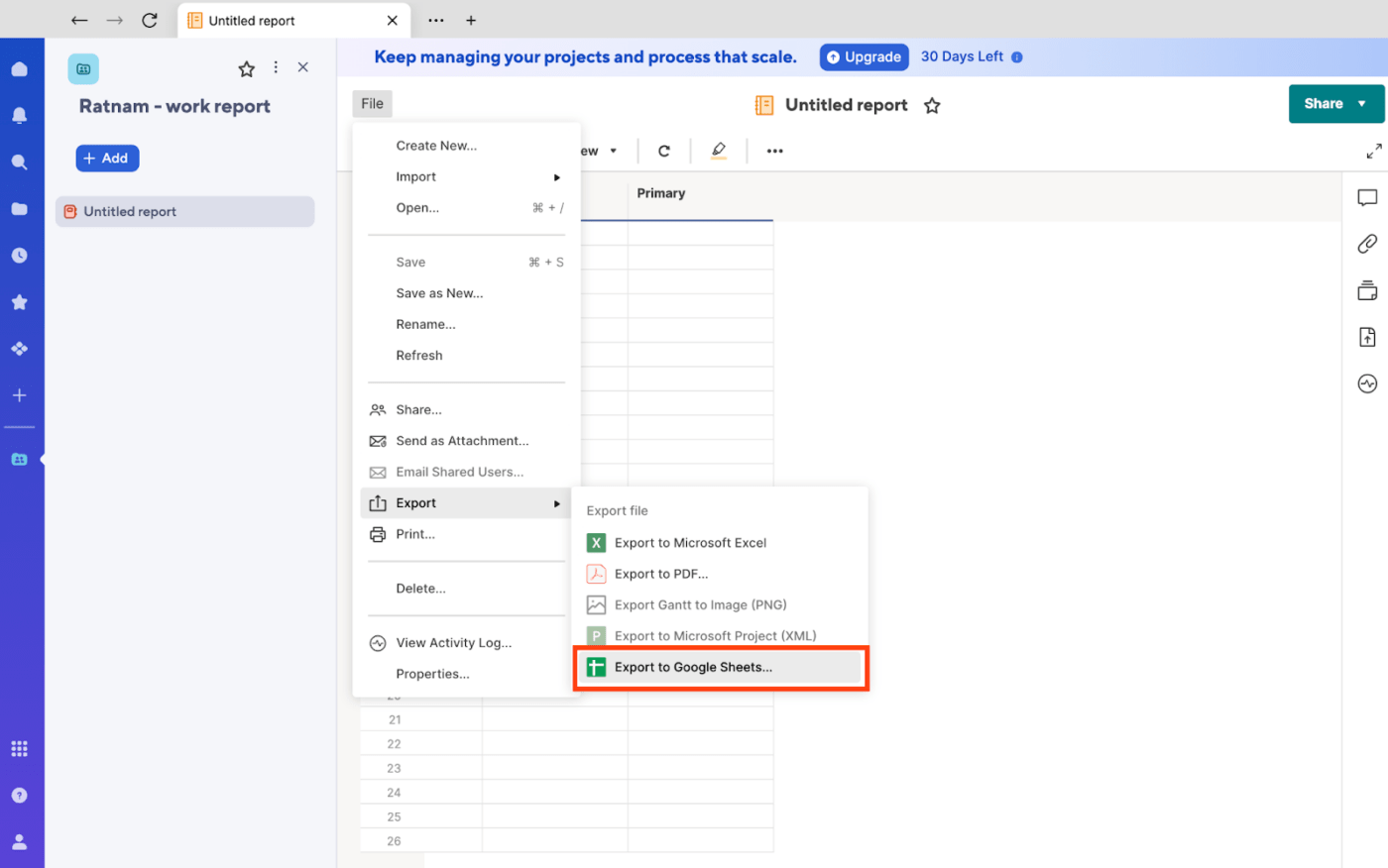
über Smartsheet In Google Tabellen exportierte Daten werden nicht genau so angezeigt wie in Smartsheet. Zu den möglichen Unterschieden nach dem Exportieren gehören die folgenden:
- Google Tabellen unterstützt kein Gantt Diagramm Format. Exportieren einerGantt Diagramm zu Google exportiert nur die Liste der Aufgaben
- Sheets unterstützen auch keine ausklappbaren Spalten, Kontaktlisten, Kontrollkästchen und Symbole (Harvey-Bälle usw.). Wenn Sie Blätter mit diesen Spaltentypen exportieren, werden nur die Werte in Text exportiert. Werte in booleschen Spalten (Kontrollkästchen usw.) werden als Wahr oder Falsch exportiert, je nach Zustand des Elements in der Zelle
- Blatt Zusammenfassungen erscheinen auf einer separaten Registerkarte in der exportierten Arbeitsmappe
- Die Formelsyntax von Smartsheet und Google Tabellen unterscheidet sich, d. h. die Formeln werden nicht beibehalten
Um diese Einschränkungen zu vermeiden, entfernen Sie das Gleichheitszeichen (=) am Anfang der Formeln, um sie als Text zu speichern, und speichern Sie dann das Blatt. Sobald Sie Google Tabellen öffnen, können Sie das Gleichheitszeichen wieder einfügen und die Syntax ändern, damit die Formel in Google Tabellen funktioniert.
3. In ein Bild exportieren (PNG Format)
Das Exportieren von Daten aus Smartsheet in ein PNG-Bild unterscheidet sich vom Exportieren von Daten aus Excel und Google Tabellen. Erstens können Sie Gantt Diagramme aus Smartsheet nur im PNG Format exportieren.
Klicken Sie in Ihrem Smartsheet auf die Registerkarte "Datei" und dann auf "Gantt als Bild exportieren (PNG)"
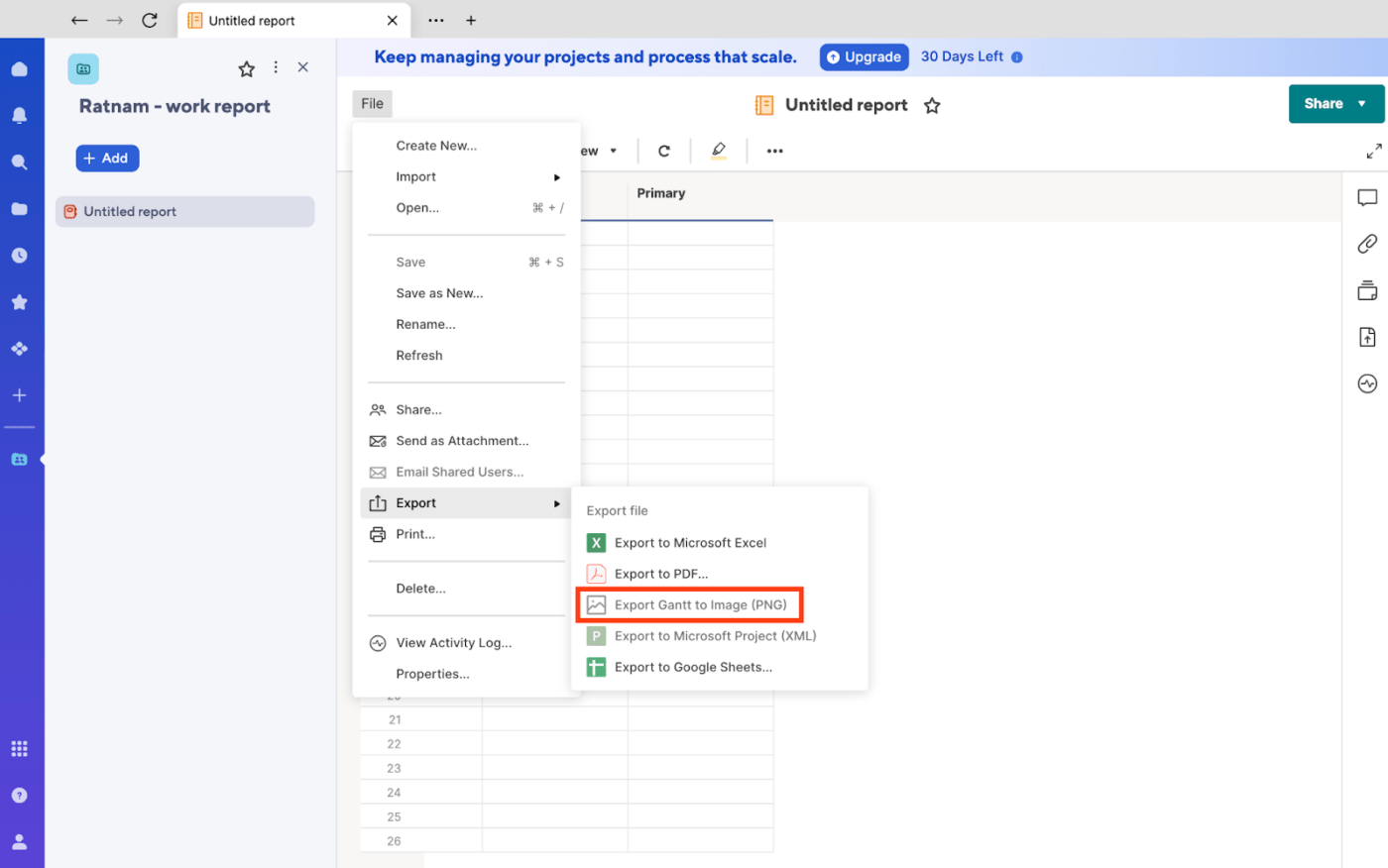
über Smartsheet Sobald das erledigt ist, folgen Sie diesen Schritten:
- Wählen Sie im Abschnitt "Auswahl" des Formulars "Gantt als Bild exportieren (PNG)" die Option "Gesamtes Blatt exportieren" oder "Ausgewählte Zeilen"
- Wenn die Option "Ausgewählte Zeilen" nicht verfügbar ist, schließen Sie das Formular "Gantt in Bild exportieren (PNG)", wählen Sie die zu druckenden Zeilen aus und öffnen Sie es erneut
- Wählen Sie dann im Abschnitt 'Optionen' aus, welche Spalten in das Bild aufgenommen werden sollen. Standardmäßig ist nur die 'Primärspalte' enthalten, aber Sie können den Namen der 'Primärspalte' oder die Schaltfläche 'Bearbeiten' wählen, um weitere Spalten hinzuzufügen
Warum sollten Sie Daten aus Smartsheet exportieren?
Hier sind einige der Gründe, warum Benutzer ihre Daten aus Smartsheet exportieren sollten:
- Berichterstellung und Analyse: Die in Smartsheet integrierten Tools unterstützen keine komplexe Datenanalyse. Der Export nach Excel oder Google Tabellen bietet mehr Flexibilität bei der Analyse und benutzerdefinierten Berichterstellung
- Zusammenarbeit mit Interessengruppen: Das Freigeben von Daten mit Interessengruppen kann in Smartsheet limitiert sein. Der Export nach Excel, Google Tabellen oder MS Project bietet bessere Ansichts- und Änderungsmöglichkeiten
- Kosten: Kostenpflichtige Abonnements und zusätzliche Kosten für zusätzliche Benutzer, Features oder erweiterte Funktionen können Smartsheet unerschwinglich machen, insbesondere für kleinere Teams oder Organisationen mit begrenzten Budgets
- Mobile Unzulänglichkeiten: Der mobilen App von Smartsheet mangelt es im Vergleich zu webbasierten Anwendungen an Robustheit, was einige Benutzer daran hindern kann, bestimmte Aufgaben auszuführen oder von unterwegs auf alle Features zuzugreifen
- Datensicherheit: Limitierte Datensicherheitsoptionen in Smartsheet könnten für Unternehmen mit strengen Sicherheits- und Compliance-Anforderungen eine Herausforderung darstellen und es für einige Benutzer schwierig machen, sensible Informationen zu schützen
- Abhängigkeiten von Aufgaben und Gantt-Diagramme: Die Funktion des Gantt-Diagramms in Smartsheet ist möglicherweise weniger robust als die spezialisierter Diagrammeprojektmanagement toolswas für einige Benutzer ein Nachteil sein könnte
- Integration mit anderen Systemen: Der Export von Daten ermöglicht die Integration mit anderen Systemen oder Software-Tools, die Ihr Geschäft nutzt, wie ERP-Systeme, CRM-Systeme oder Business Intelligence-Tools
- Offline-Zugriff: Der Export von Daten in Excel oder andere Formate ermöglicht Ihnen den Offline-Zugriff auf Ihre Informationen oder an Orten, an denen Smartsheet nicht zugänglich ist
Excel und Google Tabellen bieten außerdem bessere Formatierungs- und Gestaltungsmöglichkeiten. Das regelmäßige Exportieren von Daten und das Erstellen von wiederkehrenden Berichten kann Ihnen auch dabei helfen, bei Problemen mit der Zugänglichkeit von Smartsheet ein Backup zu erstellen.
Alternativen zu Smartsheet
Wenn die Beschränkungen von Smartsheet Ihre Teams daran hindern, Projekte flexibel und effizient zu verwalten, sollten Sie einige effektivere Alternativen in Betracht ziehen:
- Wrike: Bietet ein robustes Set an Features für die Planung, Nachverfolgung und Zusammenarbeit von Projekten
- Airtable: Kombiniert die Einfachheit einer Tabellenkalkulation mit der Leistungsfähigkeit einer Datenbank
- Asana: Bekannt für seine übersichtliche Oberfläche und intuitive Bedienungaufgabenverwaltung
- Trello: Ein visuelles Board im Kanban-Stil, das sich hervorragend für einfache Projekte eignet
- Monday.com: Hochgradig anpassbar mit einer Vielzahl von Board Ansichten und Automatisierungs Features
Die Wahl der richtigen Alternative hängt von Ihren spezifischen Bedürfnissen und Vorlieben ab.
Berücksichtigen Sie Faktoren wie:
- Features: Welche Features sind für Sie am wichtigsten (z. B. Gantt Diagramme, Kanban Boards, Zeiterfassung)?
- Benutzerfreundlichkeit: Wie intuitiv ist die Benutzeroberfläche, und wie leicht ist das Tool zu erlernen?
- Integration: Lässt sich das Tool mit anderen von Ihnen verwendeten Tools (z. B. E-Mail, Kalender) integrieren?
Wenn Sie eine Plattform suchen, die Sie bei der effektiven Verwaltung von Tabellenkalkulationsdaten unterstützt und es Ihnen ermöglicht, diese an einem Ort zu speichern und darauf zuzugreifen, sollten Sie Folgendes in Betracht ziehen ClickUp ! Hier ist der Grund dafür:
1. Umfassendes Projektmanagement ClickUp's Projektmanagement plattform von ClickUp kann ein leistungsstarkes Tool für die Verwaltung von Tabellenkalkulationsdaten sein, ohne dass diese in Tools von Drittanbietern exportiert werden müssen.
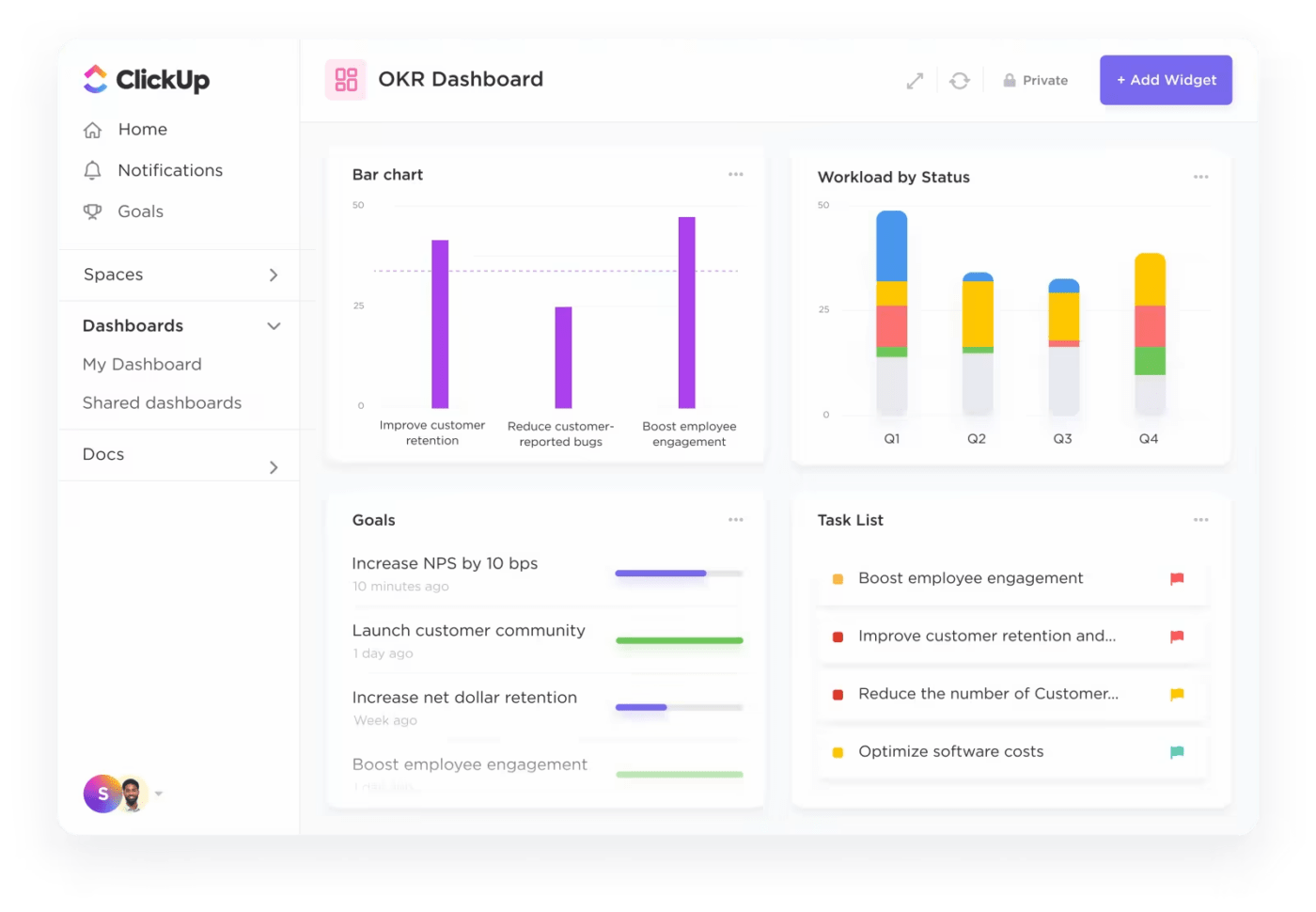
Verwalten von Tabellenkalkulationsdaten mit anpassbaren Features in ClickUp Projektmanagement
Hier sehen Sie, wie ClickUp die normale Tabellenkalkulation nachahmt (und verbessert) tabellenkalkulationssoftware :
- Benutzerdefinierte Felder: ErstellenBenutzerdefinierte Felder in ClickUp die mit Spalten in Tabellenkalkulationen vergleichbar sind. Damit können Sie verschiedene Arten von Daten speichern und organisieren, von einfachem Text über Nummern und Daten bis hin zu Dropdown-Listen
- Benutzerdefinierte Ansichten: Nutzen Sie verschiedeneClickUp Ansichten wie Liste, Board, Kalender und Gantt-Diagramm. Sie können diese Ansichten so benutzerdefinieren, dass Ihre Tabellenkalkulationsdaten auf eine Weise angezeigt werden, die für Ihren Workflow sinnvoll ist. Zum Beispiel könnte eine Listenansicht für Ihre Aufgaben einer traditionellen Tabellenkalkulation ähneln, während eine Kalenderansicht Fristen oder Meilensteine für diese Aufgaben deutlich anzeigen könnte
- Automatisierung von Aufgaben: Verwenden SieClickUp's Automatisierung Features um die Dateneingabe und -aktualisierung zu vereinfachen. So können Sie beispielsweise eine Regel erstellen, die ein Feld auf der Grundlage von Daten aus einem anderen Feld automatisch auffüllt oder eine Benachrichtigung auslöst, wenn eine bestimmte Bedingung erfüllt ist
- Integration mit anderen Tools: Integration mit gängigen Tabellenkalkulationstools wie Google Tabellen und Microsoft Excel. Dadurch können Sie Daten zwischen diesen Plattformen und ClickUp importieren oder exportieren, was die Verwaltung Ihrer Tabellenkalkulationsdaten innerhalb Ihrerprojektmanagement workflow
- Zusammenarbeit mit Teammitgliedern: Arbeiten Sie mit Ihren Teammitgliedern zusammen, um gemeinsam an Tabellenkalkulationsdaten zu arbeiten. Sie können Aufgaben zuweisen, Kommentare hinzufügen und den Fortschritt nachverfolgen, um sicherzustellen, dass alle auf der gleichen Seite sind
2. Vertraute Tabellenkalkulationsoberfläche ClickUp's Tabellen Ansicht ist ein vielseitiges Feature, das innerhalb der Projektmanagement-Plattform eine tabellenähnliche Darstellung bietet. Sie bietet ein übersichtliches Layout, das sich ideal für die Verwaltung von Daten und die Nachverfolgung des Fortschritts eignet.

Tabellen schnell und nahtlos erstellen mit ClickUp's Tabelle View
Hier sind einige Schlüssel-Vorteile der ClickUp Tabellen-Ansicht:
- Benutzerdefinierbare Spalten: Erstellen Sie benutzerdefinierte Spalten, um verschiedene Datenpunkte darzustellen, genau wie in einer traditionellen Tabellenkalkulation
- Datentypen: Arbeiten Sie mit verschiedenen Datentypen, einschließlich Text, Zahlen, Daten, Kontrollkästchen und mehr
- Formeln: Verwenden Sie Formeln, um Berechnungen durchzuführen und Dateneinträge zu automatisieren, ähnlich wie bei Funktionen in Excel
- Filtern und Sortieren: Einfaches Filtern und Sortieren von Daten nach bestimmten Kriterien, um die benötigten Informationen schnell zu finden
- Gruppieren: Daten nach Spalten gruppieren, um hierarchische Ansichten zu erstellen und Informationen effizienter zu organisieren
- Bedingte Formatierung: Wenden Sie bedingte Formatierungen an, um wichtige Daten hervorzuheben oder Trends zu visualisieren
- Anhänge: Hängen Sie Dateien direkt an Tabellenzeilen an, um die Speicherung und den Zugriff auf unterstützende Dokumentation zu erleichtern
3. Vereinfachte Verwaltung von Aufgaben
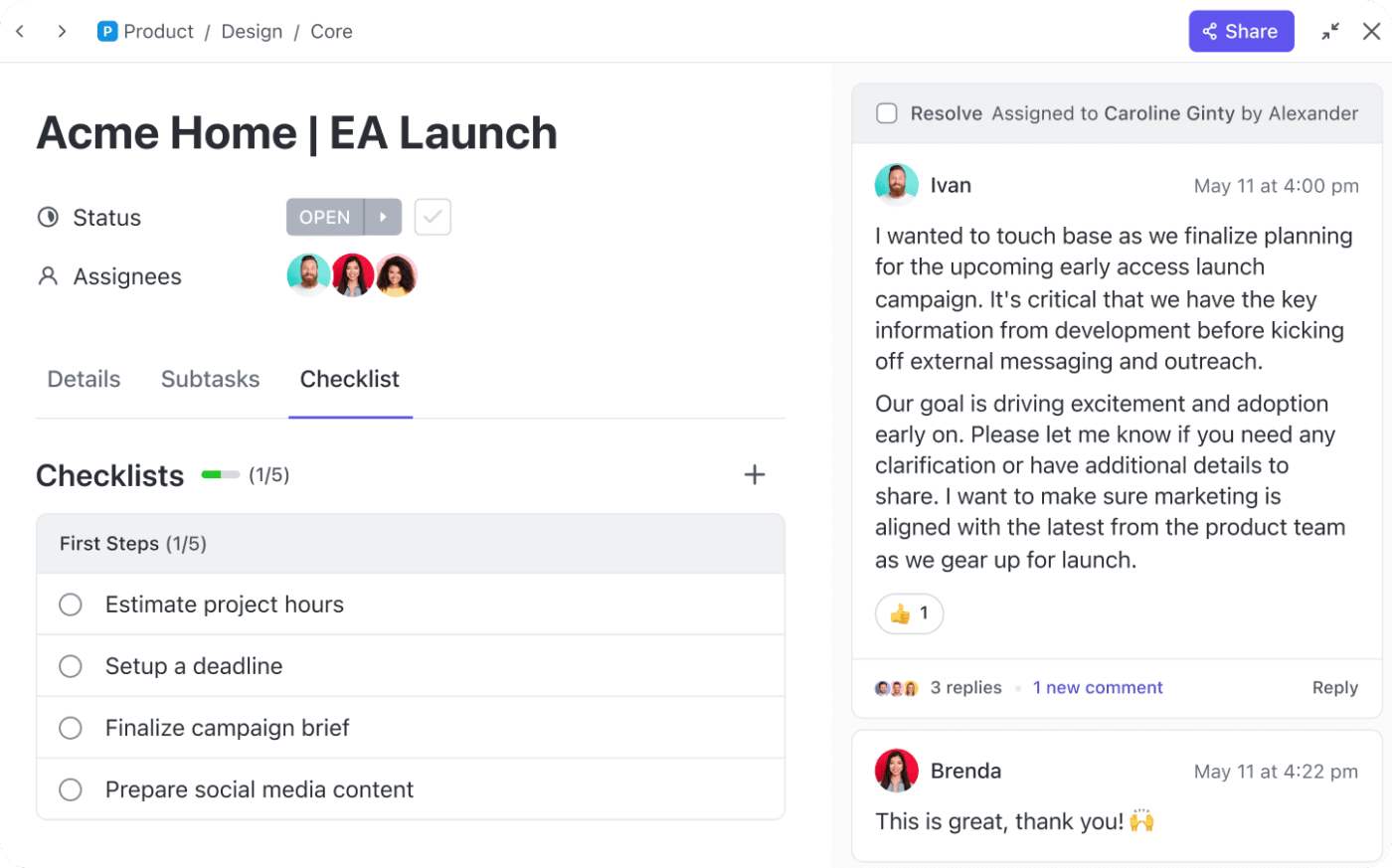
Verknüpfen Sie Aufgaben mit Ihren Tabellenkalkulationsdaten mit ClickUp Aufgaben
Während ClickUp Aufgaben sind in erster Linie für die Verwaltung von Aufgaben in Projekten gedacht, Sie können sie aber auch für die Verwaltung von Tabellenkalkulationsdaten verwenden.
So geht's:
- Erstellen Sie Aufgaben für bestimmte Dateneinträge: Erstellen Sie für jede Zeile oder jeden Datenpunkt in Ihrer Kalkulationstabelle eine entsprechende Aufgabe in ClickUp. So können Sie den Status, den Fortschritt und die zugehörigen Informationen für jeden Dateneintrag nachverfolgen
- Zuweisung von Aufgaben an Teammitglieder: Weisen Sie Teammitgliedern, die für die Dateneingabe oder Überprüfung verantwortlich sind, Aufgaben zu. Dies stellt die Verantwortlichkeit sicher und hilft bei der Nachverfolgung des Fortschritts
- Verknüpfen Sie Aufgaben: Verknüpfen Sie die entsprechenden Aufgaben in ClickUp, wenn bestimmte Dateneinträge mit anderen zusammenhängen oder von anderen abhängig sind. Dies hilft, Abhängigkeiten zu visualisieren und sicherzustellen, dass Aufgaben korrekt und in der richtigen Reihenfolge abgeschlossen werden
- Unteraufgaben verwenden: Komplexe Einträge in kleinere, überschaubare Unteraufgaben aufteilen. Dies kann dazu beitragen, den Prozess der Dateneingabe zu rationalisieren und den Fortschritt detailliert zu verfolgen
- Anhängen von Dateien: Hängen Sie relevante Dateien - Bilder, Tabellen, Videos, Links - direkt an die Aufgaben an. So bleibt die unterstützende Dokumentation organisiert und leicht zugänglich
Wenn Sie Tabellenkalkulationsdaten noch einfacher speichern und verwalten möchten, können Sie ClickUp Vorlagen verwenden.
4. Bearbeitbare Vorlagen für Tabellenkalkulationen
Eine bearbeitbare tabellenkalkulationsvorlage ermöglicht es Ihnen, eine ClickUp-Tabelle so zu gestalten, dass Ihre Daten effektiv verwaltet und Aufgaben vereinfacht werden. Ganz gleich, ob Sie ein Budget nachverfolgen oder ein Projekt planen, es ist ein Lebensretter.
Speichern, organisieren und analysieren Sie selbst Ihre komplexesten Finanzausweise mit der bearbeitbaren ClickUp Vorlage für Tabellenkalkulationen
ClickUp's Vorlage für bearbeitbare Tabellenkalkulationen ist vollgepackt mit Features, die Ihnen beim Organisieren, Verwalten und daten zu visualisieren mühelos:
- Automatisierte Datenimporte: Keine mühsame manuelle Eingabe mehr; importieren Sie Ihre Daten mit einem Klick
- Benutzerdefinierte Formeln und Gleichungen: Mit den integrierten Formeln und Gleichungen können Sie Zahlen im Handumdrehen berechnen
- Nachverfolgung des Fortschritts: Nutzen Sie intuitive visuelle Darstellungen, einschließlich Leisten und Diagramme, um Projekte oder Investitionen zu überwachen
Hier sind einige Vorteile der Vorlage:
- Effizienz: Sparen Sie wertvolle Zeit, indem Sie die Dateneingabe automatisieren und die manuelle Arbeit reduzieren
- Genauigkeit: Gewährleisten Sie Datenintegrität und -konsistenz in Ihren Dokumenten und minimieren Sie Fehler
- Flexibilität: Passen Sie Ihre Dokumente mit benutzerdefinierten Formeln und Formaten an Ihre speziellen Bedürfnisse an
- Schnelligkeit: Erstellen Sie schnell professionelle Dokumente mit vorgefertigten Vorlagen und Automatisierungs-Features
Auch gelesen: 10 kostenlose Datenbankvorlagen in Word, ClickUp und Access
Smartsheet-Daten exportieren für bessere Kontrolle und maximale Effizienz
Smartsheet ist zwar ein wertvolles tool, aber wenn es um erweiterte Datenanalyse oder benutzerdefinierte Berichterstellung geht, ist es möglicherweise limitiert. Indem Sie Ihre Smartsheet-Daten nach Excel oder Google Tabellen exportieren, können Sie eine größere Flexibilität mit leistungsfähigeren Tools für die Datenmanipulation, Visualisierung und das Freigeben von Daten erreichen.
Sie suchen nach noch mehr Funktionen? ClickUp bietet eine umfassendere tabellenkalkulation für das Projektmanagement lösung mit Features wie Tabellen- und Gantt-Ansichten sowie nahtlosen Datenverwaltungsfunktionen. Sie ist so konzipiert, dass sie mit Ihrem Team mitwächst und eine anpassungsfähige Plattform bietet, die mit Ihren Anforderungen wächst.
Erleben Sie den Unterschied - für ClickUp anmelden für eine flexiblere und effizientere Verwaltung Ihrer Projekte!