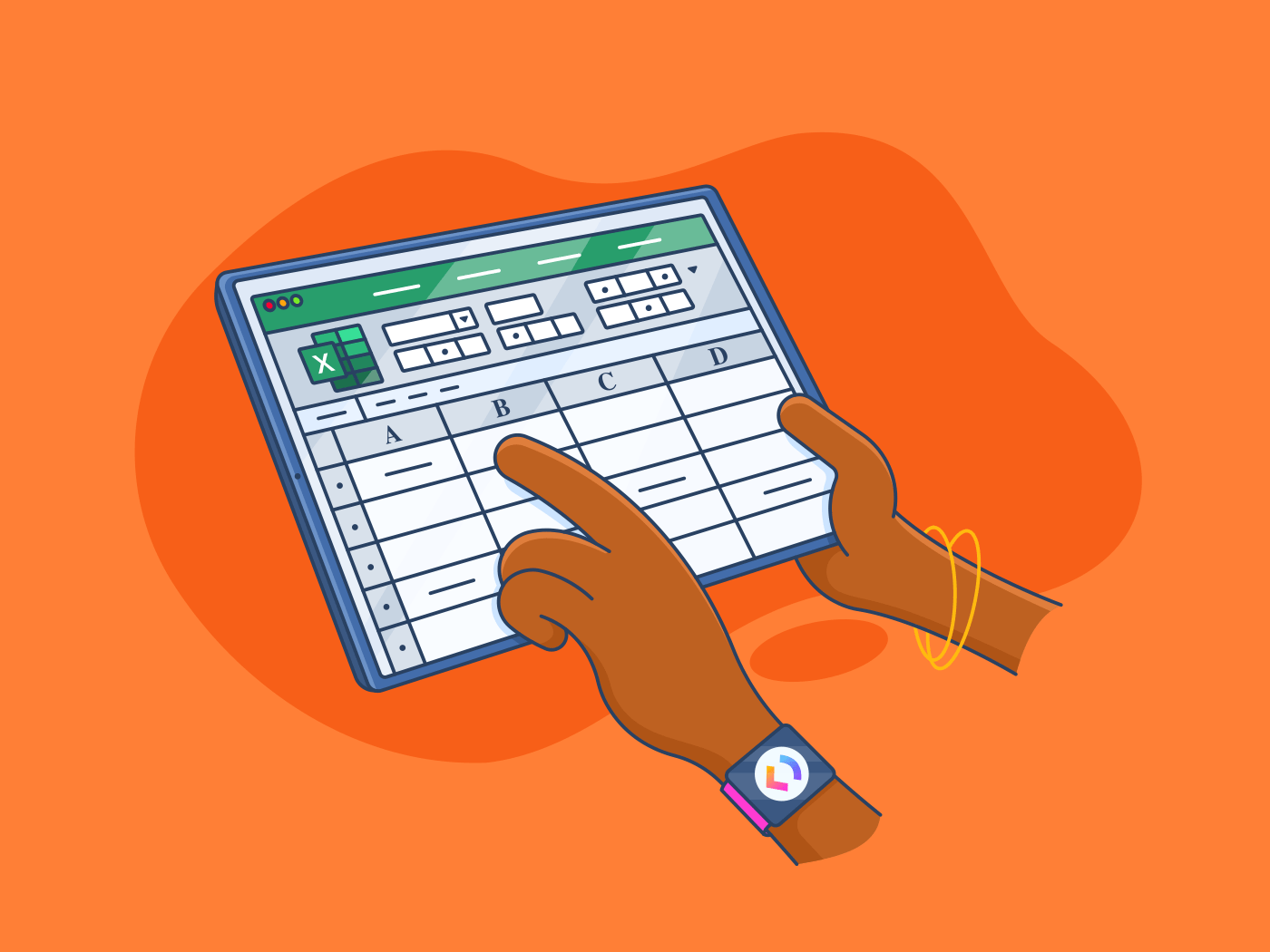Wussten Sie, dass mehr als 83% der Menschen bewerten ihre Fähigkeiten im Umgang mit Tabellenkalkulationssoftware wie Excel als mittelmäßig oder fortgeschritten ein?
Das kann allerdings nicht jeder von sich behaupten! Diejenigen, die ihre Excel-Kenntnisse als Anfänger betrachten, fragen sich vielleicht: "Wie erledige ich Zellen in Excel zusammenführen?
Das Zusammenführen von Zellen ist ein einfaches, aber wirkungsvolles Mittel, um Ihre Tabellen zu entrümpeln und zu vereinfachen Excel Berichterstellung . Indem Sie benachbarte Zellen zu einer kombinieren, können Sie zusammengehörige Informationen gruppieren oder klare Überschriften erstellen.
Das Zusammenführen von Zellen kann auch Ihre Berechnungen vereinfachen. Wenn Sie beispielsweise eine Gesamtsumme aus mehreren Werten in einer Spalte berechnen, können Sie durch das Zusammenführen dieser Zellen Ihre Formeln leichter schreiben und verstehen.
Im Folgenden erfahren Sie, wie Sie Zellen in Excel zusammenführen können.
Schritt-für-Schritt-Anleitung zum Zusammenführen von Zellen in Excel
Das Zusammenführen von Zellen ist eine grundlegende Technik in Microsoft Excel, die die Lesbarkeit, Organisation und allgemeine Effektivität Ihrer Tabellen erheblich verbessern kann.
Im Folgenden finden Sie einige Methoden zum Zusammenführen von Zellen in Excel:
Methode 1: Zellen auswählen und zusammenführen

über Microsoft Excel Um zwei Zellen zusammenzuführen, klicken Sie auf eine Zelle und ziehen Sie dann die Maus auf die zweite Zelle. Um mehrere Zellen zusammenzuführen, klicken Sie auf die erste Zelle, die Sie zusammenführen möchten, und ziehen Sie dann die Maus auf die anderen Zellen. Alternativ können Sie auch die Umschalttaste und die Pfeiltasten verwenden, um einen Bereich von Zellen auszuwählen.

Gehen Sie auf die Registerkarte "Startseite" in der Multifunktionsleiste von Excel und suchen Sie die Schaltfläche "Zusammenführen und zentrieren" in der Gruppe "Ausrichtung". In einem ausklappbaren Menü werden verschiedene Optionen angezeigt.

Klicken Sie auf die Schaltfläche "Zusammenführen und zentrieren". Dadurch werden die ausgewählten Zellen zu einer einzigen Zelle zusammengefasst und ihr Inhalt zentriert.
Andere Optionen sind:
- Spaltenübergreifend zusammenführen und zentrieren: Wenn Sie Zellen über mehrere Spalten hinweg zusammenführen möchten, wählen Sie den gesamten Bereich von Zellen aus, bevor Sie im Dropdown-Menü auf die Option "Quer zusammenführen" klicken
- Zusammenführen ohne Zentrierung: Wenn Sie nur Zellen zusammenführen möchten, ohne den Inhalt zu zentrieren, wählen Sie die Option "Zellen zusammenführen" aus dem Dropdown-Menü

Wenn Sie die Zusammenführung von Zellen aufheben möchten, finden Sie im gleichen Ausklappen-Menü die Option "Zusammenführung aufheben". Wenn Sie diese Auswahl treffen, erhalten die Zellen wieder ihren ursprünglichen Status in der Tabelle.
Das Zusammenführen von Zellen und alle anderen Optionen sind für die folgenden Anwendungsfälle gedacht:
- Mehrere Spalten zusammenführen: Zellen zusammenführen, um Kopfzeilen zu erstellen, die sich über mehrere Spalten erstrecken, was die Lesbarkeit und Organisation verbessert
- Titel zentrieren: Zusammengeführte Zellen zentrieren, um den Titel oder die Überschrift visuell hervorzuheben
- Zellen zusammenführen: Zellen zusammenführen, um zusammengehörige Daten zu gruppieren, damit sie leichter zu analysieren und zu verstehen sind
- Zusammenfassende Zeilen erstellen: Zellen zusammenführen, um zusammenfassende Zeilen oder Summen am unteren Rand einer Tabelle oder eines Diagramms zu erstellen
Auch gelesen: die 10 besten kostenlosen Datenbanksoftwares im Jahr 2024 (Features, Preisgestaltung)
Methode 2: Werte zusammenführen

Bevor Sie beginnen, müssen Sie verstehen, was "Werte zusammenführen" bedeutet. In diesem Zusammenhang entsteht durch die Verkettung (Verbindung) der Werte aus zwei Zellen (M4 und N4) in einer einzigen Zelle eine kombinierte Zeichenfolge.
Wenn M4 und N4 zum Beispiel "10000" enthalten, wäre der zusammengeführte Wert "1000010000"
Wählen Sie zunächst die Zelle aus, in der der zusammengeführte Wert erscheinen soll. Nehmen wir an, dies ist Zelle O4. Geben Sie in Zelle O4 die folgende Formel ein: =CONCATENATE(M4,N4). Mit dieser Formel wird Excel angewiesen, die Werte aus den Zellen M4 und N4 zu einer einzigen Zeichenfolge zusammenzufassen.

Wenn M4 und N4 beide '10000' enthalten, führt die Formel =CONCATENATE(M4,N4) zu dem Ergebnis '1000010000', das in Zelle O4\ angezeigt wird.
Sie können diese Methode für die folgenden Anwendungsfälle verwenden:
- Zeichenfolgen zusammenführen: Wenn Sie zum Beispiel eine Spalte für Vornamen und eine weitere für Nachnamen haben, können Sie diese zusammenführen, um eine ganze Spalte für vollständige Namen zu erstellen
- Erstellen von eindeutigen Bezeichnern: Wenn Sie über mehrere Informationen verfügen, die zusammen einen eindeutigen Bezeichner bilden (z. B. einen Code für ein Produkt oder eine ID für einen Kunden), können Sie diese zusammenführen, um bestimmte Elemente leicht zu identifizieren und nachzuverfolgen
- Daten für die Analyse zusammenführen: Wenn Sie Daten für die Analyse vorbereiten, können Sie durch das Zusammenführen von Werten neue Variablen erstellen oder bestehende Variablen kombinieren
Auch gelesen: 10 beste Excel KI-Tools zur Optimierung Ihres Spreadsheet Workflows
Allgemeine Probleme und Limits beim Zusammenführen von Zellen in Excel
Obwohl das Zusammenführen von Zellen in Excel recht gut funktioniert, sollten Sie sich über einige potenzielle Nachteile und Probleme im Klaren sein:
- Datenverlust: Wenn Sie Daten in Zellen haben, die Sie zusammenführen, werden diese Daten überschrieben oder gehen verloren, es sei denn, Sie haben Schritte unternommen, um sie zu erhalten (z. B. durch Kopieren und Einfügen der Daten an einem anderen Speicherort vor dem Zusammenführen)
- Schwierige Bearbeitung und Formatierung: Sobald die Zellen zusammengeführt sind, kann es schwieriger sein, die einzelnen Zellen innerhalb des zusammengeführten Bereichs zu bearbeiten oder zu formatieren. So können Sie beispielsweise die Schriftart oder die Ausrichtung bestimmter Teile der zusammengeführten Zelle nicht mehr ändern
- Kompatibilitätsprobleme: Das Zusammenführen von Zellen kann manchmal zu Kompatibilitätsproblemen führen, insbesondere beim Freigeben von Tabellenkalkulationen zwischen verschiedenen Excel- oder anderen Programmenversionen von Tabellenkalkulationssoftware. Dies gilt insbesondere, wenn Sie erweiterte Techniken zum Zusammenführen oder benutzerdefinierte Formate verwenden
- Plattformunterschiede: Während der grundlegende Prozess des Zusammenführens von Zellen auf verschiedenen Plattformen (z. B. Mac und Microsoft) ähnlich ist, kann es subtile Unterschiede in der Benutzeroberfläche oder bei den Verknüpfungen auf der Tastatur geben. Dies kann bei Benutzern, die häufig zwischen verschiedenen Plattformen wechseln, zu Verwirrung oder Frustration führen
- Zugänglichkeitsbedenken: Das Zusammenführen von Zellen kann es Menschen mit Behinderungen, wie z. B. Benutzern von Bildschirmlesegeräten, erschweren, auf den Inhalt einer Kalkulationstabelle zuzugreifen und ihn zu verstehen
Auch gelesen: Die 11 besten Excel-Alternativen & Konkurrenten 2024 (Features, Pros, Cons, Preise)
ClickUp's Tabellenansicht für die Verwaltung von Tabellenkalkulationsdaten verwenden
ClickUp bietet zwar robuste Integrationsoptionen mit Google Tabellen und Microsoft 365, ClickUp's Tabellen-Ansicht bietet eine eigenständige Lösung für die Verwaltung von Daten innerhalb der ClickUp Projektmanagement-Plattform, die einen zentralen Hub für das Daten- und Aufgabenmanagement schafft.

Erstellen von Tabellenkalkulationen mit ClickUp Tabelle View
Mit der Ansicht "Tabelle" können Sie blitzschnell Tabellenkalkulationen erstellen und robuste visuelle Datenbanken innerhalb Ihrer bestehenden ClickUp Projekte.
Hier finden Sie alles, was Sie mit dieser anpassbaren und flexiblen Ansicht erledigen können:
- Verfolgen und organisieren Sie jede Art von Arbeit: Verwalten Sie Budgets und Bestände, verfolgen Sie Client-Informationen, und nutzen Sie die Tabellenansicht, um Ihre Daten flexibel zu organisieren und zu visualisieren
- **Erstellen Sie benutzerdefinierte Felder, um bestimmte Informationen zu erfassen, z. B. den Fortschritt einer Aufgabe, Dateianhänge, Bewertungen usw. Passen Sie die Ansicht Ihrer Tabelle an Ihre individuellen Arbeitsabläufe und Datenanforderungen an
- Stellen Sie Beziehungen zwischen Aufgaben her: Verknüpfen Sie Aufgaben, Dokumente und Abhängigkeiten, um eine klare und vernetzte Ansicht Ihres Projekts zu erstellen. Dies hilft Ihnen, den Flow der Arbeit zu visualisieren und mögliche Engpässe zu erkennen
- Effektive Zusammenarbeit: Geben Sie Projekte in der Tabelle für andere frei und ermöglichen Sie ihnen, Informationen in Echtzeit einzusehen und zu aktualisieren, indem Sie die eingebauten Funktionen nutzenClickUp Chat. Dies fördert die Transparenz und erleichtert die Zusammenarbeit
Aufgrund dieser benutzerzentrierten Features entscheiden sich die Benutzer für ClickUp, wenn sie mehr Hilfe bei der Datenverwaltung benötigen. Sehen Sie sich an, was Derek Clements , Marketing Manager bei der BankGloucester, sagt dazu:
_ClickUp ist ein fantastisches Tool für die Organisation von Aufgaben und Prioritäten, die Zusammenarbeit im Team und die Datenverwaltung. Durch die Flexibilität der Spaces und Listen lässt es sich an fast jede Branche anpassen
Derek Clements, Marketingleiter bei der BankGloucester
Und schließlich - die Kirsche auf dem Sahnehäubchen! Wenn Sie eine vorgefertigte Lösung für Ihre Datenverwaltungsbedürfnisse suchen, finden Sie hier einige baubare, flexible und kostenlose tabellenkalkulationsvorlagen um Ihnen zu helfen, damit Sie nicht bei Null anfangen müssen.
1. ClickUp Tabellenkalkulationsvorlage
Die ClickUp Tabellenkalkulationsvorlage wurde entwickelt, um die Erfassung und Verwaltung von Kundendaten für Ihr Geschäft zu vereinfachen.
Organisieren, sammeln und verwalten Sie umfangreiche Kundendaten an einem Ort mit der ClickUp Spreadsheet Management Vorlage
Effizientes Sammeln von wichtigen Informationen über Ihre Kunden ist unerlässlich, und diese Vorlage bietet eine einfache, organisierte Lösung, die wie eine Excel-Datenbank aber mit zusätzlichen Features, die für eine höhere Produktivität sorgen.
Die Vorlage enthält eine hilfreiche "Start Here"-Anleitung für eine schnelle Einrichtung und ein "Customer Intake Form" - ein integriertes ClickUp Formular in dem Sie nahtlos Daten von verschiedenen Kunden sammeln können, die automatisch in Ihrer Ansicht der Tabelle zusammengestellt werden.
Hier sehen Sie, wie die Informationen gespeichert und angezeigt werden:
- Kunden nach Typ: Eine detaillierte Listenansicht, gegliedert nach Kundenname, Adresse, Typ, Branche, E-Mail, Kontaktinformationen, Umsatz und mehr
- Kunde nach Branche: Eine Board-Ansicht, die Kunden in verschiedenen Phasen des Fortschritts in ihren jeweiligen Branchen aufzeigt
- Kunden-Rohdaten: Eine umfassende tabellarische Ansicht aller gesammelten Kundeninformationen
- Kunden-Speicherort: Eine Kartenansicht mit Pins, die die Speicherorte Ihrer Kunden auf einer interaktiven Karte markieren
Diese Vorlage stellt sicher, dass Sie Ihren Kundenstamm effizient nachverfolgen, verwalten und verstehen können, und erleichtert so das Wachstum Ihres Geschäfts.
2. ClickUp Bearbeitbare Tabellenkalkulationsvorlage
Nachverfolgung von Budgets, Erstellen von Tabellenkalkulationen und Sammeln von Daten mit der ClickUp Vorlage für editierbare Tabellenkalkulationen
Mit ClickUp's bearbeitbare Tabellenkalkulationsvorlage können Sie komplexe Finanzdaten verarbeiten, sie in strukturierte Bereiche einteilen und sie wie ein Profi verwalten - und das alles auf vereinfachte Art und Weise.
Ob Sie die Vorlage als Arbeitsblatt oder für fortgeschrittene projektmanagement deckt diese Vorlage alles ab, was Sie brauchen.
Diese Vorlage enthält:
- Benutzerdefinierte Status: Verfolgen Sie den Fortschritt jedes finanziellen Eintrags mit Status wie "Genehmigung", "Abgeschlossen", "Neue Einträge" und "Validierung", um eine reibungslose Workflow-Verwaltung zu gewährleisten
- Benutzerdefinierte Felder: Einfaches Verwalten und Kategorisieren von Einträgen mit Feldern wie 'Bruttoumsatz', 'CFO-Genehmigung', 'Herstellungskosten', 'Verwaltungskosten', 'Bruttogewinnverlust' und mehr, so dass Sie einen großen Bereich von finanziellen Werten verwalten können
- Benutzerdefinierte Ansichten: Greifen Sie über vier verschiedene Ansichten auf Ihre Daten zu - "Finanzberichte", "Genehmigungsprozess", "Leitfaden für den Einstieg" und "Kalkulationstabelle" -, damit Sie mühelos durch die Einträge im Arbeitsblatt navigieren können
- Features für das Projektmanagement: Verbessern Sie die finanzielle Nachverfolgung mit fortschrittlichen Tools wie Zeiterfassung, Tags, Abhängigkeitswarnungen und integrierten E-Mails, um Ihre Datenverwaltungsprozesse effizienter zu gestalten
Diese Vorlage wurde für Benutzer entwickelt, die Effizienz anstreben, und geht über den Standard hinaus projektmanagement Excel-Vorlagen indem sie einen dynamischen und anpassbaren Ansatz bieten.
Mehr als Tabellenkalkulationen mit ClickUp
Das Zusammenführen von Zellen in Excel ist eine einfache, aber wirkungsvolle Methode, um zu organisieren, zu entrümpeln und ihre Daten zu konsolidieren ob Sie zusammengehörige Informationen gruppieren oder leicht lesbare Überschriften erstellen. Es ist ein kleiner Schritt, der einen großen Unterschied in der Klarheit und Funktionalität Ihrer Tabellenkalkulationen ausmachen kann, besonders wenn Sie mit großen Datenmengen arbeiten.
Doch so effektiv Excel für die Datenverwaltung auch ist, es hat seine Grenzen - vor allem bei der Verwaltung von Projekten und Aufgaben.
ClickUp hingegen lässt sich nahtlos in gängige Tabellenkalkulationstools integrieren und bietet perfekte Features für die Organisation von Aufgaben, die Verwaltung von Zeitleisten und die Nachverfolgung von Projektfortschritten - alles an einem Ort.
Während das Zusammenführen von Zellen für die Datenorganisation hervorragend geeignet ist, gehen die Projektmanagement-Funktionen von ClickUp weit über Tabellenkalkulationen hinaus und sorgen dafür, dass Ihr Team auf Kurs bleibt. Anmeldung bei ClickUp noch heute!