Stellen Sie sich vor, Sie erstellen einen detaillierten Projektbericht und müssen Ihre Daten in Google Tabellen übersichtlich organisieren. Vor ein paar Jahren war die Einstellung einer funktionalen Tabelle vielleicht noch mühsam, aber seit Mai 2024 hat Google einfachere Methoden zur Erstellung von Tabellen in Google Tabellen eingeführt.
Mit diesem Update lassen sich Rohdaten leicht in strukturierte, verständliche Formate umwandeln. Die Benutzer profitieren von einer optimierten Datenverwaltung, verbesserter Lesbarkeit und verbesserten Features für die Zusammenarbeit.
In diesem Blog erläutern wir die Schritte zur Erstellung einer Tabelle in Google Tabellen, um Ihnen zu helfen, Ihre Daten zu ordnen.
Schritte zum Erstellen einer Tabelle in Google Tabellen
Erstellen einer Tabelle in Google Tabellen für Ihr Projektmanagement ist ganz einfach.
Mit ein paar Google Tabellen Hacks können Sie die Erstellung von Tabellen beschleunigen und die Datenorganisation verbessern, ohne dass Sie dafür fortgeschrittene Kenntnisse benötigen.
Im Folgenden erfahren Sie, wie Sie in nur wenigen Schritten eine Tabelle in Google Tabellen erstellen können:
Schritt 1: Gehen Sie zu Google Tabellen

über Google Tabellen Öffnen Sie zunächst die Website von Google Tabellen. Sie können ein neues leeres Tabellenblatt erstellen oder ein bestehendes Dokument öffnen, um eine Tabelle hinzuzufügen.
Schritt 2: Kopfzeilen für Spalten hinzufügen

Um Ihre Tabelle zu strukturieren, geben Sie die benötigten Kategorien als Kopfzeilen in die erste Zeile Ihres Arbeitsblatts ein. Diese Kopfzeilen dienen als Grundlage Ihrer Tabelle und helfen dabei, die Art der Daten, die jede Spalte enthalten wird, zu kategorisieren und zu definieren.
Schritt 3: Hinzufügen von Zeilen-Daten
Füllen Sie die Zeilen unter jeder Kopfzeile mit den entsprechenden Daten aus. Achten Sie darauf, dass die Daten unter jeder Kopfzeile richtig ausgerichtet sind, damit die Tabelle übersichtlich bleibt.
Schritt 4: Formatieren Sie Ihre Tabelle in Google Tabellen
Verbessern Sie die visuelle Attraktivität und den Nutzen Ihrer Tabelle durch Formatierung.
Abwechselnde Farben für die Zeilen verwenden
- Bereich auswählen: Klicken und ziehen Sie, um die Zellen in Ihrer Tabelle auszuwählen, einschließlich der Kopfzeilen
- Farben hinzufügen: Navigieren Sie im Menü der Tabelle zu Format > Abwechselnde Farben. Es öffnet sich eine Seitenleiste, in der Sie die Farben auswählen können

- Anpassen Ihrer Tabelle: Wählen Sie entweder aus den Standardstilen von Google Tabellen oder erstellen Sie einen benutzerdefinierten Stil, indem Sie bestimmte Farben für Kopfzeilen und alternierende Zeilen auswählen

- Änderungen anwenden: Klicken Sie nach dem Anpassen auf "Erledigt", um die abwechselnden Farben anzuwenden, die die Lesbarkeit verbessern und das Scannen der Zeilen erleichtern
Erkunden Sie Google Tabellen Add-Ons für mehr Funktionalität, da sie zusätzliche Features wie erweiterte Formatierung und Datenintegration bieten.
Schritt 5: Fügen Sie Ihrer Tabelle in Google Tabellen Filter hinzu

Das Hinzufügen von Filtern zu Ihrer Tabelle ermöglicht es Ihnen, bestimmte Untergruppen Ihrer Daten zu bearbeiten und anzuzeigen:
- Kopfzeile auswählen: Klicken Sie auf eine der Kopfzeilen der Spalte in Ihrer Tabelle
- Filterung aktivieren: Gehen Sie zu Daten > Filter erstellen. Dadurch wird jede Kopfzeile zu einem filterbaren Feld, das durch einen kleinen Dropdown-Pfeil gekennzeichnet ist
- Filter verwenden: Klicken Sie auf die Dropdown-Pfeile, um die Daten nach Bedarf zu sortieren oder zu filtern
Schritt 6: Machen Sie Ihre Tabelle klappbar

Bei größeren Datensätzen kann es nützlich sein, Abschnitte Ihrer Tabelle zusammenzufalten:
- Zeilen oder Spalten auswählen: Markieren Sie die Zeilen oder Spalten, die Sie zuklappen möchten
- Zeilen oder Spalten gruppieren: Klicken Sie mit der rechten Maustaste und wählen Sie "Zeilen gruppieren" oder "Spalten gruppieren" aus der Menüleiste
- Zusammenklappen oder erweitern: Nach der Gruppierung erscheint ein kleines Minus- (zum Zusammenklappen) oder Plus-Symbol (zum Erweitern) am Anfang der Gruppe. Klicken Sie auf diese Symbole, um die Sichtbarkeit der gruppierten Zeilen oder Spalten umzuschalten
Schritt 7: Machen Sie Ihre Tabelle durchsuchbar
Die Erstellung einer durchsuchbaren Tabelle beschleunigt die Interaktion mit Ihren Daten erheblich:
- Benannte Bereiche definieren: Wählen Sie den Bereich von Zellen, den Sie benennen möchten. Dies kann die gesamte Tabelle oder bestimmte Spalten sein
- Namen zuweisen: Gehen Sie zu Daten > Benannte Bereiche, und eine Seitenleiste wird angezeigt. Geben Sie einen eindeutigen Namen für Ihren ausgewählten Bereich ein und klicken Sie auf "Erledigt"
- Benannte Bereiche in Formeln verwenden: Verwenden Sie diese benannten Bereiche in Formeln in Ihren Tabellenblättern, um Daten dynamisch zu referenzieren und zu manipulieren
💡 Profi-Tipp: Wenn Sie mit mehreren Datensätzen arbeiten, zwei Google Tabellen zusammenführen um Ihre Daten zu konsolidieren und effizienter zu verwalten. Auf diese Weise wird Ihre gesamte Arbeit in Google Tabellen in einem Dokument zusammengefasst.
Nachteile der Verwendung von Google Tabellen für die Erstellung von Tabellen
Google Tabellen ist zwar ein vielseitiges Tool für viele Aufgaben in der Tabellenkalkulation, hat aber auch seine Grenzen, insbesondere wenn es um die Erstellung komplexer Tabellen geht:
- Eingeschränkte Styling-Optionen: Google Tabellen bietet weniger Styling- und Anpassungsoptionen im Vergleich zu anderen fortgeschrittenentabellenkalkulationssoftware wie z. B. Microsoft Excel, was das Erscheinungsbild Ihrer endgültigen Tabellen limitiert
- Probleme mit großen Datentabellen: Es kann zu einer Verlangsamung kommen, wenn Ihr Datensatz wächst, was bei komplexen Berechnungen oder großen Tabellen zu einer geringeren Leistung führt
- weniger Tools für die Datenanalyse: Es fehlen einige der leistungsstarken Features für die Datenüberprüfung, die Excel bietet, z. B. erweiterte Funktionen für Pivottabellen und umfangreiche Optionen für bedingte Formatierungen
- Fehleranfällige Datenintegration: Bei der Integration von Daten aus verschiedenen Quellen in Google Tabellen ist Vorsicht geboten. Der Prozess kann komplex und fehleranfällig sein und zu Inkonsistenzen führen, insbesondere wenn mehrere Mitglieder eines Teams an der Dateneingabe beteiligt sind
- Suboptimale Datenvisualisierung: Google Sheets bietet zwar grundlegende Diagramme, doch fehlt es oft an aufschlussreichen Visualisierungen für komplexe Datensätze. Konzentrieren Sie sich auf die Analyse, anstatt übermäßig viel Zeit mit der Datenbereinigung zu verbringen
- Herausforderungen bei der Aufbereitung und Analyse: Bei der Aufbereitung der Daten muss man sich bewusst sein, dass die Analyse auch nach der Konsolidierung arbeitsintensiv sein kann. Standardisieren Sie verschiedene Formate, bevor Sie Erkenntnisse ableiten, da dies die Gesamteffizienz beeinträchtigen kann
- Einschränkungen bei der Kapazität des Speichers: Achten Sie darauf, wie Sie die Kapazität Ihres Speichers verwalten, da Google Tabellen ein Limit von maximal 10 Millionen Zellen pro Arbeitsblatt hat. Diese Beschränkung kann größere Datensätze behindern und zu Problemen bei der Leistung führen, wenn Ihre Daten wachsen
In Anbetracht dieser Beschränkungen sollten Sie vielleicht andere Google Tabellen-Alternativen für schnellere und produktivere Datenverwaltungslösungen.
ClickUp: Ein umfassendes Tool zur Verwaltung von Aufgaben
ClickUp geht über die einfache Nachverfolgung von Aufgaben hinaus, indem es erweiterte Funktionen zur Erstellung von Tabellen integriert, die für die effiziente Verwaltung und Visualisierung von Projektdaten entscheidend sind. Dies umfasst die Verwendung von ClickUp's Vorlage für bearbeitbare Tabellenkalkulationen die die Datenverwaltung über verschiedene Funktionen hinweg rationalisiert.
Dies macht ClickUp zu einer ausgezeichneten Alternative für alle, die eine dynamischere und mit mehr Features ausgestattete Umgebung im Vergleich zu herkömmlichen Spreadsheet-Tools suchen.
Es bietet fortgeschrittene Funktionen, wie z. B KI-Features für Google Tabellen , anpassbare Dashboards, Zusammenarbeit über Dokumente und Whiteboards und detaillierte Nachverfolgung von Projekten in verschiedenen Branchen.
Benutzer können Aufgaben verwalten, Ziele setzen, die Zeit nachverfolgen und die datenbank-Vorlagen für effektives Daten- und Projektmanagement. Schauen wir uns einige der wichtigsten Features an:
Maximieren Sie Ihren Workflow mit ClickUp's Tabellen-Ansicht

navigieren Sie durch die vielseitige Tabellenansicht von ClickUp, um die Verwaltung von Projektdaten zu vereinfachen
ClickUp bietet Flexibilität mit seiner 15+ Ansichten die jeweils auf unterschiedliche Arbeitsstile und Anforderungen zugeschnitten sind. Mit diesen Ansichten können Teams mit nur wenigen Klicks zwischen detaillierten Listen und umfassenden Übersichten wechseln. Zu den Ansichten gehören Liste, Board, Kalender, Gantt und mehr. ClickUp-Tabellenansicht vereinfacht die Datenverwaltung in verschiedenen Projekten und Workflows. Es ermöglicht Benutzern die Erstellung und Verwaltung von Datenbanken ohne Code und bietet eine klare, gitterartige Struktur, die einfach zu navigieren und zu aktualisieren ist.
Diese Ansicht unterstützt verschiedene Datentypen und benutzerdefinierte Felder und ist damit vielseitig für unterschiedliche Geschäftsanforderungen einsetzbar. Mit diesem Feature:
- Wechseln Sie zwischen Listen-, Board-, Gantt- und Kalender-Ansichten, um den Anforderungen Ihres Projekts gerecht zu werden
- Passen Sie jede Ansicht an, um genau das anzuzeigen, was nötig ist
- Verwenden Sie Filter, um nur relevante Aufgaben oder Informationen anzuzeigen
- Integrieren Sie Tabellen in andere ClickUp Ansichten, um eine einheitliche Verwaltung zu ermöglichen
- Nutzen Sie relationale Datenfelder für ein vernetztes Aufgabenmanagement
Verwalten Sie Ihre Daten mühelos mit ClickUp's Spreadsheet Template
ClickUp Tabellenkalkulationsvorlage
Die ClickUp Tabellenkalkulationsvorlage wurde entwickelt, um Sie bei der effizienten Erfassung und Verwaltung wichtiger Kundeninformationen zu unterstützen. Diese mit vielen Features ausgestattete, vollständig benutzerdefinierte Vorlage bietet eine strukturierte Möglichkeit zur Organisation und Nachverfolgung von Daten und ist damit ideal für Geschäfte, die sich auf das Management von Kundenbeziehungen konzentrieren.
Dank des benutzerfreundlichen Formats können Sie die tabellenkalkulationsvorlage zur Nachverfolgung von Leads oder zur Pflege detaillierter Kundenprofile. Diese Vorlage hilft Ihnen:
- Beginnen Sie mit der Verwaltung Ihrer Daten ohne Setup-Verzögerungen
- Gewinnen Sie Einblicke mit sechs verschiedenen Ansichten für die Datenanalyse
- Verwalten Sie den Fortschritt Ihrer Kunden mit vier integrierten Status-Optionen
- Schnelles Einrichten und schnelles Verwalten von Kundendaten
Genießen Sie intuitives Filtern und Sortieren mit ClickUp Listenansicht

verbessern Sie die Sichtbarkeit und Organisation von Aufgaben mit ClickUp's flexiblen Sortieroptionen in der Listenansicht
In ClickUp's Listenansicht, aufgaben sortieren ist ein flexibles und leistungsfähiges tool zur Verbesserung der Sichtbarkeit und Priorisierung von Aufgaben. Sortieren Sie Aufgaben nach verschiedenen Attributen wie Startdatum, Fälligkeitsdatum, Priorität und mehr.
Dieses Feature ist besonders nützlich für die Verwaltung von Fristen und die Nachverfolgung wichtiger Aufgaben. ClickUp ermöglicht auch die manuelle Sortierung innerhalb von Gruppen. Sie können:
- Aufgaben nach Startdatum, Fälligkeitsdatum, Priorität und mehr sortieren
- Ansicht der letzten Aktualisierungen von Aufgaben durch Sortieren nach "Aktualisierungsdatum
- Nachverfolgung des Fortschritts einer Aufgabe mit der Sortierung "Datum geschlossen"
- Workload und Dauer von Aufgaben mit 'Zeitschätzungen' und 'Protokollierte Zeit' einschätzen
- Synchronisierung der Sortiereinstellungen zwischen Listen- und Gantt-Ansicht zur Wahrung der Einheitlichkeit auf verschiedenen Plattformen
Verbessern Sie Ihre visuelle Planung mit Gantt Diagrammen

mit der intuitiven Gantt-Diagramm-Ansicht von ClickUp lassen sich Zeitleisten für Projekte präzise planen und nachverfolgen ClickUp's Gantt Diagramm bietet eine visuelle Zeitleiste für die Planung von Projekten und die Nachverfolgung des Fortschritts. Es ermöglicht Benutzern die Einstellung von Abhängigkeiten zwischen Aufgaben, die Anpassung von Zeitplänen durch einfaches Drag-and-Drop und die Analyse kritischer Pfade, um Aufgaben effektiv zu priorisieren. Dieses Feature hilft:
- Visualisierung von Zeitleisten und Abhängigkeiten in Projekten
- Einfache Anpassung der Dauer von Aufgaben und Beziehungen
- Identifizieren Sie kritische Pfade, um sich auf Schlüsselaktivitäten zu konzentrieren
Mit ClickUp Dashboards erhalten Sie eine Ansicht Ihrer Abläufe aus der Vogelperspektive
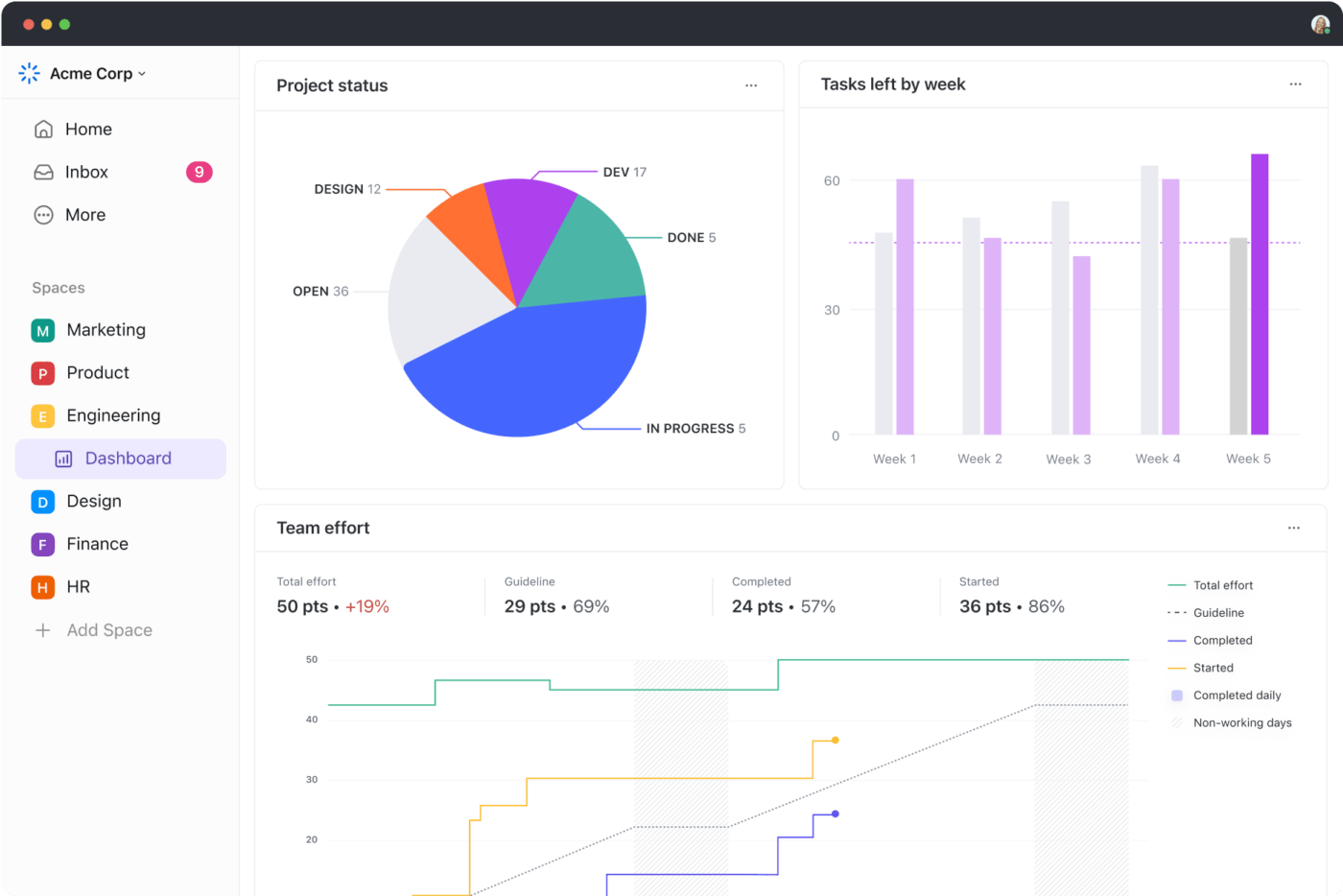
überwachen Sie Projekt-KPIs und Fortschritte mit den anpassbaren Dashboards von ClickUp
Anpassbar ClickUp Dashboards bieten Übersichten auf höchster Ebene über Ihre Projekte und ermöglichen es Ihnen, die wichtigsten Leistungsindikatoren, den Workload und den Fortschritt aller Aufgaben und Mitglieder des Teams zu überwachen. ClickUp Dashboards verwenden:
- Benutzerdefinierte Ansichten zur Anzeige wichtiger Projektstatistiken
- Nachverfolgung von Leistungs- und Fortschrittsmetriken
- Integrieren Sie Widgets für die Zeiterfassung und den Status von Aufgaben
Nachverfolgung, Analyse und Optimierung mit nativer Zeiterfassung
![]()
optimieren Sie Ihre Produktivität mit ClickUp's integrierter Zeiterfassung
Mit ClickUp's Native Zeiterfassung feature können Ihre Teammitglieder die für Aufgaben aufgewendete Zeit direkt in der App erfassen. Dieses Feature hilft, die Produktivität zu bewerten und die Ressourcenzuweisung effektiver zu verwalten. Mit diesem Feature:
- Nachverfolgung des Zeitaufwands für jede Aufgabe direkt in den Aufgaben
- Analysieren Sie die Berichterstellung zur Bewertung der Produktivität
- Verwalten und Optimieren der Ressourcenzuweisung im Team
Bonus: Sehen Sie sich diese Liste an kostenlose Datenbank-Software um Ihre Daten in verwertbare Erkenntnisse umzuwandeln.
Skizzieren, synchronisieren und strategisieren Sie mit ClickUp Whiteboard

visualisieren und Zusammenarbeiten in Echtzeit mit ClickUp Whiteboard für effektive Strategiesitzungen ClickUp Whiteboards revolutioniert die visuelle Zusammenarbeit und verwandelt spontane Ideen nahtlos in strukturierte Projekte und Aufgaben. Es bietet eine dynamische Leinwand für Teams zum Brainstorming, zur Strategieentwicklung und zur Erstellung von Karten für agile Workflows in Echtzeit.
Mit intuitiven Zeichen-, Schreib- und Verknüpfungstools fördern Whiteboards die Kreativität und stellen sicher, dass die Beiträge jedes Mitglieds des Teams visuell dargestellt werden. Mit ClickUp Whiteboards können Sie:
- Zusammenarbeit in Echtzeit erleben, indem Sie die Ansichten aller Beteiligten sehen, während sie sie hinzufügen
- Ideen in umsetzbare Aufgaben innerhalb der gleichen Oberfläche umwandeln
- Verwendung von Zeichentools für freihändige Kreativität und strukturierte Entwürfe
- Whiteboard-Elemente direkt mit ClickUp Aufgaben verknüpfen, um den Workflow zu optimieren
Nutzen Sie Whiteboards für alle Arten von Projekten, von einfachen Brainstorming-Sitzungen bis hin zu komplexen Roadmap-Erstellungen.
Verbinden Sie Ideen durch Mindmaps
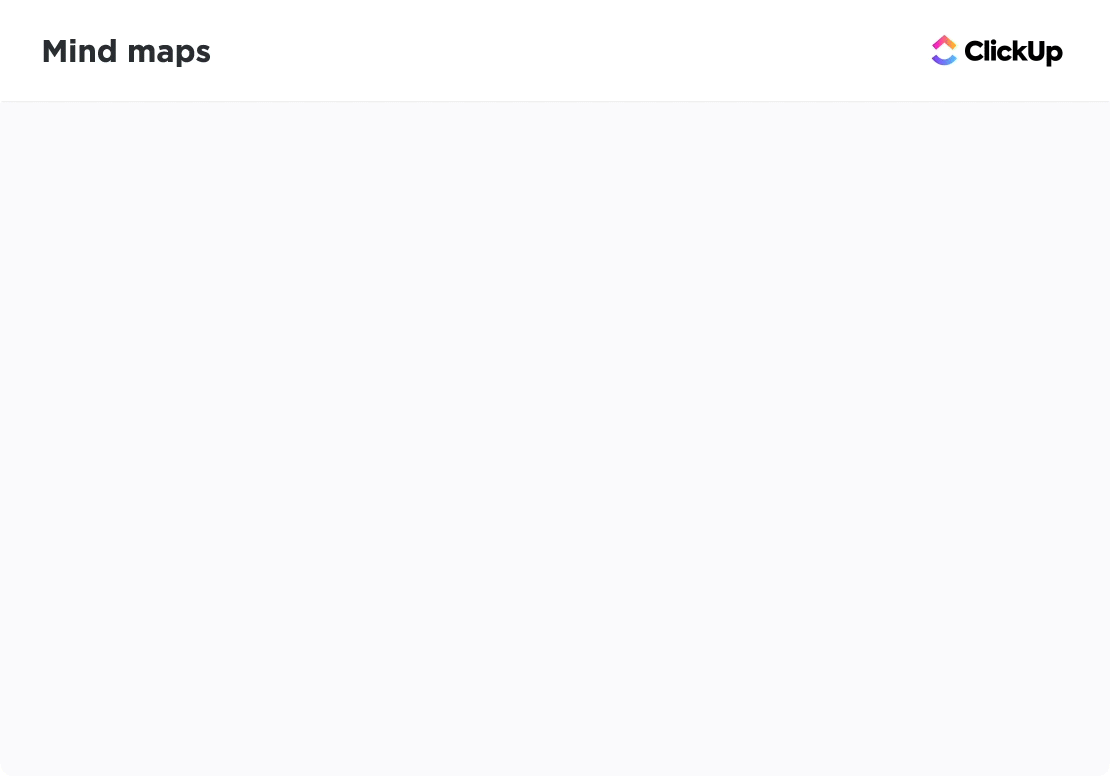
brainstorming und kreatives Planen mit den dynamischen Mindmaps von ClickUp Mindmaps in ClickUp helfen beim Brainstorming und Planen von Projekten, indem sie Gedanken und Aufgaben visuell ordnen. Dieses interaktive tool fördert kreative Prozesse und hilft Teams, Projektstrukturen zu konzipieren. Mit diesem Feature:
- Erstellen Sie visuelle Skizzen für Projekte und Ideen
- Interaktive Verbindung von Aufgaben und Unteraufgaben
- Verbessern Sie Brainstorming-Sitzungen im Team mit visuellen Hilfsmitteln
Autopilot für Ihre Produktivität mit ClickUp Automatisierung
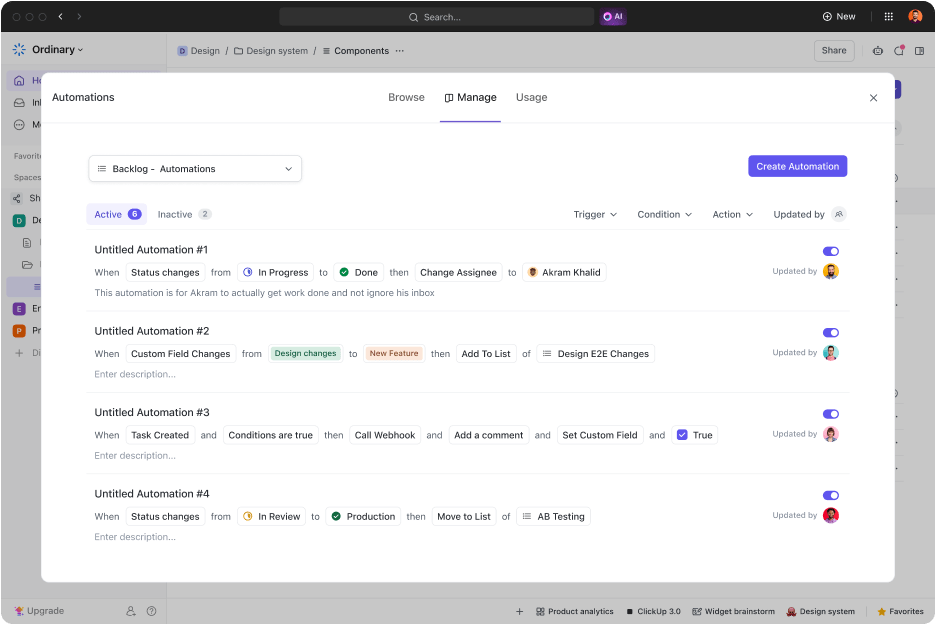
automatisierung von Routineaufgaben zur Steigerung der Effizienz mit den erweiterten Automatisierungseinstellungen von ClickUp_ ClickUp Automatisierung nimmt Ihnen oder Ihrem Team die Zeit für sich wiederholende Aufgaben ab, indem es Routineaktionen auf der Grundlage von Auslösern und Bedingungen automatisiert, die vom Benutzer definiert wurden. Dies steigert die Effizienz und gewährleistet die Konsistenz des Workflows. Mit der ClickUp Automatisierung können Sie:
- Automatisierung für wiederholende Aufgaben und Erinnerungen einrichten
- Auslöser und Aktionen benutzerdefiniert an die spezifischen Anforderungen des Workflows anpassen
- Zeit sparen und Fehler bei der Verwaltung von Aufgaben reduzieren
Wie man Checklisten von Google Tabellen zu ClickUp migriert
Die Migration von Checklisten aus Google Tabellen zu ClickUp umfasst eine kurze Reihe von Schritten, die sicherstellen, dass Ihre Google Tabellen Datenbank genau und effektiv übertragen wird. Hier sind sie
Schritt 1: Bereiten Sie Ihre Google Tabellen Daten vor
- Organisieren Sie Ihre Checklisten: Stellen Sie sicher, dass jede Checkliste in Google Tabellen klar definiert ist. Jede Aufgabe sollte in einer eigenen Zeile stehen, und jedes Attribut (wie Status, Fälligkeitsdatum, Mitarbeiter) sollte in separaten Spalten stehen
- Daten bereinigen: Entfernen Sie alles Unnötige oder Überflüssige aus Ihren bestehenden Daten, um eine reibungslose Migration zu gewährleisten
Schritt 2: Google Tabellen in CSV exportieren
- Datei exportieren: Gehen Sie zu Datei > Download > Kommagetrennte Werte (.csv, aktuelles Blatt), um Ihre Google Tabellen im CSV Format zu speichern
Schritt 3: ClickUp für den Datenimport vorbereiten
- Erstellen Sie einen Space oder ein Projekt: Richten Sie einen neuen Space oder ein neues Projekt in ClickUp ein, in den/das Sie Ihre Checklisten importieren möchten
- Benutzerdefinierte Felder definieren: Wenn Ihre Checklisten in Google Tabellen eindeutige Datenfelder enthalten (wie Prioritätsstufen oder Tags), erstellen Sie entsprechende benutzerdefinierte Felder in ClickUp
Schritt 4: Importieren Sie die CSV-Datei in ClickUp
- Importoptionen aufrufen: Gehen Sie in ClickUp zu Einstellungen > Import/Export und wählen Sie die Option Import
- CSV-Datei auswählen: Klicken Sie auf die Option CSV und laden Sie Ihre exportierte Google Tabellen CSV-Datei hoch
- Felder zuordnen: Während des Importvorgangs wird ClickUp Sie auffordern, die Felder aus Ihrer CSV-Datei den ClickUp-Feldern zuzuordnen. Ordnen Sie die Spalten in Ihrer CSV-Datei (z. B. Name der Aufgabe, Fälligkeitsdatum, Mitarbeiter) den entsprechenden Feldern in ClickUp zu
Schritt 5: Überprüfen und anpassen
- Importierte Aufgaben überprüfen: Überprüfen Sie nach dem Importieren die Aufgaben in ClickUp, um sicherzustellen, dass sie korrekt organisiert sind
- Details anpassen: Nehmen Sie alle notwendigen Anpassungen an Status, Prioritäten und Mitarbeitern der Aufgaben direkt in ClickUp vor
Erreichen Sie Datenbeherrschung mit intelligenten Tabellen
Wie wir gesehen haben, bietet Google Tabellen zwar eine solide Grundlage für das Datenmanagement, aber seine Limits können das Wachstum Ihres Projekts behindern - vor allem, wenn Sie mit größeren Datensätzen oder komplexeren Projekten arbeiten.
Die gute Nachricht ist, dass Sie sich nicht mit Mittelmäßigkeit zufrieden geben müssen. Mit ClickUp können Sie Ihr Datenmanagement auf ein neues Niveau heben!
Stellen Sie sich einen Workspace vor, in dem Sie nahtlos dynamische Tabellen erstellen, Ansichten benutzerdefinieren und Routineaufgaben automatisieren können - alles auf einer Plattform. Die umfangreichen Features von ClickUp ermöglichen es Ihnen, Daten zu visualisieren, mühelos mit Ihrem Team zusammenzuarbeiten und Ihre Workflows wie nie zuvor zu rationalisieren.
Ob Sie die leistungsstarke Tabellenansicht zur Organisation Ihrer Aufgaben nutzen oder die Vielseitigkeit von Whiteboards für Brainstorming-Sitzungen einsetzen, ClickUp verändert die Art und Weise, wie Sie mit Daten und Projekten umgehen.
Warum also nicht umsteigen? Erleben Sie die Effizienz, die benutzerdefinierte Anpassung und die Skalierbarkeit, die ClickUp bietet. Schließen Sie sich den unzähligen Teams in Unternehmen an, die ihre Produktivität und ihre Strategien für das Projektmanagement verbessert haben.
Beginnen Sie Ihre ClickUp-Reise
noch heute und schöpfen Sie das volle Potenzial Ihrer Daten aus!


