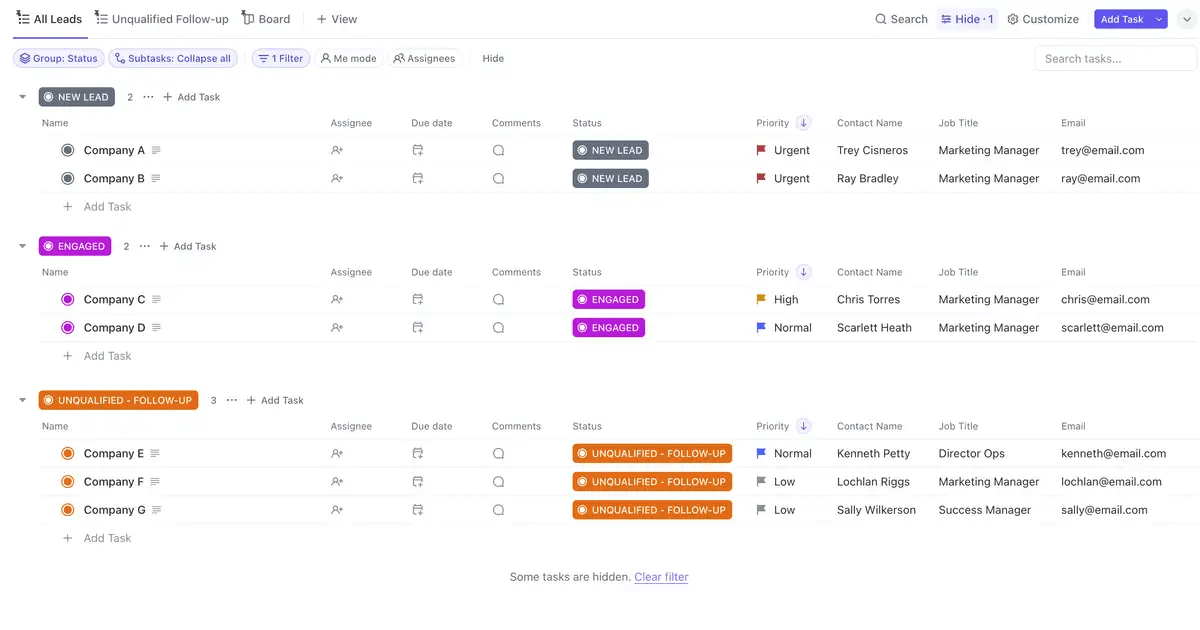Ihr Geschäft wächst. Das verstehen wir. Aber damit wachsen auch die Herausforderungen bei der Datenverwaltung – Kontakte segmentieren, Nachrichten personalisieren und gezielte Kampagnen durchführen.
Sie sind ständig in Hektik versunken, aber das gehört zum Geschäft dazu, oder?
Das muss nicht so sein.
Was Sie brauchen, ist ein leistungsstarkes System, mit dem Sie die Kontrolle übernehmen und Ihre Daten optimal nutzen können.
Die gute Nachricht ist, dass eine CRM-Lösung (Customer Relationship Management) Abhilfe schaffen kann und Sie keine teure oder komplexe Software benötigen, um loszulegen.
Tatsächlich können Sie mit einfachen tools wie Google Tabellen oder Excel sogar Ihre eigene CRM-Vorlage erstellen – das ist einfacher, als Sie vielleicht denken.
In diesem Blogbeitrag führen wir Sie Schritt für Schritt durch den Prozess der Einrichtung eines CRM auf beiden Plattformen. Außerdem stellen wir Ihnen vier benutzerfreundliche Google Tabellen- und Excel-CRM-Vorlagen vor, die genau Ihren Anforderungen entsprechen könnten.
Aber das ist noch nicht alles. Bleiben Sie dran und erfahren Sie mehr über eine Bonus-B2B-CRM-Software, die Ihre Vertriebspipelines und den Aufbau von Kundenbeziehungen auf die nächste Stufe hebt.
Legen wir los. 🚀
So erstellen Sie ein CRM mit Google Tabellen
1. Öffnen Sie den Google-Browser und geben Sie „sheet. new“ ein, um eine neue Google-Tabelle zu erstellen.
2. Sobald die Tabelle geöffnet ist, klicken Sie auf das Feld in der oberen linken Ecke, ersetzen Sie „Untitled spreadsheet“ durch einen passenden Namen und drücken Sie die Eingabetaste

3. Benennen Sie die Registerkarte unten um, indem Sie mit der rechten Maustaste darauf klicken (normalerweise „Sheet1“ genannt), „Umbenennen“ auswählen und einen passenden Namen eingeben.

4. Richten Sie in der ersten Zeile die Kopfzeilen für die CRM-Daten ein, die Sie nachverfolgen möchten. Mögliche Kopfzeilen sind beispielsweise „Kunden-ID“, „Name“, „Kontaktdaten“, „Status“, „Lead-Quelle“, „Zugewiesen an“ usw., wie im Screenshot unten gezeigt.

💡Profi-Tipp: Markieren Sie die Zeile der Kopfzeile fett und versehen Sie sie mit einer Farbe, damit sie leicht zu erkennen ist.
5. Jetzt fixieren Sie die Kopfzeile, damit sie auch dann sichtbar bleibt, wenn Sie in der Tabelle nach unten scrollen. Wählen Sie dazu die erste Zeile aus, klicken Sie in der Menüleiste auf „Ansicht“, gehen Sie dann zu „Fixieren“ und wählen Sie „1 Zeile“

6. Fügen Sie in der Spalte „Client-ID“ (A) die folgende Formel in Zelle A2 ein, um IDs automatisch zu generieren, wenn Sie den Namen eines Clients (in Spalte C) hinzufügen:
„=IF(C2=””, „”, Text(Zeile(A1), „C000”))“

7. Ziehen Sie die Formel nach unten , um weitere Zeilen für zukünftige Einträge abzudecken. Wenn ein neuer Name zur Tabelle hinzugefügt wird, wird automatisch eine Client-ID generiert.

8. Geben Sie Beispieldaten ein, um die CRM-Funktion zu testen. Sie können sie mit den wichtigsten Informationen zu Ihren Kunden füllen.

9. Erstellen Sie anschließend eine neue Tabelle innerhalb derselben Datei, indem Sie auf das Pluszeichen (+) in der unteren linken Ecke klicken, und nennen Sie sie „Ausklappen“

10. In dieser neuen Tabelle listen Sie die Optionen für Felder wie „Status“ (z. B. „Neuer Lead“, „In Bearbeitung“, „Abgeschlossen“) und „Lead-Quelle“ (z. B. „Empfehlung“, „Website“, „Ereignis“) auf. Füllen Sie die Spalten aus.

11. Kehren Sie nun zu Ihrer CRM-Haupttabelle zurück und wählen Sie die Spalte aus, die Sie zur Nachverfolgung auswählen. In diesem Beispiel wählen wir „Status“ (z. B. Spalte H).
12. Navigieren Sie im oberen Menü zu „Daten“ und wählen Sie dann „Datenüberprüfung“ als Auswahl aus dem ausklappenden Menü aus.

13. Auf der rechten Seite öffnet sich ein Fenster mit dem Titel „Datenüberprüfungsregeln“. Klicken Sie auf „Regel hinzufügen“

14. Wählen Sie in den Einstellungen für die „Datenüberprüfung“ unter „Kriterien“ die Option „ausklappen (aus einem Bereich)“

15. Geben Sie für den Bereich „Dropdowns!A1:A” ein (dies verweist auf Ihre „Status”-Optionen im Blatt „Dropdowns”). Dadurch werden Ihre Optionen in einer Dropdown-Liste angezeigt. Klicken Sie auf „Erledigt”

16. Wiederholen Sie den oben beschriebenen Vorgang für die Spalte „Lead-Quelle”. Geben Sie den Bereich „Dropdowns!B1:B” ein (der auf Ihre Optionen für „Lead-Quelle” im Blatt „Dropdowns” verweist).
Das Ausklappen sieht im Hauptblatt für „Lead-Quelle:“ in etwa so aus

Danach ist Ihr CRM in der Einstellung und Sie können mit der grundlegenden Kundenverwaltung beginnen.
So erstellen Sie ein CRM mit Excel
1. Öffnen Sie Microsoft Excel und wählen Sie „Leere Arbeitsmappe“, um eine kostenlose CRM-Excel-Vorlage zu erstellen.

2. Sobald die Arbeitsmappe geöffnet ist, gehen Sie zu „Datei > Speichern unter“ und speichern Sie Ihre Datei unter einem passenden Namen, z. B. „CRM-Arbeitsmappe“

Benennen Sie die Registerkarte unten um, indem Sie mit der rechten Maustaste darauf klicken (normalerweise „Sheet1“ genannt), „Umbenennen“ als Auswahl treffen und einen passenden Namen eingeben.

3. Erstellen Sie Ihre Kopfzeilen für die CRM-Daten in der ersten Zeile der Tabelle.
Zu den üblichen Kopfzeilen gehören beispielsweise Client-ID, Name, Kontakt Info, Status, Lead Source, Zuweisung usw., wie im folgenden Screenshot gezeigt.

💡Profi-Tipp: Formatieren Sie die Kopfzeilen, indem Sie den Text fett formatieren und eine Hintergrundfarbe für bessere Sichtbarkeit hinzufügen. Wählen Sie dazu die gesamte Zeile aus, klicken Sie auf das Symbol „Füllfarbe” in der Multifunktionsleiste und wählen Sie eine Farbe Ihrer Wahl aus.
4. Um die Kopfzeilen beim Scrollen durch die Daten sichtbar zu halten, gehen Sie zur Registerkarte „Ansicht“ und wählen Sie „Fenster fixieren > Obere Zeile fixieren“. Dadurch wird die Zeile fixiert.

5. Geben Sie in der Spalte „Client-ID“ (A) diese Formel in Zelle A2 ein, um automatisch eine eindeutige ID für jeden Client zu generieren:
„=IF(B2=””,””,Text(Zeile(A2)-1,”C000″))“

Sobald der „Name” (in Spalte B) eingegeben wurde, generiert diese Formel eine eindeutige Client-ID.
6. Ziehen Sie die Formel nach unten über so viele Zeilen wie nötig. Dadurch wird sichergestellt, dass jeder neue Client eine eindeutige ID erhält, wenn sein Name eingegeben wird.
7. Geben Sie Beispieldaten ein, um die CRM-Funktion zu testen. Sie können sie mit den wichtigsten Informationen zu Ihren Kunden füllen.

8. Fügen Sie Ihrer Arbeitsmappe ein neues Blatt hinzu, indem Sie unten auf das Symbol (+) klicken, und nennen Sie es „Ausklappen“

9. In dieser neuen Tabelle listen Sie die Optionen für Felder wie „Status” (z. B. „Neuer Lead”, „In Bearbeitung”, „geschlossen”) und „Lead-Quelle” (z. B. „Empfehlung”, „Website”, „Ereignis”) auf. Füllen Sie die Spalten aus.

10. Kehren Sie nun zur Haupt-CRM-Tabelle zurück und wählen Sie die Spalte aus, die Sie für Nachverfolgung wählen möchten. In diesem Beispiel wählen wir „Status“ (z. B. Spalte H).
11. Navigieren Sie zur Registerkarte „Daten“ und klicken Sie auf „Datenüberprüfung“

12. Wählen Sie im Dialogfeld „Datenüberprüfung“ auf der Registerkarte „Einstellungen“ im ausklappbaren Menü „Zulassen“ die Option „Liste“ aus.

13. Geben Sie im Feld „Quelle“ Folgendes ein: „=Ausklappens!$A$2:$A$11. “

Dadurch wird eine Dropdown-Liste basierend auf den Werten aus Ihrem Blatt „Dropdowns“ erstellt. Klicken Sie auf „OK“
14. Wiederholen Sie denselben Vorgang für die Spalte „Lead-Quelle“, aber beziehen Sie sich diesmal auf die Liste in Spalte B des Blattes „Dropdowns“.
Sie können nun Lead-Quellen und Status in der Haupttabelle „ClickUp CRM” eintragen.
Nachdem wir nun erläutert haben, wie Sie eine CRM-Tabelle in Excel erstellen, wollen wir uns ansehen, wie Sie mit vorgefertigten CRM-Vorlagen viel schneller ans Ziel kommen.
Google Tabellen- und Excel-CRM-Vorlagen
1. Monatliches Umsatz-Dashboard von HubSpot

Das monatliche Dashboard von HubSpot bietet eine praktische Lösung, wenn Sie es leid sind, Ihre Verkaufszahlen in einer Tabelle zu verwalten.
Sie ist sowohl für Excel als auch für Google Tabellen verfügbar und ermöglicht es Ihnen, rohe Verkaufsdaten ohne manuelle Nachverfolgung in klare, umsetzbare Erkenntnisse umzuwandeln.
Sie können wichtige Metriken einstellen, gruppieren und überwachen, um sie einfach zu vergleichen und zu analysieren, das Dashboard so organisieren, dass die wichtigsten Informationen zuerst in Ansicht angezeigt werden, und interaktive Features wie Filter, Slicer und Drilldown-Optionen hinzufügen, um tiefer in die Daten einzutauchen.
2. CRM-Vorlage für Excel von Salesflare

Die CRM-Vorlage von Salesflare für Excel bietet eine übersichtliche, strukturierte Möglichkeit, Ihren Vertriebsprozess zu optimieren. Sie können Teammitglieder verwalten, KPIs festlegen und auswählen, wann Sie eine Erinnerung erhalten möchten, um einen Lead weiterzuverfolgen.
Wichtige Daten wie Geschäftsgröße, voraussichtliches Abschlussdatum und der für das Geschäft zuständige Vertriebsmitarbeiter sind in dieser Vorlage für die Vertriebspipeline bereits integriert. Damit können Sie Ihren Umsatz prognostizieren, die Leistung Ihrer Vertriebsmitarbeiter einsehen, die Konversionsleistung bewerten und vieles mehr.
💡Profi-Tipp: Sehen Sie sich diese 10 kostenlosen Vorlagen für Vertriebspipelines an, um Ihre Vertriebseffizienz zu steigern und mehr Geschäfte abzuschließen.
3. Einfaches CRM von OneSheet CRM

Ein weiteres kostenloses CRM-tool für Google Tabellen ist Simple CRM von OneSheet CRM. Es wurde speziell für kleine Geschäfte entwickelt, um Kontakte zu organisieren, Verkäufe zu verfolgen und mit weniger Aufwand mehr Geschäfte abzuschließen.
Sie müssen sich lediglich bei dem tool anmelden und Ihre Daten eingeben oder einfügen. Im Gegensatz zu einigen Excel-CRM-Vorlagen werden Änderungen automatisch gespeichert, sodass Sie sich keine Sorgen machen müssen, dass Informationen verloren gehen könnten.
4. CRM-Vorlage für die Umsatzkonversionsrate von ActiveCampaign

Wenn Sie nach einer effizienten Möglichkeit suchen, Ihren Umsatz schnell zu steigern, dann wird Sie die CRM-Vorlage für die Umsatzkonversionsrate von ActiveCampaign nicht enttäuschen.
So entsteht eine zentrale Quelle für alle Ihre Vertriebsleads, einschließlich ihrer Kontaktinformationen, der Phase des Kaufprozesses und mehr. Auf diese Weise haben Sie immer genaue und relevante Informationen zur Hand, um den Verkauf abzuschließen und wichtige Metriken zu analysieren.
Dies ist eine der kostenlosen CRM-Vorlagen, die sowohl mit Google Tabellen als auch mit Excel arbeitet.
Limit von Google Tabellen und Excel CRM
Beide tools sind zwar großartig, weil sie kostenlos und einfach zu bedienen sind, aber auf lange Sicht sind sie nicht ideal für die Verwaltung eines vollwertigen CRM. Hier ist der Grund dafür:
Mangelnde Automatisierung
Die manuelle Dateneingabe und Aktualisierung in Google Tabellen und Excel kann sehr zeitaufwendig sein. Grundlegende Automatisierungen können zwar mithilfe von Formeln oder Skripten eingerichtet werden, erfordern jedoch technisches Wissen. Es fehlt die nahtlose Workflow-Automatisierung, die ein dediziertes CRM und tools im Sales-Tech-Stack bieten.
2. Limitierte Skalierbarkeit
Die Verwaltung großer Datensätze mit diesen tools wird mit wachsendem Kundenstamm langsam und umständlich. Das Suchen, Filtern und Analysieren von Daten kann ineffizient sein, insbesondere bei Tausenden von Einträgen. Leistungsprobleme wie Einfrieren oder Abstürze sind häufig, wenn Tabellenkalkulationen an ihre Limit stoßen.
3. Eingeschränkte Berichterstellung und Analyse
Das Erstellen von Berichten und Dashboards erfordert bei beiden tools eine manuelle Einrichtung. Erweiterte Features wie die Erstellung benutzerdefinierter S&OP-Prozesse, Live-Datenanalysen und visuelle Berichte über den Fortschritt sind entweder nicht verfügbar oder erfordern komplexe Workarounds, die überwältigend sein können.
4. Keine nativen Features für die Zusammenarbeit
Mit beiden tools können Sie Tabellen freigeben und in Echtzeit zusammenarbeiten, aber sie bieten keine CRM-spezifischen Features wie Aufgabe und Benachrichtigung.
Dies erschwert die Nachverfolgung der Verantwortlichkeiten, insbesondere in einer Umgebung mit mehreren Benutzern, in der Versionskontrolle und Live-Updates unerlässlich sind.
5. Keine integrierten Kommunikations-tools
Google Tabellen und Excel-Tabellen verfügen über keine integrierten E-Mail-, Telefon- oder Messaging-Funktionen, sodass Sie den Kommunikationsverlauf manuell protokollieren müssen. Dies erhöht die Wahrscheinlichkeit, dass Kontaktpunkte übersehen werden, was sich auf die allgemeine Kommunikationseffizienz auswirkt.
Beste Alternative für Tabellenkalkulations-CRM: ClickUp
Nachdem wir nun die Bereiche besprochen haben, in denen Google Tabellen CRM und Excel-Tabellen ihre Grenzen haben, besteht die nächste Aufgabe darin, eine intuitive und skalierbare Alternative zu finden.
Aber wie wählen Sie ein CRM aus, das perfekt zu Ihrem Geschäft passt?
Cloud-basiertes CRM, auch bekannt als SaaS CRM (CRM Software as a Service), ist aufgrund seiner Benutzerfreundlichkeit und Zugänglichkeit bei modernen Unternehmen sehr beliebt. Eine SaaS-CRM-Lösung, die Ordnung in das Chaos bringt, vielversprechende Verkaufschancen aufzeigt und das Wachstum Ihres Geschäfts fördert, ist ClickUp.
Wenn es für Sie eine Priorität darstellt, Silos aufzubrechen und die Teamarbeit mit kollaborativen CRM-Features zu fördern, wird Sie ClickUp CRM nicht enttäuschen.

ClickUp CRM ist ein einheitlicher Arbeitsbereich, der ein cloudbasiertes Kundenbeziehungsmanagementsystem mit Aufgabenverwaltung, Dokumentenfreigabe, Speicher und vielem mehr kombiniert. Sie können Benutzerdefinierte Felder, Workflows und Ansichten auf der Plattform erstellen, die Ihren betrieblichen Präferenzen und Anforderungen am besten entsprechen.
Mit ClickUp Assign Comments können Sie außerdem Aufgaben definieren, Fälligkeitsdaten festlegen und diese an Team-Mitglieder zuweisen – alles an einem zentralen Ort.
Darüber hinaus können Sie mit ClickUp Dashboards umsetzbare Erkenntnisse gewinnen. Mit diesem Feature können Sie aus über 50 anpassbaren Dashboard-Widgets auswählen, um Ansichten über wichtige Metriken wie durchschnittliche Geschäftsgrößen, Vertriebsleistung, Customer Lifetime Value und mehr zu erstellen.

Sie können Kunden als Gäste zu ClickUp einladen und ein Client-Portal für Projekt-Updates in Echtzeit freigeben. Integrieren Sie Ihr Dashboard in viele Ihrer täglich verwendeten tools wie Salesforce und Zoho, um Ihre Möglichkeiten zur Nachverfolgung und Analyse von Vertriebsdaten weiter zu verbessern.
Möchten Sie in Sekundenschnelle Einblicke aus Ihrem Dashboard erhalten?
ClickUp Brain kann schnell auf Ihre Abfragen zu Projekten, Dokumenten und Kontakten antworten, ohne dass Sie aktiv nach Informationen suchen müssen.
Sie können auch das tool „AI Writer for Work“ verwenden, um präzise und tonangepasste Mitteilungen, Angebote und E-Mails zu erstellen und so eine hohe Qualität der Client-Interaktionen sicherzustellen.
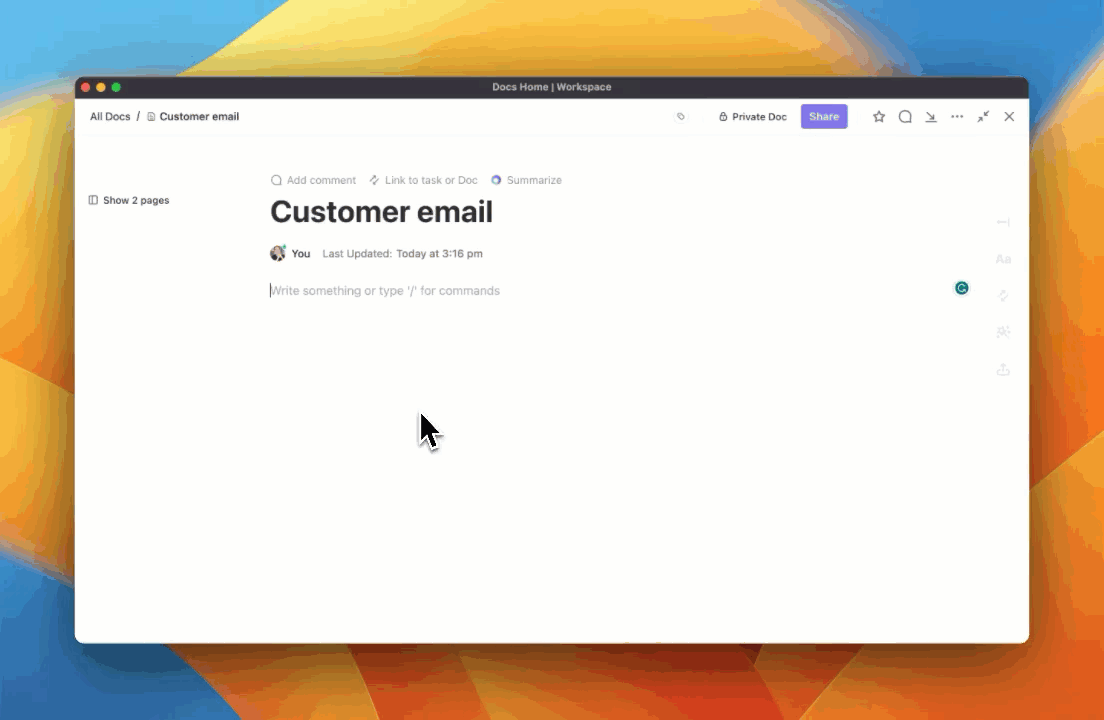
Um eine prozessorientierte Umgebung zu ermöglichen, benötigen Sie kostenlose CRM-Vorlagen , die Ihnen Zeit sparen, Konsistenz gewährleisten und dennoch flexibel genug sind, um sich an spezifische Anforderungen anzupassen.
Die ClickUp-CRM-Vorlage, Beispiel, wurde entwickelt, um Ihnen zu helfen, schnell mit der Verwaltung von Kundenbeziehungen zu beginnen. Mit sieben Status zur Nachverfolgung des Aufgabenfortschritts und fünf verschiedenen Möglichkeiten zur Visualisierung Ihrer Arbeit ist dies eine Vorlage, mit der Sie sofort loslegen können.
Mit dieser CRM-Vorlage können Sie:
- Organisieren Sie die Informationen Ihrer Kontakte in einer zentralen Datenbank
- priorisieren Sie Aufgaben *basierend auf Vertriebsphasen wie „vorgeschlagen“, „laufend“ oder „geschlossen“
- verfolgen Sie Leads *und Opportunities über anpassbare Pipelines
💡Profi-Tipp: Sie können auch die CRM-Vorlage von ClickUp verwenden, um Konto-Details und geschlossene Geschäfte in verschiedene Listen zu unterteilen und so Verwirrung zu vermeiden.
Wenn man an CRM denkt, kommt man um das Thema Vertrieb kaum herum.
Die Vertriebsprojektmanagement-Software ClickUp hilft Ihnen dabei, Ihren Vertriebsprozess mit anpassbaren, benutzerorientierten Ansichten wie Listen, Kanban-Boards oder Kalendern vollständig zu steuern.
Beispielsweise können Sie alle Ihre benutzerdefinierten Kundendaten in einem Format einer Tabellenkalkulation anzeigen, indem Sie die Ansicht in ClickUp verwenden.

Darüber hinaus fungiert die ClickUp Sales CRM-Vorlage als dynamisches Framework, das den gesamten Verkaufszyklus optimiert und Ihr Vertriebsteam mit Klarheit und Personalisierung von der Lead-Generierung bis zum Geschäftsabschluss begleitet. Es integriert Echtzeit-Analysen und automatisierte Nachverfolgungen und macht die manuelle Dateneingabe überflüssig.
Bringen Sie Ihr Vertriebsprojektmanagement auf die nächste Stufe mit dieser Vorlage, die Ihnen folgende Möglichkeiten bietet:
- Kategorisieren und fügen Sie Attribute hinzu, um Benutzerdefinierte Unterhaltungen zu verwalten und Vertriebsdaten zu visualisieren
- Verbessern Sie die Nachverfolgung mit Bildschirmaufzeichnung und KI
- Verwenden Sie ClickUp Automatisierung, um E-Mails und Benachrichtigungen zu programmieren
- Führen Sie die Nachverfolgung von Kundenfeedback und Bewertungen durch
Verbessern Sie Ihre Kundenbeziehung mit ClickUp
Berücksichtigen Sie bei der Ausarbeitung Ihrer CRM-Strategie sorgfältig Ihre geschäftlichen Anforderungen und überlegen Sie, inwieweit eine spezielle CRM-Software mit Ihrem Unternehmen mitwachsen kann. So können Sie besser entscheiden, ob die Erstellung einer CRM-Tabelle ausreicht oder ob Sie in eine effizientere Lösung wie ClickUp investieren sollten.
Sicher, CRMs in Microsoft Excel oder Google Tabellen sind budgetfreundlich und lassen sich gut anpassen, aber sie können auch einschränkend sein, wenn Sie expandieren.
Hier tritt ClickUp in den Schritt.
Mit ihren leistungsstarken CRM-Vorlagen, Features wie ClickUp Brain, dynamischen Dashboards und Tools für die Teamarbeit übertrifft die Plattform mühelos alle anderen Tools im CRM-Bereich – und sorgt gleichzeitig für zufriedene Kunden.
Das Beste daran? Sie können noch heute kostenlos loslegen, indem Sie sich bei ClickUp anmelden.