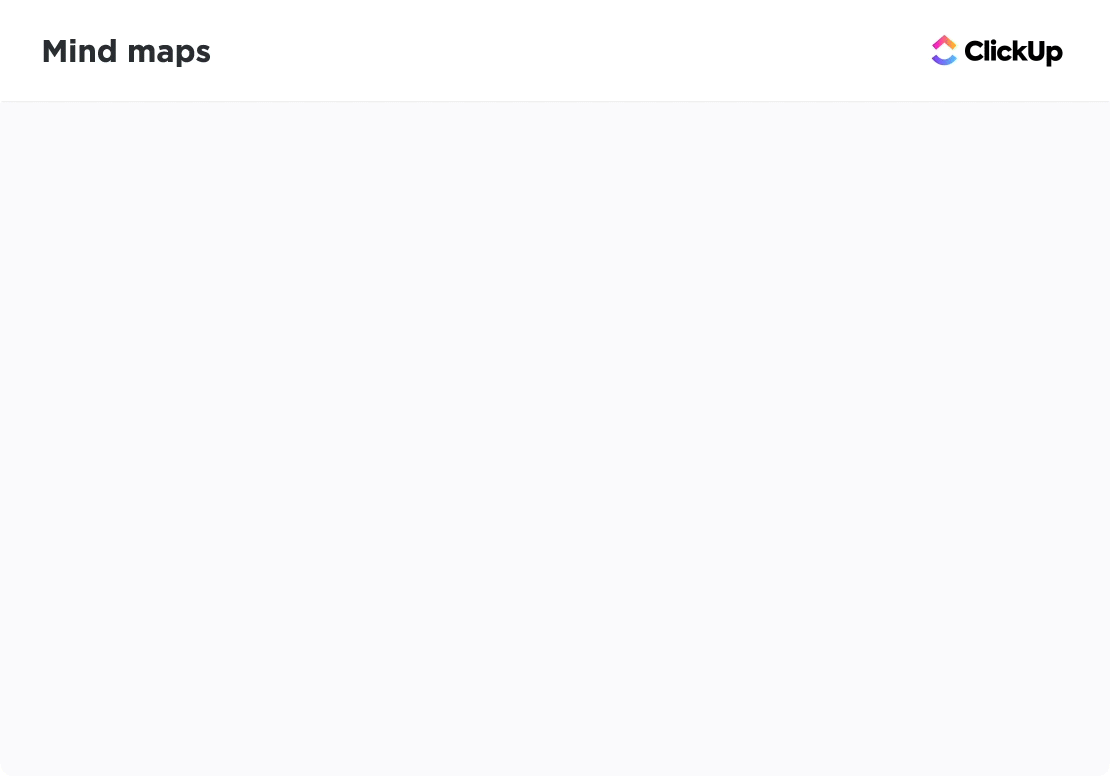Wie können Sie bei einem komplexen Projekt mit unzähligen Aufgaben und potenziellen Hindernissen sicherstellen, dass Sie jeden Schritt geplant und alle Eventualitäten berücksichtigt haben? Flussdiagramme mit ihrer visuellen Darstellung von Prozessen sind Ihre Lösung.
Diese Diagramme mit ihren standardisierten Symbolen verwandeln abstrakte Konzepte in greifbare, verständliche Prozesse.
Wie Blaupausen liefern Flussdiagramme einen klaren Fahrplan für bestimmte Prozesse oder sogar einen ganzen Lebenszyklus eines Projekts. Sie helfen Teams, die Abfolge der Schritte zu visualisieren, potenzielle Risiken zu erkennen und den Ablauf zu optimieren arbeitsabläufe automatisieren .
Es werden verschiedene Formen von Flussdiagrammen verwendet, die jeweils einen bestimmten Schritt in einem Prozess darstellen. Ganz gleich, ob Sie Eigentümer eines Geschäfts, Projektleiter oder einfach jemand sind, der versucht, Prozesse besser zu planen und zu kommunizieren - die Erforschung von Flussdiagrammsymbolen und ihrer Bedeutung kann sehr nützlich sein. Lassen Sie uns beginnen.
Häufig verwendete Formen in Flussdiagrammen
Hier sind einige der grundlegenden Flussdiagrammsymbole und -formen:
| Form | Name | Beschreibung |
|---|---|---|
| ⬭ | Oval/Terminal | Stellt den Anfang oder das Ende eines Flussdiagramms dar; oft mit der Beschreibung Start oder Ende versehen |
| ▭ | Rechteck/Prozess | Bezeichnet eine bestimmte Aufgabe oder Aktion innerhalb des Prozesses |
| ⬦ | Raute/Entscheidung | Stellt einen Entscheidungspunkt dar, typischerweise mit Ja/Nein-Optionen |
| ▱ | Parallelogramm/Eingabe-Ausgabe | Zeigt Daten an, die in das System eingehen oder es verlassen |
| → | Pfeil/Flusslinie | Zeigt die Richtung des Flows zwischen Symbolen an |
Diese Formen bilden die Grundlage der meisten Flussdiagramme und tragen zu einer klaren und logischen Darstellung der Prozesse bei.
21 Flussdiagramm-Symbole und ihre Bedeutungen
Das Verständnis der Symbole in Flussdiagrammen ist entscheidend für eine effektive Kommunikation in prozessabbildung . Nachfolgend finden Sie eine umfassende Liste der gebräuchlichen Flussdiagrammsymbole, ihrer Bedeutung und ihrer Verwendung.
1. Oval (Klemmensymbol)
Beschreiben Sie dieses Flussdiagrammsymbol immer eindeutig mit "Start" oder "Ende", um die Grenzen des gesamten Prozesses zu definieren und sicherzustellen, dass die Betrachter leicht erkennen können, wo der Workflow beginnt und endet.

2. Rechteck (Prozess-Symbol)
Dieses Prozesssymbol beschreibt bestimmte Aufgaben, Aktionen oder Vorgänge innerhalb des Prozesses und liefert detaillierte Beschreibungen, die verdeutlichen, was in den einzelnen Phasen geschieht. Es ist das am häufigsten verwendete Symbol und bildet den Kern der meisten Flussdiagramme.

3. Diamant (Entscheidungssymbol)
Fügen Sie dies ein, wenn eine Frage gestellt wird, die zu verschiedenen Ergebnissen führt, um einen Entscheidungspunkt innerhalb des Prozesses anzuzeigen. Aus der Raute sollten Bereiche hervorgehen, die auf möglichen Ergebnissen basieren (z. B. Ja/Nein oder Wahr/Falsch). Beschreiben Sie jeden Bereich klar und deutlich, um den Flow der Entscheidungsfindung zu steuern.

4. Parallelogramm (Eingabe/Ausgabe-Symbol)
Verwenden Sie dieses Symbol, um Punkte zu illustrieren, an denen Daten eingegeben oder Ergebnisse erzeugt werden. Es ist wichtig für die Visualisierung des Data Flow in Prozessen mit Benutzerinteraktion oder Systemausgabe.

5. Pfeil (Flow-Linie)
Betrachten Sie sie als die Lebenslinien Ihres Flussdiagramms, die den Betrachter durch den Prozess führen. Sie verbinden Symbole und zeigen die Richtung. Achten Sie darauf, dass sie deutlich platziert werden und vermeiden Sie es, Linien zu kreuzen, um die Übersichtlichkeit zu wahren.

6. Dokumentensymbol
Verwenden Sie dieses Symbol, um zu veranschaulichen, wo im Prozess Dokumente erstellt, geprüft oder verwendet werden, und helfen Sie so bei der Nachverfolgung des Flows von Papierarbeiten oder digitalen Aufzeichnungen.

7. Datenbank-Symbol
Zeichnen Sie Prozesse, die mit Datenabruf oder -speicherung verbunden sind, mit diesem Symbol auf eine Karte, um zu erkennen, wo die Daten gespeichert werden und wo der Zugriff erfolgt.

8. Symbol für die manuelle Eingabe
Verwenden Sie dieses Symbol, um Benutzerinteraktionen, die eine Dateneingabe erfordern, hervorzuheben, die für das Verständnis der Abhängigkeiten des Prozesses von manuellen Aktionen entscheidend sein können.

9. Symbol für die Vorbereitung
Verwenden Sie dieses Symbol zur Veranschaulichung von vorbereitenden Maßnahmen, die die Einstellung für nachfolgende Schritte vorgeben, und stellen Sie sicher, dass die Voraussetzungen klar gekennzeichnet sind.

10. Symbol für Verzögerung
Mit diesem Symbol werden Wartezeiten und Verzögerungen innerhalb des Prozesses gekennzeichnet. Es hilft, potenzielle Bereiche zu identifizieren, in denen Zeit verloren geht und Verbesserungen vorgenommen werden können. Fügen Sie eine Beschreibung hinzu, die auch die Dauer angibt.

11. Anschluss-Symbol
Fügen Sie dieses Symbol ein, um verschiedene Teile des Flussdiagramms zu verknüpfen, die sonst schwer zu verfolgen wären, insbesondere in großen oder komplexen Diagrammen.

12. Verbindersymbol außerhalb der Seite
Stellen Sie Kontinuität in mehrseitigen Flussdiagrammen sicher, indem Sie dieses Symbol verwenden, um Prozesse über Seiten hinweg nahtlos zu verbinden und einen logischen Flow aufrechtzuerhalten.

13. Zusammenführen-Symbol
Mit diesem Symbol können Sie mehrere parallele Pfade zu einem einzigen zusammenführen, vereinfachung komplexer Workflows und zur Klärung der Frage, wie verschiedene Bereiche miteinander in Einklang gebracht werden.

14. Symbol für gespeicherte Daten
Zeigt an, wo Daten dauerhaft gespeichert werden (oft in einer Datenbank oder einem anderen Speichermedium) und hebt die Datenaufbewahrungspunkte im Prozess hervor. Dies unterscheidet sich von dem Symbol für den internen Speicher, das hauptsächlich in Flussdiagrammen für den Softwareentwurf verwendet wird.


15. Anzeige-Symbol
Verwenden Sie dieses Symbol, um anzuzeigen, wo die Ausgaben visualisiert werden, z. B. auf einem Bildschirm oder Monitor, was für Prozesse wichtig ist, bei denen der Benutzer mit den angezeigten Daten interagiert.

16. Aufruf-Symbol
Zusätzliche Informationen, Kommentare oder Erklärungen, die für einen bestimmten Schritt oder eine Entscheidung innerhalb eines Flussdiagramms relevant sind und komplexe Schritte oder Entscheidungen verdeutlichen. Dieses Symbol dient dazu, weitere Details zu liefern, die möglicherweise nicht in die Hauptsymbole passen.

17. Symbol der summierenden Verbindung
Veranschaulichen Sie mit diesem Symbol Punkte im Prozess, an denen mehrere Eingaben kombiniert werden. Es ermöglicht eine klare Darstellung von summierenden Operationen.

18. Vordefiniertes Prozess-Symbol
Verwenden Sie die vordefinierten Prozesssymbole, um auf Prozesse zu verweisen, die in anderen Flussdiagrammen oder Abschnitten detailliert dargestellt sind, und helfen Sie so, komplexe Diagramme durch Vermeidung von Redundanz zu rationalisieren.

19. Symbol für mehrere Dokumente
Veranschaulichen Sie mit diesem Symbol Szenarien, in denen mehrere Dokumente erzeugt oder referenziert werden, um das Verständnis von dokumentenlastigen Workflows zu erleichtern

20. Symbol für manuelle Bedienung
Verwenden Sie dieses Symbol, um manuelle Aufgaben innerhalb des Prozesses zu kennzeichnen, was entscheidend für das Verständnis ist, wo menschliches Eingreifen erforderlich ist.

21. Oder Symbol
Verwenden Sie dieses Symbol, um Punkte im Prozess zu zeigen, an denen mehrere Ergebnisse möglich sind, und helfen Sie so, komplexe Entscheidungsszenarien zu veranschaulichen.

Diese Symbole sind für die Erstellung klarer und effektiver Flussdiagramme unerlässlich. Achten Sie bei ihrer Verwendung darauf, dass jedes Symbol angemessen beschrieben ist, um das Verständnis zu verbessern.
Tipps zur Verwendung von Flussdiagrammsymbolen
Nutzen Sie diese Tipps, um Ihr Flussdiagramm zu erstellen:
- Konsistenz: Verwenden Sie standardisierte Symbole, um Klarheit zu schaffen und Verwirrung zu vermeiden
- Einfach halten: Vermeiden Sie es, das Flussdiagramm mit zu vielen Symbolen zu überladen. Beschränken Sie sich auf das Wesentliche, um Klarheit zu schaffen
- Logischer Flow: Ordnen Sie die Symbole logisch an, typischerweise von oben nach unten oder von links nach rechts, um den Betrachter durch den Prozess zu führen
- Farbcodierung verwenden: Unterscheiden Sie zwischen verschiedenen Arten von Aktionen oder Entscheidungen durch Farben, um die Lesbarkeit zu verbessern
Erstellen eines Flussdiagramms mit diesen Symbolen
Um ein Flussdiagramm zu erstellen, skizzieren Sie die Schritte klar, bevor Sie die entsprechenden Symbole auswählen. Wählen Sie dann die Symbole zur Darstellung der einzelnen Schritte anhand ihrer Bedeutung aus. Der nächste Schritt besteht darin, die Symbole mit Pfeilen zu verbinden, um den Flow des Prozesses darzustellen.
Hier ist ein einfaches Beispiel für die Zubereitung einer Tasse Kaffee:
- Start (Terminal)
- Wasser kochen (Process)
- Kaffeesatz hinzufügen (Prozess)
- Heißes Wasser aufgießen (Prozess)
- Umrühren (Prozess)
- Milch hinzufügen (falls gewünscht) (Entscheidung)
- Ja: Milch hinzufügen (Prozess)
- Nein: Fortfahren
- Servieren (Prozess)
- Beenden (Terminal)

Kaffee kochen: Flussdiagramm erstellt in ClickUp Whiteboards
Denken Sie daran, die Schritte mit klaren und prägnanten Beschriftungen innerhalb der Symbole zu beschreiben. Achten Sie darauf, dass die Flow-Linien konsistent und leicht nachvollziehbar sind, und verwenden Sie unterschiedliche Farben oder Linienstile, um die verschiedenen Arten von Flows zu unterscheiden.
Collaboration- und Projektmanagement tools wie
ClickUp
kann Ihnen helfen, Flussdiagramme schnell und effizient zu erstellen.
ClickUp Mindmaps
kann die Erstellung Ihrer Flussdiagramme vereinfachen und beschleunigen. Dieses vielseitige Tool ist auch für das Brainstorming und die visuelle Organisation von Ideen nützlich.

Mit ClickUp Mindmaps Ideen aufschlüsseln und Verbindungen zwischen Aufgaben herstellen
So können Sie
um die anfängliche Struktur Ihres Flussdiagramms zu skizzieren:
Schritt 1: Erstellen Sie eine neue Ansicht der Mind Map
- Melden Sie sich in Ihrem ClickUp Konto an
- Klicken Sie auf die Schaltfläche + Ansicht und wählen Sie Mind Map

Wählen Sie die Mind Map Option in ClickUp
- Klicken Sie auf "Leer", um eine neue Karte zu erstellen

Erstellen Sie eine leere Mind Map in ClickUp Mindmaps
Schritt 2: Knoten für jeden Schritt hinzufügen
- Der zentrale Knoten ist die Wurzel Ihres Flussdiagramms. Benennen Sie diesen Knoten
- Klicken Sie auf das Symbol +, um untergeordnete Knoten hinzuzufügen, die jeden Schritt oder jede Entscheidung in Ihrem Prozess darstellen

Hinzufügen untergeordneter Notizen in ClickUp Mindmaps
- Benennen Sie jeden Knoten mit dem entsprechenden Schritt oder der Entscheidung
Schritt 3: Knoten mit Linien verbinden
- Klicken Sie auf das Symbol unter den untergeordneten Knoten, um Geschwisterknoten zu erstellen

Erstellen von Geschwisterknoten in ClickUp Mindmaps
- Klicken und ziehen Sie eine beliebige Linie, um sie mit einem anderen Knoten zu verbinden. Dies hilft Ihnen, die Schritte wieder miteinander zu verbinden

Verbinden Sie verschiedene Schritte in ClickUp Mindmaps
Schritt 4: Anpassen
- Klicken Sie auf die Linien, um zur Farboption zu gelangen und wählen Sie eine Farbe aus dem Ausklappen

Gestalten Sie Ihre Mind Map in ClickUp farbig
Schritt 5: Freigeben und Zusammenarbeiten
- Teilen Sie die Ansicht der Karte mit den Mitgliedern Ihres Teams, um Sichtbarkeit und Feedback zu gewährleisten
- Weisen Sie einzelnen Personen Aufgaben für jeden Schritt des Prozesses zu
Die Kartenansicht der Mind Map lässt sich nahtlos mit den anderen Features von ClickUp wie Aufgaben, Status und Kommentaren für ein durchgängiges Prozessmanagement integrieren.
Auch gelesen:
die 10 besten Karten-Software im Jahr 2024
Sie können auch verwenden
ClickUp Whiteboards
um ein Flussdiagramm zu erstellen. Dies ist eine leere Leinwand, auf der Sie
detaillierte Flussdiagramme zu erstellen
. Whiteboards bieten einen Bereich von Tools zum Zeichnen von Formen, zum Verbinden von Linien und zum Hinzufügen von Text.

Erstellen Sie die perfekte Leinwand für Ideen und Workflows im Team mit ClickUp Whiteboards
Hier erfahren Sie, wie Sie ein Flussdiagramm auf einem Whiteboard erstellen können:
Schritt 1: Erstellen Sie ein neues Whiteboard
- Melden Sie sich bei Ihrem ClickUp Konto an
- Navigieren Sie zu dem Space, Ordner oder der Liste, wo Sie das Whiteboard hinzufügen möchten
- Klicken Sie oben auf die Schaltfläche + Ansicht und wählen Sie Whiteboards

Öffnen Sie ein neues Whiteboard in ClickUp Whiteboards
Schritt 2: Von vorne anfangen
- Wenn sich das Whiteboard öffnet, können Sie auf "Start from Scratch" (Von Grund auf neu beginnen) klicken, um eine leere Leinwand zu erhalten, oder aus verschiedenen Vorlagen auswählen, wenn Sie dies bevorzugen

Wählen Sie aus den Vorlagen oder erstellen Sie ein leeres Whiteboard in ClickUp
- Verwenden Sie die Symbolleiste, um Formen (wie Rechtecke oder Kreise) auszuwählen, die verschiedene Schritte in Ihrem Prozess darstellen. Klicken und ziehen Sie, um sie auf der Leinwand zu platzieren
- Klicken Sie auf jede Form, um Text hinzuzufügen, der den Schritt in Ihrem Flussdiagramm beschreibt

Beschreibung jeder Form in ClickUp Whiteboards
Schritt 3: Formen verbinden
- Verwenden Sie das Verbindungs-Tool, um Linien zwischen Formen zu ziehen. Sie können die Art der Verbindung (gerade, gebogen, etc.) anpassen, um die Übersichtlichkeit zu verbessern

Verbinden Sie Formen, um Ihr Flussdiagramm in ClickUp zu erstellen
- Verschieben Sie die Formen nach Bedarf, um sicherzustellen, dass das Flussdiagramm leicht zu verfolgen ist.
- Ändern Sie die Größe der Formen, um den Text entsprechend anzupassen
- Fügen Sie Rahmen und Farben hinzu, um Ihr Flussdiagramm benutzerdefiniert zu gestalten

Benutzen Sie ClickUp Whiteboards, um Ihr Flussdiagramm zu gestalten
Schritt 4: Ideen in Aufgaben umwandeln
- Wenn Sie einen beliebigen Teil Ihres Flussdiagramms in umsetzbare Aufgaben umwandeln möchten, klicken Sie auf die Form und wählen Sie die Option Aufgabe erstellen, um sie in eine Aufgabe umzuwandeln
- Laden Sie Teammitglieder zur Ansicht oder Bearbeitung des Whiteboards ein, damit sie sich gemeinsam einbringen können
Wenn Sie diese Schritte befolgen, können Sie in ClickUp Whiteboards ein einfaches Flussdiagramm erstellen, das es Ihnen erleichtert
ihre Projekte zu visualisieren
und verwalten Sie Ihre Prozesse.
ClickUp bietet auch anpassbare Vorlagen zum einfachen Planen und Erstellen von Flussdiagrammen.
Verwenden Sie vordefinierte Symbole, um detaillierte Flow-Diagramme mit der ClickUp Vorlage für Datenflussdiagramme zu erstellen
ClickUp's Vorlage für Datenflussdiagramme vereinfacht die
erstellung von Data Flow-Diagrammen
die ein wichtiges Tool zur Visualisierung des Datenflusses in einem System sind. Die Vorlage bietet eine klare, vorgefertigte Struktur, die es den Benutzern ermöglicht, Datenprozesse, Datenspeicher und den Daten Flow zwischen verschiedenen Einheiten in einem System zu visualisieren.
Diese Struktur ist in hohem Maße anpassbar, so dass Sie sie an Ihre spezifischen Projektanforderungen anpassen können.
Schnelle Tipps:
- Ziehen Sie verschiedene Elemente, wie z. B. Prozesse, Datenspeicher und Data Flows, auf Ihr Diagramm. Dies vereinfacht die Erstellung von Flussdiagrammen, auch wenn Sie keine große Erfahrung mit der Erstellung von Diagrammen haben
- Verwenden Sie Kommentare, Anmerkungen und Aktualisierungen, um mit Teams in Echtzeit zusammenzuarbeiten. Diese können direkt zu Ihren Diagrammen hinzugefügt werden, was eine bessere Kommunikation und schnellere Entscheidungsfindung ermöglicht
- Verfolgen Sie die verschiedenen Versionen Ihrer Diagramme. Dies ist besonders nützlich, wenn Sie an komplexen Projekten arbeiten, die eine iterative Entwicklung und ständige Aktualisierungen erfordern
Eine weitere Möglichkeit ist die
ClickUp Prozess-Flussdiagramm-Vorlage
. Es vereinfacht die Erstellung von Flussdiagrammen, indem es ein visuelles und anpassbares Tool zur Dokumentation und Verwaltung Ihrer Prozesse bietet.
Erstellen Sie mit der ClickUp Vorlage für Flussdiagramme eine einfache grafische Darstellung aller Prozesse in Ihrem Betrieb
Diese
hilft Ihnen bei der Erstellung von Diagrammen, der Nachverfolgung des Fortschritts und der Zusammenarbeit mit Teammitgliedern. Zu den wichtigsten Features gehören benutzerdefinierte Status, Felder und Ansichten, mit denen Sie eine strukturierte Darstellung Ihres Workflows erstellen können.
Es ist besonders nützlich für die Standardisierung von Prozessen, die dadurch leichter zu verfolgen, zu beheben und zu optimieren sind.
Schnelle Tipps:
- Felder wie Status, Priorität und Mitarbeiter der Aufgabe an die Anforderungen Ihres Workflows anpassen
- Wechseln Sie zwischen verschiedenen Ansichten (Liste, Board, Gantt), um Ihren Prozess aus verschiedenen Perspektiven zu visualisieren
- Verwenden Sie Kommentare und Erwähnungen, um Teammitglieder direkt in das Flussdiagramm einzubinden
Auch gelesen:
10 Vorlagen für Prozesskarten für ClickUp, Excel und Word 2024
Komplexe Workflows mit Flussdiagrammen vereinfachen
Flussdiagramme sind ein leistungsfähiges Tool zur Visualisierung und Verwaltung von Prozessen und helfen bei der
komplexe Arbeitsabläufe zu vereinfachen
und verbessern das Verständnis. Durch die Verwendung standardisierter Symbole und die Einhaltung von Best Practices können Sie klare und effektive Flussdiagramme erstellen, die die Kommunikation und Problemlösung verbessern.
Mit den Features von ClickUp können Sie Flussdiagramme effizient erstellen und verwalten. Ganz gleich, ob Sie einen einfachen Prozess oder ein komplexes System abbilden, mit diesen Tools können Sie Ihren Workflow rationalisieren und Ihren Aufwand für das Projektmanagement erhöhen. Testen Sie ClickUp heute.