Studien der Wharton School zeigen, dass das Hinzufügen von Bildmaterial zu Präsentationen die Überzeugungskraft des Publikums um über 30% steigern kann und die Zeit für Meetings um bis zu 24 % verkürzen. Aber es geht nicht nur darum, die Dinge hübsch aussehen zu lassen, sondern auch darum, Daten leichter zugänglich und umsetzbar zu machen.
Ein gestapeltes Balkendiagramm ist ein wahres Kraftpaket in Ihrem Datenvisualisierungs-Toolkit. Es stapelt verschiedene Datenkategorien in einer einzigen Leiste, so dass man leicht erkennen kann, wie die verschiedenen Komponenten zu einem Ganzen beitragen, und zwar auf klare und verständliche Weise.
Ganz gleich, ob Sie die Vertriebsleistung, den Fortschritt eines Projekts oder die Ergebnisse einer Umfrage nachverfolgen - wenn Sie diese Technik in Excel beherrschen, können Sie Ihre Erkenntnisse besser kommunizieren und Entscheidungen treffen.
In diesem Artikel zeigen wir Ihnen, wie Sie ein gestapeltes Balkendiagramm in Excel erstellen, damit Sie Ihre Daten visuell überzeugend und eindrucksvoll darstellen können. 📊
Wie man ein gestapeltes Balkendiagramm in Excel erstellt
Hier finden Sie eine Schritt-für-Schritt-Anleitung zum Erstellen eines gestapelten Diagramms in Microsoft Excel ➡️:
Schritt 1: Bereiten Sie Ihre Daten vor
Bevor Sie lernen, wie Sie ein gestapeltes Balkendiagramm in Excel erstellen, sollten Sie sicherstellen, dass Ihre Daten richtig organisiert sind. Ihre Daten sollten in einem Tabellenformat vorliegen, mit Kategorien in der ersten Spalte und Reihennamen als Kopfzeilen in den folgenden Spalten.
Öffnen Sie eine leere Arbeitsmappe in Excel und fügen Sie diese Werte ein.

über Microsoft Excel
Schritt 2: Wählen Sie Ihre Daten aus
Markieren Sie den gesamten Bereich, einschließlich der Kopfzeilen und Datenpunkte. Auf diese Weise wird sichergestellt, dass alles in das Balkendiagramm aufgenommen wird.
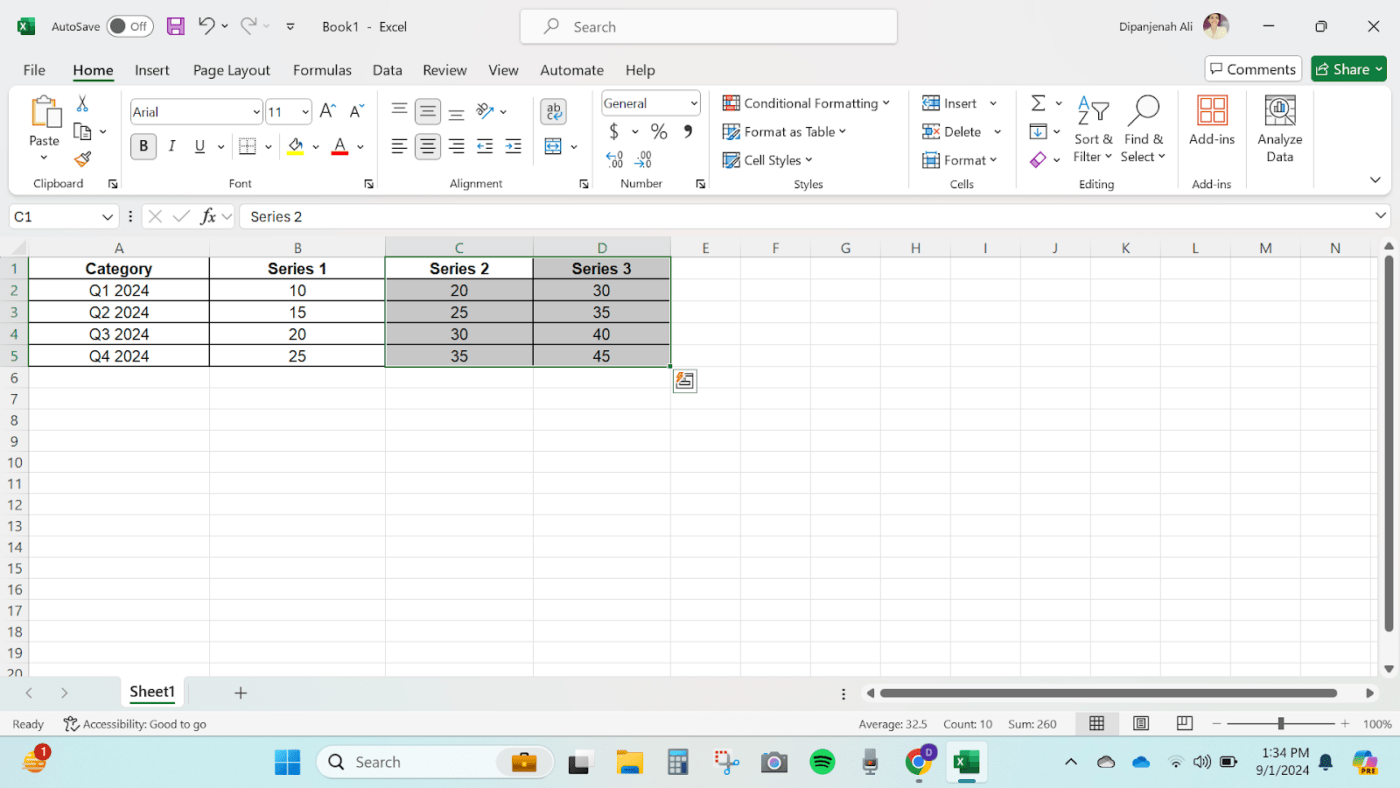
Wählen Sie Ihre Daten aus
Schritt 3: Einfügen eines gestapelten Balkendiagramms
Nachdem Sie Ihre Daten ausgewählt haben, besteht der nächste Schritt bei der Erstellung eines gestapelten Balkendiagramms in Excel darin, das Diagramm einzufügen.
Wechseln Sie zur Registerkarte Einfügen in der Multifunktionsleiste von Excel. Klicken Sie in der Gruppe Diagramme auf das Symbol Balkendiagramm.
Wählen Sie aus dem Dropdown-Menü die Option Gestapelte Leiste. Sie haben die Wahl zwischen einer 2D gestapelten Leiste, einer 3D 100% gestapelten Leiste, einer 2D gestapelten Spalte, usw. Wählen Sie das Diagramm aus, das Ihnen am besten gefällt.
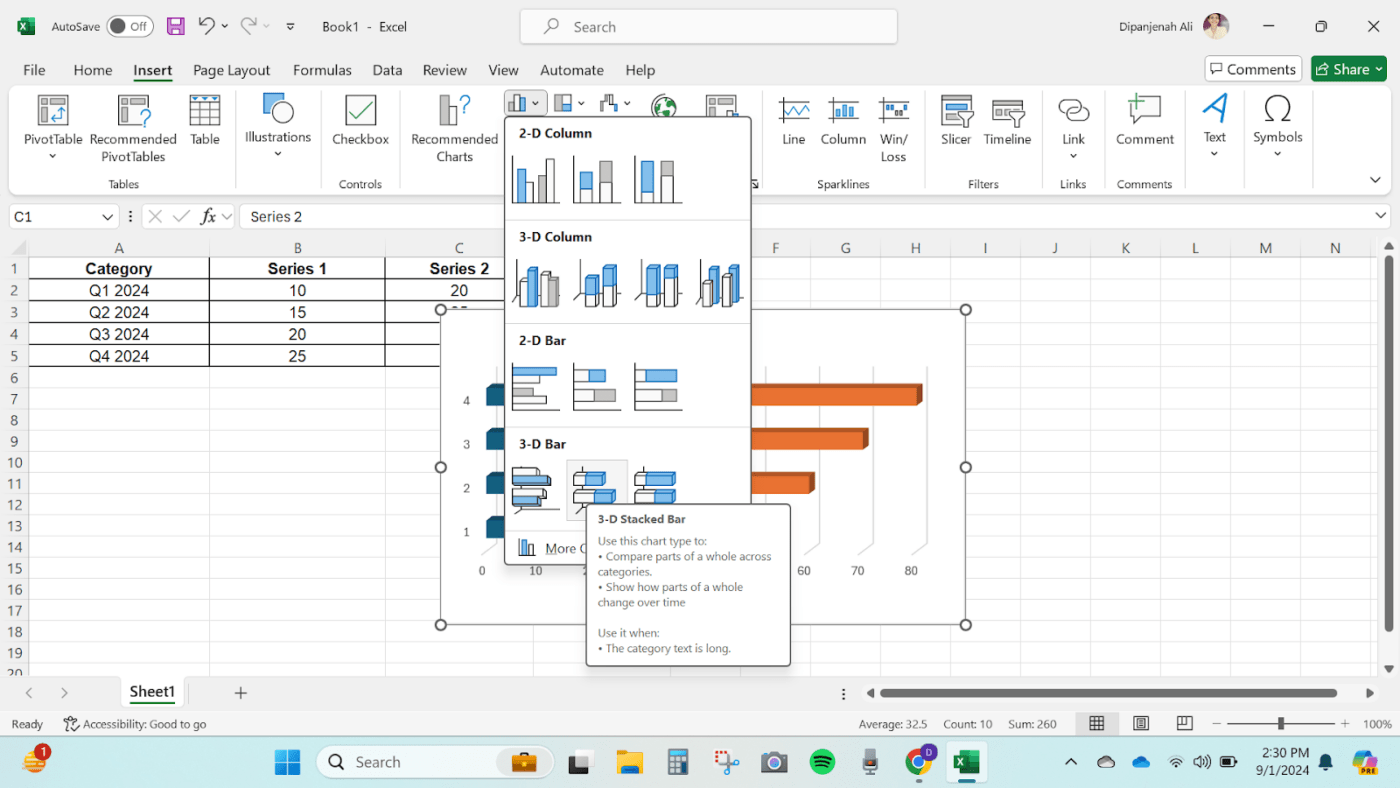
Gestapeltes Balkendiagramm einfügen
Mit dieser Aktion wird ein gestapeltes Balkendiagramm in Ihr Excel-Arbeitsblatt eingefügt.
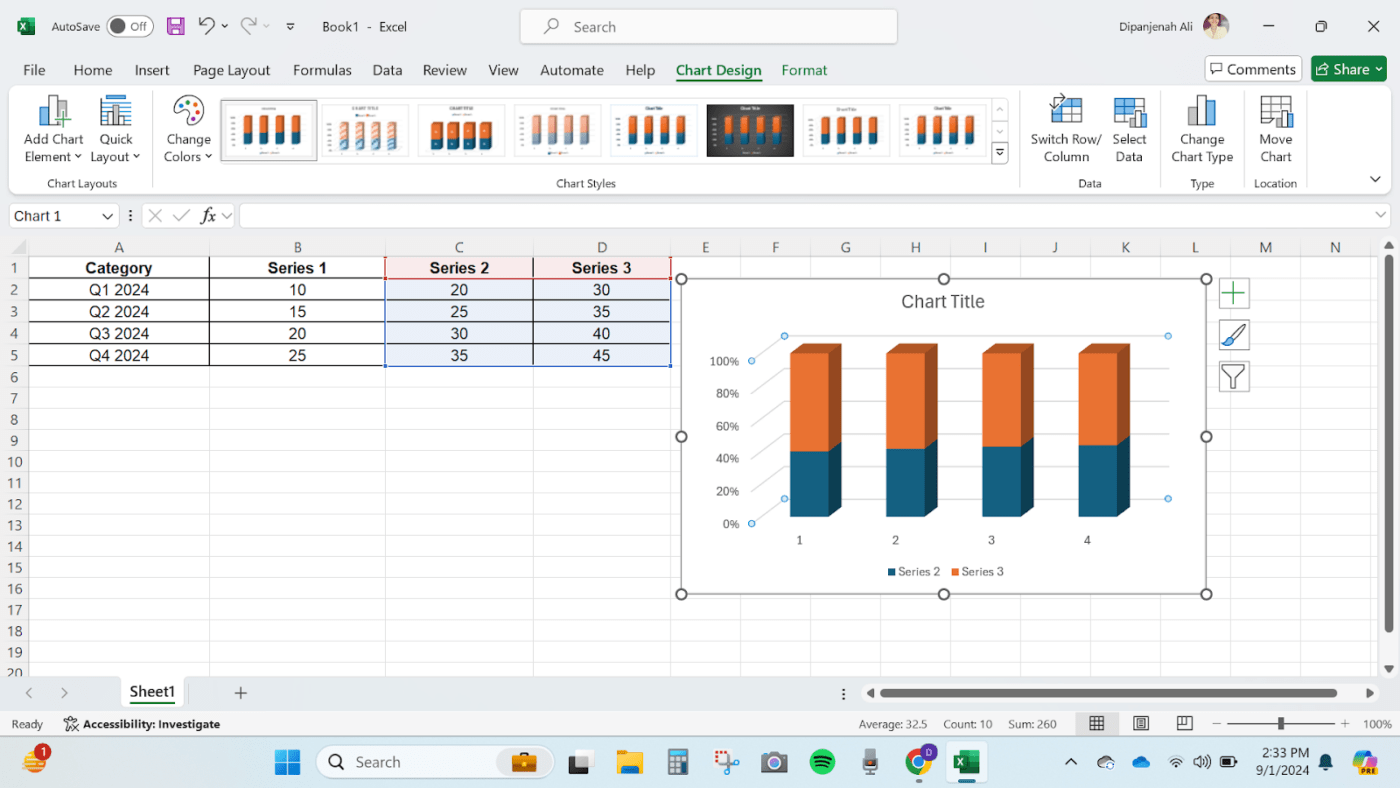
Schritt 4: Anpassen des Diagramms
Nach dem Einfügen des Diagramms ist es an der Zeit, ihm eine persönliche Note zu geben. ✨
Darüber hinaus ist die benutzerdefinierte Gestaltung der Schlüssel, wenn Sie lernen, wie man ein gestapeltes Balkendiagramm in Excel erstellt. Stellen Sie sicher, dass Ihr Diagramm die Daten klar widerspiegelt.
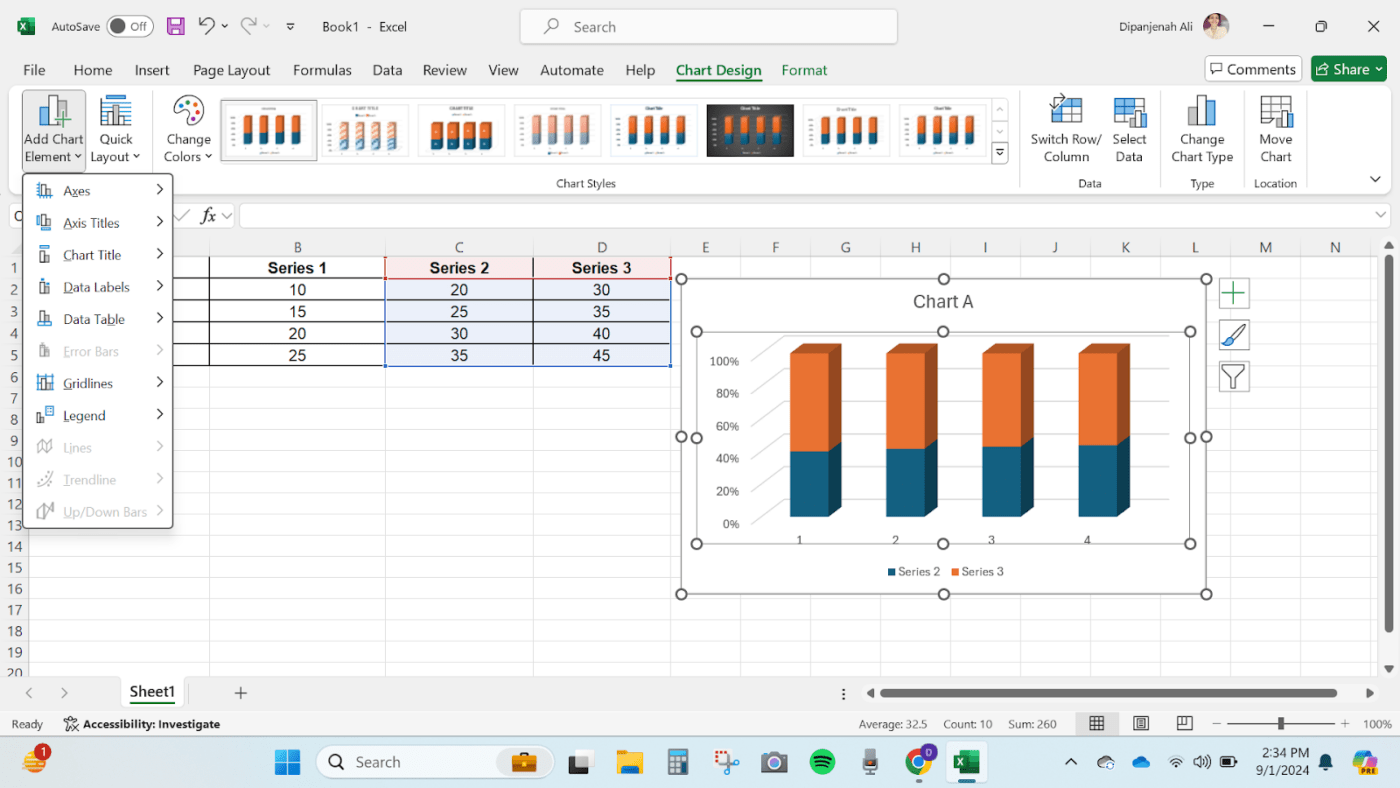
Das Diagramm benutzerdefinieren
Sie haben hier einige Möglichkeiten, Ihr Diagramm zu benutzerdefinieren:
- Titel des Diagramms: Fügen Sie einen Titel hinzu, der die Daten widerspiegelt, die Sie präsentieren - klar und auf den Punkt gebracht. Entfernen Sie den Titel, wenn er nicht benötigt wird
- Achsenbeschriftungen: Fügen Sie die Achsenbeschriftungen hinzu oder ändern Sie sie, indem Sie das Diagramm auswählen und zu den Chart Tools im Ribbon navigieren. Klicken Sie auf der Registerkarte Design auf Diagrammelement hinzufügen und wählen Sie dann Achsentitel
- Farben und Stile: Um das Farbschema oder den Stil des Diagramms zu ändern, klicken Sie auf das Diagramm, gehen Sie zur Registerkarte Diagrammwerkzeuge > Design und wählen Sie einen Stil oder eine Farbe, die Ihren Wünschen entspricht
- Datenbeschreibungen: Um Datenbeschreibungen hinzuzufügen, wählen Sie das Diagramm aus, gehen Sie zur Registerkarte Diagrammwerkzeuge > Design, klicken Sie auf Diagrammelement hinzufügen und wählen Sie Datenbeschriftungen
💡 Pro-Tipp: Wenn Sie entscheiden, wie Sie ein gestapeltes Balkendiagramm in Excel erstellen, denken Sie an Ihre Zielgruppe. Passen Sie Ihr Bildmaterial so an, dass es die beabsichtigte Botschaft vermittelt.
Schritt 5: Anpassen der Datenreihen und des Layouts
So verfeinern Sie Ihr Diagramm weiter:
- Klicken Sie mit der rechten Maustaste auf eine beliebige Datenreihe innerhalb des Diagramms
- Wählen Sie Datenreihen formatieren, um auf benutzerdefinierte Optionen zuzugreifen, z. B. Lückenbreite, Serienüberlappung und mehr
- Passen Sie das Layout des Diagramms an, indem Sie verschiedene Elemente wie Legenden, Gitternetzlinien und Datentabellen auf der Registerkarte Diagrammwerkzeuge > Design auswählen
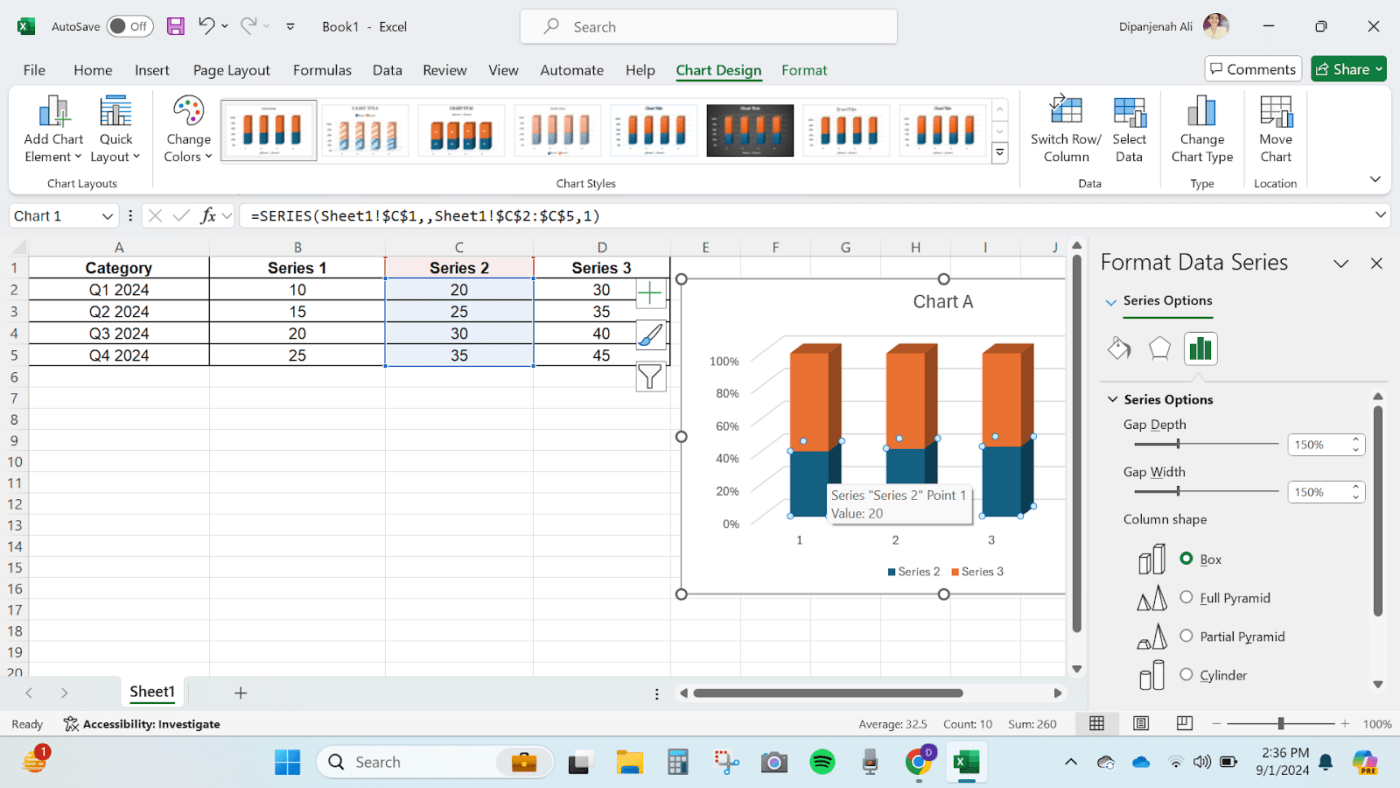
Anpassen der Datenreihen und des Layouts
Schritt 6: Speichern Sie Ihr gestapeltes Diagramm und geben Sie es frei
Nachdem Sie Ihr Diagramm zu Ihrer Zufriedenheit benutzerdefiniert haben, können Sie es nun freigeben! Sie können Ihre Excel-Arbeitsmappe speichern oder das Diagramm als Bild für Präsentationen exportieren und datenberichte .
- Um das Diagramm als Bild zu speichern, klicken Sie mit der rechten Maustaste auf das Diagramm und wählen Sie Als Bild speichern
- Wählen Sie das Dateiformat (z. B. PNG, JPEG) und speichern Sie es an dem von Ihnen gewünschten Speicherort
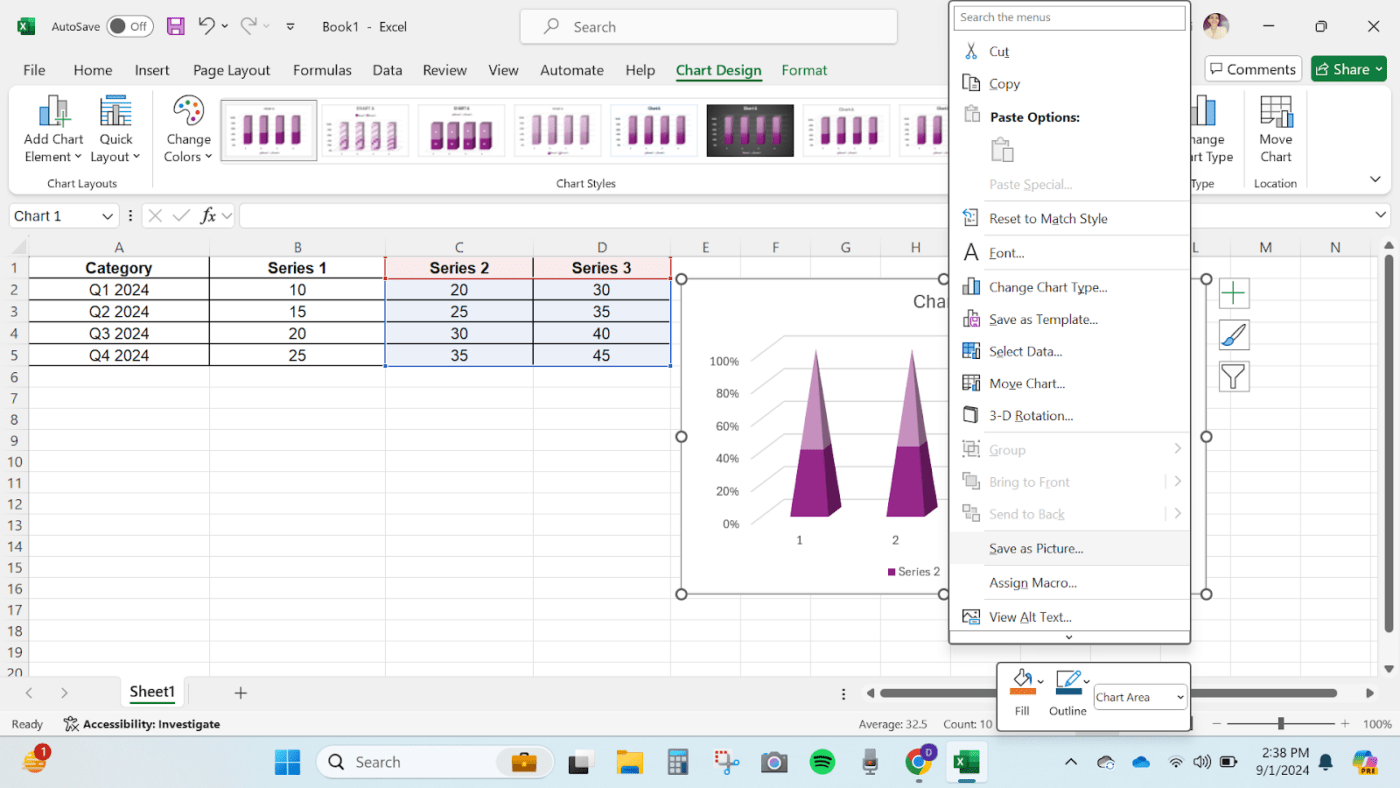
Speichern und Freigeben des neuen gestapelten Balkendiagramms
Auch gelesen: 11 beste Tools und Software zur Berichterstellung im Jahr 2024
Limitierungen beim Erstellen von Balkendiagrammen in Excel
Excel ist zwar ein beliebtes Programm für die Datenvisualisierung, hat jedoch einige Einschränkungen, die bei der Arbeit mit gestapelten Diagrammen hinderlich sind:
- Beschränkte benutzerdefinierte Optionen: Excel bietet grundlegende benutzerdefinierte Optionen. Zum Beispiel können Sie nicht ohne weiteres komplexe Diagramme erstellen oder interaktive Elemente einbinden
- Verarbeitung großer Datensätze: Sie haben Tausende von Datenpunkten? Excel kann sich verlangsamen und Ihr Diagramm unhandlich machen. Excel kann auch mit Leistungsproblemen oder einer langsamen Darstellung von Diagrammen zu kämpfen haben
- Statische Visualisierungen: Ein gestapeltes Balkendiagramm in Excel ist statisch, d. h. Sie können keine interaktiven Dashboards erstellen, in denen Benutzer Daten in Echtzeit filtern können, z. B. indem sie zwischen verschiedenen Zeiträumen oder Datensätzen umschalten
- Manuelle Aktualisierungen erforderlich: Wenn sich Ihre Daten häufig ändern, erfordert die Aktualisierung des Diagramms einen manuellen Eingriff. Wenn Ihre Datenquelle zum Beispiel täglich aktualisiert wird, müssen Sie das Diagramm neu konfigurieren oder Formeln verwenden, um diese Änderungen zu berücksichtigen
- Herausforderungen bei der Zusammenarbeit: Excel unterstützt keine gemeinsame Bearbeitung in Echtzeit. Sie müssen Dateien hin und her freigeben, was zu Problemen bei der Synchronisierung führen kann.
Auch gelesen: Wie man in Excel ein Liniendiagramm zur Datenvisualisierung erstellt
Stapelbalkendiagramme mit ClickUp erstellen
Wenn die Limitierungen von Excel Sie zurückhalten, keine Sorge - ClickUp hilft Ihnen weiter. 💪 ClickUp bietet eine vielseitigere und interaktive Excel-Alternative . Die Tools von ClickUp vereinfachen die Erstellung von Balkendiagrammen und verbessern die Zusammenarbeit und die Aktualisierungen in Echtzeit.
Sehen wir uns an, wie Sie in ClickUp gestapelte Diagramme mit Spalten auf drei Arten erstellen und benutzerdefinieren können.
ClickUp Whiteboards verwenden
Stellen Sie sich vor, Sie leiten ein Vertriebsteam und möchten die vierteljährliche Leistung visualisieren, während Sie mit Ihrem Team in Echtzeit zusammenarbeiten. Mit ClickUp Whiteboards ist es ganz einfach.
Es bietet einen flexiblen Space für Brainstorming und die Visualisierung von Daten. Sie können ein gestapeltes Balkendiagramm durch Ziehen und Ablegen von Formen erstellen, und alle Aktualisierungen der Daten werden in Echtzeit angezeigt. Mehrere Benutzer können zusammenarbeiten, und das Diagramm wird immer auf dem neuesten Stand sein.
Dieses Feature ist besonders nützlich für Teams, die gemeinsam an der Datenvisualisierung arbeiten.

Entdecken Sie die vielfältigen Möglichkeiten der Datenvisualisierung in ClickUp Whiteboards
So erstellen Sie ein gestapeltes Balkendiagramm in ClickUp Whiteboards:
- Melden Sie sich in Ihrem ClickUp Konto an und navigieren Sie zu + Ansicht, scrollen Sie nach unten und klicken Sie auf Whiteboard

ClickUp Whiteboard
- Verwenden Sie das Text tool, um Beschreibungen für jede Kategorie auf der x-Achse hinzuzufügen. Ordnen Sie die Beschreibungen waagerecht am unteren Rand des Whiteboards an

Text tool im Whiteboard
- Verwenden Sie das Tool "Quadratische Form", um für jede Kategorie eine Leiste zu zeichnen. Achten Sie darauf, dass die Leisten gleich breit sind und einen gleichmäßigen Abstand haben. Stapeln Sie die Leisten vertikal und ändern Sie ihre Größe, um Ihre Daten darzustellen

Quadratische Form zum Zeichnen einer Leiste
- Passen Sie die Höhe jeder gestapelten Leiste an, um die Werte der Daten darzustellen. Codieren Sie jeden gestapelten Abschnitt mit Farben, um Ihre Datenreihen zu unterscheiden.

Farb-code Stapel
- Verwenden Sie das Text tool, um Beschreibungen innerhalb des gestapelten Teils jeder Leiste hinzuzufügen. Fügen Sie den numerischen Wert oder den Prozentsatz für jeden Datenpunkt ein. Sie können auf jeden Stapel doppelklicken, um den Text

Text tool für den gestapelten Teil der Leiste
- Verwenden Sie dasText tool, um einen Titel am oberen Rand des Whiteboards hinzuzufügen. Erstellen Sie eine Legende an der Seite, um die für die einzelnen Datenreihen verwendeten Farben zu erläutern

Titel hinzufügen
Das war's! ✅
Mit diesen Schritten können Sie ein klares und informatives gestapeltes Balkendiagramm auf ClickUp Whiteboards erstellen, um Ihre Daten zu visualisieren. Halten Sie das Design sauber, konsistent und einfach zu interpretieren. Sie können es weiter benutzerdefinieren, indem Sie mit den verschiedenen Formatierungselementen auf dem Space herumspielen, bis Sie mit dem Ergebnis zufrieden sind.
ClickUp Balkendiagramm Whiteboard Vorlage
Für einen schnelleren Start verwenden Sie die ClickUp Leiste Whiteboard Vorlage . Diese Vorlage bietet ein voreingestelltes Layout, das Sie benutzerdefiniert anpassen können, indem Sie die Leisten anpassen und Ihre Daten hinzufügen.
Erstellen Sie schnell Balkendiagramme auf Whiteboards mit der ClickUp Bar Graph Whiteboard Vorlage
Sie können auch:
- Anmerkungen hinzufügen, um bestimmte Teile des Diagramms hervorzuheben oder um detailliertere Datenpunkte hinzuzufügen
- Ihre Leiste für andere freigeben und deren Feedback einholen
- Daten aus einer anderen Datei direkt in die Vorlage importieren
🎯 Beispiel: Eine Produkteinführung managen? Verwenden Sie ClickUp's Tabellen-Ansicht zur Überwachung der Bestände und das Gantt-Diagramm zur Überwachung der Zeitleisten und Ziele, um das Einzelziel nicht aus den Augen zu verlieren. Es geht darum, das große Ganze zu sehen, ohne sich in Details zu verzetteln.
ClickUp Gestapelte Leiste Vorlage
Um die Aufgabe weiter zu beschleunigen, können Sie die ClickUp Stacked Bar Graph Vorlage . Diese Vorlage geht noch einen Schritt weiter, um es Ihnen leichter zu machen. Sie sammeln einfach Ihre Daten, organisieren sie und geben sie in eine tabellenkalkulation oder Tabellenformat . Sobald die Daten vorhanden sind, wählen Sie die Art der Grafik in der Vorlage aus und erstellen eine visuelle Darstellung der Tabelle.
Erstellen Sie gestapelte Balkendiagramme mit der vorgefertigten ClickUp Vorlage für gestapelte Balkendiagramme
Und noch mehr:
- Sie erhalten Echtzeit-Zugriff auf aktuelle Daten für präzise Entscheidungen
- Vergleichen Sie mehrere Reihen im selben Diagramm
- Verschaffen Sie sich einen klaren Überblick über die Verteilung Ihrer Daten
ClickUp Gantt Diagramme verwenden ClickUp Gantt Diagramme eignen sich hervorragend zur Visualisierung von Zeitleisten und Abhängigkeiten in Projekten. Sie sind ideal für das Management komplexer Projekte, bei denen Zeit- und Aufgabenmanagement entscheidend sind.
Im Gegensatz zu traditionellen Balkendiagrammen, gantt Diagramme erstellen bietet eine umfassende Ansicht darüber, wie die Aufgaben im Laufe der Zeit zusammenhängen. Dies ist besonders in Projektmanagement-Szenarien nützlich, z. B. bei der Planung einer Marketing-Kampagne oder der Koordinierung einer Produkteinführung.

Visualisieren Sie Daten und Projektabläufe mit ClickUp Gantt Diagrammen
So erledigen Sie es:
- Sammeln Sie alle relevanten Daten, die Sie visualisieren möchten, z. B. Umfrageergebnisse oder Aufgaben im Projekt
- Erstellen Sie Aufgaben in ClickUp, um Ihre Daten zu organisieren und nachzuverfolgen
- Gehen Sie dann in Ihrem ClickUp Space zu dem Ordner oder der Liste mit Ihren Aufgaben, klicken Sie oben auf das Symbol "+Ansicht" und wählen Sie "Gantt", um das Gantt-Diagramm anzuzeigen

Gantt Diagramm auswählen
Bonus: 20 Gantt Diagramm Beispiele für das Projektmanagement
- Falls Sie die Gantt-Ansicht von ClickUp noch nicht kennen, hier ein paar BeispieleGantt Diagramm Beispiele und eine vorgefertigte Vorlage sind vielleicht der einfachste Weg, um anzufangen. Klicken Sie auf das Ausklappen neben der Schaltfläche Aufgabe hinzufügen in der oberen rechten Ecke. Wählen Sie Vorlagen durchsuchen und geben Sie Gantt Diagramm

Beispiel eines Gantt Diagramms
Zum Beispiel das ClickUp Einfache Gantt-Vorlage ist eine gute Option.
Vereinfachen Sie die Verwendung der ClickUp Gantt-Ansicht mit der ClickUp Simple Gantt Chart Vorlage
- Klicken Sie auf die Schaltfläche Vorlage verwenden, nachdem Sie die gewünschte Miniaturansicht der Vorlage ausgewählt haben. Passen Sie die Vorlage durch Hinzufügen von Aufgaben, Einstellen von Abhängigkeiten und Zuweisen von Teammitgliedern an

Beispiel für ein Gantt Diagramm
Zu erledigen ist das mit der ClickUp Simple Gantt Vorlage:
- fügen Sie Ihrem Projekt Leistungen und Meilensteine hinzu und stellen Sie sicher, dass jeder Schritt wohldefiniert und nachvollziehbar ist
- Gliedern Sie die zu liefernden Ergebnisse in umsetzbare Aufgaben und Unteraufgaben mit Fälligkeitsdaten und Verantwortlichkeiten
- Erstellen Sie Aufgabenreihenfolgen und Abhängigkeiten, um sicherzustellen, dass die Aufgaben in der richtigen Reihenfolge abgeschlossen werden und Engpässe und Verzögerungen vermieden werden
- Verwenden Sie die Ansicht des Gantt-Diagramms, um die Zeitleiste Ihres Projekts zu sehen, und erleichtern Sie so die Anpassung von Zeitplänen und die Verwaltung sich überschneidender Aufgaben
- Verfolgen Sie den Fortschritt in Echtzeit und passen Sie die Aufgabendetails bei Bedarf an, um die Fristen einzuhalten und auf Kurs zu bleiben
*Auch gelesen: Wie man ein Gantt Diagramm in Google Tabellen erstellt (mit Vorlagen)
ClickUp Dashboards verwenden ClickUp Dashboards machen die Datenvisualisierung dynamisch und ansprechend. Sie bieten eine vielseitige und interaktive Möglichkeit, gestapelte Balkendiagramme zu erstellen, mit denen Sie wichtige Metriken und Daten überwachen und visualisieren können. Ganz gleich, ob Sie die Leistung nachverfolgen, mehrere Projekte verwalten oder Daten für Interessengruppen präsentieren, mit ClickUp Dashboards bleibt alles übersichtlich und aktuell.
💡Pro-Tipp: Anwendung bedingter Formatierung
Verwenden Sie bedingte Formatierungen in ClickUp, um Schlüssel-Metriken oder Anomalien hervorzuheben. Richten Sie zum Beispiel Regeln für die Farbcodierung von Aufgaben auf der Grundlage ihres Status ein, die in Ihren Diagrammen als sofortige visuelle Hinweise dargestellt werden können. 🎨
Im Gegensatz zu statischen Diagrammen können Dashboards in Echtzeit aktualisiert werden und bieten interaktive Features, was sie ideal für dynamische Umgebungen macht, in denen sich Daten häufig ändern

Erstellen von Spalten-Diagrammen in ClickUp Dashboards
So erstellen Sie ein gestapeltes Balkendiagramm mit ClickUp Dashboards:
- Öffnen oder erstellen Sie auf Ihrer ClickUp-Startseite ein Dashboard

Ein Dashboard erstellen
- Klicken Sie in der rechten oberen Ecke auf die Schaltfläche "Karte hinzufügen". Wählen Sie aus den verfügbaren Optionen dieKarte Balkendiagramm und fügen Sie sie zu Ihrem Dashboard hinzu

Karte hinzufügen
- Wählen Sie die Datenquelle für Ihr Diagramm aus Ihren ClickUp Aufgaben oder Benutzerdefinierten Feldern. Konfigurieren Sie dann das Diagramm so, dass es als gestapeltes Balkendiagramm angezeigt wird. Passen Sie Farben, Beschreibungen und andere visuelle Elemente an, um Ihren Anforderungen gerecht zu werden
Pro-Tipp: ClickUp Dashboards sind interaktiver als statische Google Tabellen Diagramme. Sie können auf Diagrammelemente klicken, um die zugrundeliegenden Daten aufzuschlüsseln. Das ist perfekt für Meetings, in denen Sie Ihre Stakeholder mit Echtzeit-Einblicken beeindrucken müssen.
Wie ClickUp gängige Herausforderungen bei der Datenvisualisierung angeht
Die Features von ClickUp verbessern Ihren Aufwand für die Datenvisualisierung und das Projektmanagement auf mehrere praktische Arten:
📍 Nachverfolgung und Organisation jeder Art von Arbeit ClickUp's Tabelle Ansicht ermöglicht es Ihnen, blitzschnelle Tabellenkalkulationen und leistungsstarke visuelle Datenbanken zu erstellen, um verschiedene Daten wie Budgets, Bestände und Client-Informationen zu verwalten. Dieses Feature geht über die einfache Dateneingabe hinaus, um Metriken für Projekte effizient zu strukturieren. Organisieren und bearbeiten Sie Daten in großen Mengen mit reaktionsschnellen Tabellen und benutzerdefinierten Feldern, um alles zu erfassen, vom Fortschritt der Aufgabe bis zu Dateianhängen.
Passen Sie Ihre Tabellen mit robusten Filter- und Gruppierungsoptionen an, und geben Sie Ihre Ansichten problemlos für andere frei, damit alle Beteiligten auf dem gleichen Stand bleiben.
⚙️ Effiziente Verwaltung der Datenvorbereitung
Schaffen Sie eine solide Grundlage für Ihre Datenvisualisierungsprojekte mit ClickUp Aufgaben . Passen Sie Aufgaben mit benutzerdefinierten Feldern und Tags an, um alle Aspekte der Datenaufbereitung und -visualisierung zu verfolgen. So können Sie beispielsweise Aufgaben für die Datenbereinigung, die Anpassung von Diagrammen und die Verwaltung von Fristen einrichten, um sicherzustellen, dass jeder Schritt effektiv gehandhabt wird.
Verwenden Sie Aufgabentypen, um die Arbeit zu kategorisieren und Prioritäten festzulegen, um sich auf wichtige Aufgaben zu konzentrieren und Ihr Projekt auf Kurs zu halten.
🎯 Schaffen Sie Klarheit und Fokus mit messbaren Zielen
Mit ClickUp Ziele mit ClickUp Goals können Sie die Erstellung von gestapelten Balkendiagrammen durch die Einstellung spezifischer Einzelziele für Datengenauigkeit und Meilensteine des Projekts optimieren. Verwenden Sie numerische und monetäre Einzelziele zur Nachverfolgung des Fortschritts und stellen Sie sicher, dass Ihre Diagramme Erfolge in Echtzeit widerspiegeln.
Zur einfachen Verwaltung werden zusammengehörige Ziele in Ordnern organisiert, und der Fortschritt wird in übersichtlichen Ansichten visualisiert. Sie können Aufgaben direkt mit Zielen verknüpfen, um die Ausrichtung und Genauigkeit Ihrer Datenvisualisierungen zu gewährleisten.
Auch lesen: Die 12 wichtigsten Diagramme zum Projektmanagement (Leitfaden 2024)
Vereinfachen Sie die Erstellung von gestapelten Balkendiagrammen mit ClickUp Erstellen eines gestapelten Leisten-Diagramms in Excel ist ein unkomplizierter Prozess, der jedoch in Bezug auf benutzerdefinierte Anpassung, Skalierbarkeit und Zusammenarbeit limitiert ist.
ClickUp bietet eine robustere und vielseitigere Lösung für die Erstellung gestapelter Balkendiagramme als herkömmliche tabellenkalkulationssoftware . Mit Features wie Whiteboards, Dashboards und Gantt-Diagrammen bietet ClickUp eine dynamische und kollaborative Umgebung, die viele der Unzulänglichkeiten von Excel überwindet.
Ganz gleich, ob Sie Projekte verwalten, Daten visualisieren oder mit einem Team zusammenarbeiten, die Tools von ClickUp erleichtern die Erstellung und Verwaltung Ihrer gestapelten Balkendiagramme.
Sind Sie bereit, Ihre Datenvisualisierung zu verbessern? Entdecken Sie ClickUp und entdecken Sie, wie seine leistungsstarken tools Ihnen helfen können, effektivere gestapelte Balkendiagramme zu erstellen. 📊




