Farbcodierung ist eine großartige Technik, um ein Dokument leicht lesbar und durchsuchbar zu machen. Egal, ob Sie wichtige Aufforderungen oder Daten innerhalb von Zellen hervorheben, die Farbcodierung ermöglicht einen gezielten Ansatz zur Organisation von Informationen.
Zu erledigt, kann die Farbcodierung auch ein leistungsfähiges Tool zum Sortieren Ihrer Dokumente sein Google Tabellen Datenbank . Durch den strategischen Einsatz einer Farbskala können Sie wichtige Informationen hervorheben, Zellenwerte überwachen, Trends und Muster schnell erkennen und Datenanalysen durchführen.
Der visuelle Reiz ist nur ein zusätzliches Plus. 🌈
In dieser Anleitung erfahren Sie, wie Sie Zellen in Google Tabellen farblich codieren und Informationen besser hervorheben können.
Bedingte Formatierung verstehen Basierend auf Farbcodierung
Um Daten in Google Tabellen effektiv farblich zu codieren, müssen Sie die Grundlagen der bedingten Formatierung kennen. Die bedingte Formatierung ist ein Tool, das in den meisten tabellenkalkulationssoftware . Sie ermöglicht es Benutzern, automatisch einen bestimmten Formatierungsstil auf Zellen anzuwenden, der auf voreingestellten Bedingungen basiert.
Beispiel: Sie verfolgen eine Metrik mit einem Durchschnittswert von 10 und einer Schwankung von +/- 2. Mit der bedingten Formatierung können Sie die Zelle hervorheben, wenn sie unter 8 fällt oder 12 überschreitet, da dies auf eine anormale Situation hinweisen würde.
In ähnlicher Weise können Sie eine auf bedingter Formatierung basierende Farbcodierung verwenden, um Trends und Muster zu erkennen, Prioritätsstufen , oder leiten Sie Maßnahmen auf der Grundlage visueller Hinweise ein. Dieser Ansatz schärft Ihre Entscheidungsfindung und Datenanalyse mit Google Tabellen.
Kommen wir nun zurück zum Farbcode in Google Tabellen.
Wie man in Google Tabellen Farben codiert: Eine Technik, drei Wege
Wir werden drei Methoden vorstellen, mit denen Sie Zellen in Google Tabellen farblich codieren können. Um jede Methode besser zu veranschaulichen, verwenden wir eine fiktive Google Tabelle mit den umsatzstärksten Hollywood-Filmen des Jahres 2023, die wie folgt aussieht:

Sehen wir uns an, wie man in diesem Google Sheet Farben codiert.
Manueller Code für Farben
Wie der Name schon sagt, ist die manuelle Farbcodierung ein recht einfacher Prozess. Hier wählen Sie die Zellen aus und wenden die Formatierungsoptionen manuell an, ohne Regeln oder Formeln.
Ein Beispiel: Sie möchten Filme desselben Studios hervorheben. Sagen wir, Disney. Zu erledigen wäre das folgendermaßen:
- Wählen Sie die Zellen aus, die den Text enthalten, den Sie einfärben möchten. Klicken Sie auf bestimmte Zellen oder klicken und ziehen Sie die Maus, um die Zellen zu markieren. In unserem Fall handelt es sich um die Spalte B für "Disney".

- Suchen Sie das Symbol "Farbe ausfüllen" in der Symbolleiste. Das Symbol ähnelt in der Regel einem Fülleimer.
![]()
- Klicken Sie auf das Fill Color tool, um die Farbpalette anzuzeigen.

- Wählen Sie die gewünschte Farbe aus den verfügbaren Optionen aus (wir entscheiden uns für Grün). Klicken Sie auf die Farbe, um die Zellen sofort farblich zu codieren.

Grundlegende Farbcodierung mit bedingter Formatierung
Sicher, die manuelle Technik der Farbkodierung ist einfach. Bei der Arbeit mit einer großen Datenbank oder komplexen Datenpunkten kann sie jedoch schnell überwältigend werden. In diesem Fall können Sie bedingte Formate verwenden.
Die bedingte Formatierung automatisiert die Farbcodierung auf der Grundlage von benutzerdefinierten Kriterien
Ein Beispiel: Sie möchten das Blatt auf der Grundlage der Laufzeit der Filme farblich codieren. Nehmen wir an, Sie haben drei Kategorien: Kurzfilme (Laufzeit ≤ 120 Minuten), mittellange Filme (Laufzeit zwischen 120 und 140 Minuten) und Feature-Filme (Laufzeit ≥ 140 Minuten). Wir färben die Zellen von Kurzfilmen grün, von mittellangen Filmen gelb und von abendfüllenden Filmen rot.
Hier ist eine Schritt-für-Schritt-Anleitung:
- Markieren Sie die Zellen oder klicken und ziehen Sie, um den Bereich der Zellen zu markieren, den Sie farblich codieren möchten. Wir sind von Spalte H2 bis H15 gegangen

- Klicken Sie in der oberen Leiste auf Format und wählen Sie Bedingte Formatierung

- Wählen Sie eine der beiden Optionen aus dem Panel auf der rechten Seite aus:
- Eine Farbe, um Zellen hervorzuheben, die eine bestimmte Bedingung erfüllen
- Farbskala, für eine schrittweise Änderung der Farbe auf der Grundlage des Wertes innerhalb einer Zelle
- Einstellung der bedingten Formatierungsregel für Einzelne Farbe:
- Klicken Sie unter Formatierungsregeln auf das Dropdown-Feld unter dem Abschnitt "Zellen formatieren, wenn..." und definieren Sie die gewünschte Bedingung, die sich auf den Wert der Zelle bezieht:
| Formatierungsregel | Kurzfilm | Mittellange Filme | Feature-Filme |
|---|---|---|---|
| Zellen formatieren, wenn... | Kleiner als oder gleich | Liegt zwischen | Größer als oder gleich |
| Zellenwert | 120 | 120 und 140 | 140 |
- Wählen Sie unter Formatierungsstil den Stil und die Farbe zur Hervorhebung der Zellen. Dies wäre rot für längere Filme, gelb für mittellange und grün für kurze Filme

- Klicken Sie auf Erledigt. Sobald Sie mit der ersten Regel erledigt sind, wiederholen Sie den Vorgang für die anderen Formatierungsregeln (rot, gelb und grün) als neue Regel separat

- Einstellung von bedingten Formatierungsregeln für Farbskala:
- Wählen Sie unter Formatierungsregeln Ihr bevorzugtes Farbschema aus (weiß zu grün, grün zu weiß, rot zu weiß zu grün usw.). Wir entscheiden uns für Grün zu Gelb zu Rot
- Sie können sogar Ihre eigene benutzerdefinierte Skala erstellen, indem Sie auf Benutzerdefiniert klicken
- Definieren Sie die minimalen und maximalen Werte. Sie können auch den Mittelpunkt festlegen, um den Punkt zu markieren, an dem der Farbübergang stattfindet - dies ist optional. In unserem Beispiel sind der Minimal-, der Mittel- und der Maximalpunkt 120, 130 bzw. 140

- Alternativ können Sie Google Tabellen die minimalen und maximalen Werte auswählen lassen und den Mittelwert als Prozentsatz definieren, um eine gleichmäßigere Farbskala zu erhalten

- Klicken Sie auf Erledigt, um die bedingte Formatierung anzuwenden
Erweiterte Farbkodierung mit einer benutzerdefinierten Formel
Zu erledigen ist die bedingte Formatierung ein absolutes Kraftpaket. Das heißt, benutzerdefinierte Formeln sind eine Erweiterung der bedingten Formatierung.
Benutzerdefinierte Formeln bieten den höchsten Grad an Kontrolle für die Farbcodierung Ihrer Google Tabellen. Sie ermöglichen es Ihnen, komplexe Bedingungen auszuwählen und zu definieren, um bestimmte Formatierungsregeln auf der Grundlage von Berechnungen oder Kriterien anzuwenden.
Zum Beispiel könnten Sie herausfinden wollen, welche der umsatzstärksten Filme zu den Genres Action und Abenteuer gehören. Wir hätten die Formatierungsregel "Text enthält" verwenden können, um nur Action oder Abenteuer zu identifizieren, aber für die benutzerdefinierten Formatierungsregeln suchen wir nach Filmen, die zu beiden Genres gehören.
Um diese zu finden, folgen Sie diesem Leitfaden:
- Wählen Sie den Bereich der Zellen aus, die Sie farblich codieren möchten. Wir sind von Spalte F2 bis F15 gegangen
- Klicken Sie in der oberen Leiste auf Formatieren und wählen Sie Bedingte Formatierung

- Klicken Sie im Panel auf der rechten Seite auf das Dropdown-Menü unter der Option "Zellen formatieren, wenn..." des Menüs Formatierungsregeln und wählen Sie Benutzerdefinierte Formel
- Geben Sie die benutzerdefinierte Formel in das Feld unten ein. Um Filme zu identifizieren, die zu den Genres Action UND Abenteuer gehören, haben wir die Formel: =AND(ISNUMMER(SUCHE("Action",F2)),ISNUMMER(SUCHE("Abenteuer",F2))) verwendet und diese Zellen in blauer Farbe kodiert.

- In ähnlicher Weise können Sie integrierte Funktionen (SUMME, MITTELWERT, WENN, ZAEHLEN usw.) nutzen, um komplexe Formeln zu erstellen, mit denen Sie Filme hervorheben können, deren Inlandsbrutto höher ist als das durchschnittliche Inlandsbrutto, Filme, die in bestimmten Quartalen des Jahres 2023 veröffentlicht werden, usw
- Klicken Sie auf Erledigt, um die bedingte Formatierung anzuwenden
Tipps zur effektiven Farbcodierung in Tabellenkalkulationen
Sobald Sie die Kunst des farblichen Codes beherrschen, wird Ihre Kalkulationstabelle nie mehr dieselbe sein. Wenn Sie Zellen einmal formatiert haben, ist es viel einfacher, Daten zu trennen, Muster zu erkennen und Informationen mit einem einfachen visuellen Scan zu analysieren!
Nehmen Sie zum Beispiel unsere Tabelle mit den umsatzstärksten Filmen:

In diesem Sinne finden Sie hier einige Tipps und Tricks zur Verbesserung der Funktionen zur bedingten Formatierung in Tabellenkalkulationen.
Setzen Sie mehrere Regeln für komplexe Farbkodierungen
Kombinieren Sie mehrere bedingte Formatierungsregeln oder -logiken für kompliziertere Datenanalysen. Bei der Identifizierung von Filmen, die zu den Genres Action und Abenteuer gehören, haben wir zum Beispiel drei Regeln kombiniert, um Zellen hervorzuheben:
- ISNUMBER(SUCHEN("Action",F2)), um nach dem Begriff "Action" zu suchen
- ISNUMMER(SUCHE("Abenteuer",F2)) für die Suche nach dem Begriff "Abenteuer"
- AND, um sicherzustellen, dass die Zelle beide Werte enthält
In ähnlicher Weise können Sie verschiedene Farben für die Hervorhebung von Trends oder Mustern in der Kalkulationstabelle verwenden.
Befolgen Sie ein einheitliches Farbcodierungsschema
Ihre Farbpalette gibt den Ton für die Dateninterpretation an. Verwenden Sie kontrastreiche Farben, die auch für Benutzer mit eingeschränktem Farbsehvermögen geeignet sind. Standardisieren Sie die Verwendung von Farbschemata in Abhängigkeit von Datenkategorien, Prioritäten usw.
**Beherzigen Sie die Philosophie "weniger ist mehr"
Vermeiden Sie die Versuchung, Ihre Tabellenkalkulation mit Farben zu überladen. Ein übermäßiger Code in Farben untergräbt den Wert und die Lesbarkeit Ihres Arbeitsblatts, da jede Zelle nach Aufmerksamkeit schreit. Priorisieren Sie nur die wesentlichen Informationen und verwenden Sie die Technik sparsam, um kritische Werte hervorzuheben.
Verwenden Sie konfigurierbare Vorlagen
Es macht keinen Sinn, das Rad neu zu erfinden. Für wiederholende Aufgaben oder Aktivitäten sollten Sie daher folgende Vorlagen erstellen vorlagen für Tabellenkalkulationen die Sie für verschiedene Einstellungen konfigurieren und wiederverwenden können. Das macht die Arbeit schnell, einfach und effizient. Gleichzeitig wird die Konsistenz zwischen Tabellenkalkulationen oder Abteilungen sichergestellt, um die Analyse zu erleichtern.
Entdecken Sie mehr als nur Farbcodierung
Farbcodierung ist zwar sehr effektiv, kann aber Probleme bei der Zugänglichkeit aufwerfen, insbesondere für Personen mit Farbsehschwäche. Um diesen Benutzern entgegenzukommen, sollten Sie andere Möglichkeiten der Dateninterpretation oder -darstellung erkunden. Sie werden feststellen Google Tabellen Add-Ons die Ergebnisse in Diagramme, Grafiken, Infografiken, Muster, Symbole oder Textbeschreibungen übersetzen.
Farbcodierung in Aktion: 3 praktische Beispiele für die Farbcodierung
Das Beispiel aus dem Film war nur eine der vielen Möglichkeiten, wie Sie mit Hilfe von Farbcodierung Tabellenkalkulationsdaten nutzbar machen können. Hier sind einige klassische Anwendungsfälle, in denen Sie Farbcodierung einsetzen können:
Beispiel 1: Bestandsverwaltung
Fügen Sie Ihrem Inventar eine Farbcodierung hinzu datenbank-Vorlagen . So erhalten Sie einen schnellen Überblick über den Status der Bestände. So können Sie beispielsweise rote Zellen für nicht vorrätige Elemente, gelbe Zellen für knappe Bestände und grüne Zellen für ausreichende Bestände verwenden. Sie können sich auf die roten und gelben Zellen konzentrieren. Auf der Grundlage dieses Formats behalten Sie die Kontrolle über Ihren Bestand und können sicherstellen, dass Ihre Produkte jederzeit verfügbar sind (oder in Kürze verfügbar sein werden).
Beispiel 2: Sortiersysteme
Lehrer und Erzieher können Zellen formatieren, um sich einen Überblick über die Leistungen der Schüler zu verschaffen. Sie können eine benutzerdefinierte Formel verwenden, um hohe Punktzahlen oder Noten grün zu färben, gelb für durchschnittliche Leistungen und rot für diejenigen, die Unterstützung benötigen.
Beispiel 3: Grundlegende Budgetierung
Es gibt so viele Möglichkeiten, wie Sie Farben zur Verwaltung von Budgets einsetzen können. Zum einen können Sie mit Hilfe des farblichen Codes zwischen den Kategorien Einnahmen, Ausgaben und Sparen unterscheiden. Alternativ können Sie eine benutzerdefinierte Formel einstellen, um Ihre Finanzdisziplin auf der Grundlage von Verlaufsdaten nachzuverfolgen. Die visuelle Darstellung Ihres Budgets erleichtert Ihnen die Nachverfolgung Ihrer finanziellen Zu- und Abflüsse.
Limitierungen der Farbcodierung in Google Tabellen
Unabhängig davon, ob Sie die auf bedingter Formatierung basierende Farbcodierung verwenden oder Zellen mit benutzerdefinierten Formeln hervorheben, bietet die Farbcodierung definitiv einen Vorteil gegenüber einfachen, langweiligen Tabellenkalkulationen.
Allerdings hat die Funktion einige Limits:
- Auch wenn Google Tabellen ein vielseitiges undkostenlose Datenbank-Softwarehat sie ihre Limits, wenn es um komplexe Datenverwaltungsaufgaben geht, die robuste relationale Features erfordern
- Farbcodierung bietet visuelle Hinweise, aber keine detaillierten Informationen, die von Gegenstücken wie Diagrammen oder Grafiken geboten werden. Einfache Illustrationen wie das Einfärben einer Zeile mit grüner Farbe oder das Ändern der Formatierung einer einzelnen Zelle können ohne Kontext oder gewünschte Granularität keinen Wert hinzufügen
- Obwohl die Farbenlehre die Verwendung von Farben weitgehend standardisiert hat, ist sie immer noch bis zu einem gewissen Grad mehrdeutig. Außerdem kann die Farbwahrnehmung von Person zu Person unterschiedlich sein, was zu Missverständnissen führt
- Die Anzeige von farbcodierten Informationen ist für Personen mit Farbenblindheit nicht unbedingt geeignet. Es kann sogar Zugänglichkeits- und Inklusionshürden darstellen
- Wenn man es mit der Farbcodierung und der bedingten Formatierung übertreibt, kann dies die Leistung der Kalkulationstabelle beeinträchtigen, da die Formeln oder Regeln immer schwieriger zu pflegen und zu verwalten sind. Außerdem kann die Logik der Farbkodierung statisch sein und manuelle Eingriffe erfordern, um Änderungen zu berücksichtigen
- Für die Verwaltung umfangreicher Datenbanken oderprojektmanagement mit Google Tabellenreicht die Farbcodierung allein möglicherweise nicht aus. Sie benötigen spezielle Tools, Softwarelösungen oder Plattformen, um erweiterte Datenanalysen durchzuführen
ClickUp für die Farbcodierung von Tabellenkalkulationen verwenden
In Anbetracht der oben genannten Limitierungen ist es naheliegend, nach folgenden Möglichkeiten zu suchen Google Tabellen Alternativen die mehr als nur grundlegende Funktionen für die Farbcodierung bieten.
An dieser Stelle kommt ClickUp zur Hilfe. Als vollwertige Projektmanagement-Plattform bietet ClickUp eine Reihe von Tools und Features, die Ihre Daten zum Leben erwecken können.
Da wir uns auf den visuellen Aspekt konzentrieren, erfahren Sie hier, wie ClickUp Sie unterstützen kann:
Ansicht der Tabelle

farbige Code-Daten in ClickUp's Tabellenansicht_
Die Tabelle Ansicht auf ClickUp geht über statische Tabellenkalkulationen hinaus. Sie bietet eine interaktive und hochdynamische Erfahrung, die sich ideal für die Farbcodierung von Daten eignet. Sie können den Hintergrund der Spalte, die Farbe des Textes, die Leiste des Fortschritts und andere Formatierungsoptionen benutzerdefiniert anpassen, um unterschiedliche Bedingungen widerzuspiegeln. Das Ergebnis ist eine Tabelle zur Datenvisualisierung, die das Erkennen von Trends und Erkenntnissen erleichtert.
KI-Assistent ClickUp Gehirn ist Ihr KI-Assistent, der die Organisation und Verwaltung von Daten zum Kinderspiel macht. Außerdem können Sie ihn für differenzierte Aufgaben wie die Erstellung eines Styleguides für Ihre Marke verwenden,
erstellung von Farbschemata und mehr. Wenn Ihnen die Farbkodierung in ClickUp mit benutzerdefinierten Feldern zu mühsam erscheint, ist ClickUp Brain perfekt in der Lage, als eine Art KI für Google Tabellen ! Es erledigt zwar nicht direkt den Code der Zellen in Farbe, aber es kann den Prozess auf jeden Fall straffen, um Sie dorthin zu bringen.
Dashboards
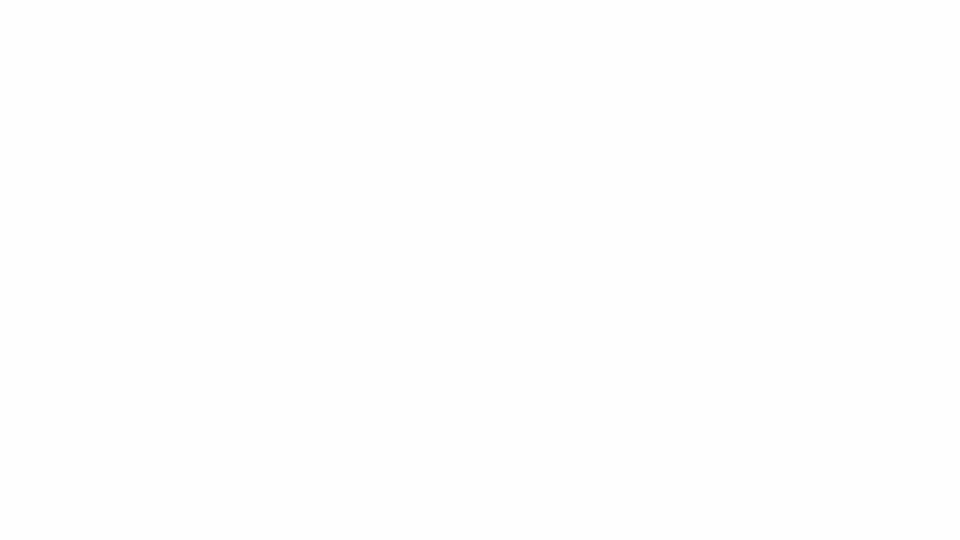
visualisierung von Daten in verschiedenen Formularen mit ClickUp Dashboard
Wir haben bereits darüber gesprochen, dass die Farbcodierung von Zellen ein Problem für die Zugänglichkeit und den Einbezug von Personen darstellt. Um dies anzugehen, ClickUp Dashboards ergänzen farbcodierte Tabellenkalkulationen in andere visuelle Formate. Denken Sie dabei an Metriken, Leisten, Diagramme oder Diagramme. Am wichtigsten ist, dass diese Dashboards in Echtzeit aktualisiert werden und so Ihre Entscheidungsfähigkeit verbessern.
Vorlagen
ClickUp bietet eine Vielzahl von vorgefertigten, konfigurierbaren Vorlagen, die Ihnen den Einstieg in die Farbcodierung erleichtern. Hier sind zwei der Highlights:
ClickUp Tabellenkalkulationsvorlage
ClickUp Tabellenkalkulationsvorlage
ClickUp's Tabellenkalkulationsvorlage bietet eine flexible Plattform für die Verwaltung von Daten. Die anpassbaren Features ermöglichen Ihnen die Nachverfolgung von Finanzen, die Erstellung von Inhaltskalendern oder die effiziente Organisation beliebiger Informationen. Mit Optionen für benutzerdefinierte Felder, Ansichten und Status können Sie die Vorlage an Ihre speziellen Anforderungen anpassen. Darüber hinaus erleichtern die Tools zur Zusammenarbeit in ClickUp die Arbeit mit Ihrem Team an Tabellenkalkulationen.
ClickUp's bearbeitbare Tabellenvorlage
ClickUp's Vorlage für bearbeitbare Tabellenkalkulationen
ClickUp's Vorlage für bearbeitbare Tabellenkalkulationen ist Ihr One-Stop-Shop für Datenmanagement. Sie können die Vorlage benutzerdefiniert an Ihre individuellen Bedürfnisse anpassen, von der finanziellen Nachverfolgung bis hin zur Planung von Projekten. Die Vorlage unterstützt Sie bei der automatisierten Dateneingabe, komplexen Berechnungen und visuellen Darstellungen. Rationalisieren Sie Ihren Workflow und treffen Sie fundierte Entscheidungen mit benutzerdefinierten Ansichten wie:
- Ansicht der Finanzberichte, die einen umfassenden Überblick über Ihre finanzielle Situation bietet und Ihnen die Nachverfolgung und Analyse der wichtigsten Metriken ermöglicht
- ansicht Genehmigungsprozess vereinfacht den Workflow zur Überprüfung neuer finanzieller Einträge und gewährleistet Genauigkeit und Effizienz
- **Die Ansicht "Tabellenkalkulation" bietet eine flexible Plattform für die einfache Erstellung, Bearbeitung und Verwaltung von Finanzdaten
Verbessern Sie Ihre Farbcodierungsfähigkeiten mit ClickUp
Die zellbasierte Farbcodierung hat eine transformierende Wirkung auf Tabellenkalkulationen. Sie verbessert die Lesbarkeit und Nutzbarkeit der Tabelle, indem sie Rohdaten in umsetzbare Erkenntnisse umwandelt.
Und wenn Sie die richtige Regel für die Farbcodierung verwenden, lässt sich der Prozess leichter automatisieren. Geben Sie einfach Ihre Daten ein und beobachten Sie, wie sich die Farben ändern (im positiven Sinne).
Zu erledigen gibt es mit Google Tabellen zwar eine ganze Menge, aber es gibt auch Grenzen.
Im Gegensatz dazu eröffnet ClickUp mit seinen erweiterten Features, Integrationsmöglichkeiten und dem KI-Assistenten eine Welt voller Möglichkeiten. Anstatt Stunden mit der manuellen Einstellung von Regeln für die Farbkodierung zu verbringen, können Sie die benutzerdefinierten Vorlagen von ClickUp verwenden, um einen Vorsprung bei der Datenanalyse zu erhalten.
So, melden Sie sich noch heute für ClickUp an um Ihre Datenvisualisierung und Ihren Entscheidungsprozess zu verbessern.



