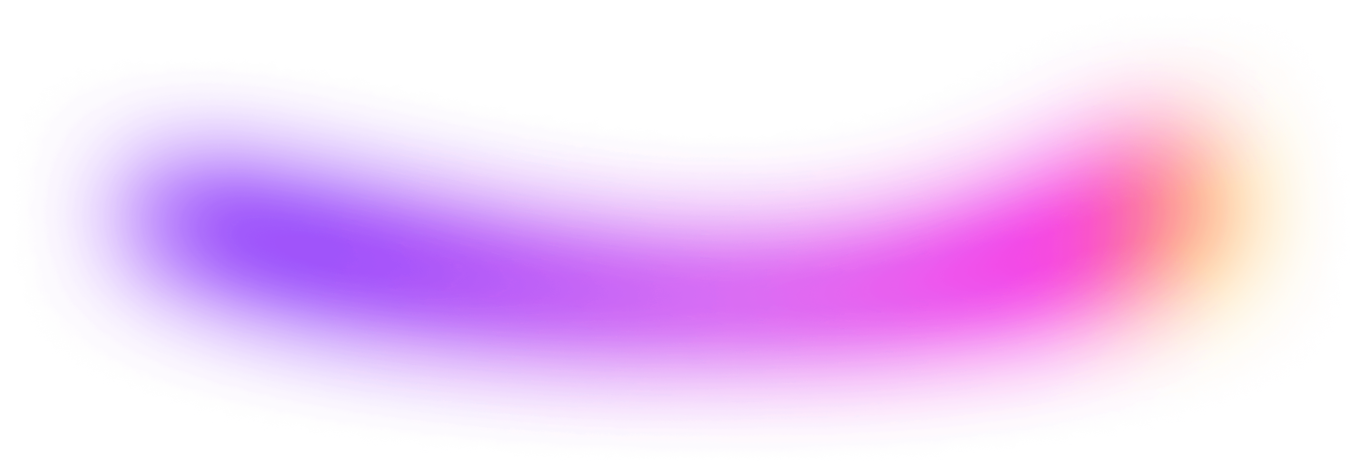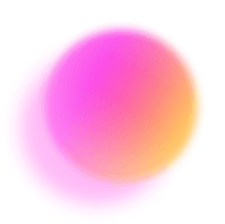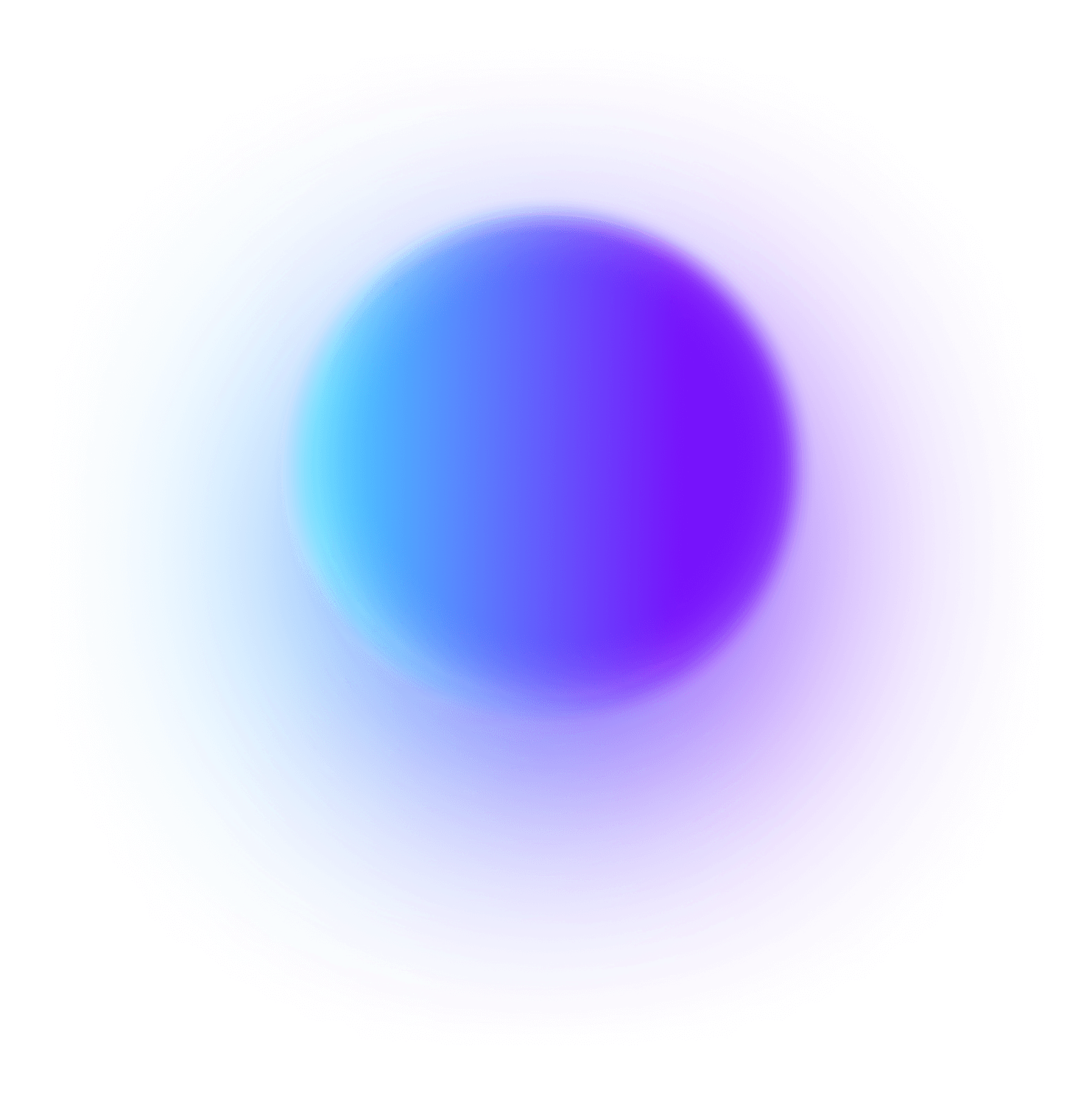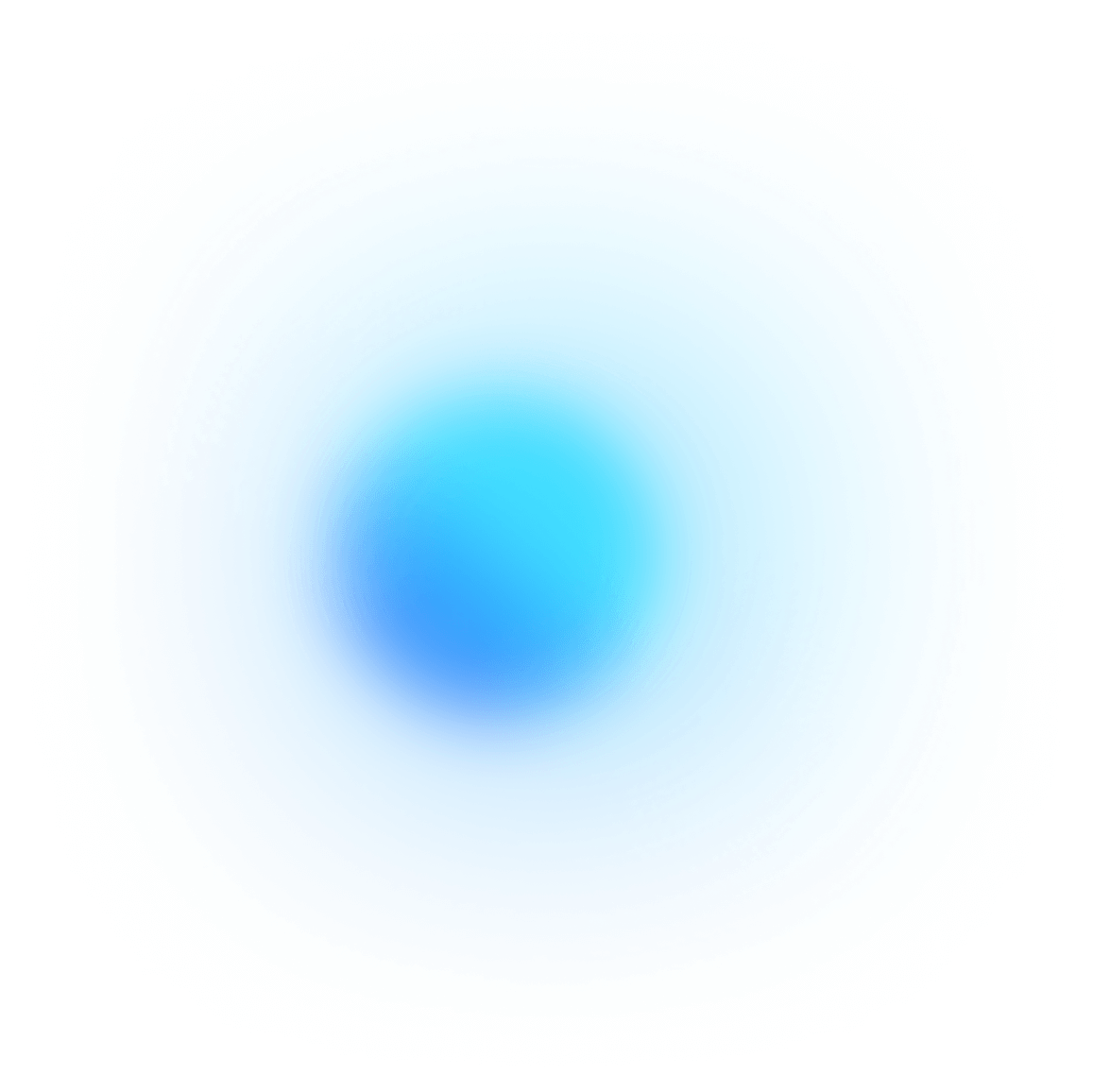Managing multiple projects at once can be a juggling act, but with ClickUp's Timeline Template for Multiple Projects, you can keep all your projects on track and in sync!
This template is perfect for project managers and teams who need to visually organize and track the progress of multiple projects. Here's how it can help you:
- Gain a clear overview of all your projects' timelines in one place
- Easily allocate resources and adjust deadlines to ensure timely task completion
- Coordinate and prioritize projects effectively to avoid bottlenecks and delays
With ClickUp's Timeline Template for Multiple Projects, you'll have the power to manage your projects with ease and confidence. Get started today and stay on top of your project game!
Timeline Template For Multiple Projects Benefits
A Timeline Template for Multiple Projects offers a range of benefits for project managers and teams, including:
- Streamlined project management by visually organizing and tracking the progress of multiple projects in one place
- Efficient resource allocation by identifying overlaps, conflicts, or gaps in task scheduling across projects
- Timely task completion by setting clear deadlines and milestones for each project
- Effective project coordination by providing a holistic view of all project timelines and dependencies
- Improved communication and collaboration among team members by sharing a centralized timeline
Main Elements of Multiple Projects Timeline Template
ClickUp’s Timeline Template for Multiple Projects is the perfect tool to keep your projects on track and ensure seamless coordination. This template includes:
- Custom Statuses: Track the progress of your projects with statuses like Open and Complete, allowing you to easily monitor the current stage of each project.
- Custom Fields: Utilize 6 custom fields such as Days Suggested Formula, Allocated Days, and Allocated Budget to input and visualize important project details and metrics, enabling efficient resource allocation and budget management.
- Different Views: Access different views like the Timeline view to visualize the duration and dependencies of tasks across multiple projects, ensuring smooth coordination and efficient task scheduling.
With ClickUp’s Timeline Template for Multiple Projects, you can streamline your project management process and stay on top of all your projects with ease.
How To Use Timeline Template For Multiple Projects
Managing multiple projects can be overwhelming, but with ClickUp's Timeline Template for Multiple Projects, you can easily stay organized and keep track of all your project timelines. Follow these six steps to effectively use the Timeline Template:
1. Set up your projects
Start by creating a separate project for each of your multiple projects. This will help you keep all your project information and tasks in one place. Assign project names and add team members to each project.
Use the Board view in ClickUp to create individual projects and organize them with columns for different stages of the project.
2. Create task lists
Within each project, create task lists to break down the project into manageable tasks. Task lists will allow you to organize and prioritize your work. Add tasks to each task list and assign them to team members.
Use tasks in ClickUp to create task lists and assign tasks to team members for each project.
3. Set project timelines
Using the Timeline view in ClickUp, set project timelines for each project. This will help you visualize the duration and dependencies of each task within the project. Adjust the timeline bars to reflect the start and end dates of each task.
Utilize the Gantt chart in ClickUp's Timeline view to set project timelines and dependencies for each task.
4. Identify dependencies
Identify any dependencies between tasks within a project or across different projects. Dependencies are tasks that need to be completed before another task can start. Link tasks together and set dependencies to ensure smooth project progression.
Use task dependencies in ClickUp's Gantt chart to link tasks and set dependencies between them.
5. Monitor progress
Regularly monitor the progress of each task and project. Update task statuses as they are completed, and track any delays or changes. This will help you stay on top of your projects and make necessary adjustments.
Use the Workload view in ClickUp to monitor task progress and team members' workloads across multiple projects.
6. Communicate and collaborate
Effective communication and collaboration are key to successfully managing multiple projects. Use ClickUp's comment feature to communicate with team members, share updates, and discuss any project-related issues. Collaborate in real-time and keep everyone on the same page.
Use comments in ClickUp to communicate with team members and collaborate on project-related matters.
By following these six steps, you'll be able to effectively manage multiple projects using ClickUp's Timeline Template. Stay organized, track progress, and ensure successful project completion.
Get Started with ClickUp’s Timeline Template For Multiple Projects
Project managers or teams overseeing multiple projects simultaneously can use the ClickUp Timeline Template for Multiple Projects to keep track of progress and ensure efficient resource allocation.
First, hit “Add Template” to sign up for ClickUp and add the template to your Workspace. Make sure you designate which Space or location in your Workspace you’d like this template applied.
Next, invite relevant members or guests to your Workspace to start collaborating.
Now you can take advantage of the full potential of this template to manage multiple projects:
- Use the Timeline View to visually organize and track the progress of each project
- Customize the view by adding the Days Suggested Formula custom field to calculate the suggested number of days for each task
- Add the Allocated Days custom field to allocate specific timeframes for each task
- Track task completion by using the Task Completion custom field
- Monitor the actual cost of each project by utilizing the Actual Cost custom field
- Keep track of the project phase with the Project Phase custom field
- Manage the allocated budget for each project with the Allocated Budget custom field
- Update task statuses as they progress, using the Open and Complete statuses
- Analyze and adjust project timelines and resource allocation as needed for maximum efficiency.
.png)