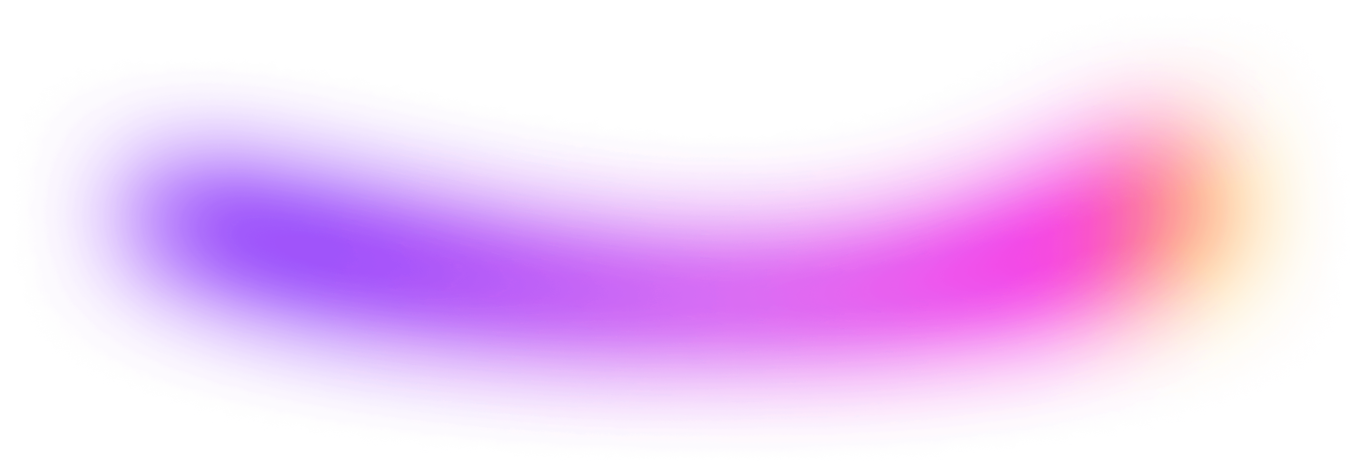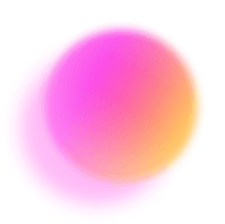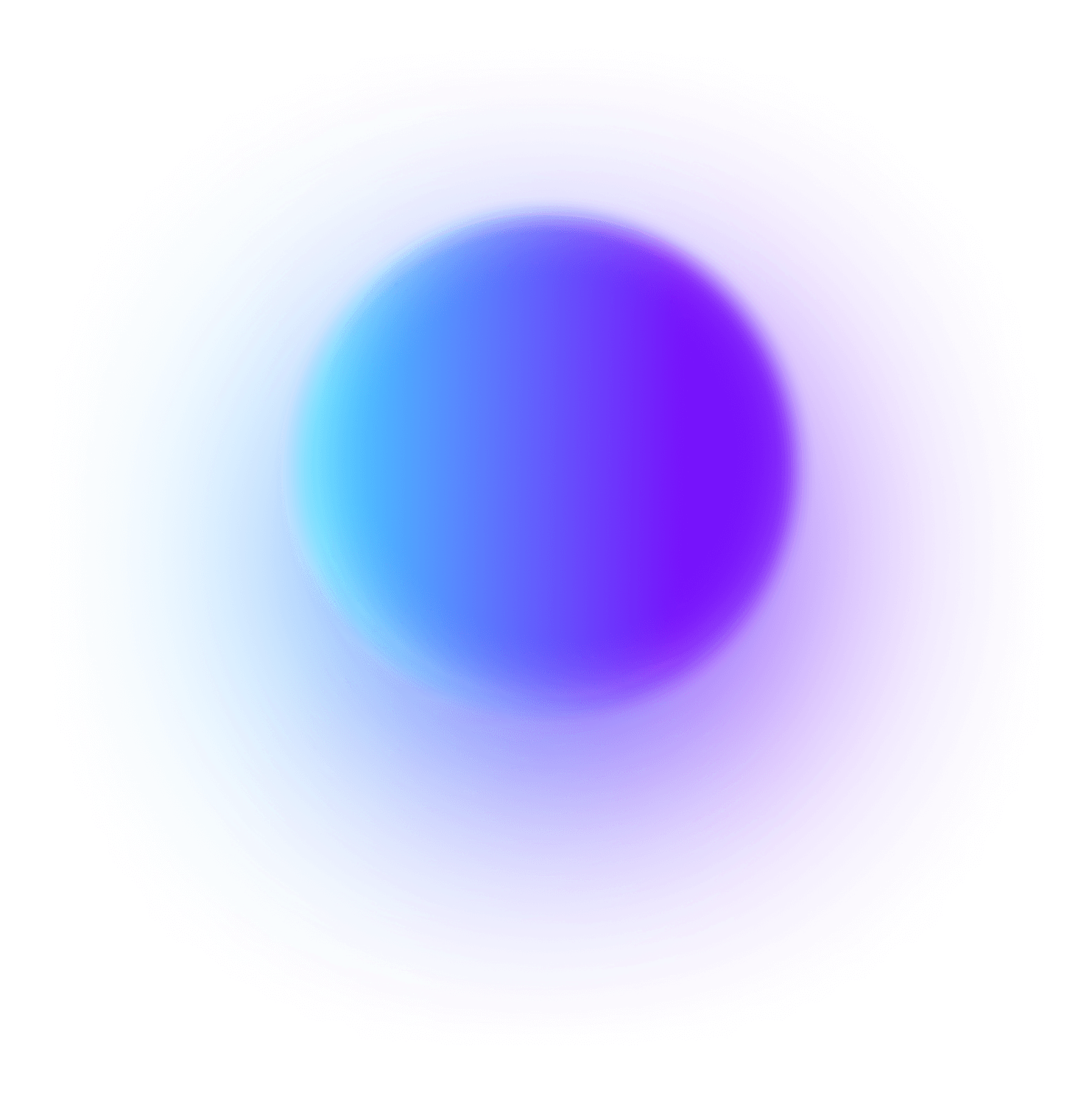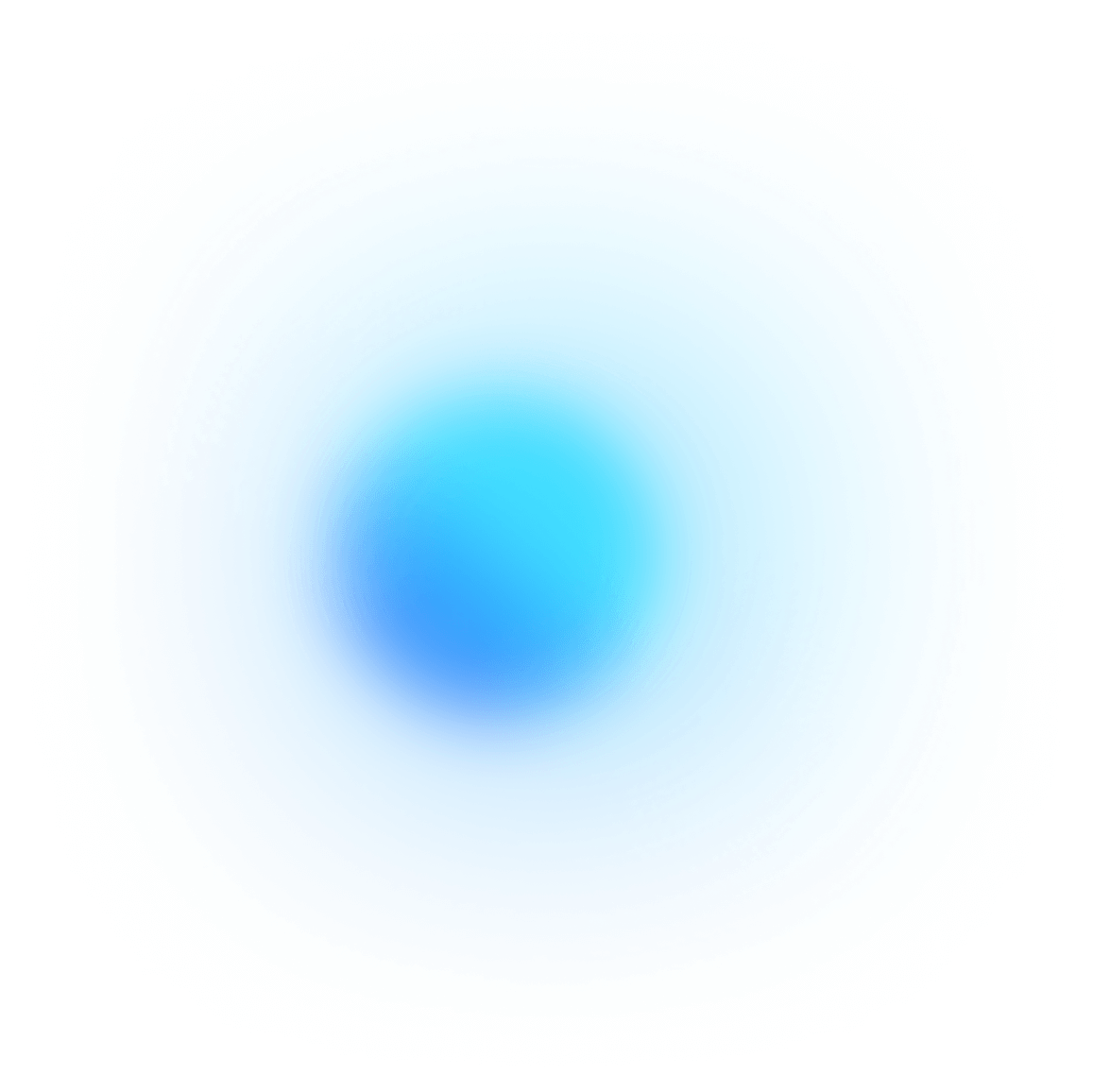The template you're accessing is a Form Template, but can be adapted for this use case with some slight adjustments.
Struggling to streamline your troubleshooting process? ClickUp's Troubleshooting Form Template is here to save the day!
With this template, maintenance technicians and IT professionals can:
- Systematically identify and categorize issues for quick resolution
- Track progress and solutions to recurring problems
- Collaborate seamlessly with team members to troubleshoot effectively
Simplify your troubleshooting efforts and keep operations running smoothly with ClickUp's Troubleshooting Form Template today!
Troubleshooting Form Template Benefits
Main Elements of Form Template For Troubleshooting
To streamline your troubleshooting processes, ClickUp's Troubleshooting Form Template offers:
- Custom Statuses: Track progress with statuses like In Progress, New Request, Denied, and Granted to efficiently manage troubleshooting tasks
- Custom Fields: Capture essential information with fields like Purpose, Line Manager, Employee Email, User Role, and Department to ensure detailed documentation of issues and resolutions
- Custom Views: Utilize views such as User List, Request Status, New Requests, and New User Request Form for easy access to relevant troubleshooting information and forms
- Task Management: Enhance troubleshooting efficiency with features like recurring tasks, Automations, and Calendar view for improved task tracking and scheduling
- Communication Tools: Collaborate seamlessly with team members using features like Email integration and Whiteboards for effective communication and problem-solving sessions
How To Use This Troubleshooting Form Template
Solving issues can be a breeze with the Troubleshooting Form Template in ClickUp. Follow these 6 steps to efficiently address and resolve any challenges that come your way:
1. Identify the Problem
The first step in troubleshooting is to clearly identify the issue at hand. Gather as much information as possible about the problem, including when it started, any error messages, and any recent changes that may have triggered the issue.
Utilize Custom Fields in ClickUp to categorize and label the type of problem you are facing.
2. Gather Relevant Data
Once you have pinpointed the problem, it's essential to gather all relevant data that may help in diagnosing the issue. This could include logs, screenshots, or any other information that provides context to the problem.
Use Dashboards in ClickUp to compile all necessary data in one central location for easy reference.
3. Analyze Potential Causes
Next, it's time to analyze and brainstorm potential causes of the problem. Consider factors such as recent software updates, changes in configurations, or external influences that may have led to the issue.
Create tasks in ClickUp to list out and investigate each potential cause methodically.
4. Test Solutions
Once you have identified possible causes, it's time to test solutions to address the problem. Start with the most likely cause and work your way down the list until you find a resolution.
Use Automations in ClickUp to set up automated actions based on specific triggers to streamline the testing process.
5. Document the Resolution
After successfully resolving the issue, it's crucial to document the solution for future reference. Include details about the problem, the steps taken to resolve it, and any additional information that may be helpful in similar situations.
Utilize Docs in ClickUp to create a detailed log of the problem and the steps taken to troubleshoot and resolve it.
6. Implement Preventative Measures
To avoid encountering similar issues in the future, consider implementing preventative measures. This could involve updating software regularly, providing training to users, or setting up monitoring systems to catch potential problems early.
Use Goals in ClickUp to set targets for preventative actions and monitor progress in implementing these measures effectively.
By following these steps and utilizing ClickUp's powerful features, you can streamline your troubleshooting process and tackle any issues that may arise with confidence.
Get Started with ClickUp’s Troubleshooting Form Template
Maintenance technicians or IT professionals can streamline issue resolution with the Troubleshooting Form Template in ClickUp.
To get started, add the template to your Workspace and specify the location for application.
Customize the form by adding custom fields:
- Purpose: Define the reason for the request
- Line Manager: Identify the responsible manager
- Employee Email: Capture requester's email for communication
- User Role: Specify the role of the user experiencing the issue
- Department: Categorize requests based on departments
Utilize the following views to enhance troubleshooting efficiency:
- User List: View all users and their requests
- Request Status: Monitor the status of ongoing requests
- New Requests: Easily identify and prioritize new requests
- New User Request Form: Streamline the process for new user requests
- Getting Started Guide: Access a guide to help users navigate the form efficiently
Organize requests into four statuses:
- In Progress: Requests currently being worked on
- New Request: Freshly submitted requests awaiting review
- Denied: Requests that cannot be fulfilled
- Granted: Requests that have been approved for resolution
Update statuses as requests progress to keep stakeholders informed and ensure timely resolutions.