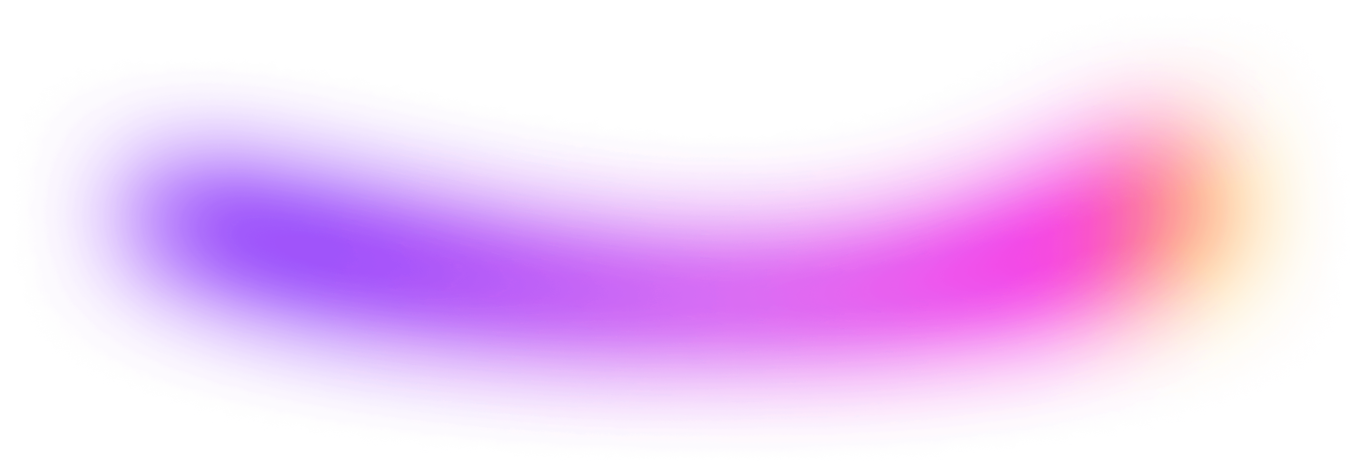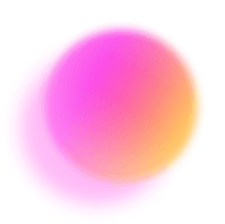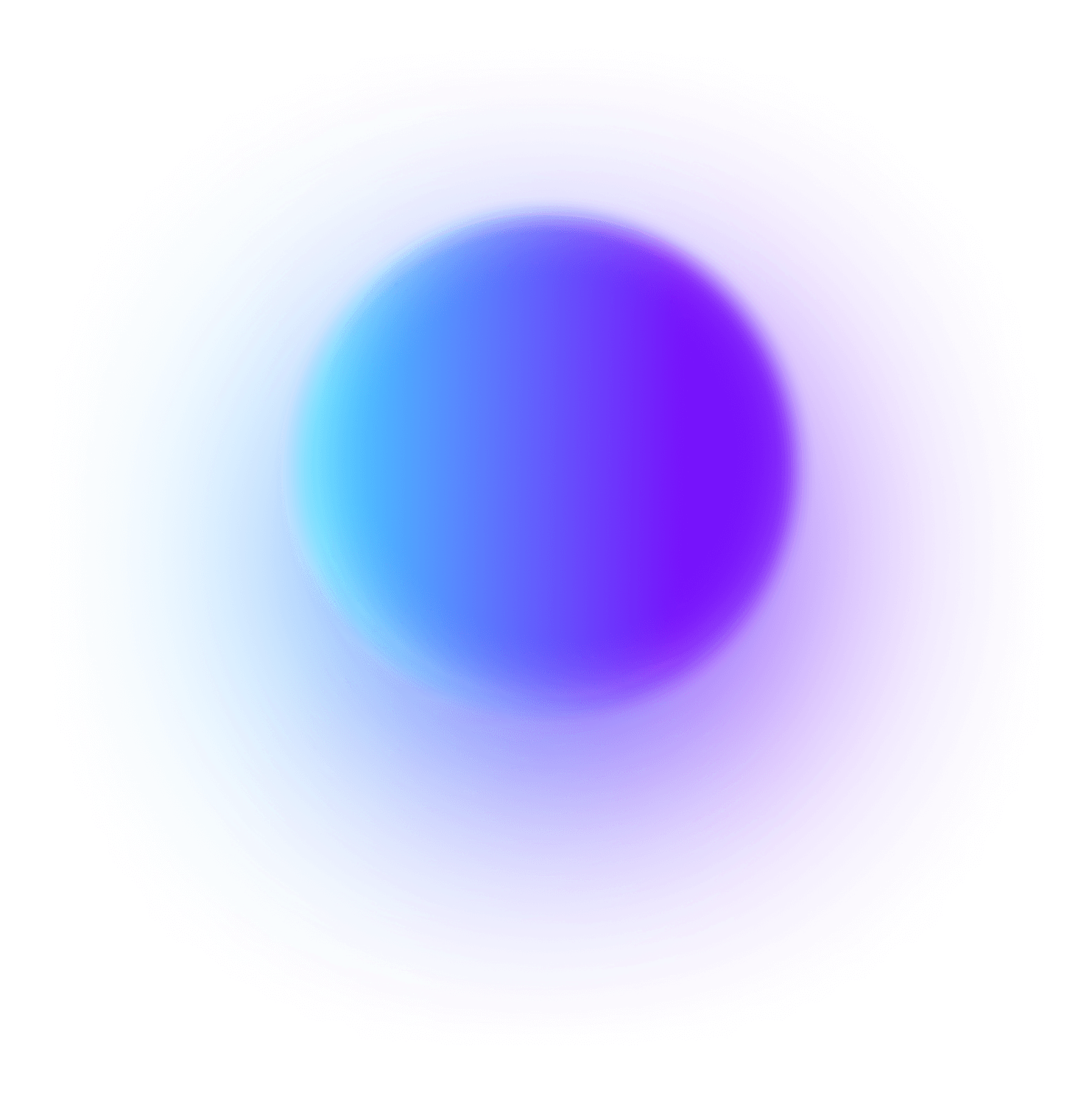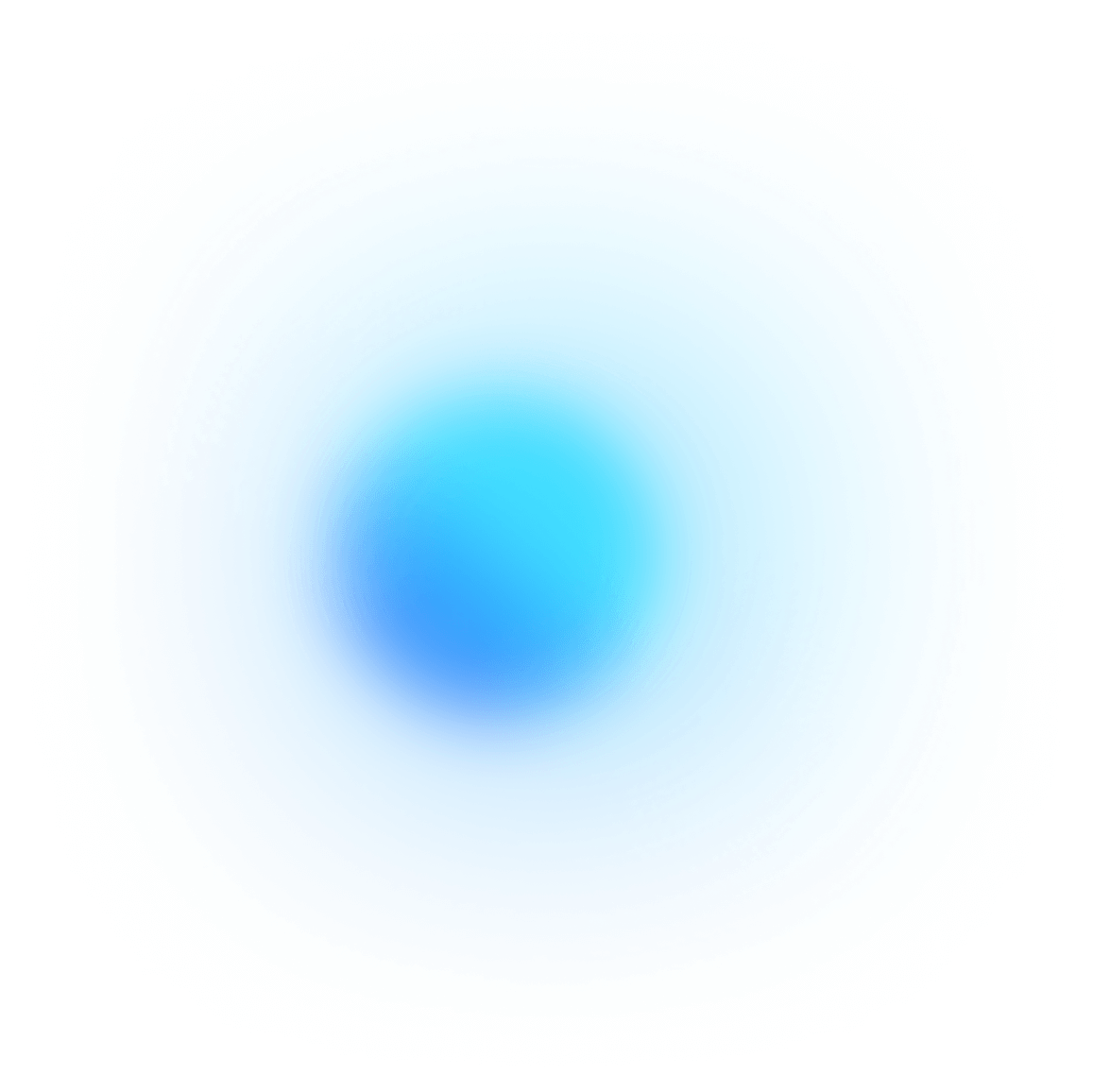As a graphic designer, managing client relationships and projects can be a challenging task. You need a CRM software that understands the unique needs of your creative process. That's where ClickUp's Graphic Designers CRM Template comes in!
Designed specifically for graphic designers, this CRM template allows you to:
- Track client interactions and communications, ensuring nothing falls through the cracks
- Manage projects, deadlines, and deliverables in one centralized location
- Streamline invoicing and payment processes for a seamless financial workflow
Say goodbye to scattered information and disorganized client data. With ClickUp's Graphic Designers CRM Template, you'll have everything you need to optimize your workflow and create stunning designs while keeping your clients happy. Give it a try today and take your design process to the next level!
Graphic Designers CRM Template Benefits
The Graphic Designers CRM Template is a game-changer for freelance graphic designers and creative agencies. With this template, you can:
- Streamline client interactions and keep track of all communication in one place
- Manage projects from start to finish, ensuring deadlines are met and deliverables are on point
- Easily create and send professional invoices to clients, ensuring timely payments
- Gain valuable insights into client preferences and project history for personalized design experiences
- Improve client communications and build strong, long-lasting relationships for repeat business
- Boost productivity and efficiency, allowing you to take on more projects and increase your revenue
Main Elements of CRM Template for Graphic Designers
ClickUp's Graphic Designers CRM Template provides the perfect solution for freelancers and creative agencies to streamline their workflow and effectively manage client interactions. Here are the main elements of this Folder template:
- Custom Statuses
: Keep track of your projects with 22 different statuses, including Need Approval, Qualified, Open, Closed, Scheduled, Active, Prospect, Attempt To Engage, Engaged, Unqualified Follow Up, Unqualified Archive, Blocked, On Track, New Lead, Lost Deal, Former Client, At Risk, On Hold, and more.
- Custom Fields
: Save vital client information using 8 different custom fields, including CRM Item Type, Contact Name, Email, Industry, Job Title, Phone, Sales Stage, and Service Product.
- Custom Views
: Access different views to manage your graphic design projects efficiently, including List view, My Assignments view, Sales Process view, and Welcome view.
- Project Management
: Utilize ClickUp's powerful features such as time tracking, task dependencies, milestones, and integrations to improve collaboration and meet deadlines with ease.
How To Use Graphic Designers CRM Template
If you're a graphic designer looking to keep your client relationships organized and streamlined, follow these steps to effectively use the Graphic Designers CRM Template in ClickUp:
1. Import client information
Start by importing all relevant client information into the CRM template. This includes their name, contact details, project details, and any other relevant notes or preferences. This will help you have all the necessary information at your fingertips when working on a project.
Use custom fields in ClickUp to capture and store client information such as contact details, project requirements, and deadlines.
2. Set up project stages
Next, set up project stages to track the progress of each client's project. Break down the project into stages such as initial consultation, design concept, revisions, and final delivery. This will help you stay organized and ensure that no steps are missed during the design process.
Use the Board view in ClickUp to create a customizable Kanban board that reflects your project stages and easily move tasks through each stage.
3. Assign tasks and deadlines
Assign tasks to yourself or team members and set deadlines for each task within the project stages. This will help you stay on track and ensure that everything is completed in a timely manner. You can also add task dependencies to ensure that tasks are completed in the correct order.
Use tasks in ClickUp to assign design tasks, set due dates, and track progress. You can also use the Gantt chart view to visualize project timelines and dependencies.
4. Track client communications
Keep track of all client communications within the CRM template. This includes emails, phone calls, and meetings. This will help you have a record of all interactions with each client and provide a reference point for future discussions or revisions.
Use the Email integration in ClickUp to easily attach and store email communications within the CRM template. You can also use the Comments section of each task to document phone calls or meeting notes.
By following these steps and utilizing the Graphic Designers CRM Template in ClickUp, you can effectively manage your client relationships, stay organized throughout the design process, and ultimately deliver high-quality work that exceeds client expectations.
Get Started with ClickUp’s Graphic Designers CRM Template
Graphic design freelancers and creative agencies can use the Graphic Designers CRM Template in ClickUp to effectively manage and track client interactions, projects, invoices, and deadlines, streamlining their workflow and improving client communications for a successful and efficient design process.
First, hit “Add Template” to sign up for ClickUp and add the template to your Workspace. Make sure you designate which Space or location in your Workspace you’d like this template applied.
Next, invite relevant members or guests to your Workspace to start collaborating.
Now you can take advantage of the full potential of this template to manage your graphic design projects:
- Use the List View to see all your CRM items at a glance and easily filter and sort them
- The My Assignments View will show you all the tasks assigned to you, helping you prioritize and stay organized
- The Sales Process View will guide you through each stage of the sales process, from prospecting to closing deals
- The Welcome View will give you a quick overview of new leads and help you welcome them to your design services
Organize your CRM items with the following statuses:
- Need Approval: For items that require approval before moving forward
- Qualified: For leads that have been qualified and are potential clients
- Open: For active projects that are still in progress
- Closed: For completed projects that have been closed
- Scheduled: For projects that have a set schedule or timeline
- Active: For ongoing projects that require regular updates and communication
- Prospect: For potential leads that need further nurturing
- Attempt To Engage: For leads that you've reached out to but haven't received a response from
- Engaged: For leads that have shown interest and are engaged in the sales process
- Unqualified Follow Up: For leads that were initially unqualified but need follow-up
- Unqualified Archive: For leads that have been permanently unqualified
- Blocked: For projects that are blocked or delayed due to external factors
- On Track: For projects that are progressing according to plan
- New Lead: For newly generated leads that need further qualification
- Lost Deal: For leads that were lost or did not convert into clients
- Former Client: For past clients that may require future engagement
- At Risk: For clients or projects that are at risk of not meeting expectations
- On Hold: For projects that are temporarily on hold
Customize your CRM items with the following custom fields:
- CRM Item Type: Categorize your items based on their type (e.g., project, lead, client)
- Contact Name: Add the name of the contact person associated with each CRM item
- Email: Include the email address of the contact person
- Industry: Specify the industry or sector of each CRM item
- Job Title: Add the job title of the contact person
- Phone: Include the phone number of the contact person
- Sales Stage: Track the progress of each CRM item in the sales process
- Service Product: Specify the specific service or product associated with each CRM item
Monitor and analyze your CRM items to ensure maximum productivity and successful client relationships.