A Gráfico de Gantt fornece uma representação visual das tarefas e dos recursos de um único projeto programados ao longo do tempo. Adequados para qualquer equipe ou setor, os gráficos de Gantt são uma ferramenta valiosa para que os gerentes de projeto mantenham as equipes e as partes interessadas informadas sobre o progresso em cada fase.
Abordaremos não apenas uma, mas duas maneiras de criar um gráfico de Gantt no Microsoft Word com tutoriais fáceis de seguir! ⚙️
Como fazer um gráfico de Gantt no Word
Se você quiser criar um gráfico de gráfico de Gantt simples tabela no Microsoft Word, pule para o tutorial da Versão 2 .
observação: neste tutorial, usamos o Microsoft Word para Mac Versão 16.54. As etapas e recursos _pode parecer diferente se você estiver em outra plataforma ou versão, como Google Docs ou planilhas do Google .
👉 Versão 1: Criando um gráfico de Gantt com uma tabela do Excel
1️⃣ Adicione os dados do cronograma do projeto ao Microsoft Excel
- Primeiro, abra um novo documento do Word
- Selecione Blank Document > Create
- Na guia Layout, selecione Orientation > Landscape
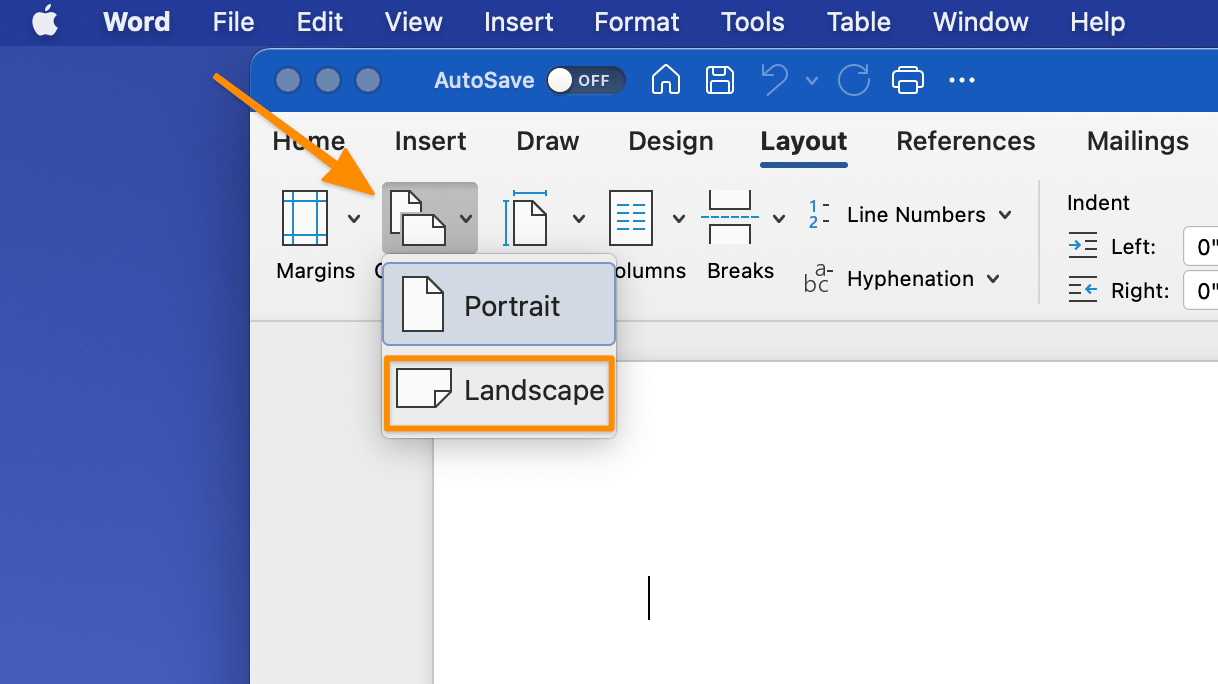
Criado no Microsoft Word
4. Vá para a guia Insert > Chart > Column > Stacked Bar graph e, em 2-D Bar, clique no gráfico do meio
nota: Uma janela do Excel será aberta automaticamente
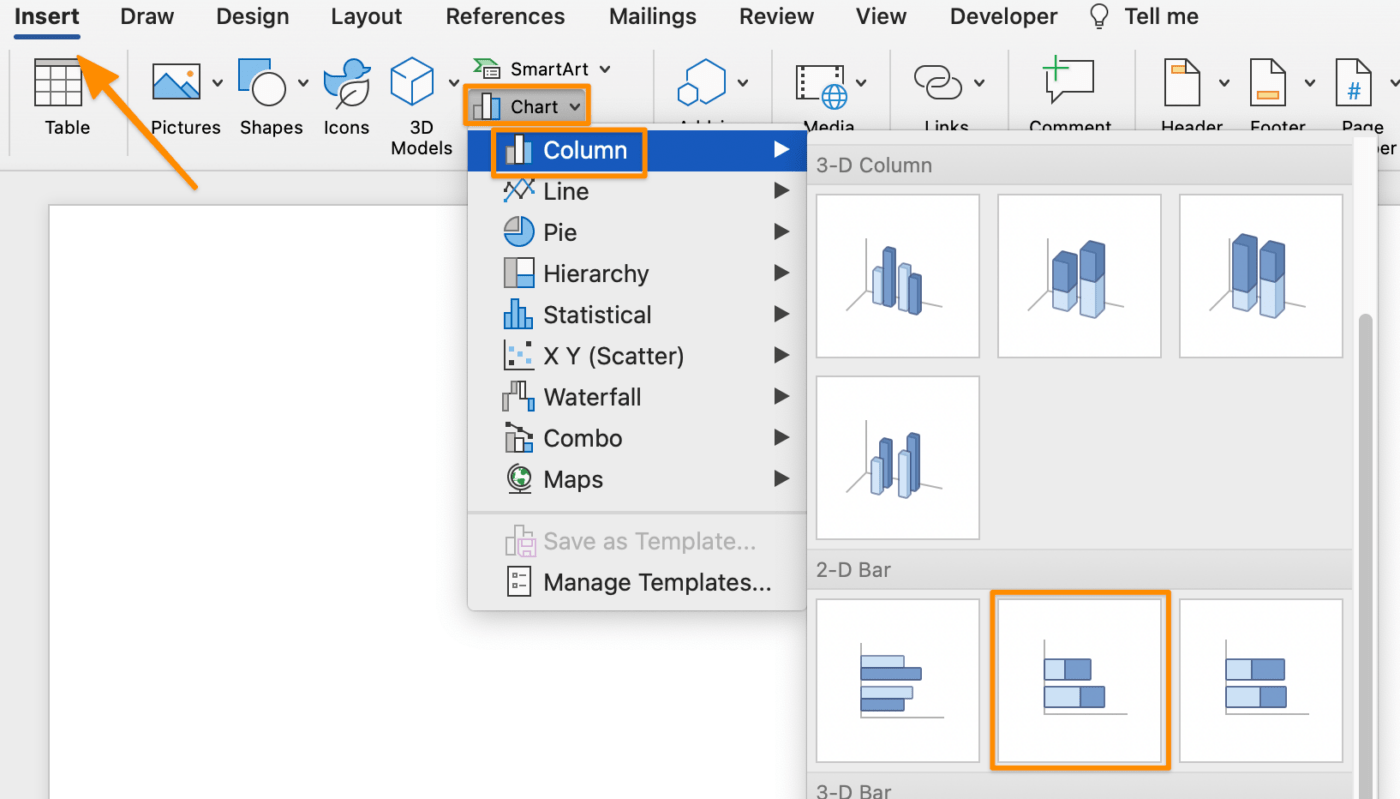
Criado no Microsoft Word
5. No Aplicativo do Excel renomeie a primeira linha das colunas B, C, e D para Data de início, Data de término e Duração, respectivamente
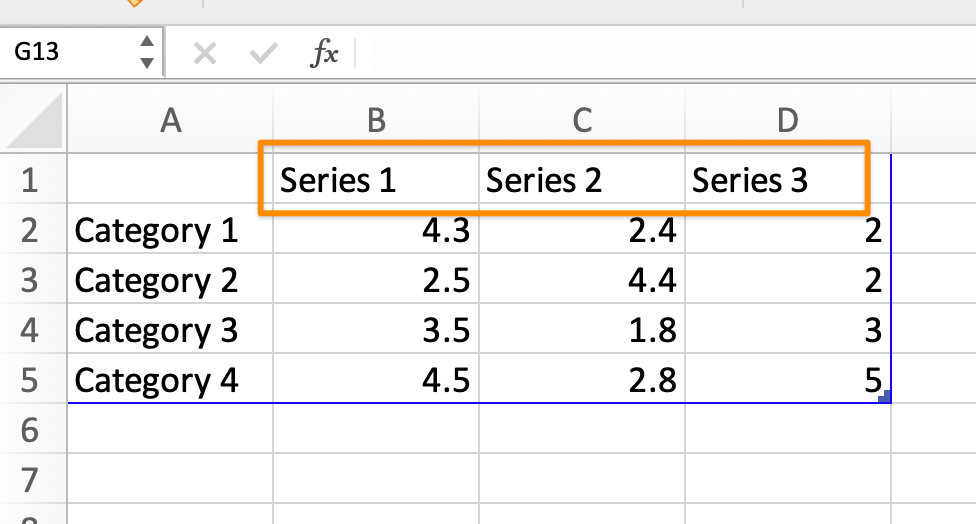
Criado no Microsoft Excel
6. Realce as células B e C e clique com o botão direito do mouse. Role para baixo até Format Células e escolha o formato de data desejado
nota: O número de células destacadas depende do número de tarefas que você está adicionando ao gráfico de Gantt
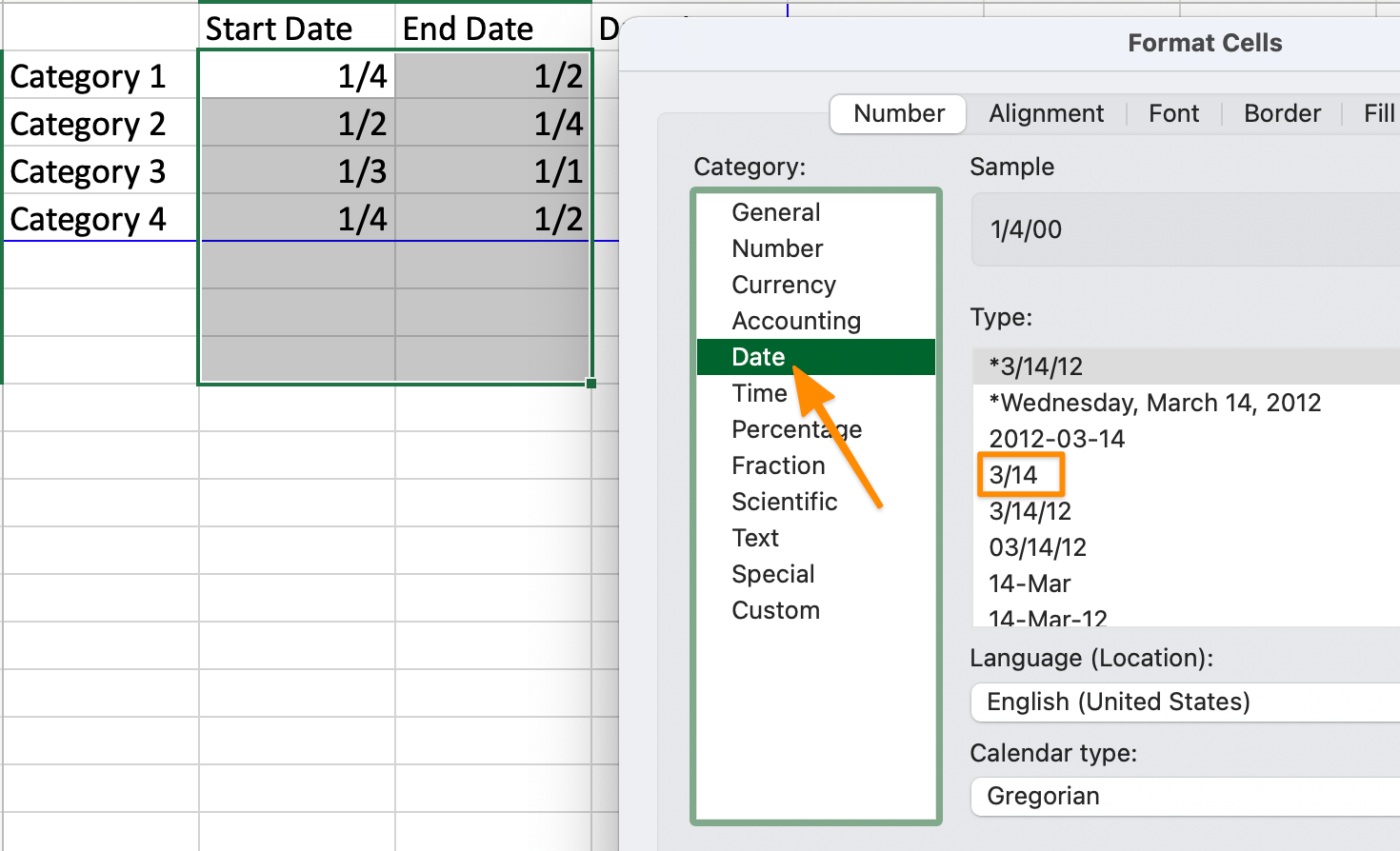
Criado no Microsoft Excel
7. Começando com a primeira tarefa, edite os dados do espaço reservado adicionando as informações de seu projeto:
- Coluna A: nome da tarefa
- Coluna B: data de início
- Coluna C: data de término
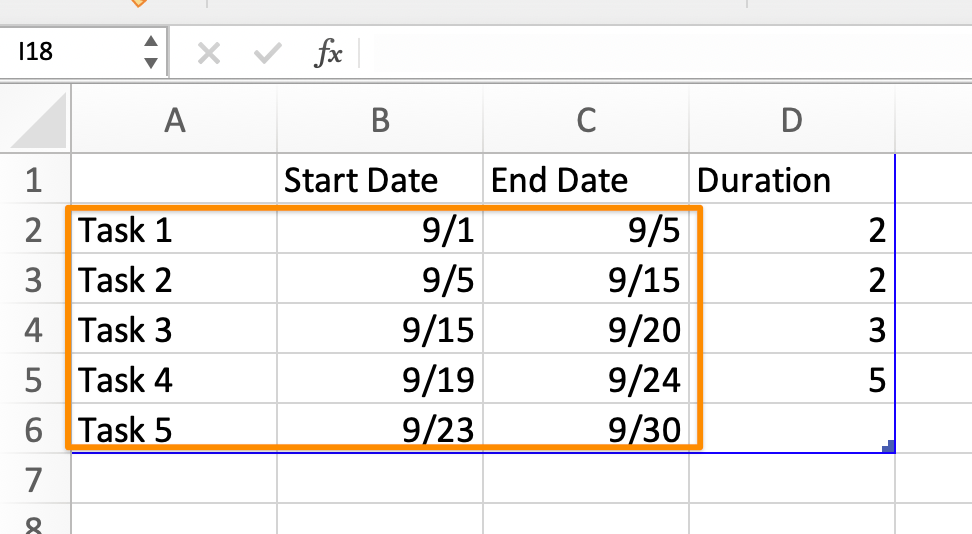
Criado no Microsoft Excel
8. Selecione a célula D2 e digite =C2-$B2 na barra de fórmulas
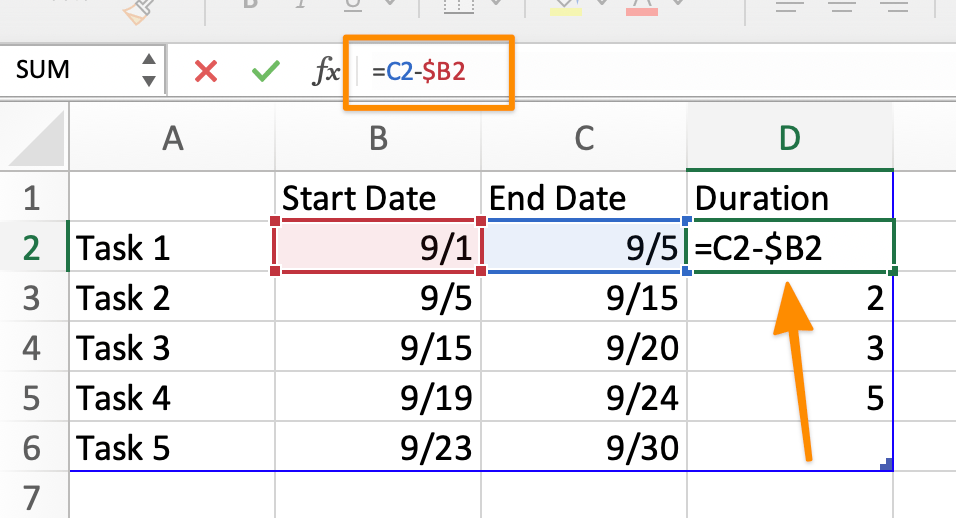
Criado no Microsoft Excel
9. Selecione novamente a célula D2 e clique para arrastar o quadrado no canto inferior direito até a última tarefa da coluna
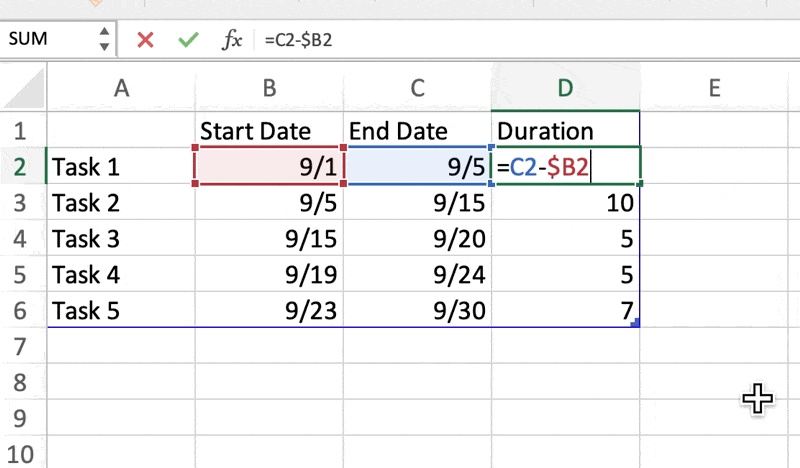
Criado no Microsoft Excel
2️⃣ Editar o gráfico de Gantt no Word
- Retornar ao aplicativo Word
- Clique com o botão direito do mouse em End Date na legenda do gráfico > Delete Series
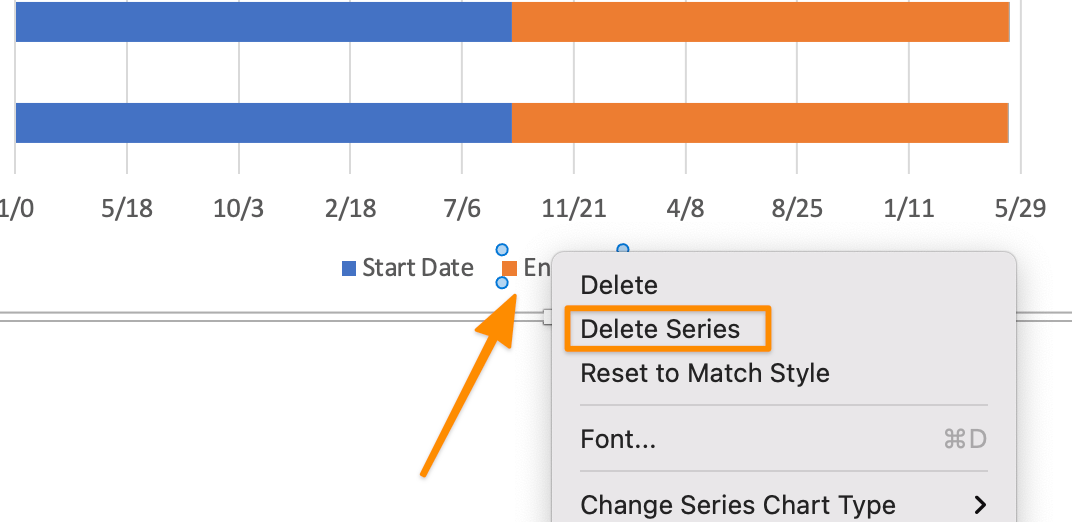
Criado no Microsoft Word
3. Clique em uma barra azul para selecionar todos > Preencher > Sem preenchimento
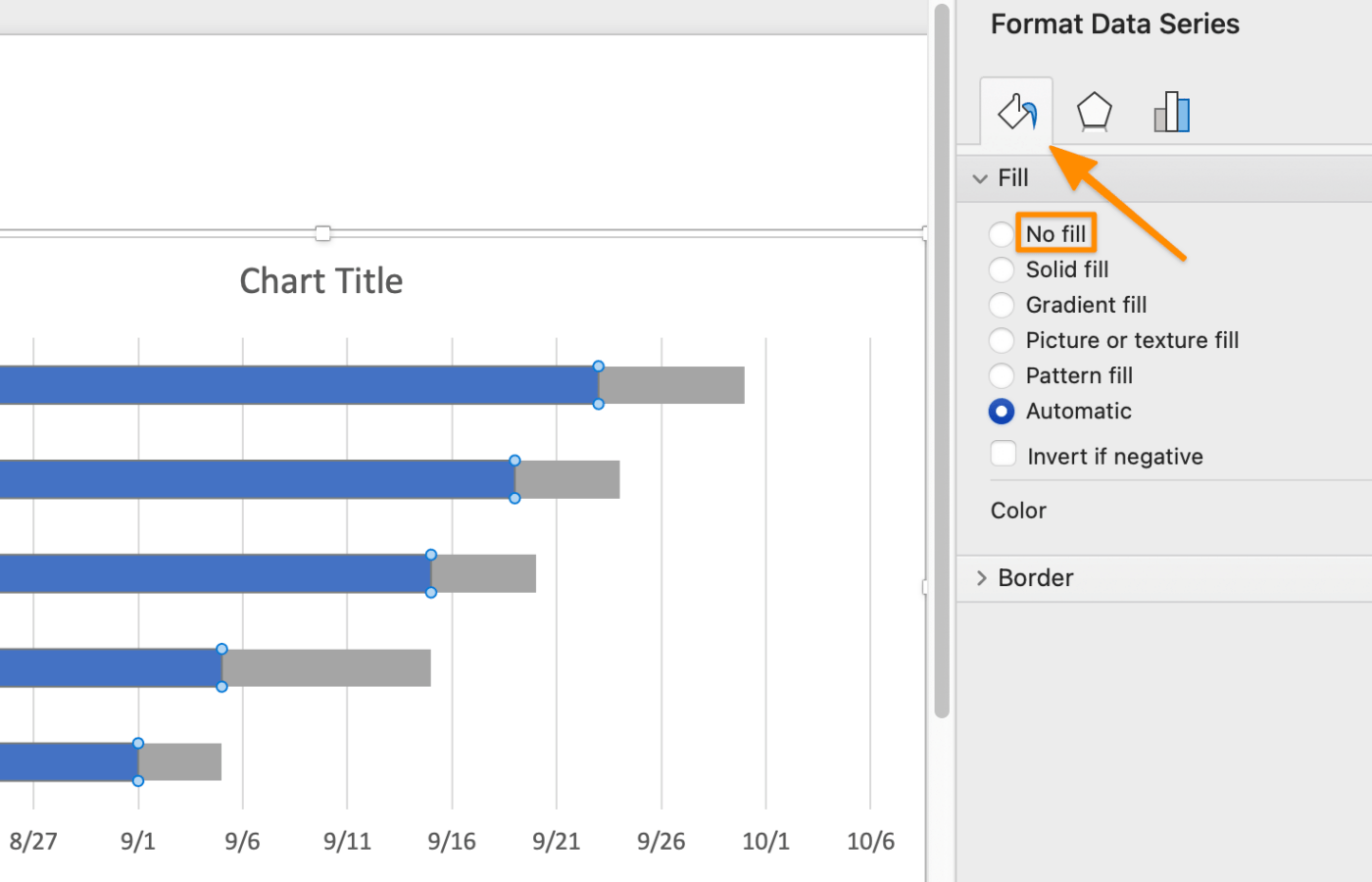
Criado no Microsoft Word
3️⃣ Personalizar o gráfico de Gantt no Microsoft Word
Opcional: Adicione um esquema de cores ao gráfico selecionando a tabela e, na guia Formato > escolha a cor desejada para a tabela
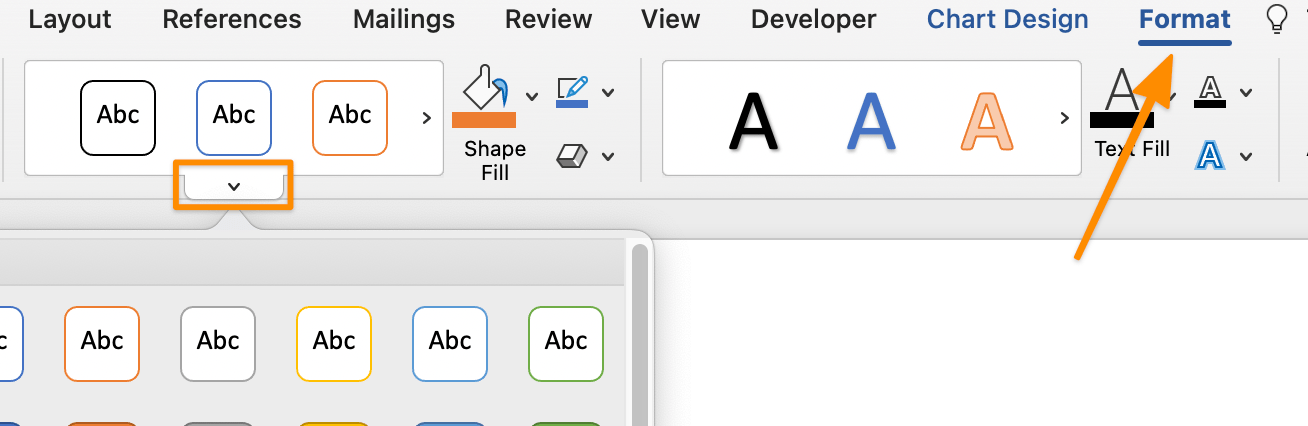
Criado no Microsoft Word
Opcional: Adicione um esquema de cores às barras de tarefas selecionando uma barra de tarefas > guia Formato > escolha a cor desejada para a tabela

Criado no Microsoft Word
4️⃣ Salvar como modelo de gráfico de Gantt
- Vá para Arquivo > Salvar como modelo... e uma caixa de diálogo será exibida
- Digite o nome do modelo de calendário em Salvar como
- Adicione as tags relevantes em Tags (para usuários de Mac)
- Escolha onde deseja salvar seu modelo de calendário
- Verifique se o File Format está definido como Microsoft Word template (.dotx)
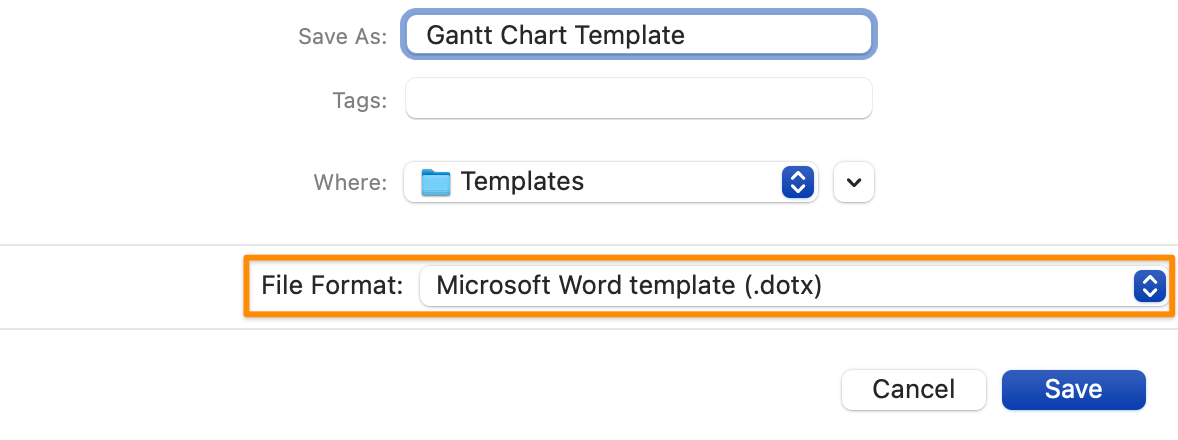
Criado no Microsoft Word
👉 Versão 2: Criando um gráfico de Gantt com uma tabela do Word
1️⃣ Insira a tabela e adicione os dados do cronograma do projeto
- Inicie o Microsoft Word
- Selecione Documento em branco > Criar
- Na guia Layout, selecione Orientação > Paisagem
- Adicione o título do gráfico de Gantt
- Posicione o cursor no local desejado para inserir a tabela
- Na guia Insert, selecione Table > passe o mouse sobre uma tabela 2×8 e clique para preenchê-la
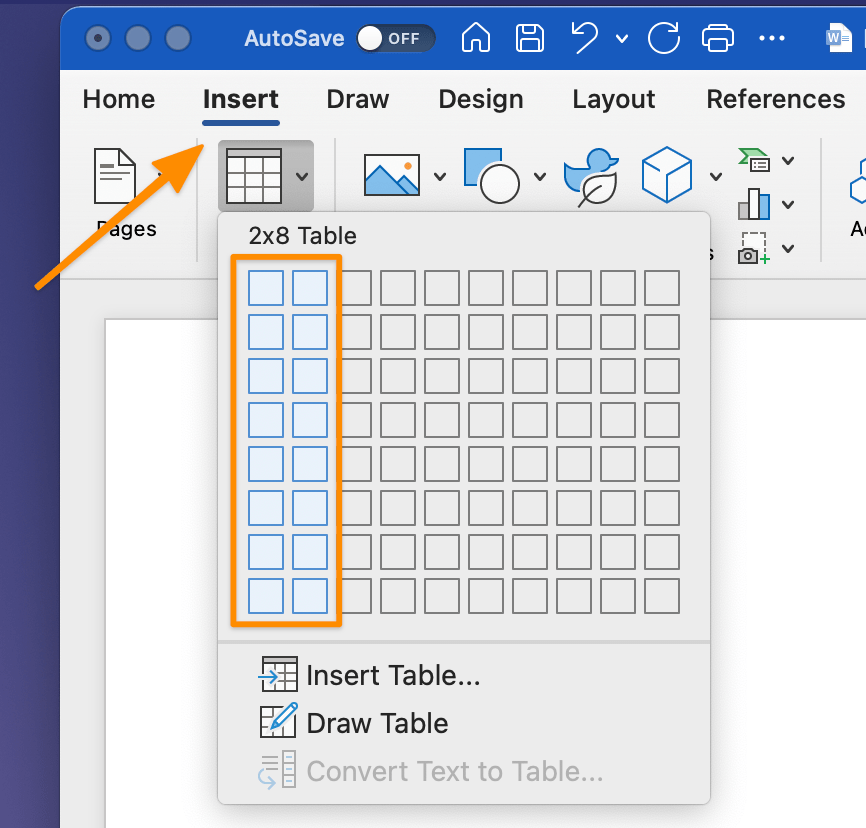
Criado no Microsoft Word
7. Clique e arraste a linha central para a esquerda com espaço suficiente para os nomes das tarefas
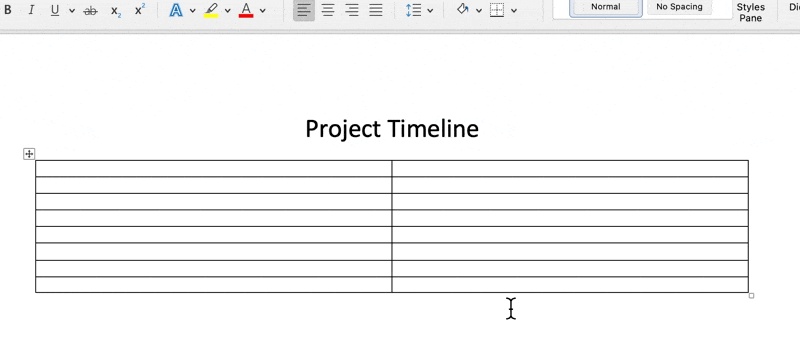
Criado no Microsoft Word
8. Realce todas as colunas da direita e, na guia Layout, clique em Split Cells. Em seguida, digite 8 na caixa Número de colunas e clique em OK
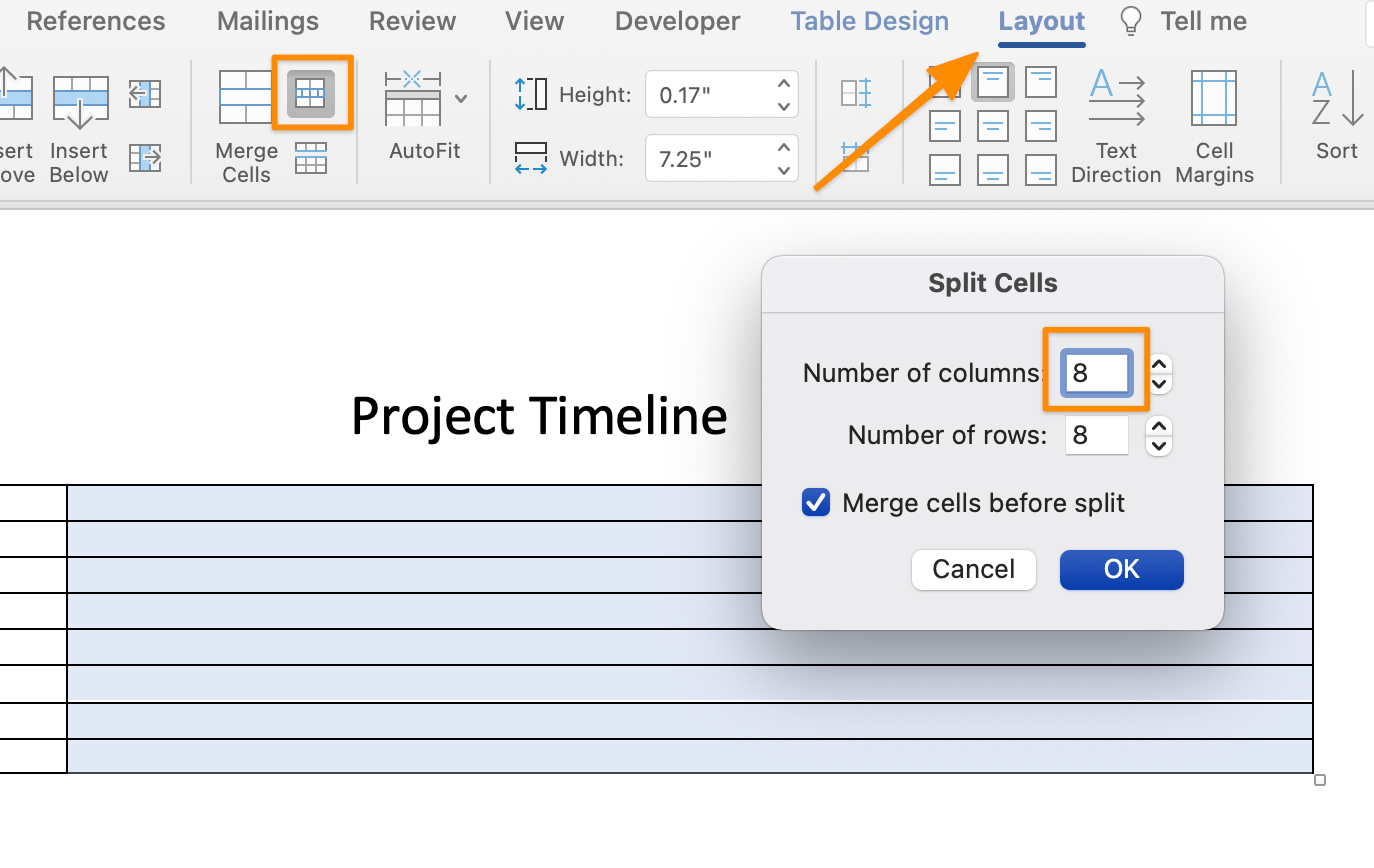
Criado no Microsoft Word
9. Na tabela, digite Semana 1 a Semana 8 na primeira linha e adicione todos os nomes de tarefas na primeira coluna
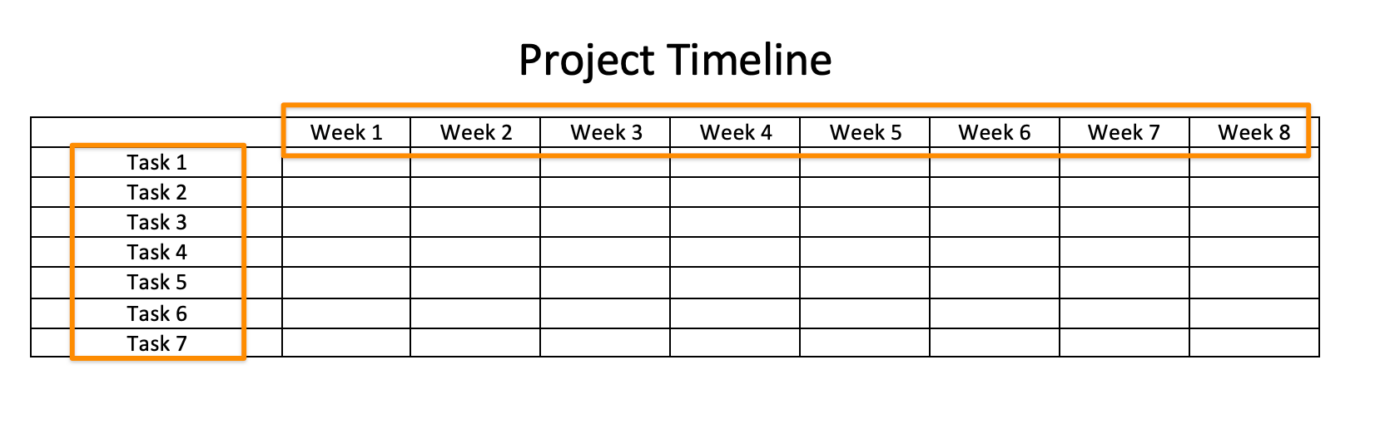
Criado no Microsoft Word
10. Realce todas as linhas, exceto a primeira, e, na guia Layout, clique na seta para cima no controle Height para ajustar a altura da linha
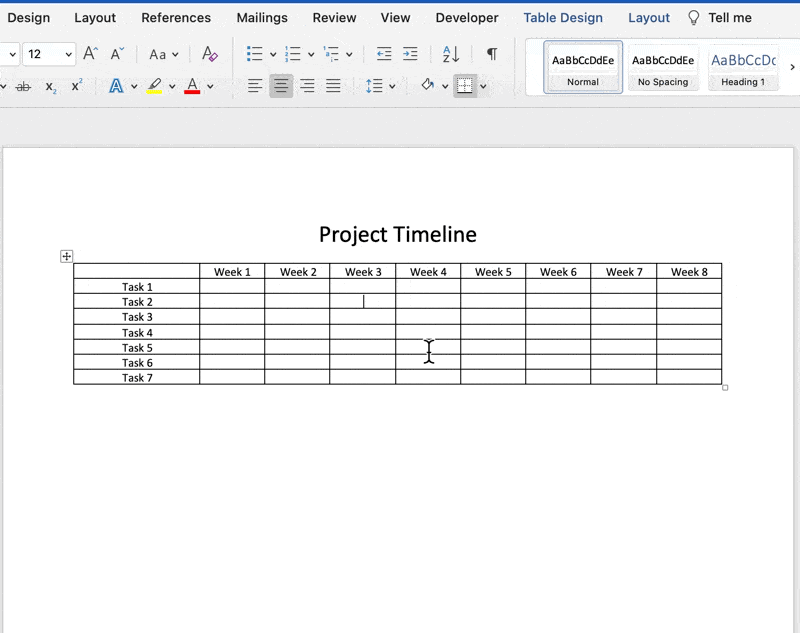
Criado no Microsoft Word
11. Realce todas as linhas, exceto a primeira, novamente e, na guia Layout, selecione o ícone Center para centralizar o texto
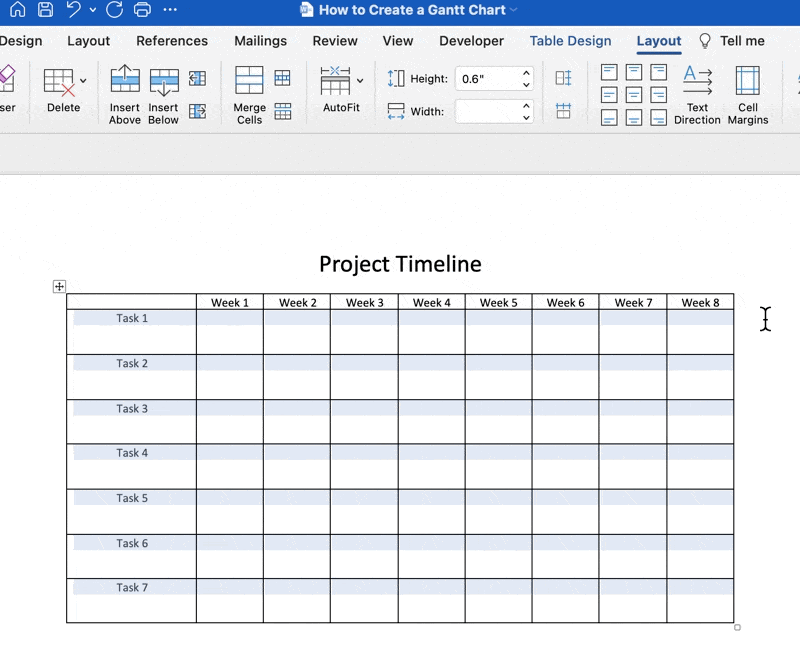
Criado no Microsoft Word
2️⃣ Adicionar um esquema de cores às barras de tarefas
1. Destaque as células e vá para a guia Table Design > Shading > escolha a(s) cor(es) desejada(s)
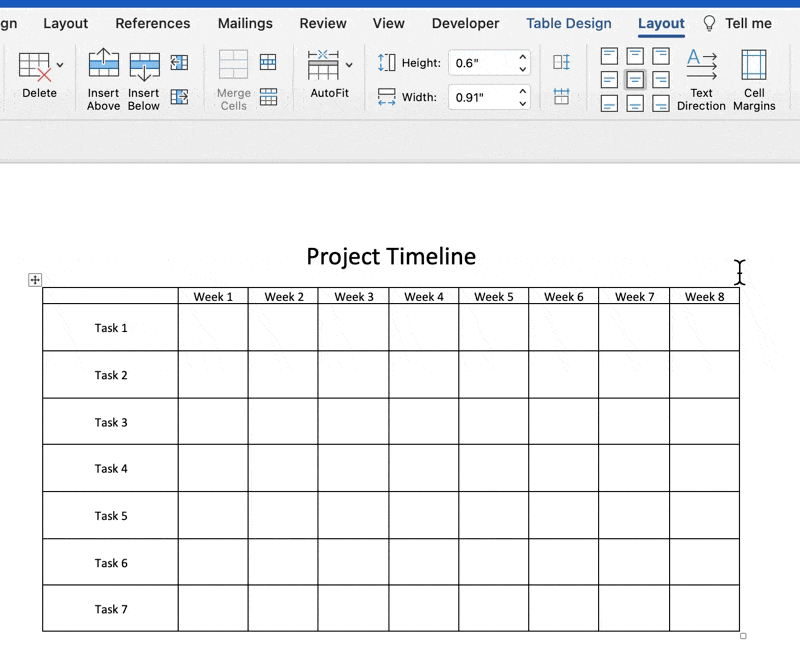
Criado no Microsoft Word
Opcional: Destaque as barras de tarefas em uma única linha e, em seguida, vá para a guia Layout > Merge Cells
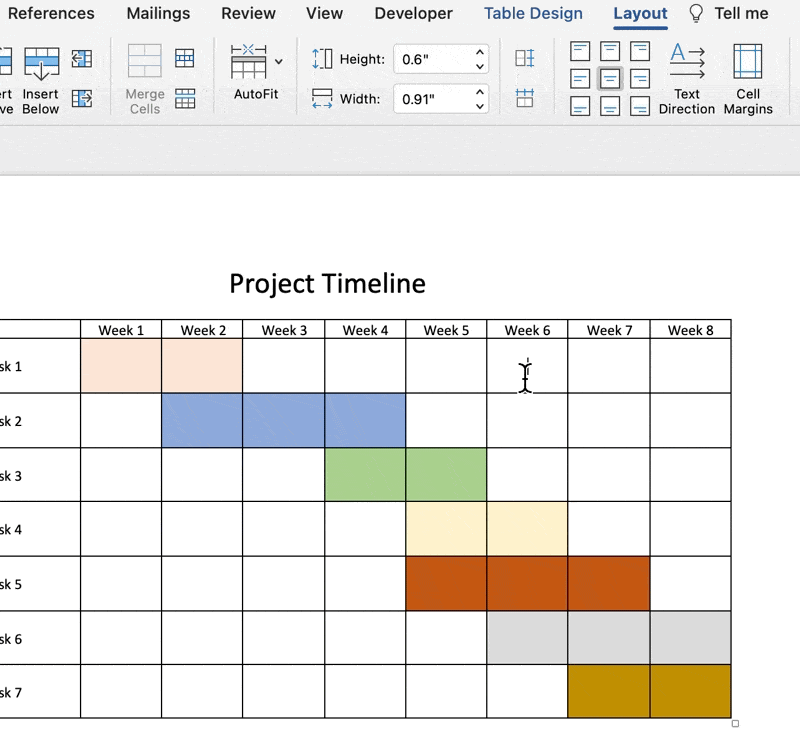
Criado no Microsoft Word
3️⃣ Personalizar a espessura da borda da tabela
- Clique no ícone de quadrado no canto superior esquerdo do gráfico para selecionar tudo na tabela
- Vá para a guia Table Design > em 1/2 pt > clique em 3pt
- Clique em Borders > Outside Border
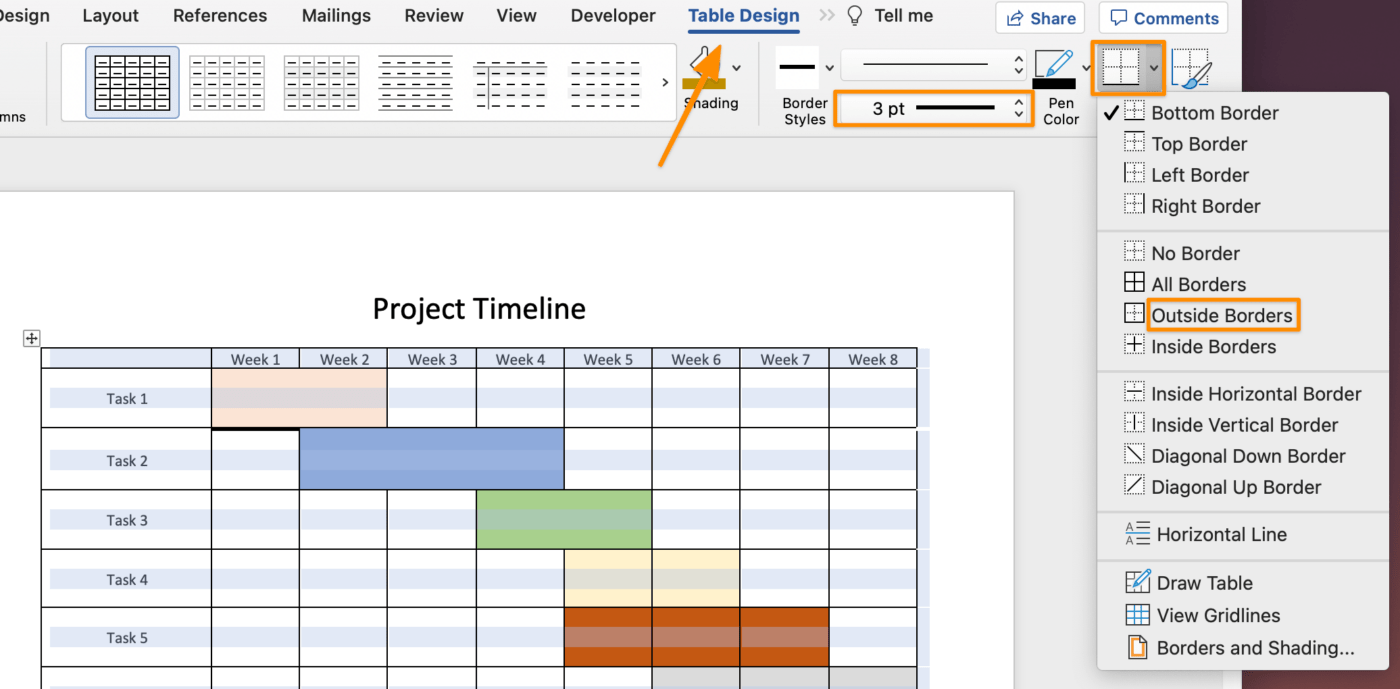
Criado no Microsoft Word
4️⃣ Salvar como modelo de gráfico de Gantt
- Vá para Arquivo > Salvar como modelo... e uma caixa de diálogo será exibida
- Digite o nome do modelo de calendário em Salvar como
- Adicione as tags relevantes em Tags (para usuários de Mac)
- Escolha onde deseja salvar seu arquivoCalendário do Microsoft Word modelo
- Verifique se o File Format está definido como Microsoft Word template (.dotx)

Criado no Microsoft Word
✨ Tutoriais de bônus:
- Criar um formulário no Microsoft WordCriar um mapa mental no Microsoft Word ## Criar gráficos de Gantt profissionais no ClickUp
Embora seja útil saber como fazer criar gráficos de Gantt em um popular ferramenta popular como o Microsoft Word ou qualquer software de gerenciamento de projetos, isso foi muito trabalhoso para um gráfico que não poderá ser usado no dia seguinte... talvez na próxima hora ou duas.
Como todos nós sabemos (e experimentamos), os projetos mudam diariamente. Portanto, enquanto você estiver ocupado criando manualmente um gráfico de Gantt dinâmico no MS Word, os dados, as pessoas e as circunstâncias poderão mudar, e você terá de começar tudo de novo.
Essa situação inevitável é o motivo pelo qual é essencial usar uma ferramenta de software intuitiva para eliminar o trabalho manual e atualizar em tempo real. Com o ClickUp, um poderoso Alternativa ao Microsoft Project você não precisará criar várias versões de modelos de gráficos de Gantt! ClickUp é a plataforma de produtividade definitiva que permite às equipes gerenciar projetos, colaborar de forma mais inteligente e reunir todo o trabalho em uma única ferramenta. Seja você um novato em aplicativos de produtividade ou um gerente de projetos experiente, a personalização do ClickUp pode se estender a qualquer tamanho de equipe para uma colaboração consistente.

Acesse o ClickUp em qualquer dispositivo, em qualquer lugar, a qualquer momento
A visualização Gantt do ClickUp não poderia ser mais fácil de criar e gerenciar.
- Clique em + View em seu dispositivo desejadoEspaço, pasta ou lista
- Selecionar Gantt
- Digite um nome para essa visualização
- Marque a caixa Personal view (Visualização pessoal) se não quiser que ninguém mais a acesse
- Marque a caixa Pin view se quiser que ela seja sempre exibida
- Clique em Add View (Adicionar visualização)

Adicionar uma visualização por meio do + na barra de visualizações
O que o Microsoft Word não pode fazer e que o recurso de gráfico de Gantt do ClickUp excede é definir e gerenciar tarefas dependentes :
- Determine rapidamente quanto tempo é necessário para concluir uma tarefa passando o mouse sobre a barra de progresso
- Visualizar o caminho crítico (cadeia de tarefas cruciais para a conclusão de um projeto)
- Gerencie tarefas de projetos individuais ou em grupos
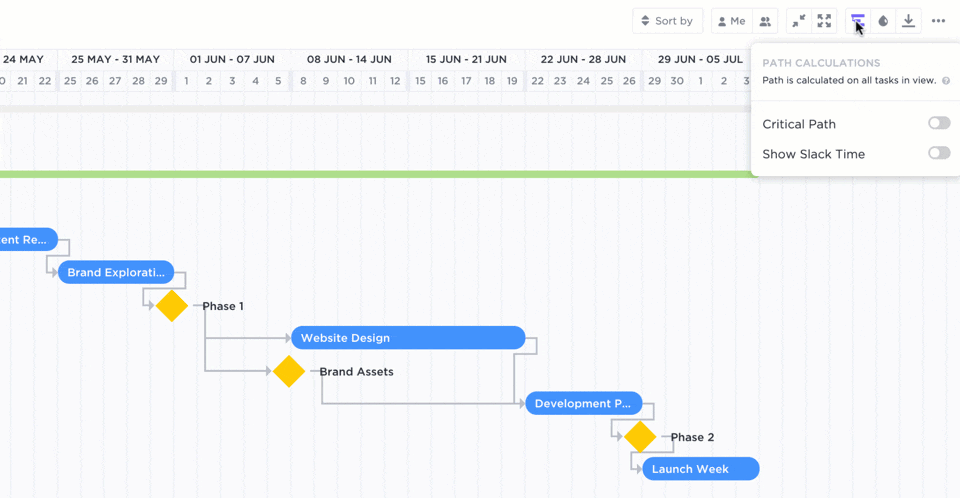 Definir dependências
e determine a cadeia de tarefas cruciais para a conclusão de um projeto com o Critical Path e o Slack Time
Definir dependências
e determine a cadeia de tarefas cruciais para a conclusão de um projeto com o Critical Path e o Slack Time
Com o editor de arrastar e soltar, faça alterações em segundos em seu gráfico de Gantt sem começar do zero:
- Ajuste as datas de início e de vencimento sem criar uma segunda tabela
- Adicione tarefas a qualquer momento para acomodar o escopo do plano do projeto
- Abra uma tarefa para ver a descrição, os responsáveis, os dados do projeto e muito mais

