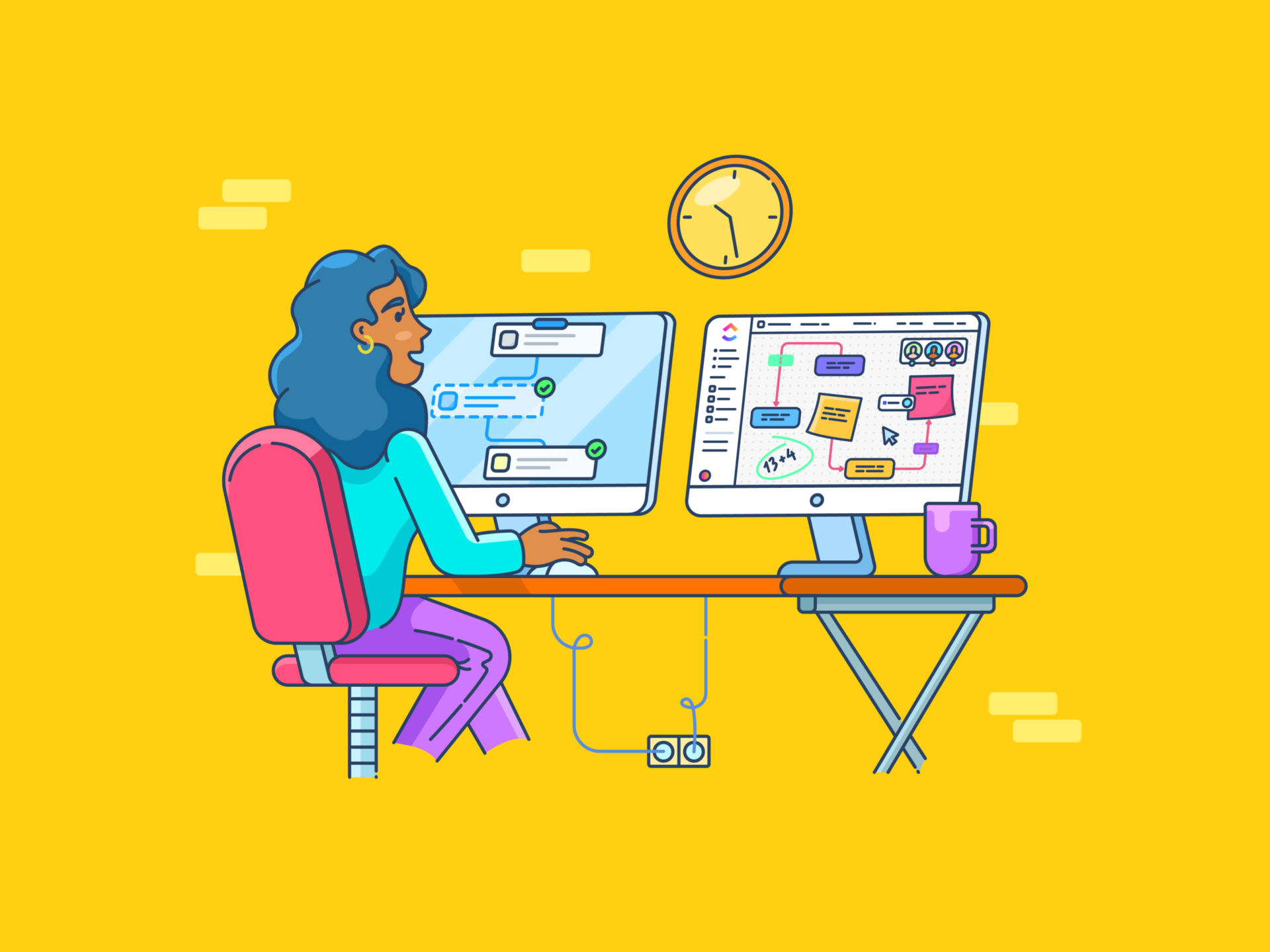_Sua planilha do Google parece desordenada, com texto saindo das células?
Se você já trabalhou com longas sequências de conteúdo interminável, como endereços ou descrições, conhece a dificuldade.
Envolver o texto é a solução perfeita para manter todos os seus dados organizados e legíveis. Esse truque simples de formatação garante que, independentemente do tamanho do texto, ele não transborde para a próxima célula e permaneça perfeitamente contido.
Quer esteja organizando dados para o trabalho, controlando despesas ou criando um plano de projeto, o domínio desse recurso torna sua planilha mais fácil de ler e mais profissional.
Neste guia, forneceremos instruções passo a passo sobre como quebrar o texto no Planilhas Google.
Como quebrar o texto no Planilhas Google?
Se você estiver usando o Planilhas Google como um CRM banco de dados, rastreador de orçamento ou planejador de itinerário, a quebra de texto é útil para dar à planilha uma aparência profissional. Veja a seguir como quebrar o texto no Planilhas Google para eliminar a desordem:
Método 1: Use a barra de ferramentas do Planilhas Google
Uma das maneiras mais rápidas e fáceis de quebrar o texto em uma planilha do Planilhas Google é usar a barra de ferramentas.
Usaremos um conjunto de dados simples para isso. Neste exemplo, o texto da coluna B está transbordando na coluna C.

- Seleção de texto: Primeiro, selecione as células nas quais você deseja quebrar o texto. Para este exemplo, destacamos todas as células preenchidas na coluna B

- Localize o ícone de quebra de linha na barra de ferramentas: Na seção superior do Planilhas Google, você verá a barra de ferramentas com diferentes opções. Procure o ícone Text Wrapping. O ícone tem uma linha vertical com uma seta para a direita

- Clique na opção Text Wrapping: Clique na opção Text Wrapping. Você verá três opções. Clique na que diz Wrap

- Com isso, o Google Sheets quebrará o texto automaticamente

Dica profissional: Para quebrar o texto no aplicativo Planilhas Google no seu celular, siga as mesmas etapas acima. Selecione todas as células nas quais você deseja quebrar o texto, toque no ícone Formatar (procure o A com quatro linhas horizontais na parte superior) e selecione o ícone Formatar.
Método 2: Use o menu de formatação
Um método excelente e direto Hack do Google Sheets é quebrar o texto usando o menu de formatação, o que economiza tempo e simplifica as coisas.
Vamos entender como quebrar o texto no Planilhas Google com o mesmo exemplo.
- Selecione as células: Destaque as várias células que você deseja quebrar

- Encontre Wrapping no menu de formato: Em seguida, selecione Format sob o título para navegar pelo menu suspenso

- clique na opção Wrapping : Em seguida, clique na opção Wrapping para abrir uma barra lateral

- Clique em Wrap: Por fim, clique em Wrap e o Google Sheets envolverá instantaneamente seu texto nas colunas selecionadas

E é isso! Esse é o segundo método fácil de quebra de texto.
➡️ Leia mais: Como aplicar a validação de dados no Planilhas Google
Método 3: Use macros para criar um atalho de teclado
O uso de macros para criar um atalho de teclado é outro método para quebrar o texto no Planilhas Google. Esse método de quebra de texto é um pouco mais complexo e demorado do que os outros!
Dica profissional: Quer agilizar seu Google Sheets? Aprenda como mesclar células no Planilhas Google em nosso artigo abrangente!
Recomendamos que você use esse método somente se tiver que usá-lo com frequência em uma planilha. Veja a seguir como quebrar texto no Planilhas Google usando esse método:
- Destaque: Selecione todas as células nas quais você deseja quebrar o texto

- Clique em Macros: Clique em Extensões no menu. Na lista suspensa, selecione Macros. Clique em Record Macro

- Registre a macro: Depois de clicar em Record Macro, selecione Use Relative Reference. Agora, envolva o texto usando qualquer um dos dois métodos que usamos acima

- Definir atalho: Depois de quebrar o texto, clique em Salvar. Agora, nomeie sua macro e defina um número de tecla de atalho. Clique em Salvar

E aí está! Seu atalho de teclado personalizado para quebra de texto está pronto. É fundamental lembrar que você só pode usar esse atalho na planilha em que ele foi criado.
Dica profissional: Quer melhorar suas planilhas?
- Aplique a formatação condicional para destacar dados importantes, como tarefas atrasadas, itens de alta prioridade ou números específicos
- Congele a linha do cabeçalho ou a primeira coluna para manter as principais informações visíveis enquanto você percorre grandes conjuntos de dados
- Use menus suspensos ou restrinja entradas em células específicas com validação de dados para garantir a consistência e reduzir erros
- Use filtros para classificar e visualizar rapidamente apenas os dados necessários, especialmente em planilhas maiores
- Atribua cores a linhas, colunas ou categorias para agrupar visualmente os dados e facilitar a leitura da planilha
- Aprenda atalhos de teclado para tarefas como adicionar linhas, aplicar fórmulas ou formatar células para acelerar seu fluxo de trabalho
Limitações do uso do Google Sheets
A Banco de dados do Google Sheets requer recursos avançados de formatação, inclusive quebra de texto. No entanto, o Planilhas Google tem algumas limitações:
- Falta de ajuste automático da altura da linha: Mesmo quando você quebra o texto, às vezes a linha pode não ser redimensionada automaticamente para mostrar todo o texto. Talvez seja necessário ajustar a altura da linha manualmente
- Inconsistências de formatação em células mescladas: A quebra de texto em células mescladas nem sempre funciona bem. O texto pode não se ajustar ou se alinhar corretamente, dificultando a leitura
- Não se ajusta automaticamente com fórmulas: Se o texto em uma célula agrupada mudar devido a uma fórmula, a célula poderá não se ajustar automaticamente
- Regras básicas de formatação condicional: Embora a formatação condicional esteja disponível, ela não é tão avançada quanto outrassoftware de planilha eletrônica. Por exemplo, o Google Sheets não oferece suporte a regras complexas baseadas em fórmulas
Uma maneira de superar esses obstáculos é corrigir esses erros manualmente. No entanto, esse método é tedioso e ineficiente.
Em vez disso, você pode procurar por Alternativas ao Planilhas Google que superam essas limitações e oferecem uma variedade de recursos de formatação. Temos a resposta certa para você!
**Você sabia que uma ferramenta moderna de gerenciamento de projetos pode aumentar sua produtividade em até
!
Usando a exibição de tabela do ClickUp para gerenciar dados de planilha
Imagine usar o Google Sheets com gerenciamento de projetos recursos. É isso que o ClickUp faz! Só que ele oferece recursos muito mais avançados do que o Google Sheets.
Feito para ser totalmente personalizável, o ClickUp oferece mais de 15 visualizações, incluindo lista, Gantt, calendário, etc., para que você tenha uma plataforma para centralizar todas as suas informações.
Visualização de tabela ClickUp
Um deles é Exibição de tabela do ClickUp -uma maneira eficiente de organizar e gerenciar informações semelhantes a planilhas sem as complexidades das planilhas tradicionais.
Ele oferece uma interface intuitiva e personalizável que combina a flexibilidade de uma planilha com ferramentas de gerenciamento de projetos, o que o torna uma excelente alternativa para rastreamento de dados, colaboração em equipe e planejamento de projetos.
Em vez de depender exclusivamente de texto organizado e agrupado para comunicar detalhes, o Table View do ClickUp permite vincular tarefas, subtarefas, detalhes, anexos ou comentários diretamente a uma linha. Isso reduz a necessidade de longas entradas de texto e simplifica o gerenciamento de informações.
O Clickup tem sido a ferramenta de gerenciamento de projetos mais direta e fácil de configurar para nós. O controle de tarefas é super fácil, com muitos detalhes granulares. Compartilhar com equipes e convidar novos membros para colaborar com o quadro e a tarefa é muito fácil. A integração com ferramentas de terceiros também é possível com muitos aplicativos disponíveis. As integrações do Datadog e do Clickup ajudam muito na criação de tarefas de incidentes no Clickup para os eventos que precisam ser resolvidos, e a equipe pode começar a trabalhar nos incidentes. O suporte ao cliente é muito útil. Foi a ferramenta mais utilizada durante todo o nosso projeto. Usuário do G2 Aqui estão alguns motivos pelos quais você deve considerar o uso do ClickUp Table View:
- Crie planilhas rapidamente para gerenciar dados como orçamentos, inventários, informações de clientes, etc
- Organize e edite grandes quantidades de dados facilmente usando tabelas fáceis de usar.

Adicione campos personalizados para o progresso da tarefa, anexos de arquivos e muito mais
- Use campos personalizados para criar facilmente colunas para texto, números, datas ou menus suspensos adaptados às suas necessidades
- Incorpore dados de planilhas no gerenciamento de tarefas atribuindo tarefas, definindo prioridades e muito mais
- Colabore facilmente com a sua equipe por meio de comentários, compartilhamento fácil de arquivos e @menções
- Use a funcionalidade de arrastar e soltar para reorganizar linhas ou colunas sem esforço para priorizar tarefas ou dados
- Garanta que todas as alterações feitas pelos membros da equipe fiquem visíveis instantaneamente, mantendo todos alinhados
- Vincule tarefas, documentos e dependências para organizar seu trabalho

Filtrar e classificar planilhas com recursos avançados de formatação para aumentar a clareza
- Filtre e classifique tarefas com base em vários critérios, facilitando a obtenção de informações específicas
- Use o "tamanho automático de todas as colunas" para ajustar automaticamente o tamanho das colunas com base no texto/números que elas contêm
- Ajuste a largura da linha selecionando entre quatro opções: pequena, média, grande e enorme
Agora usamos uma ferramenta para rastrear o trabalho. É isso aí. Não é mais necessário fazer malabarismos com duas ou três ferramentas e planilhas do Excel.
Leon Prather II, CTS, gerente de operações de produtos digitais da AVIXA
Vá além do ClickUp Table View
Aqui estão alguns outros recursos do ClickUp que aprimoram a forma como você armazena todas as suas informações:
Modelos do ClickUp
O ClickUp tem uma biblioteca de mais de 1.000 modelos, incluindo modelos de planilhas . Portanto, se você não quiser criar uma planilha do zero, basta personalizar uma delas.
Aqui estão dois modelos que recomendamos.
- Modelo de planilha do ClickUp oferece um layout básico que ajuda a acompanhar seus clientes, incluindo informações como tipo de cliente, setor, contato, receita e site
- Modelo de planilha editável do ClickUp é perfeito se você quiser demonstrações financeiras organizadas, sem excesso de texto ou qualquer outro tipo de desordem. Ele suporta importações automatizadas de dados, controle de progresso, visualização e criação de fórmulas e equações personalizadas
ClickUp Automations
Automações do ClickUp
Embora não seja possível automatizar o Google Sheets, você pode usar o ClickUp para essa finalidade! Automações do ClickUp minimiza erros e automatiza tarefas repetitivas. O ClickUp oferece mais de 100 automações que o ajudam a criar e gerenciar planilhas. Você pode automatizar várias coisas, inclusive alterações de status, mudanças de prioridade e tarefas de entrada de dados.
ClickUp Brain
Cérebro ClickUp
Cérebro ClickUp é seu assistente de IA. Crie modelos, complete fórmulas de planilhas ou resuma dados de planilhas em questão de segundos.
Além disso, se você quiser adicionar Recursos de IA ao Planilhas Google o ClickUp Brain também oferece suporte nesse sentido.
Para conectar os dois, você só precisa usar o Integração do ClickUp + Zapier .
ClickUp: Uma maneira mais inteligente de gerenciar seus dados
A quebra de texto é um recurso simples, mas essencial, que mantém seus dados organizados e fáceis de ler. Neste artigo, exploramos como fazer a quebra de texto no Planilhas Google e descobrimos várias maneiras de fazer isso rapidamente!
O domínio dessa ferramenta de formatação ajuda a apresentar as informações com clareza, seja na criação de rastreadores de projetos, orçamentos ou cronogramas.
Embora o Google Sheets seja ótimo para tarefas básicas, ele tem limitações para gerenciar fluxos de trabalho complexos ou colaborar com dados dinâmicos. É aí que entra o ClickUp.
Ele combina a familiaridade das planilhas com recursos avançados de gerenciamento de projetos, oferecendo recursos como redimensionamento automático e colaboração em tempo real.
Com o ClickUp, elimine as tarefas repetitivas de formatação e concentre-se em atingir suas metas. Registre-se gratuitamente hoje mesmo!