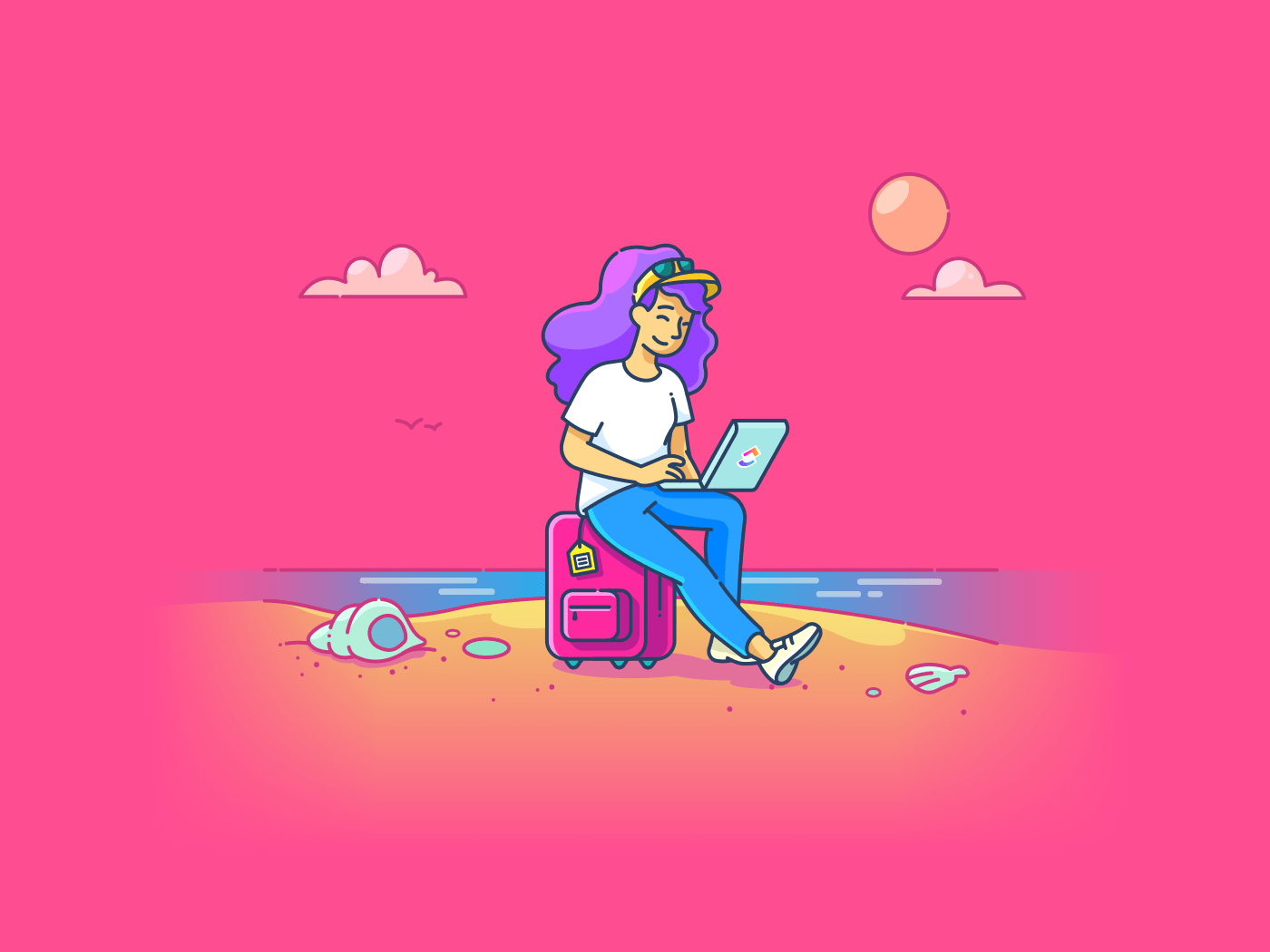Imagine o seguinte: Você está fazendo as malas para as tão necessárias férias e pronto para relaxar. Mas um fluxo de e-mails inunda sua caixa de entrada justamente quando você está prestes a ativar o modo férias e desativar o modo trabalho. Que frustrante, não é?
Ou talvez você esteja ocupado fazendo networking durante uma importante viagem de negócios, mas o comunicação da equipe o aplicativo não para de dar ping e interromper suas conversas! 😟
Responder a todos esses e-mails manualmente não é a melhor maneira de fazer isso. É aqui que uma mensagem de ausência do escritório bem elaborada o salvará do caos. Ela mantém todos informados sobre sua indisponibilidade, permitindo que você envie respostas especificando quando estará de volta. ✅
Como a maioria das organizações opera no ambiente da Microsoft, o Outlook costuma ser o canal de e-mail oficial. Portanto, vamos orientá-lo em um guia passo a passo sobre como configurar uma resposta de ausência no escritório no Outlook para manter um controle sobre sua caixa de entrada.
O que é uma mensagem de ausência temporária?
Uma mensagem fora do escritório (OOO) é uma resposta automática (resposta automática) enviada a qualquer pessoa que enviar um e-mail ou uma mensagem para você quando você estiver ausente. Pense nisso ferramenta de gerenciamento da caixa de entrada como seu sinal virtual de "indisponível", que permite que clientes, colegas e outros contatos saibam quando devem esperar por notícias suas.
Essa resposta automática é útil nas seguintes situações:
- Liberação pessoal ou férias: Quando você estiver de férias, folga remunerada, licença médica, licença parental, licença por luto etc.
- Viagens de negócios ou compromissos oficiais: Quando você estiver em viagens de negócios, participando de conferências e eventos, em retiros da empresa, participando de júri, etc.
- **Quando desejar interrupções mínimas enquanto estiver praticando um trabalho focado ou profundo, reservando um tempo de foco para projetos, em uma reunião etc.
Em resumo, as respostas automáticas enviadas aos contatos anunciam a sua ausência e informam o horário de início e término da sua indisponibilidade, permitindo que você mantenha colaboração no trabalho .
Como definir a ausência do escritório no Outlook: Um guia passo a passo
Independentemente de você acessar o Outlook em um desktop, na Web ou em um aplicativo móvel, a configuração de uma mensagem OOO pode ser acessada em qualquer versão do Outlook.
Veja a seguir como definir a ausência temporária no Outlook:
Etapa 1: Abra o Outlook e navegue até as configurações
Veja como acessar as configurações do Outlook em diferentes plataformas:
- Outlook na Web: Para abrir o Outlook na Web, acesse o site e faça login na sua conta. Depois de fazer isso, clique no ícone de configurações (ícone de engrenagem) no canto superior direito. No painel esquerdo, clique na seção Conta e selecione Respostas automáticas no menu do painel direito. Configure sua mensagem e salve-a para enviar uma resposta automática apropriada
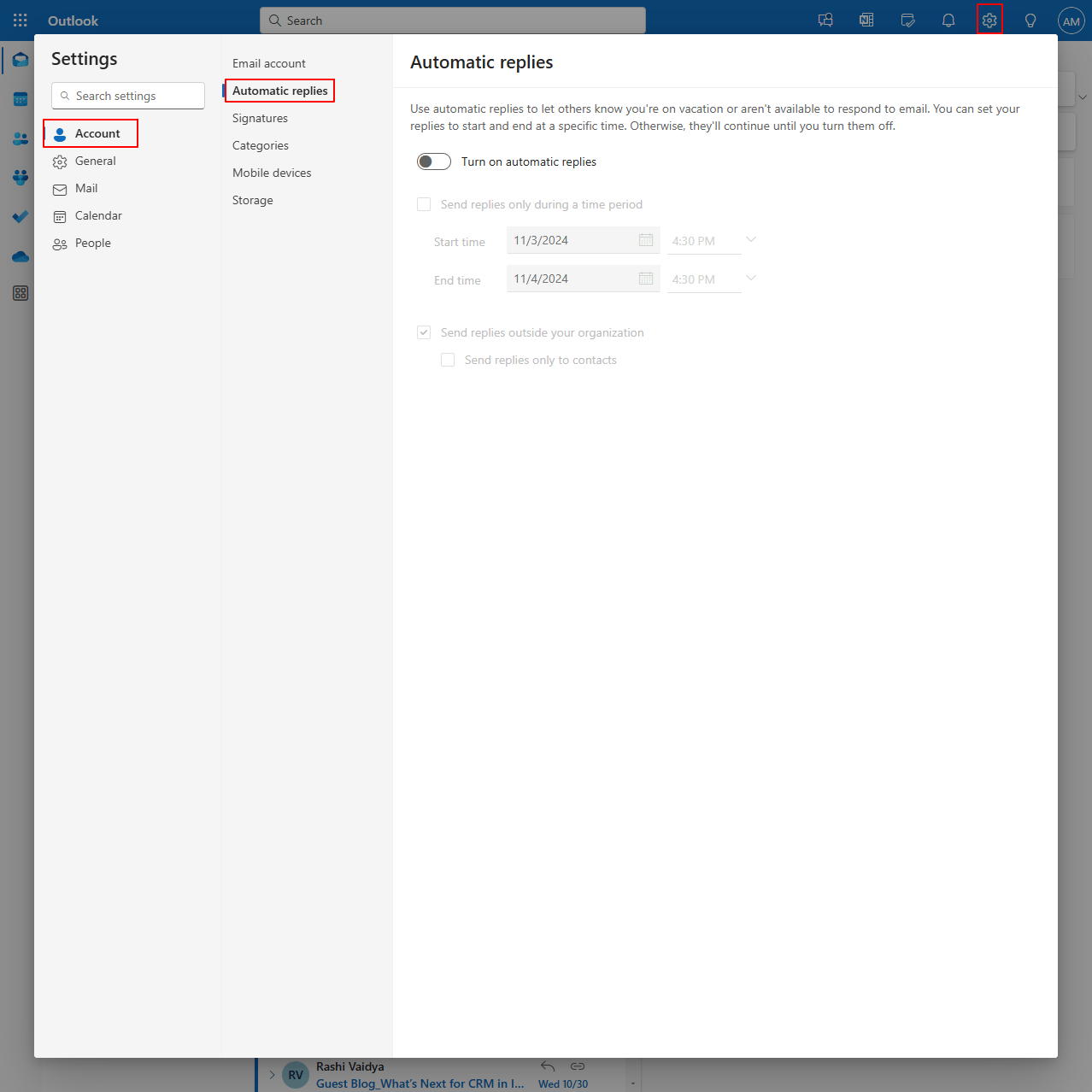
via Microsoft
- Aplicativo Outlook para Windows: Inicie o aplicativo Outlook no seu desktop ou laptop e entre na sua conta. Clique na guia Arquivo no canto superior esquerdo da janela do Outlook e role para baixo até Respostas automáticas
- Aplicativo Outlook para Mac: Abra o aplicativo Outlook em seu desktop ou laptop Apple e clique no menu Outlook no canto superior esquerdo. Role para baixo até Preferences e selecione Automatic Replies para enviar respostas confirmando as datas em que você estará fora do escritório
- aplicativo móvel Outlook: Inicie o aplicativo Outlook em seu dispositivo iOS ou Android. Toque no ícone de engrenagem no canto inferior direito da tela. Selecione a conta para a qual você deseja configurar respostas automáticas. Selecione a opção Respostas automáticas
Etapa 2: Ativar as respostas automáticas e o período de tempo correspondente
Depois de localizar o recurso Respostas automáticas, ative o botão para habilitá-lo. Agora você tem duas opções:
- Você configura o Outlook para enviar uma resposta automática indefinidamente até que você a desative manualmente
- Defina os horários de início e término se desejar ativar as respostas automáticas somente durante um intervalo de datas específico. Aqui, o recurso de resposta automática será ativado e desativado automaticamente nas respectivas datas de início e término do período definido, permitindo que você envie respostas automáticas sem qualquer intervenção manual
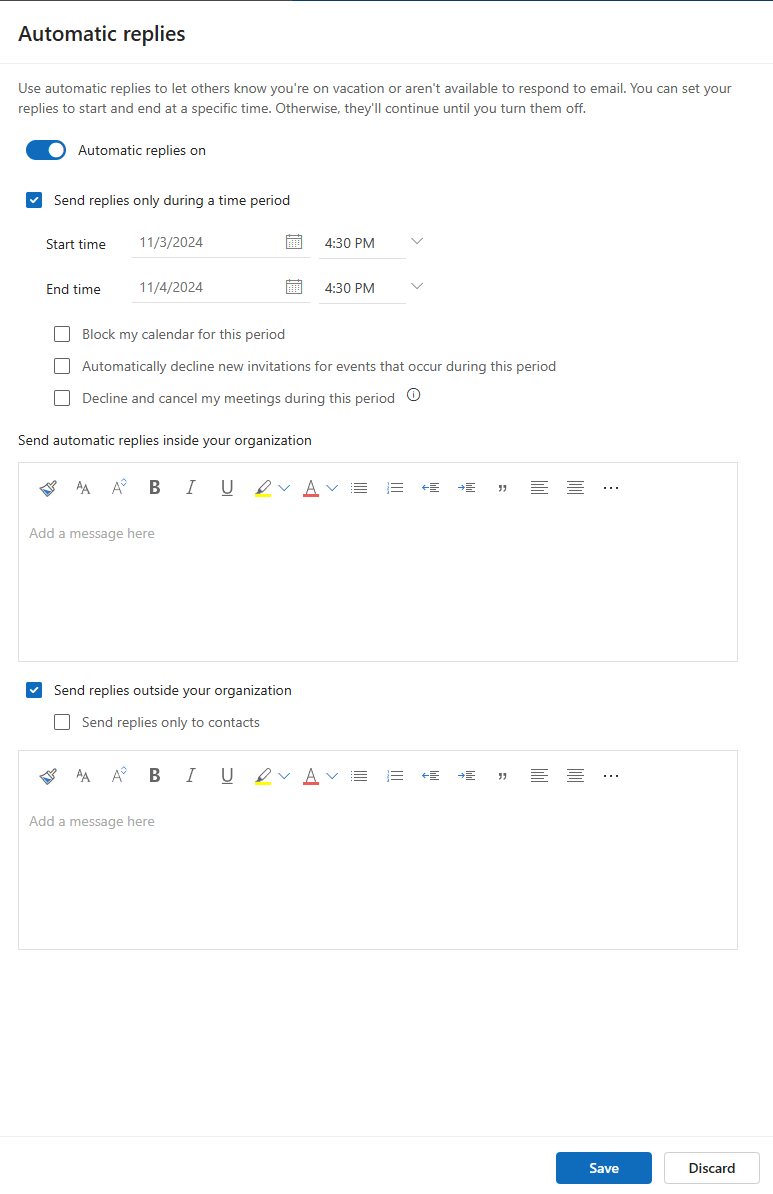
via Microsoft Se você escolher a segunda opção, as configurações do Outlook permitirão que você bloqueie seu calendário, recuse automaticamente novos convites para eventos e cancele reuniões para esse intervalo de datas.
Etapa 3: Crie sua mensagem OOO
Em seguida, vem a parte em que você insere sua mensagem de ausência no escritório na caixa de resposta automática.
Você encontrará duas caixas para adicionar uma mensagem separada, dependendo do remetente. A primeira é para enviar respostas dentro de sua organização e a segunda é para enviar respostas fora de sua organização.
A primeira informa seus contatos internos, como colegas, membros da equipe, gerentes etc. Ao mesmo tempo, a segunda permite adicionar uma mensagem separada para contatos externos, como clientes, fornecedores, etc.
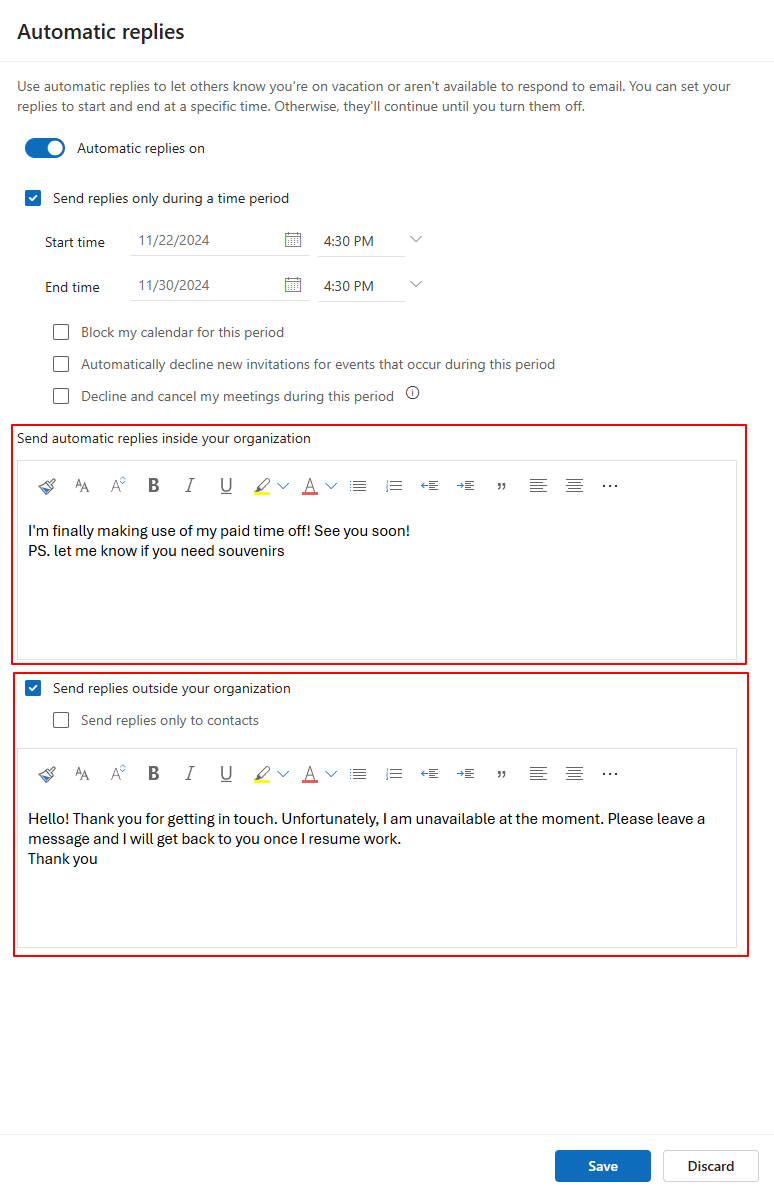
Essas configurações oferecem a opção de enviar respostas automáticas dentro de sua organização. No entanto, a caixa para enviar respostas para fora de sua organização é opcional. Você só deve marcá-la se quiser responder automaticamente a todas as mensagens recebidas de contatos ou fontes externas.
Dica profissional: Observe que esse recurso de enviar uma mensagem separada para públicos internos e externos está disponível principalmente no Outlook na Web e no aplicativo Windows/Mac. Você pode obter uma única caixa de resposta automática para o aplicativo móvel do Outlook para enviar respostas a todos os contatos.
Etapa 4: Ajuste as configurações adicionais
Conforme destacado acima, o Outlook permite que você defina configurações adicionais de resposta automática para:
- Bloquear seu calendário por um período definido
- Recusar novos convites para eventos que estejam ocorrendo durante o período
- Recusar e cancelar reuniões durante o período
- Enviar respostas automáticas para fora de sua organização
- Enviar respostas automáticas fora de sua organização para mensagens recebidas de contatos em sua lista
Etapa 5: Salvar sua mensagem OOO
Depois de personalizar as respostas automáticas e ficar satisfeito com a mensagem (confira as dicas abaixo se estiver preso no processo), clique em Save para salvar as alterações e ativar a mensagem de ausência temporária. Agora, qualquer pessoa que enviar um e-mail para você receberá uma resposta automática.
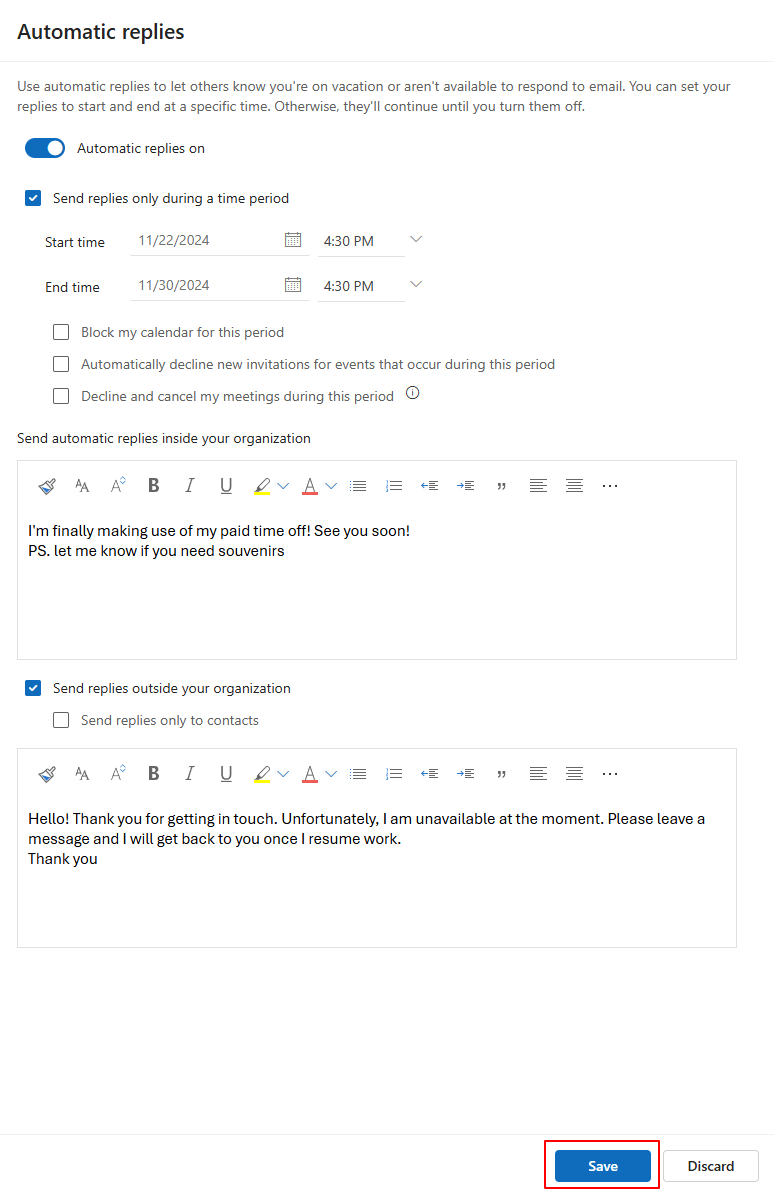
➡️ Leia mais: 10 melhores ferramentas de produtividade de e-mail
Dicas e truques para criar uma mensagem de e-mail para uma resposta automática
Uma mensagem OOO clara, concisa e informativa permite que você mantenha um equilíbrio saudável entre vida pessoal e profissional.
Para garantir que você atinja esses objetivos, aqui estão algumas dicas e truques sobre como criar uma mensagem OOO atraente:
- Indique as datas ou o período exato em que você não estará disponível
- Evite divagar sobre o motivo de estar fora do escritório e antecipe as informações para que o leitor entenda logo de início por que você está indisponível, quando ele deve esperar notícias suas e como pode entrar em contato com você em caso de emergência
- Use as opções de formatação de alinhamento, cor e ênfase para destacar informações essenciais, como o horário da sua ausência, detalhes de contato alternativo, cronograma de resposta provisório etc.
- Adapte respostas automáticas diferentes para equipes internas e contatos externos. Por exemplo, a mensagem para equipes internas pode conter informações sobre como lidar com projetos em andamento, enquanto você pode responder a contatos externos indicando sua data de retorno
- Para contatos externos, mantenha a mensagem profissional e relevante apenas para a sua ausência e tenha em mente a confidencialidade
- Acrescente um toque pessoal e amigável incluindo frases como "Obrigado pela sua paciência" ou "Aguardo contato quando eu retornar"
Limitações do uso do Outlook
Embora o Outlook na Web e o aplicativo para desktop ofereçam funcionalidades impressionantes para ativar respostas automáticas, eles podem precisar se atualizar em cenários específicos, especialmente aqueles que envolvem comunicação complexa.
Para entender isso, considere as seguintes limitações do Outlook:
1. Suporte básico à automação
Mesmo que você defina o período como início e fim, não é possível programar mensagens para diferentes fusos horários, fora do horário comercial ou atualizações de status em toda a organização. Isso limita o que você consegue quando ativa as respostas automáticas no Outlook.
2. Não há notificações personalizadas para contatos específicos
Embora você envie respostas automáticas para contatos internos e externos, não é possível priorizar determinados e-mails com respostas personalizadas.
Por exemplo, mesmo que ambos sejam contatos internos, talvez você queira compartilhar detalhes de contato alternativos em sua resposta automática a um membro da equipe em vez de uma resposta automática padrão a outro departamento. Isso atrapalha a eficácia da gerenciamento de equipes .
3. **Personalizações limitadas para caixas de entrada compartilhadas
Se você e sua equipe usam um caixa de entrada compartilhada se você não tiver uma caixa de entrada compartilhada, pode ser difícil configurar respostas automáticas no Outlook. Afinal, você precisa de mais flexibilidade para responder a várias consultas ou mensagens recebidas.
4. **Aplicativo móvel sem brilho
O aplicativo móvel do Outlook oferece apenas o mínimo necessário para configurar respostas automáticas. Você não pode nem mesmo diferenciar a mensagem a ser enviada para diferentes remetentes internos e externos, muito menos bloquear seu calendário e recusar convites para eventos.
5. Integrações limitadas
As respostas automáticas do Outlook funcionam bem dentro do próprio aplicativo. No entanto, ele tem integrações limitadas com recursos completos do software de gerenciamento de e-mail .
Por exemplo, as respostas automáticas do Outlook podem não ser sincronizadas com outras ferramentas de comunicação, como o Slack, resultando em possível confusão quando você não envia uma mensagem manualmente para os contatos no outro aplicativo.
➡️ Leia mais: Colaboração em tempo real e os benefícios do trabalho assíncrono
Agendamento fora do escritório com o ClickUp
Com as limitações mencionadas acima para configurar uma mensagem de ausência temporária no Outlook, você pode procurar alternativas para ficar por dentro do gerenciamento da caixa de entrada.
Felizmente, a ajuda está ao virar da esquina com ClickUp !
O ClickUp é uma solução versátil e poderosa para gerenciar suas necessidades fora do escritório, seja para responder a comunicações internas ou externas!
Mantenha todas as suas conversas organizadas e acessíveis com o ClickUp Chat
Com Chat do ClickUp com o ClickUp Chat, você tem canais de bate-papo dedicados para equipes ou projetos para separar tópicos e conversar contextualmente, mesmo quando você estiver ausente.
Esse recurso permite que os membros da equipe vejam sua disponibilidade e prioridades e agendem reuniões diretamente pelo sistema. Com o Chat, você não precisa mudar para nenhum outro aplicativo de comunicação, pois isso acontece diretamente no ecossistema do seu fluxo de trabalho.

Obtenha uma visão geral abrangente de suas comunicações e fluxo de trabalho com o ClickUp Chat
Ao contrário das respostas de ausência do Outlook, que são estáticas e isoladas do trabalho real, o sistema do ClickUp Chat é um espaço dinâmico e interativo onde sua equipe continua as conversas e gerencia as tarefas na sua ausência sem gargalos.
Ao integrar os detalhes do OOO aos fluxos de trabalho contínuos da equipe, o ClickUp Chat reduz as interrupções e oferece uma abordagem mais holística e transparente para manter os projetos em dia.
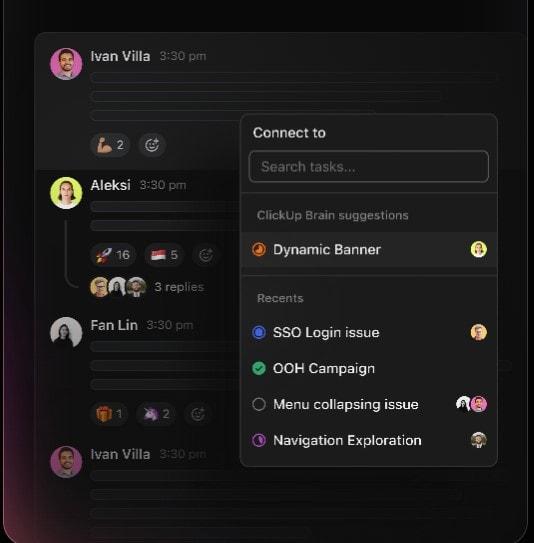
Os membros da equipe visualizam sua disponibilidade e prioridades e até mesmo agendam reuniões diretamente pelo ClickUp Chat
Além disso, com todo o trabalho em um só lugar, o ClickUp Chat garante que as mensagens fora do escritório sejam vinculadas diretamente a tarefas e projetos relacionados. Isso permite que sua equipe veja facilmente qualquer contexto relacionado à sua ausência, como tarefas vinculadas ou documentos relevantes, sem precisar pesquisar em e-mails e mensagens separados.
Além disso, **se um colega de equipe mencionar uma tarefa ou documento na sua ausência, ele será automaticamente vinculado no chat. Como resultado, todas as conversas e atividades em andamento permanecem visíveis e rastreáveis, fornecendo uma visão geral instantânea do que você pode ter perdido.
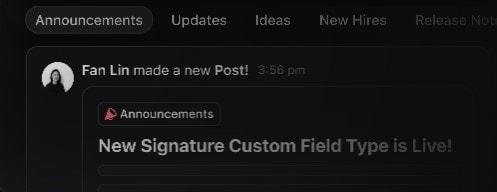
Anuncie sua ausência para suas equipes e contatos externos com o ClickUp Chat
Antes de sair, crie uma publicação detalhada de "Atualização" ou "Anúncio" resumindo seus projetos atuais, prazos e quaisquer tarefas pendentes. Essas publicações ficam acessíveis no bate-papo e servem como referência confiável para a equipe enquanto você estiver ausente, reduzindo a necessidade de eles aguardarem sua resposta.
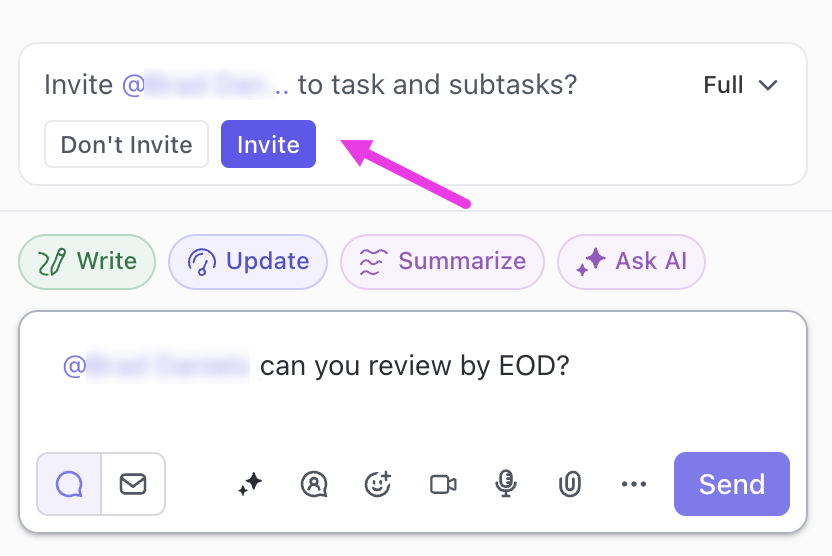
Chame a atenção de sua equipe para itens de ação importantes a serem tratados durante o período de sua ausência com o ClickUp @Mentions
Por fim, o ClickUp Chat também tem o recurso @Menções recurso que permite notificar instantaneamente membros específicos da equipe, grupos ou equipes inteiras sobre sua indisponibilidade. Direcione a atenção deles para as principais atualizações, discussões ou tarefas para que tudo esteja acessível mesmo em sua ausência.
➡️ Leia mais: 15 modelos gratuitos de plano de comunicação de projeto: Excel, Word e ClickUp
Use o ClickUp Brain para enviar respostas para fora e dentro de sua organização
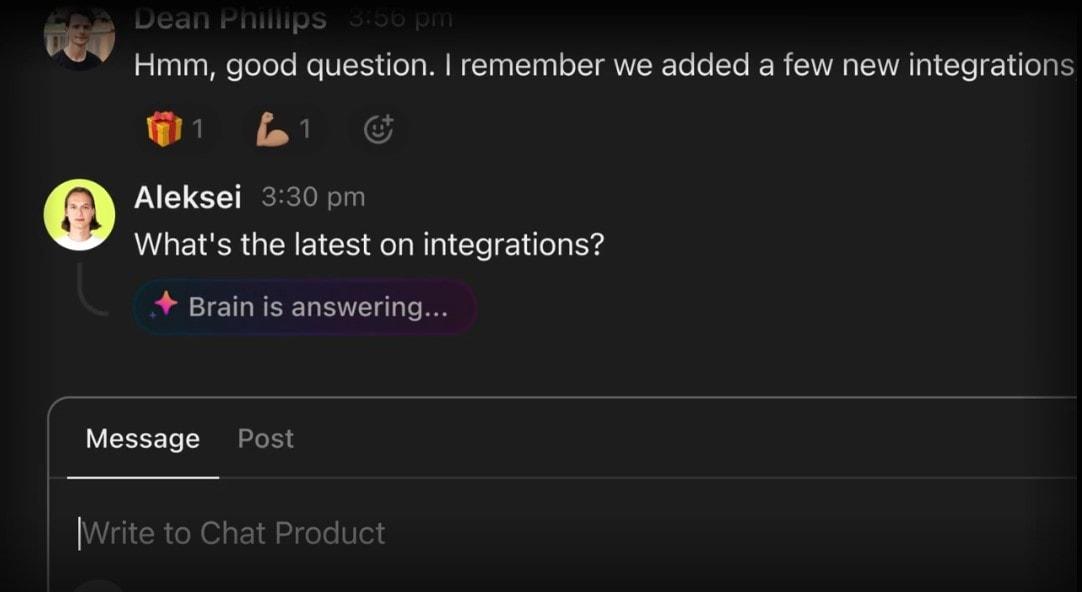
Use os poderes de IA do ClickUp Brain para turbinar sua mensagem fora do escritório para enviar aos seus contatos
Durante seu período de ausência, Cérebro ClickUp a ferramenta de IA integrada responde instantaneamente a perguntas básicas sobre tarefas, bate-papos anteriores e contextos de projetos que, de outra forma, você teria que responder.
Isso elimina a necessidade de os colegas de equipe dependerem de você para obter informações que a IA já fornecerá.
Além disso, você não precisa vasculhar longas linhas de e-mail e pendências quando retornar. O recurso AI CatchUp do ClickUp resume tudo o que aconteceu enquanto você estava ausente, fornecendo um resumo rápido das atualizações, decisões e itens de ação importantes a serem abordados.
Suponha que haja uma mensagem relacionada a um projeto em andamento ou a uma nova tarefa. Nesse caso, o ClickUp Brain converte essa mensagem em uma tarefa com todos os detalhes necessários, facilitando a atualização do trabalho pendente.
Obviamente, o Brain também redige mensagens fora do escritório com o tom e o contexto corretos, economizando tempo e esforço.
Compartilhe informações para sua equipe por meio do ClickUp Clips
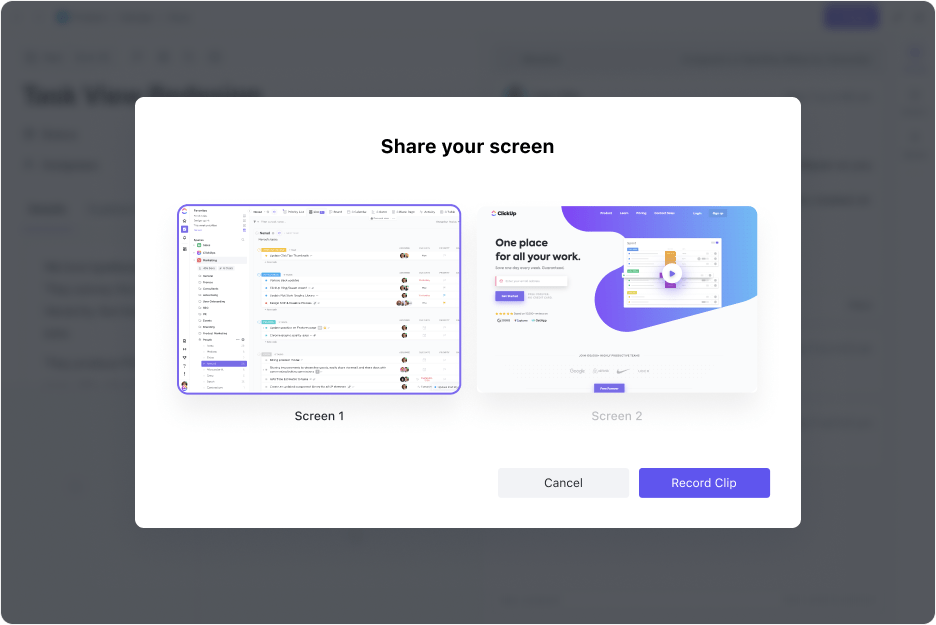
Grave detalhes rápidos e compartilhe-os via ClickUp Chat com ClickUp Clips
Com Clipes do ClickUp grave e compartilhe mensagens de vídeo rápidas e informativas para sua equipe acessar durante seu tempo livre. Isso é perfeito para compartilhar orientações sobre produtos, entregas de tarefas ou projetos e atualizações visuais que esclarecem o processo.
Integração com o Outlook na Web e outras ferramentas

Integre-se a mais de 1000 ferramentas e plataformas com as Integrações do ClickUp
O Integrações do ClickUp oferece integrações nativas e perfeitas com mais de 1000 ferramentas de produtividade, aplicativos e plataformas. Importe de outras ferramentas de comunicação e coloque tudo na mesma página para enviar mensagens sem complicações em todas as plataformas.
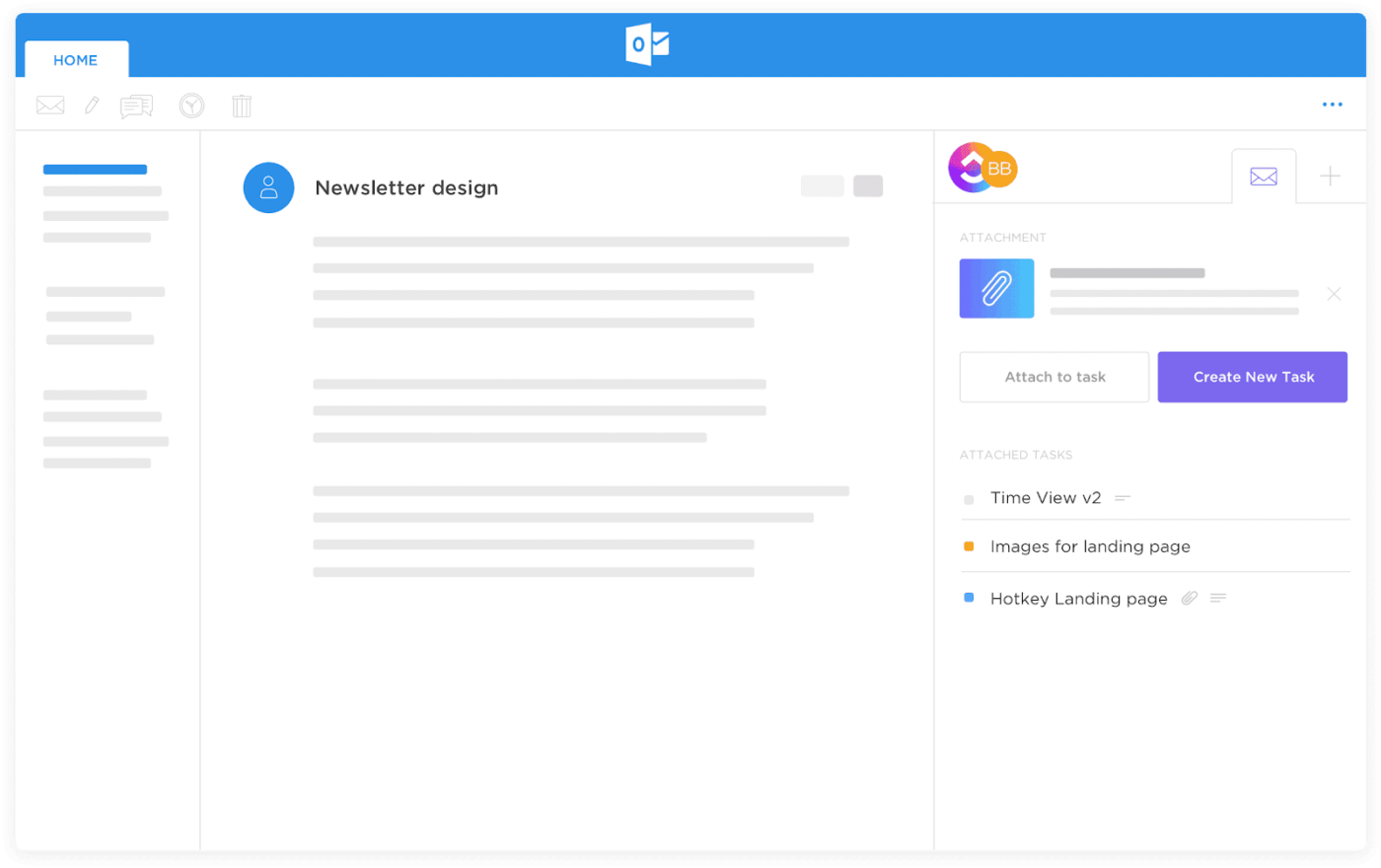
Gerencie e agende mensagens de ausência temporária no Outlook com o ClickUp
Se você preferir manter o ecossistema do Outlook, explore o Integração entre o ClickUp e o Outlook que incorpora o gerenciamento de tarefas às comunicações por e-mail e permite o envio de respostas automáticas.
Gerenciamento de e-mail com o ClickUp
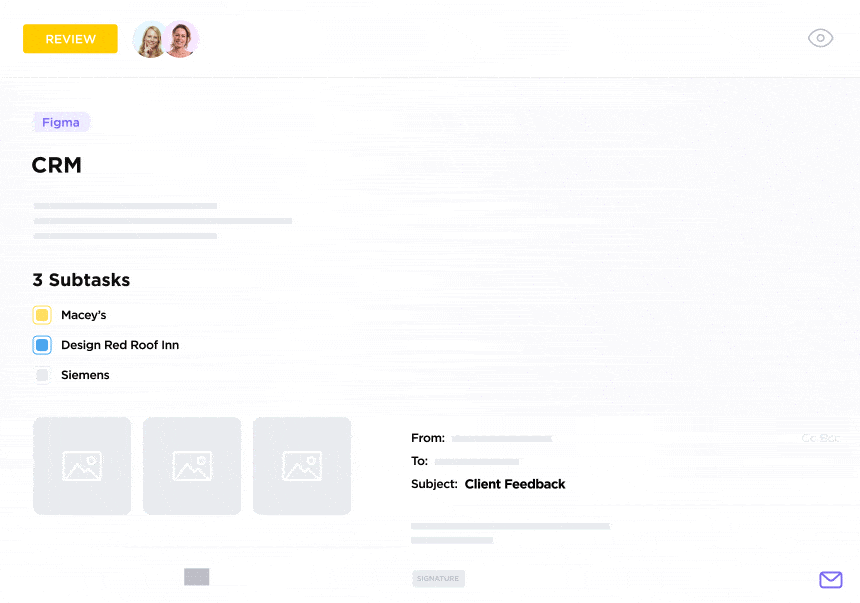
Organize seus e-mails e trabalhe em um só lugar com o ClickUp Email Project Management
Falando de gerenciamento de e-mail você pode usar o Gerenciamento de projetos de e-mail do ClickUp para consolidar todas as conversas em um local centralizado.
Envie e rastreie e-mails dentro do ambiente do ClickUp, organize as conversas em torno de tarefas específicas, envie notificações personalizadas e lembretes de problemas e otimize a caixa de entrada para retomar o trabalho sem se sentir sobrecarregado.
Dica profissional: O ClickUp oferece uma variedade de modelos para comunicação com as partes interessadas dentro e fora de sua organização. Faça o download do Modelo de mensagem instantânea do ClickUp para simplificar e padronizar as interações da equipe com mensagens automatizadas fora do escritório e compartilhar atualizações rápidas sobre seu período de ausência.
Fora do escritório, mas no circuito com o ClickUp
O envio de respostas automáticas quando você está fora do escritório é uma maneira prática de informar as partes interessadas dentro e fora da organização. Mas por que parar em uma resposta automática no Outlook?
Com o ClickUp, você pode compartilhar atualizações, transmitir sua indisponibilidade em vários canais, usar as opções de formatação para destacar mensagens e tarefas e manter sua caixa de entrada livre de bagunça.
De lembretes automatizados a elaboração de e-mails com IA e e-mail como gerenciamento de tarefas, o ClickUp é uma solução abrangente para manter-se conectado sem interromper seu tempo livre. Registre-se no ClickUp para ver como ele transforma sua experiência fora do escritório e muito mais!