Estudos da The Wharton School revelam que adicionar recursos visuais às apresentações pode aumentar a persuasão do público em mais de 30% e reduzir o tempo de reunião em até 24%. Mas não se trata apenas de deixar as coisas bonitas - trata-se de tornar os dados mais acessíveis e acionáveis.
Um gráfico de barras empilhadas é uma potência em seu kit de ferramentas de visualização de dados. Ele empilha várias categorias de dados em uma única barra, facilitando a visualização de como os diferentes componentes contribuem para um todo de forma clara e digerível.
Se estiver acompanhando o desempenho de vendas, o progresso de um projeto ou os resultados de uma pesquisa, o domínio dessa técnica no Excel aumentará sua capacidade de comunicar insights e orientar decisões.
Neste artigo, vamos orientá-lo sobre como criar um gráfico de barras empilhadas no Excel para que você possa tornar seus dados visualmente atraentes e impactantes. 📊
Como criar um gráfico de barras empilhadas no Excel
Aqui está um processo passo a passo para criar um gráfico empilhado no Microsoft Excel ➡️:
Etapa 1: Prepare seus dados
Antes de aprender a criar um gráfico de barras empilhadas no Excel, certifique-se de que seus dados estejam organizados corretamente. Seus dados devem estar em um formato de tabela, com categorias na primeira coluna e nomes de séries como cabeçalhos nas colunas seguintes.
Abra uma pasta de trabalho em branco no Excel e insira esses valores.

via Microsoft Excel
Etapa 2: Selecione seus dados
Destaque todo o intervalo de dados, incluindo cabeçalhos e pontos de dados. Isso garante que tudo seja capturado no gráfico de barras empilhadas.
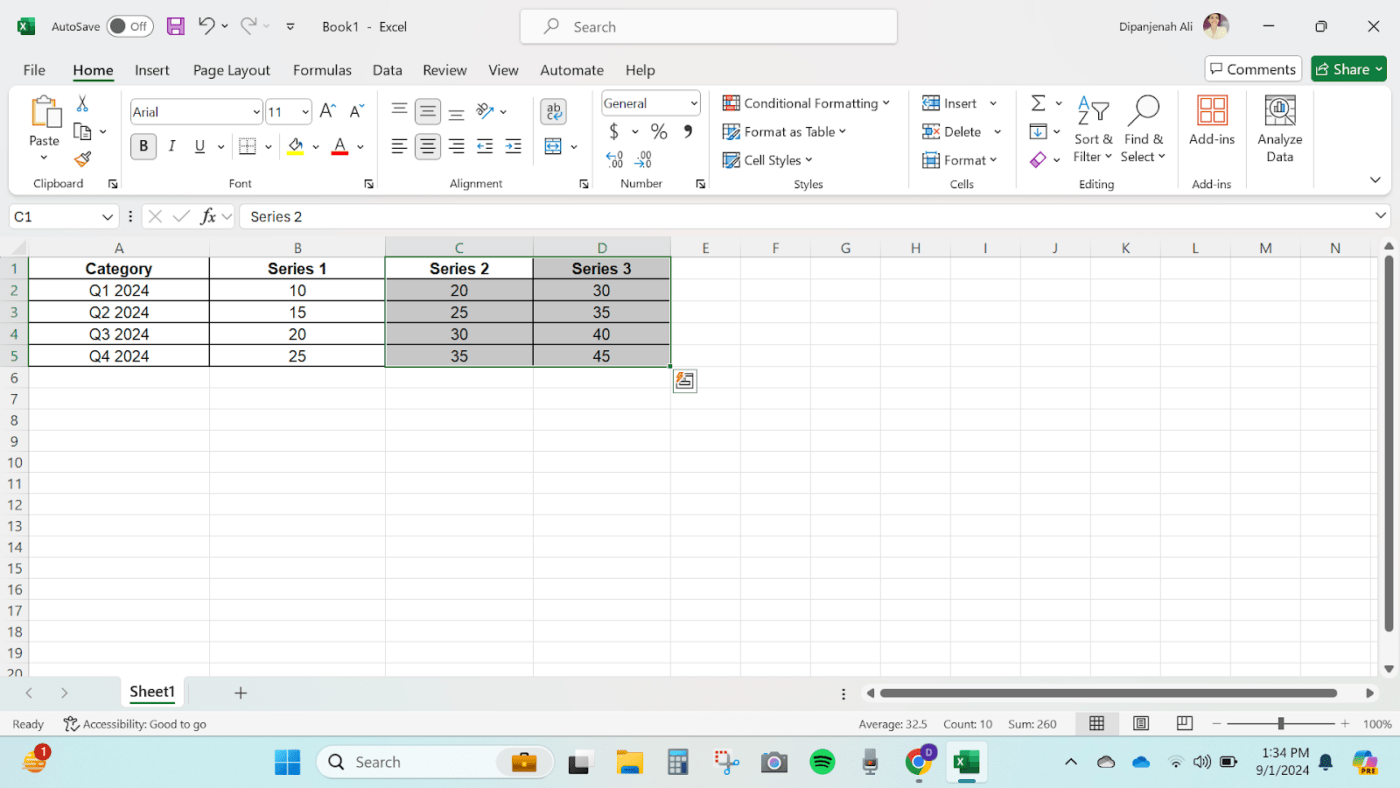
Selecione seus dados
Etapa 3: Inserir um gráfico de barras empilhadas
Depois de selecionar seus dados, a próxima etapa de como criar um gráfico de barras empilhadas no Excel é inserir o gráfico.
Vá para a guia Inserir na faixa de opções do Excel. No grupo Gráficos, clique no ícone Gráfico de barras.
Selecione Stacked Bar (Barra empilhada) no menu suspenso. Você verá opções como uma barra empilhada 2D, uma barra empilhada 3D 100%, uma coluna empilhada 2D, etc. Escolha a que melhor se adapta à sua preferência.
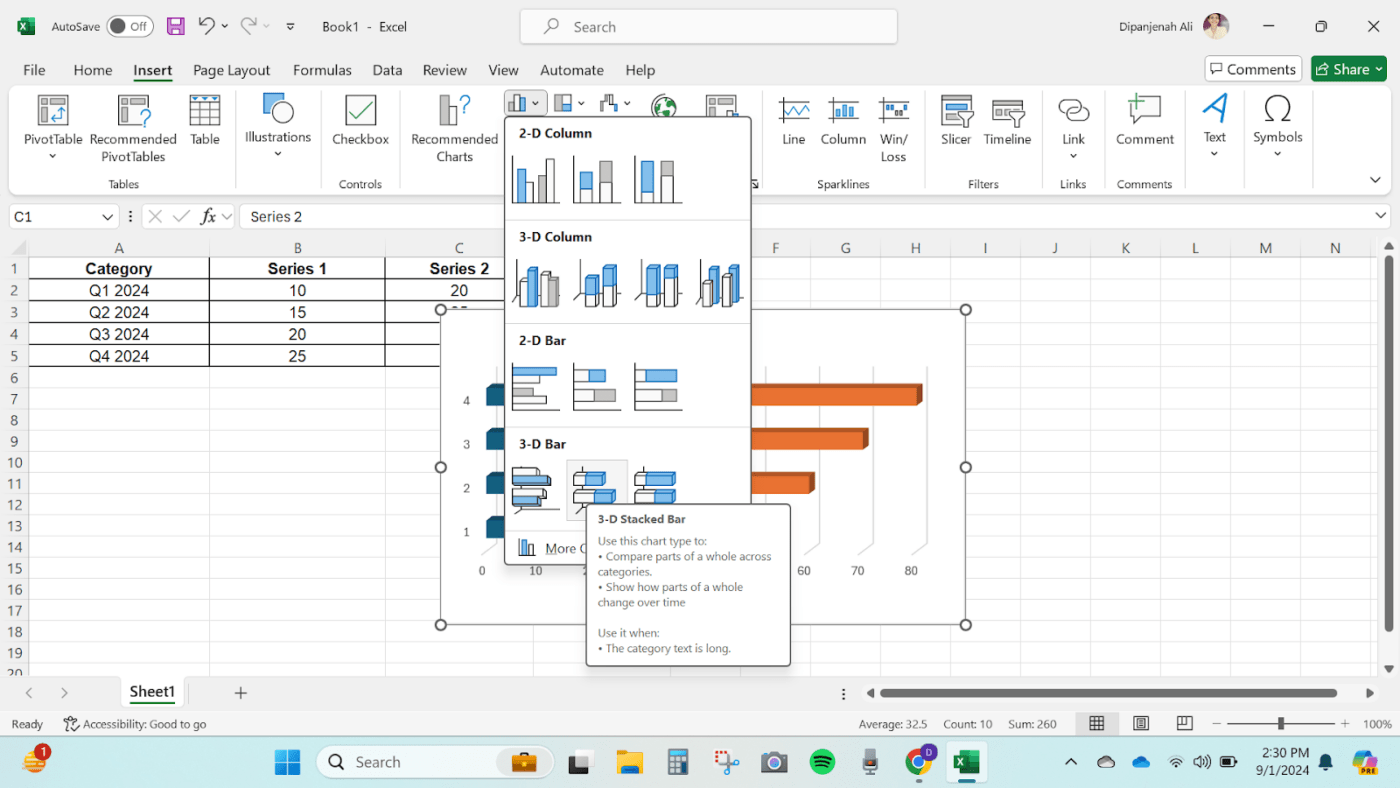
Inserir gráfico de barras empilhadas
Essa ação inserirá um gráfico de barras empilhadas em sua planilha do Excel.
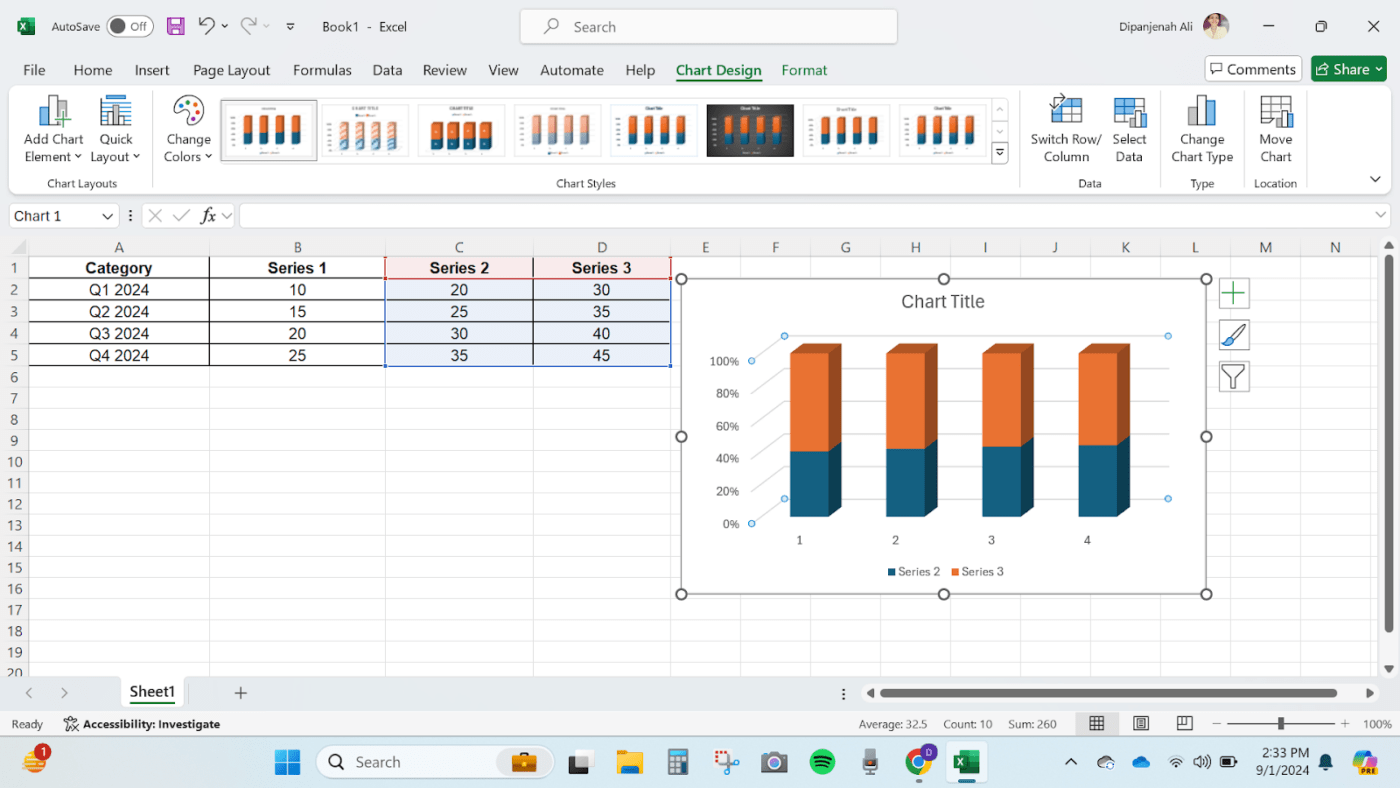
Etapa 4: Personalizar o gráfico
Depois que o gráfico for inserido, é hora de dar um toque pessoal a ele. ✨
Além disso, a personalização é fundamental para aprender a criar um gráfico de barras empilhadas no Excel. Certifique-se de que seu gráfico reflita claramente os dados.
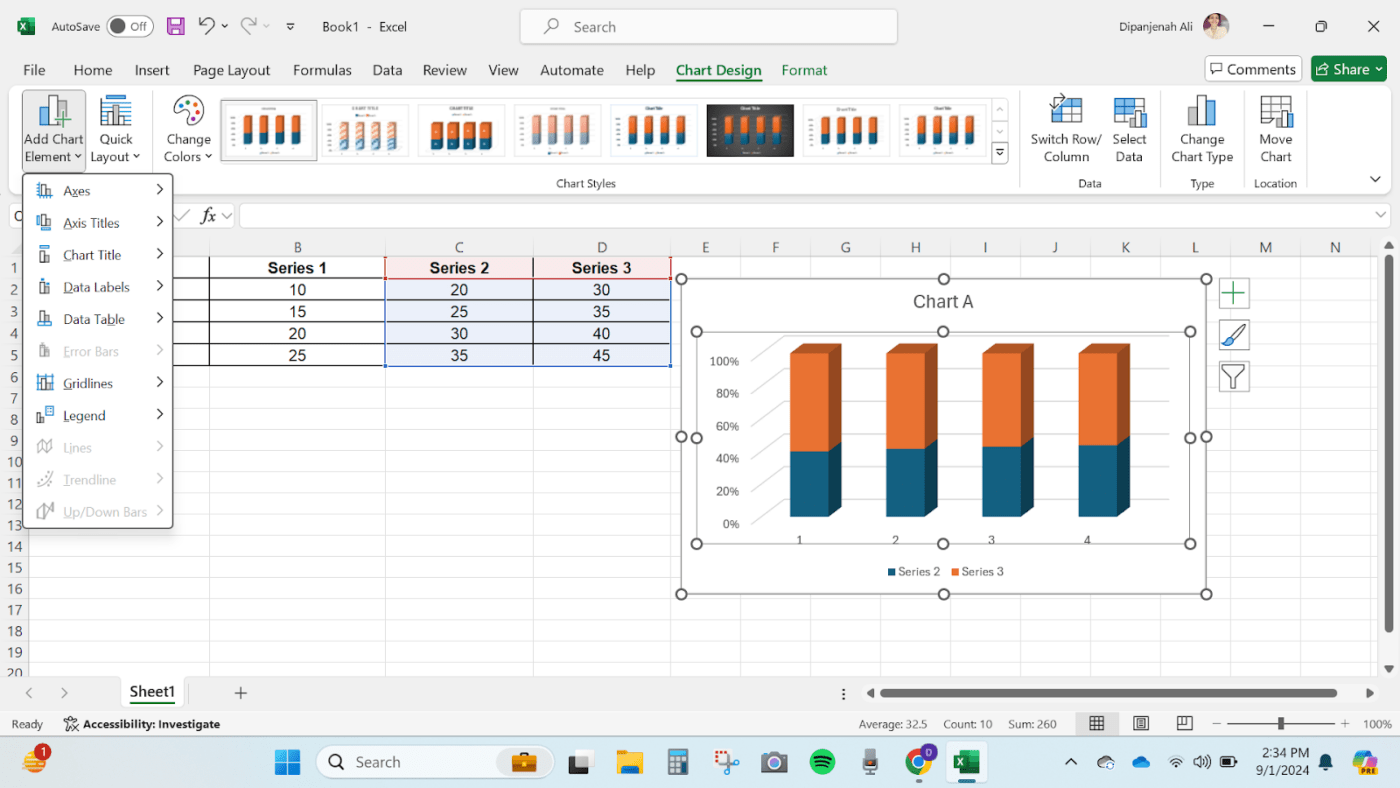
Personalizar o gráfico
Você tem algumas opções para personalizar seu gráfico aqui:
- Título do gráfico: Adicione um título que reflita os dados que você está exibindo - claro e direto. Remova-o se não for necessário
- Rótulos dos eixos: Adicione ou modifique os rótulos dos eixos selecionando o gráfico e navegando até Chart Tools (Ferramentas de gráfico) na faixa de opções. Na guia Design, clique em Add Chart Element (Adicionar elemento de gráfico) e, em seguida, escolha Axis Titles (Títulos de eixo)
- Cores e estilos: Para alterar o esquema de cores ou o estilo do gráfico, clique no gráfico, vá para a guia Chart Tools > Design (Ferramentas de gráfico > Design) e escolha um estilo ou cor de sua preferência
- Rótulos de dados: Para adicionar rótulos de dados, selecione o gráfico, vá para a guia Chart Tools > Design (Ferramentas de gráfico > Design), clique em Add Chart Element (Adicionar elemento de gráfico) e escolha Data Labels (Rótulos de dados)
Dica profissional: Ao decidir como criar um gráfico de barras empilhadas no Excel, considere seu público. Adapte seus recursos visuais para garantir que eles comuniquem a mensagem pretendida.
Etapa 5: ajustar a série de dados e o layout
Para refinar ainda mais seu gráfico:
- Clique com o botão direito do mouse em qualquer série de dados dentro do gráfico
- Selecione Format Data Series (Formatar série de dados) para acessar as opções de personalização, como largura do espaço, sobreposição de séries e muito mais
- Ajuste o layout do gráfico selecionando diferentes elementos, como legendas, linhas de grade e tabelas de dados, na guia Chart Tools > Design
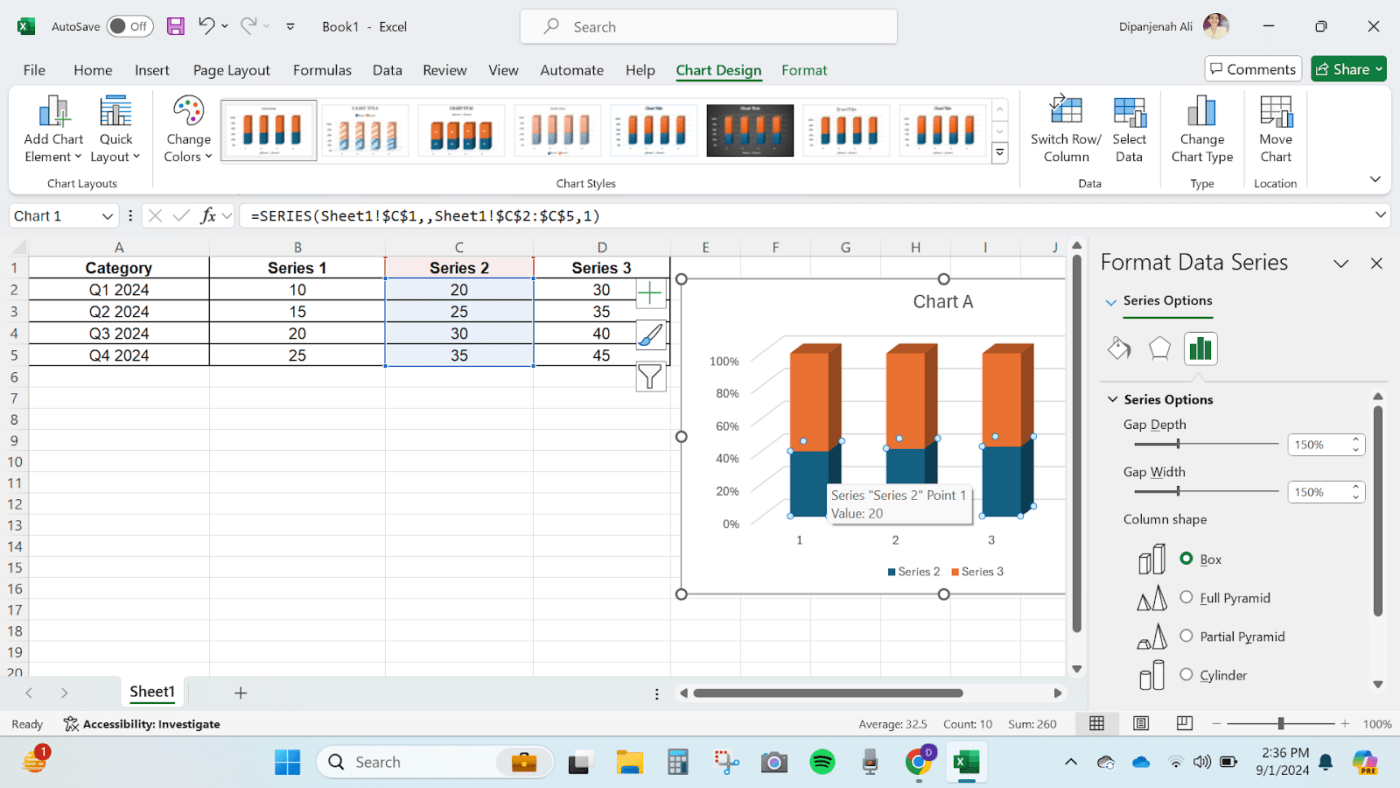
Ajustar a série de dados e o layout
Etapa 6: Salvar e compartilhar seu gráfico de colunas empilhadas
Depois de personalizar o gráfico de forma satisfatória, você está pronto para compartilhá-lo! Você pode salvar sua pasta de trabalho do Excel ou exportar o gráfico como uma imagem para apresentações e relatórios de dados .
- Para salvar o gráfico como uma imagem, clique com o botão direito do mouse no gráfico e selecione Salvar como imagem
- Escolha o formato do arquivo (por exemplo, PNG, JPEG) e salve-o no local desejado
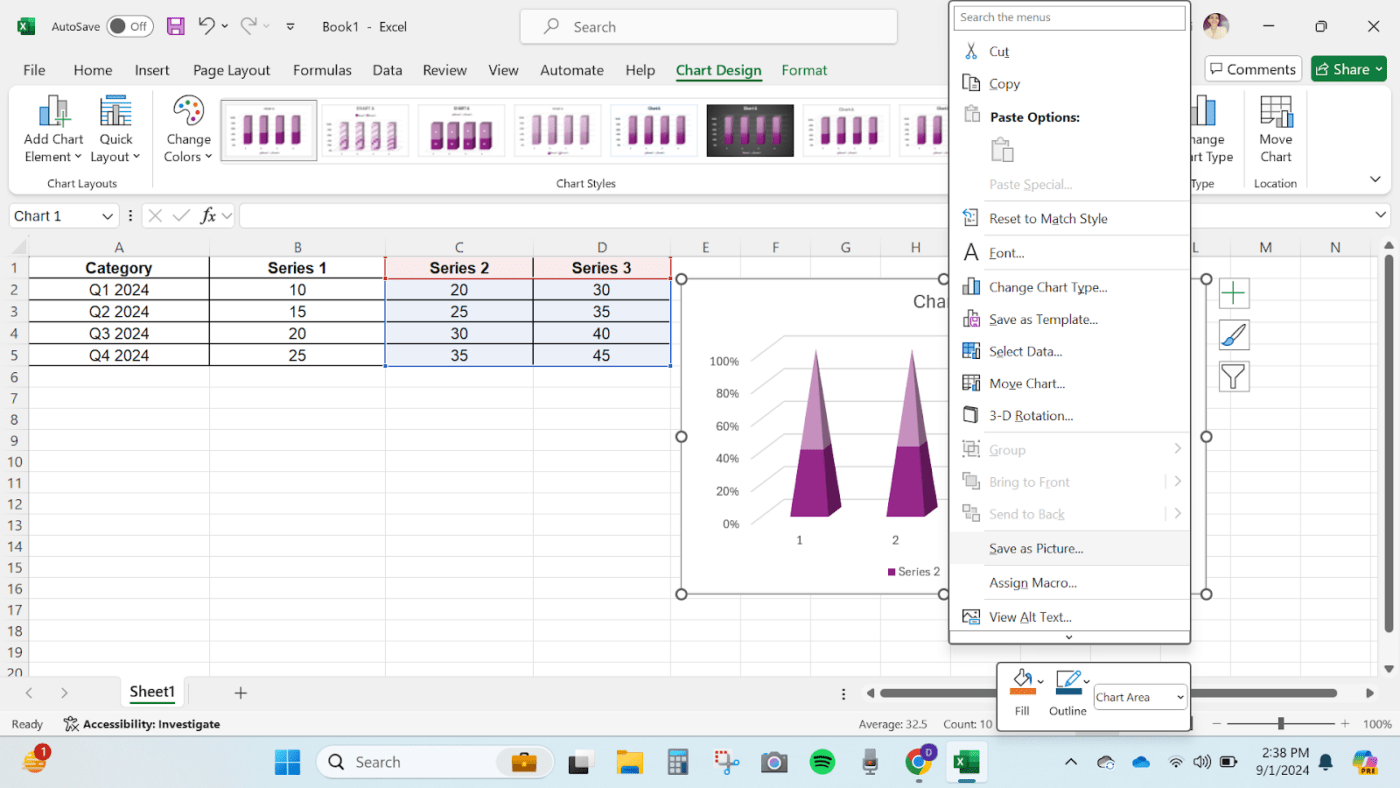
Salvar e compartilhar o novo gráfico de barras empilhadas
Leia também: 11 melhores ferramentas e softwares de relatórios em 2024
Limitações da criação de gráficos de barras no Excel
Embora o Excel seja uma referência para a visualização de dados, ele tem algumas restrições que atrapalham o trabalho com gráficos empilhados:
- Opções limitadas de personalização: O Excel oferece opções básicas de personalização. Por exemplo, não é possível criar facilmente designs complexos de gráficos ou incorporar elementos interativos
- Manuseio de grandes conjuntos de dados: Tem milhares de pontos de dados? O Excel pode começar a ficar mais lento, tornando seu gráfico desajeitado. O Excel também pode ter problemas de desempenho ou renderização lenta de gráficos
- Visualizações estáticas: Um gráfico de barras empilhadas do Excel é estático, o que significa que não é possível criar painéis interativos em que os usuários possam filtrar dados em tempo real, como alternar entre diferentes períodos ou conjuntos de dados
- São necessárias atualizações manuais: Se seus dados mudarem com frequência, a atualização do gráfico exigirá intervenção manual. Por exemplo, se sua fonte de dados for atualizada diariamente, será necessário reconfigurar o gráfico ou usar fórmulas para refletir essas alterações
- Desafios de colaboração: O Excel não oferece suporte à edição colaborativa em tempo real. Você precisará compartilhar arquivos entre si, o que pode ficar confuso e causar problemas de sincronização.
Leia também: Como criar um gráfico de linhas no Excel para visualização de dados
Criar gráficos de barras empilhadas com ClickUp
Se as limitações do Excel o estão impedindo, não se preocupe - o ClickUp tem o que você precisa. 💪 ClickUp oferece uma interface mais versátil e interativa Alternativa ao Excel . As ferramentas do ClickUp simplificam a criação de gráficos de barras e aprimoram a colaboração e as atualizações em tempo real.
Vamos ver como criar e personalizar gráficos de colunas empilhadas no ClickUp de três maneiras.
Usando os quadros brancos do ClickUp
Imagine que você esteja gerenciando uma equipe de vendas e queira visualizar o desempenho trimestral enquanto colabora com sua equipe em tempo real. Com Quadros brancos ClickUp é simples.
Ele oferece um espaço flexível para brainstorming e visualização de dados. Você pode criar um gráfico de barras empilhadas arrastando e soltando formas, e todas as atualizações feitas nos dados são refletidas em tempo real. Vários usuários podem colaborar, e o gráfico estará sempre atualizado.
Esse recurso é particularmente útil para equipes que trabalham juntas na visualização de dados.

Explore opções versáteis de visualização de dados nos ClickUp Whiteboards
Veja como criar um gráfico de barras empilhadas no ClickUp Whiteboards:
- Faça login na sua conta do ClickUp e navegue até + View, role para baixo e clique em Whiteboard

Quadro branco do ClickUp
- Use a ferramenta Texto para adicionar rótulos para cada categoria no eixo x. Organize os rótulos horizontalmente na parte inferior do Whiteboard

Ferramenta de texto no Whiteboard
- Use a ferramenta de formato quadrado para desenhar uma barra para cada categoria, garantindo que elas tenham a mesma largura e estejam espaçadas de maneira uniforme. Empilhe as barras verticalmente e redimensione-as para representar seus dados

Ferramenta de forma quadrada para desenhar uma barra
- Ajuste a altura de cada barra empilhada para representar os valores dos dados. Codifique por cores cada parte empilhada para diferenciar sua série de dados.

Pilha de código de cores
- Use a ferramenta Texto para adicionar rótulos dentro da parte empilhada de cada barra. Inclua o valor numérico ou a porcentagem de cada ponto de dados. Você pode clicar duas vezes em cada pilha para ativar a ferramenta Texto

Ferramenta de texto para a parte empilhada da barra
- Use a ferramentaText para adicionar um título na parte superior do Whiteboard. Crie uma legenda na lateral para explicar as cores usadas para cada série de dados

Adicionar título
É isso aí! ✅
Com essas etapas, você pode criar um gráfico de barras empilhadas claro e informativo nos quadros brancos do ClickUp para visualizar seus dados. Mantenha o design limpo, consistente e fácil de interpretar. Você pode continuar a personalizar brincando com os vários elementos de formatação no espaço até ficar satisfeito com o resultado.
Modelo de quadro branco de gráfico de barras ClickUp
Para um início mais rápido, use o Modelo de quadro branco de gráfico de barras ClickUp . Esse modelo fornece um layout predefinido que você pode personalizar ajustando as barras e adicionando seus dados.
Crie rapidamente gráficos de barras em quadros brancos com o modelo ClickUp Bar Graph Whiteboard Template
Você também pode:
- Adicionar anotações para destacar partes específicas do gráfico ou para adicionar pontos de dados mais detalhados
- Compartilhar seu gráfico de barras com outras pessoas e receber feedback delas
- Importar dados de outro arquivo diretamente para o modelo
🎯 Exemplo: Está gerenciando o lançamento de um produto? Use o ClickUp's Visualização de tabela para monitorar o estoque e o gráfico de Gantt para monitorar os cronogramas e as metas para se manter no alvo. Trata-se de ver o panorama geral sem se prender a detalhes.
Modelo de gráfico de barras empilhadas ClickUp
Para acelerar ainda mais a tarefa, você pode usar o Modelo de gráfico de barras empilhadas do ClickUp . Esse modelo vai um passo além para facilitar as coisas para você. Basta reunir seus dados, organizá-los e inseri-los em um formato de planilha ou tabela . Quando os dados estiverem prontos, selecione o tipo de gráfico no modelo e crie uma representação visual da tabela.
Crie gráficos de barras empilhadas com o modelo pré-construído ClickUp Stacked Bar Graph
E mais:
- Você tem acesso em tempo real a dados atualizados para tomar decisões precisas
- Compare várias séries no mesmo gráfico
- Obtenha uma visão geral clara de como seus dados estão distribuídos
Usando gráficos de Gantt do ClickUp Gráficos de Gantt do ClickUp são ótimos para visualizar cronogramas e dependências de projetos. Eles são ideais para o gerenciamento de projetos complexos em que o gerenciamento de tempo e tarefas é crucial.
Diferentemente dos gráficos de barras tradicionais, criação de gráficos de Gantt oferece uma visão abrangente de como as tarefas se inter-relacionam ao longo do tempo. Isso é especialmente útil em cenários de gerenciamento de projetos, como o planejamento de uma campanha de marketing ou a coordenação do lançamento de um produto.

Visualize dados e fluxos de trabalho de projetos com o ClickUp Gantt Charts
Veja como fazer isso:
- Colete todos os dados relevantes que deseja visualizar, como resultados de pesquisas ou tarefas de projetos
- Crie tarefas no ClickUp para organizar e rastrear seus dados
- Em seguida, no espaço do ClickUp, vá para a pasta ou lista com suas tarefas, clique no ícone "+View" na parte superior e selecione "Gantt" para visualizar o gráfico de Gantt

Selecionar gráfico de Gantt
**Bônus 20 exemplos de gráfico de Gantt para gerenciamento de projetos
- Se você não conhece a visualização de Gantt do ClickUp, algunsExemplos de gráficos de Gantt e um modelo pré-construído podem ser a maneira mais fácil de começar. Clique na lista suspensa ao lado do botão Add Task no canto superior direito. Selecione Browse Templates e digite Gantt chart

Exemplo de gráfico de Gantt
Por exemplo, o Modelo de Gantt simples do ClickUp é uma ótima opção.
Simplifique o uso do ClickUp Gantt View usando o ClickUp Simple Gantt Chart Template
- Clique no botão Use Template (Usar modelo) depois de escolher a miniatura do modelo que você deseja. Personalize o modelo adicionando tarefas, definindo dependências e atribuindo membros da equipe

Exemplo de gráfico de Gantt
Veja o que você pode fazer com o modelo de Gantt simples do ClickUp:
- Adicionar entregáveis e marcos ao seu projeto, garantindo que cada etapa seja bem definida e rastreável
- Dividir os entregáveis em tarefas e subtarefas acionáveis com datas de vencimento e responsabilidades
- Estabeleça sequências de tarefas e dependências para garantir que as tarefas sejam concluídas na ordem correta, reduzindo gargalos e atrasos
- Use a visualização de gráfico de Gantt para ver a linha do tempo do seu projeto, facilitando o ajuste de cronogramas e o gerenciamento de tarefas sobrepostas
- Acompanhe o progresso em tempo real, ajustando os detalhes da tarefa conforme necessário para cumprir os prazos e manter-se no caminho certo
Leia também: Como fazer um gráfico de Gantt no Planilhas Google (com modelos)
Usando painéis do ClickUp Painéis do ClickUp tornam a visualização de dados dinâmica e envolvente. Eles oferecem uma maneira versátil e interativa de criar gráficos de barras empilhadas que o ajudam a monitorar e visualizar métricas e dados importantes. Quer você esteja acompanhando o desempenho, gerenciando vários projetos ou apresentando dados às partes interessadas, os ClickUp Dashboards mantêm tudo claro e atualizado.
Dica profissional: Aplicar formatação condicional
Use a formatação condicional no ClickUp para destacar as principais métricas ou anomalias. Por exemplo, configure regras para codificar as tarefas por cores com base no status, o que pode ser refletido em seus gráficos para obter dicas visuais imediatas. 🎨
Diferentemente dos gráficos estáticos, os Dashboards permitem atualizações em tempo real e recursos interativos, o que os torna ideais para ambientes dinâmicos em que os dados mudam com frequência

Criar gráficos de colunas nos ClickUp Dashboards
Veja como criar um gráfico de barras empilhadas com o ClickUp Dashboards:
- Em sua página inicial do ClickUp, abra ou crie um Dashboard

Criar um Dashboard
- No canto superior direito, clique no botão Add Card (Adicionar cartão). Entre as opções disponíveis, escolha a opçãoCartão Bar Chart e adicione-o ao seu Dashboard

Adicionar cartão
- Selecione a fonte de dados para o gráfico em suas tarefas ClickUp ou campos personalizados. Em seguida, configure o gráfico para ser exibido como um gráfico de barras empilhadas. Personalize cores, rótulos e outros elementos visuais para atender às suas necessidades
dica profissional: Os ClickUp Dashboards são mais interativos do que os gráficos estáticos do Google Sheets. Você pode clicar nos elementos do gráfico para detalhar os dados subjacentes, o que é perfeito para as reuniões com as partes interessadas em que você precisa impressionar com insights em tempo real.
Como o ClickUp aborda desafios comuns de visualização de dados
Os recursos do ClickUp aprimoram seus esforços de visualização de dados e gerenciamento de projetos de várias maneiras práticas:
📍 Rastreie e organize qualquer tipo de trabalho Visualização de tabela do ClickUp permite criar planilhas extremamente rápidas e bancos de dados visuais poderosos para gerenciar diversos dados, como orçamentos, inventários e informações de clientes. Esse recurso vai além da simples entrada de dados para estruturar as métricas do projeto com eficiência. Organize e edite dados em massa com tabelas responsivas e campos personalizados para registrar tudo, desde o progresso da tarefa até anexos de arquivos.
Personalize suas tabelas com opções robustas de filtro e agrupamento e compartilhe facilmente suas visualizações com outras pessoas, garantindo que todos permaneçam alinhados.
⚙️ Gerencie com eficiência a preparação de dados
Crie uma base sólida para seus projetos de visualização de dados com Tarefas do ClickUp . Personalize as Tasks com campos e tags personalizados para rastrear todos os aspectos de preparação e visualização de dados. Por exemplo, você pode configurar Tasks para limpeza de dados, personalização de gráficos e gerenciamento de prazos, garantindo que cada etapa seja tratada de forma eficaz.
Use os tipos de tarefas para categorizar o trabalho e definir níveis de prioridade para se concentrar em tarefas críticas, mantendo seu projeto no caminho certo.
Obtenha clareza e foco com objetivos mensuráveis
Com Metas do ClickUp com o ClickUp Goals, você pode simplificar a criação de gráficos de barras empilhadas definindo metas específicas para a precisão dos dados e marcos do projeto. Use metas numéricas e monetárias para acompanhar o progresso e garantir que seus gráficos reflitam as conquistas em tempo real.
Ele organiza as Metas relacionadas em Pastas para facilitar o gerenciamento e visualiza o progresso com exibições claras e em roll-up. Você pode vincular tarefas diretamente às metas para manter o alinhamento e a precisão nas visualizações de dados.
Leia também: Os 12 principais gráficos de gerenciamento de projetos (Guia 2024)
Simplifique a criação de gráficos de barras empilhadas com o ClickUp Criação de um gráfico de barras empilhadas no Excel é um processo simples, mas limitado em termos de personalização, escalabilidade e colaboração.
O ClickUp oferece uma solução mais robusta e versátil para a criação de gráficos de barras empilhadas do que os tradicionais software de planilha eletrônica . Com recursos como quadros brancos, painéis e gráficos de Gantt, o ClickUp oferece um ambiente dinâmico e colaborativo que supera muitas das deficiências do Excel.
Quer esteja gerenciando projetos, visualizando dados ou colaborando com uma equipe, as ferramentas do ClickUp facilitam a criação e o gerenciamento de gráficos de barras empilhadas.
Pronto para aprimorar sua visualização de dados? Explore o ClickUp e descubra como suas poderosas ferramentas podem ajudá-lo a criar gráficos de barras empilhadas mais eficazes. 📊




