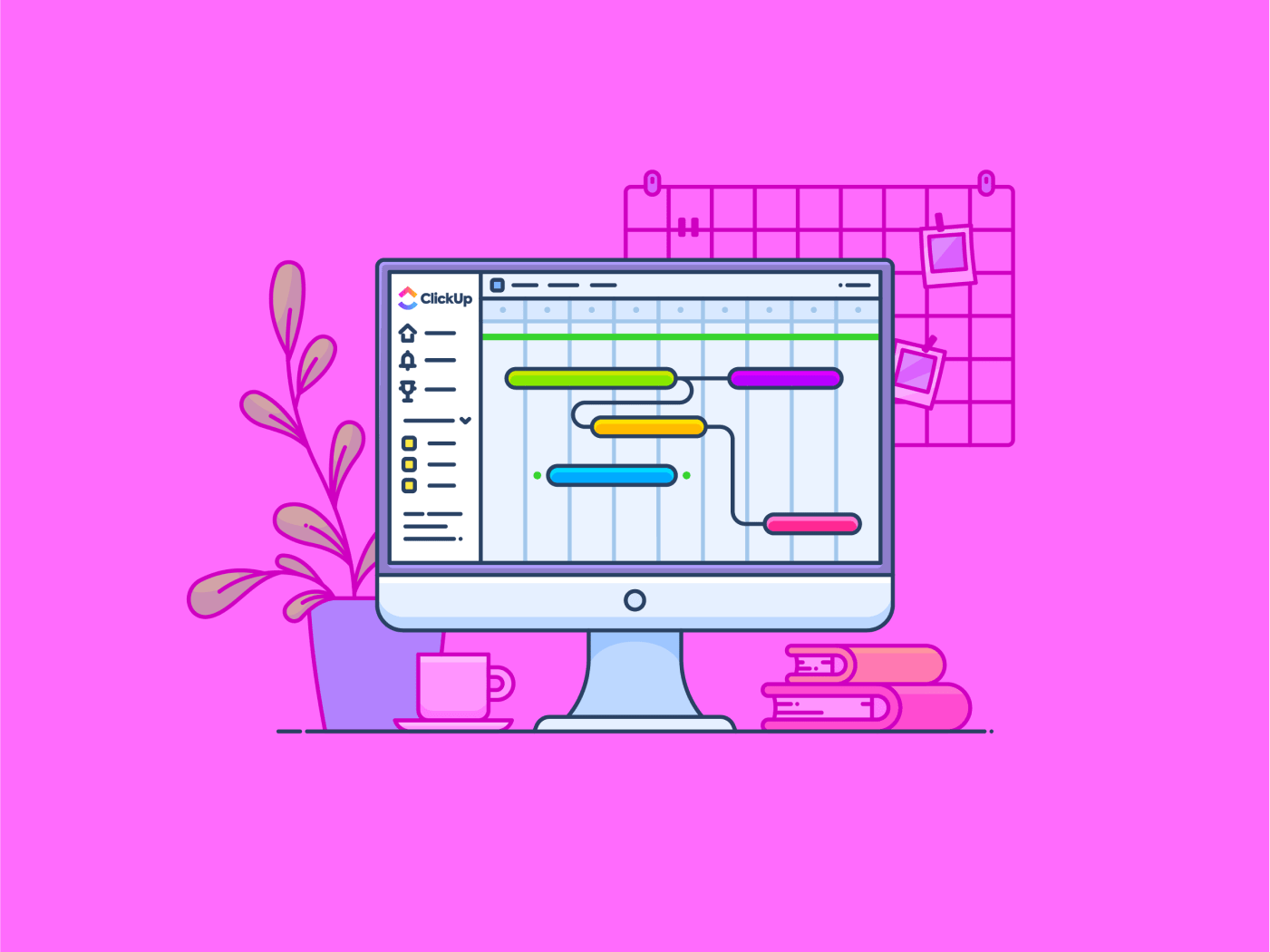Tworzenie wykresu Gantta w Microsoft Project może na początku wydawać się nieco przytłaczające.
Być może już spróbowałeś, kliknąłeś różne opcje i nadal nie wiesz, od czego zacząć.
A może próbowałeś użyć innych narzędzi, takich jak Excel lub Arkusze Google do tworzenia wykresów Gantta -tylko po to, by zdać sobie sprawę, jak czasochłonne i wymagające mogą one być.
Dobrą wiadomością jest to, że przy odrobinie wskazówek można tworzyć profesjonalne, szczegółowe wykresy Gantta w Microsoft Projects, nawet dla najbardziej złożonych projektów.
Przejdźmy razem przez kolejne kroki i uprośćmy proces, abyś mógł szybko rozpocząć pracę.
Jak utworzyć wykres Gantta w Microsoft Project
Wykonaj poniższe kroki, aby utworzyć wykres Gantta w MS Project:
Krok 1: Rozpocznij nowy projekt

przez tutorialspoint Otwórz Microsoft Project i wybierz "Blank Project" w zakładce "New". Możesz zacząć od pustego projektu lub wybrać jeden z dostępnych za darmo Szablony wykresów Gantta w zależności od charakteru projektu.
Krok 2: Wprowadź informacje o projekcie

przez tutorialspoint Po utworzeniu nowego projektu, zacznij od wprowadzenia kluczowych szczegółów projektu. Na wstążce u góry kliknij "Projekt", następnie "Grupa właściwości" i wybierz "Informacje o projekcie" Wypełnij "Datę rozpoczęcia" i, jeśli to konieczne, możesz ustawić inne ograniczenia projektu.
Krok 3: Dodaj zadania do projektu

przez tutorialspoint Aby utworzyć wykres Gantta, należy dodać zadania reprezentujące różne działania lub kamienie milowe w projekcie. Zadania można dodawać ręcznie, wpisując je w kolumnie "Nazwa zadania" w widoku wykresu Gantta.
Na przykład, podczas zarządzania projektem przeprojektowania strony internetowej, zadania mogą obejmować "Fazę projektowania", "Fazę rozwoju", "Datę powstania" i "Testowanie"
Krok 4: Ustawienie czasu trwania zadania

przez tutorialspoint Następnie określ czas trwania każdego zadania. W kolumnie "Czas trwania" obok każdego zadania wprowadź liczbę dni (lub tygodni), które zajmie każde zadanie. Jeśli masz zadanie, które musi być zrobione w pół dnia, możesz wpisać "0.5d"
Pamiętaj, że czas trwania zadania nie obejmuje weekendów ani świąt, chyba że specjalnie dostosujesz kalendarz pracy.
Krok 5: Tworzenie zależności między zadaniami

przez tutorialspoint Większość projektów ma zadania, które zależą od zakończenia innych w pierwszej kolejności. W Microsoft Project można ustawić zależności, aby pokazać, które zadania muszą zostać wykonane przed rozpoczęciem innych.
W tym celu należy kliknąć kolumnę Poprzedniki dla każdego zadania i wybrać, które zadania muszą zostać zakończone przed rozpoczęciem wybranego zadania. Na przykład, "Development" może rozpocząć się dopiero po zakończeniu "Design Phase".
Można to zrobić, klikając zakładkę "Zadanie", a następnie "Grupę harmonogramu" i wybierając opcję "Połącz wybrane zadania"
Krok 6: Niestandardowy widok wykresu Gantta

przez MPUG Domyślnie Microsoft Project wyświetla zadania na wykresie Gantta. Można jednak niestandardowo dostosować widok, aby lepiej pasował do projektu. Kliknij prawym przyciskiem myszy na wykres Gantta i wybierz opcje:
- Zmienić kolory pasków
- Dodać symbole kamieni milowych
- Wyświetlać nazwy zadań bezpośrednio na wykresie w celu łatwiejszego ich odnalezienia
Możesz także powiększać lub pomniejszać widok, aby zobaczyć bardziej szczegółowe widoki osi czasu projektu.
Krok 7: Zapisywanie i udostępnianie wykresu Gantta

przez Zarządzanie projektami.com Gdy wykres Gantta będzie gotowy, nie zapomnij zapisać swojej pracy. Możesz udostępniać wykres Gantta swojemu zespołowi, eksportując go jako plik PDF, drukując go lub współpracując bezpośrednio w Microsoft Project, jeśli korzystasz z Microsoft Project Online lub zintegrowanych narzędzi, takich jak Microsoft Teams.
Przeczytaj również: 20 przykładów wykresów Gantta do zarządzania projektami
Limity tworzenia wykresu Gantta w Microsoft Project
Chociaż Microsoft Project jest świetnym narzędziem, nie jest pozbawiony wyzwań. Możesz napotkać pewne limity podczas używania go do tworzenia wykresów Gantta , takie jak:
- Złożoność: Microsoft Project ma stromą krzywą uczenia się, szczególnie dla początkujących. Interfejs może wydawać się przytłaczający ze względu na zbyt wiele funkcji i opcji, przez co trudno jest wiedzieć, od czego zacząć
- Wysoki koszt: Microsoft Project jest narzędziem premium o wysokiej cenie, szczególnie dla mniejszych Teams lub freelancerów, którzy mogą nie potrzebować wszystkich zaawansowanych funkcji
- Ograniczona współpraca: Podczas gdy Microsoft Project jest potężny do użytku indywidualnego, współpraca z Teams może być ograniczona. Członkowie Teams potrzebują własnych licencji, które mogą się sumować
- Brak niestandardowych funkcji dla prostszych projektów: W przypadku prostych lub mniejszych projektów funkcje Microsoft Project mogą wydawać się nadmierne. Trudno jest stworzyć "szybki" wykres Gantta bez przechodzenia przez kolejne warstwy ustawień
- Ograniczona integracja z chmurą: Chociaż istnieją wersje online, niektórzy uważają, że funkcje chmury Microsoft Project są niewystarczające w porównaniu z nowoczesnymi narzędziami natywnymi dla chmury, które oferują współpracę w czasie rzeczywistym i elastyczne dostosowywanie ścieżki krytycznej
Tworzenie wykresów Gantta za pomocą ClickUp
Chociaż Microsoft Projects jest popularnym narzędziem do wizualizacji listy zadań projektowych, ma ono kilka limitów. Aby znaleźć narzędzie do zarządzania projektami, którego można użyć do tworzenia atrakcyjnych wykresów Gantta, należy poszukać lepszych alternatyw dla MS Project . ClickUp to kompleksowa platforma do zarządzania projektami, która oferuje bardziej intuicyjne, oparte na współpracy podejście do wizualizacji danych i jest idealna dla firm każdej wielkości. Widok wykresu Gantta w ClickUp jest niezwykle łatwy w ustawieniu i w pełni zintegrowany z funkcjami współpracy platformy.

Ułatw cykl pracy dzięki potężnym funkcjom przeciągania i upuszczania w ClickUp Gantt Charts
W obszarze roboczym ClickUp znajdziesz Gantt Chart jako jeden z widoków projektu. Aby dodać wykres Gantta, kliknij "+View" na pasku narzędzi u góry ekranu. Następnie kliknij "Gantt" i wybierz "Add Gantt"

Dodawanie widoku Gantta w obszarze roboczym ClickUp
Po dodaniu widoku Gantta zobaczysz coś takiego:

Tworzenie wykresu Gantta do wizualizacji zadań
Teraz kliknij małą strzałkę po lewej stronie listy ClickUp automatycznie wygeneruje wizualną reprezentację osi czasu projektu.

Uzyskaj wizualną oś czasu swoich zadań za pomocą widoku wykresu Gantta ClickUp
Możesz teraz niestandardowy wykres Gantta. Wystarczy kliknąć "Dostosuj" w prawym górnym rogu ekranu. Jest to centrum sterowania wykresem Gantta. Dostosuj jego nazwę, ustawienia i opcje udostępniania do potrzeb swojego projektu.

Niestandardowy wykres Gantta
Szybkie wskazówki
- Koduj kolorami swoje zadania na podstawie ich statusu (np. oczekujące, w trakcie lub zakończone), aby śledzić postępy na pierwszy rzut oka
- Łatwe tworzenie zależności poprzez przeciąganie jednego paska zadań na drugi. Nie ma potrzeby ręcznego wprowadzania numerów zadań, jak w Microsoft Project
- Dostosuj poziom powiększenia, aby zobaczyć cały projekt lub zagłębić się w codzienne szczegóły
- Używaj filtrów, aby skupić się na konkretnych zadaniach, czy to według osoby przypisanej, terminu czy priorytetu
- Wykorzystaj automatyzację, aby automatycznie aktualizować zależne zadania, gdy poprzednie zadanie zostanie zakończone lub opóźnione
⭐ Nie przegap tego: Obejrzyj poniższy film Samouczek dotyczący widoku wykresu Gantta w ClickUp aby dogłębnie zrozumieć, jak wykorzystać moc ClickUp Gantt Charts do zarządzania projektami.
Użyj szablonów ClickUp
Najprostszym sposobem na rozpoczęcie tworzenia pierwszego wykresu Gantta jest użycie szablonu wykresu Gantta. Wiele narzędzi oferuje szablony, które można wykorzystać do tworzenia wykresów Gantta w mgnieniu oka.
ClickUp, na przykład, dostarcza ClickUp Simple Gantt Szablon do szybkiego ustawienia i zarządzania oś czasu projektu . Ten szablon zawiera wstępnie zbudowane sekcje dla zadań, zależności i kamieni milowych, dzięki czemu można natychmiast rozpocząć pracę nad projektem.
Uzyskaj ogólny przegląd projektu i wizualizuj zależności za pomocą szablonu ClickUp Simple Gantt Template
Ten szablon pozwala zaoszczędzić czas i eliminuje potrzebę ciągłego dostosowywania, w przeciwieństwie do bardziej skomplikowanego ustawienia wymaganego w Microsoft Project.
Został zaprojektowany w celu uproszczenia i automatyzacji procesu tworzenia wykresu Gantta poprzez dostarczenie gotowych ram do tworzenia wykresu Gantta. Nie musisz budować wszystkiego od zera - co jest świetną wiadomością!
Oto jak korzystać z tego szablonu:
- Szybko wypełnij szablon nazwami konkretnych zadań,oś czasu projektui rezultatami. Wystarczy zmodyfikować zadania zastępcze, aby dopasować je do celów projektu, skracając czas ustawień
- Łatwo dostosuj harmonogram, przeciągając paski zadań na wykresie. Funkcja ta sprawia, że oś czasu projektu jest elastyczna i aktualna
- Przypisywanie różnych kolorów do zadań w oparciu o priorytet, członka zespołu lub fazę projektu (np. plan, rozwój, testowanie). Da to tobie i twojemu zespołowi szybki, wizualny obraz postępu projektu i tego, na czym należy się skupić
- Zdefiniuj główne kamienie milowe w projekcie - takie jak zakończenie fazy projektowania, testowania lub uruchamiania - i zaznacz je na wykresie Gantta
- WykorzystajPriorytety ClickUp funkcji, aby zapewnić, że najbardziej krytyczne zadania zostaną zakończone jako pierwsze
- Włącz powiadomienia, gdy zadania zostaną zaktualizowane lub zakończone. Funkcja ta jest korzystna w utrzymywaniu wszystkich w pętli i unikaniu niepotrzebnych opóźnień wynikających z błędnej komunikacji
Co sprawia, że wykres Gantta ClickUp jest lepszy?
Oto, co sprawia, że wykresy Gantta ClickUp są świetną alternatywą:
- Łatwość użytkowania: Ustawienie wykresu Gantta w ClickUp jest tak proste, jak przeciąganie i upuszczanie zadań. Nie ma potrzeby nawigowania po wielu warstwach ustawień
- Współpraca: Wykresy Gantta w ClickUp są oparte na chmurze, co oznacza, że Twój zespół może wyświetlać, aktualizować i współpracować w czasie rzeczywistym z dowolnego miejsca. Nie ma potrzeby korzystania z wielu licencji lub zewnętrznych narzędzi do współpracy
- Dostosowanie: Niezależnie od tego, czy pracujesz nad dużym projektem z wieloma zależnościami, czy mniejszym z kilkoma zadaniami, wykresy Gantta ClickUp są w pełni konfigurowalne, aby dopasować się do potrzeb Twojego projektu
- Automatyzacja: Dzięki ClickUp możesz zautomatyzować powtarzające się zadania, oszczędzając czas i zapewniając, że wykres Gantta będzie automatycznie aktualizowany
Przeczytaj również: 5 kroków do efektywnego zarządzania czasem w projekcie
Tworzenie atrakcyjnych wizualnie wykresów Gantta za pomocą ClickUp
Tworzenie wykresu Gantta jest jednym z najskuteczniejszych sposobów zarządzania i wizualizacji osi czasu projektu. Podczas gdy Microsoft Project oferuje kompleksowe rozwiązanie, ma ono pewne ograniczenia, zwłaszcza w zakresie złożoności, kosztów i współpracy.
Jeśli szukasz narzędzia do współpracy, ClickUp jest doskonałą alternatywą. Jego przyjazny dla użytkownika Wykres Gantta Widok i konfigurowalne szablony sprawiają, że jest łatwy w użyciu.
Ostatecznie, wybór odpowiedniego narzędzia zależy od potrzeb projektu, ale niezależnie od tego, czy jesteś doświadczonym kierownikiem projektu, czy dopiero zaczynasz, ClickUp oferuje skuteczny sposób na utrzymanie organizacji i śledzenie projektów. Wypróbuj ClickUp już dziś!