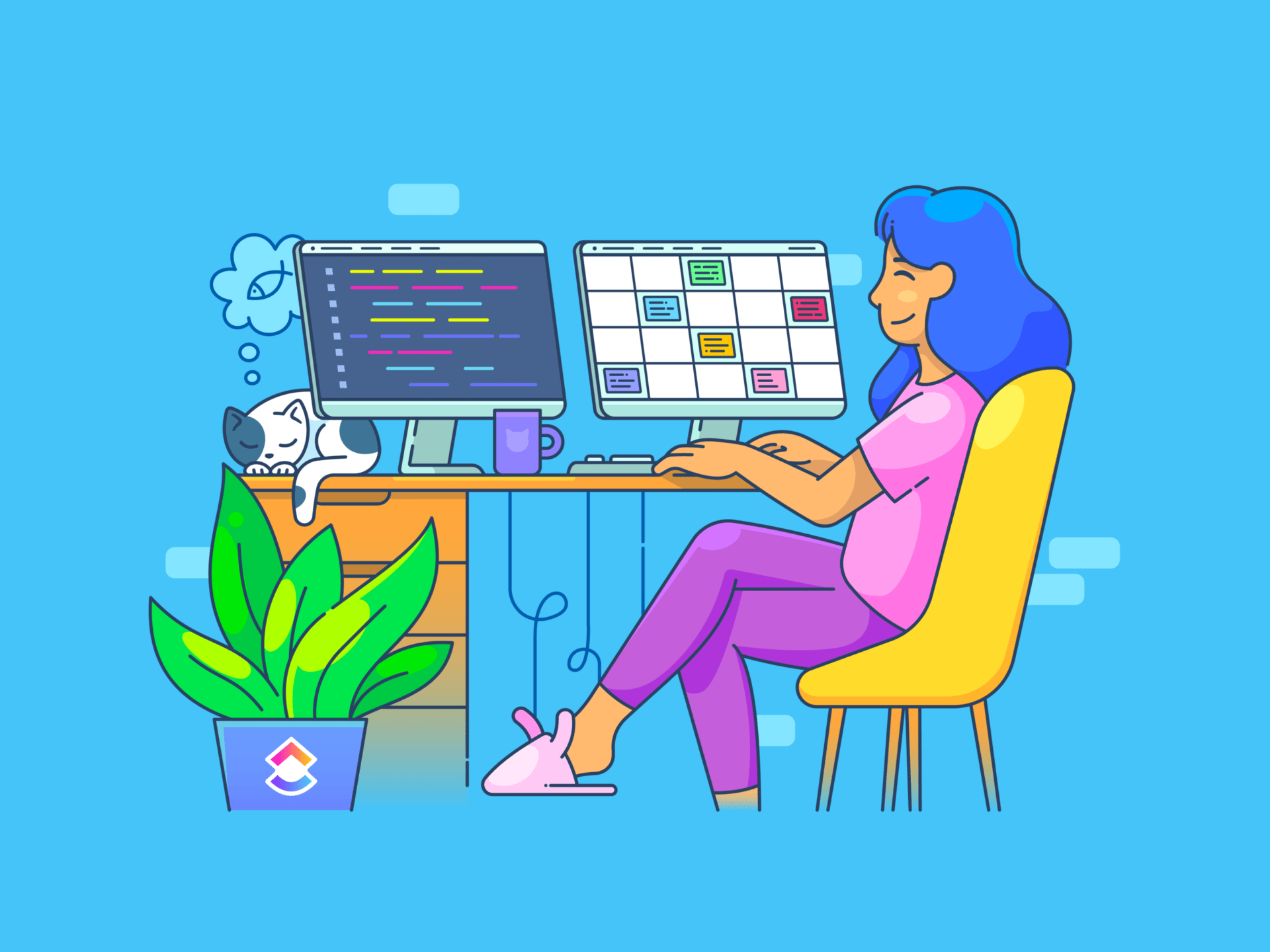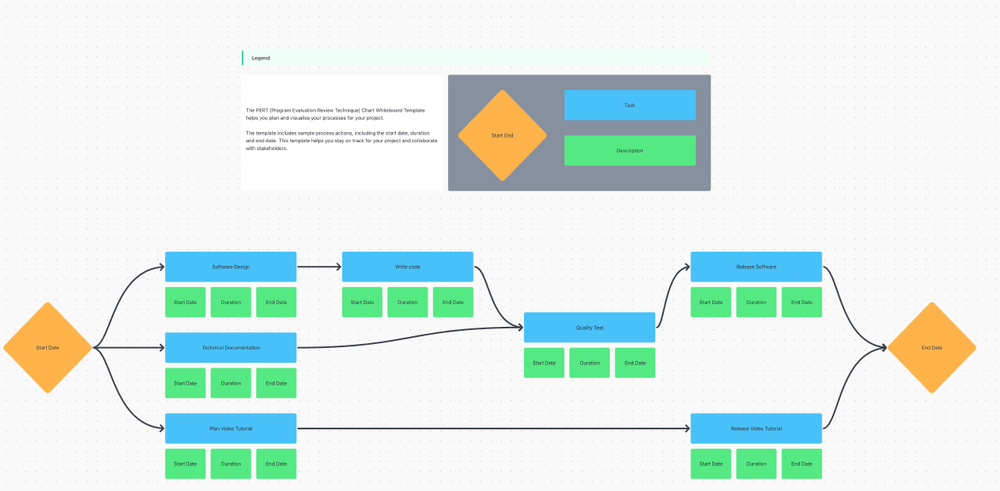W erze, w której dane zalewają każdy zakątek naszego życia, Dokumenty Google oferują proste rozwiązanie do wizualizacji i wyjaśniania informacji za pomocą wykresów.
Wykresy przekształcają przyziemne liczby w atrakcyjne wizualizacje, które można łatwo zinterpretować na pierwszy rzut oka. Niezależnie od tego, czy tworzysz raport sprzedaży, przygotowujesz prezentację, czy aktualizujesz dane interesariuszy, wykresy zapewniają przejrzystość i strukturę danych.
Biorąc pod uwagę znaczenie wykresów w przekazywaniu kluczowych informacji, ważne jest, aby wiedzieć, jak skutecznie je tworzyć i wykorzystywać.
Czytaj dalej, aby dowiedzieć się, jak tworzyć i niestandardowe wykresy w Dokumentach Google, aby ulepszyć prezentację danych.
Jak stworzyć wykres w Dokumentach Google: Krótki przewodnik
Dokumenty Google, kluczowy składnik obszaru roboczego Google, to wszechstronny edytor tekstu, który upraszcza tworzenie i prezentację dokumentów. Funkcje takie jak wypunktowania, tabele i wykresy pomagają w przejrzystym prezentowaniu informacji.
Oto jak dodać wykres do dokumentu w Dokumentach Google:
Krok 1: Wstaw wykres

via Google Zacznij od otwarcia Dokumentów Google. Niezależnie od tego, czy rozpoczynasz nowy dokument, czy pracujesz z istniejącym, przejdź do lewego górnego rogu ekranu i kliknij opcję "Wstaw". Spowoduje to wyświetlenie rozwijanego menu z różnymi opcjami.
Czytaj więcej: Jak zrobić listę kontrolną w Google Docs
Krok 2: Wybierz typ wykresu

via Google
Z rozwijanego menu wybierz opcję "Wykres". Otworzy się pasek boczny prezentujący różne typy wykresów, takie jak słupkowy, kolumnowy, liniowy i kołowy. Wybierz typ wykresu, który najlepiej odpowiada Twoim potrzebom. Na przykład, jeśli wybierzesz wykres liniowy, do dokumentu zostanie wstawiony domyślny wykres liniowy.
Krok 3: Otwórz wykres w Arkuszach Google
Po wstawieniu domyślnego wykresu, w lewym dolnym rogu pojawi się wyskakujące okienko z opcją "Edytuj w Arkuszach" Kliknij na nią, aby otworzyć wykres w Arkuszach Google w celu dalszych niestandardowych zmian.

via Google
Ponieważ wyskakujące okienko pojawia się tylko na chwilę, możesz je przegapić. Alternatywnie, kliknij wykres, a następnie wybierz trzy pionowe kropki w prawym górnym rogu. Z rozwijanego menu wybierz "Open source", a otworzy się zakładka Arkuszy Google, w której możesz edytować wykres.
Przeczytaj również:_ Jak utworzyć schemat blokowy w Dokumentach Google
Krok 4: Edycja wykresu
W zakładce Arkusze Google kliknij na wykres i wybierz trzy pionowe kropki w prawym górnym rogu. Pojawi się rozwijane menu z opcjami takimi jak Edytuj wykres, Usuń wykres, Pobierz wykres, Opublikuj wykres i Kopiuj wykres. Wybierz opcję "Edytuj wykres", aby wprowadzić zmiany.

via Google
Obok wykresu pojawi się pasek boczny edytora wykresów. Ten pasek boczny ma dwie zakładki: "Ustawienia" i "Niestandardowe" Kliknij zakładkę "Ustawienia", aby wybrać typ wykresu, zdefiniować zakres danych i zakres osi X oraz dodać serie danych, które chcesz wyświetlić.
Czytaj więcej:
Jak zrobić wykres liniowy w Arkuszach Google

via aktualizacje obszarów roboczych Google
Krok 5: Niestandardowy wykres
Kliknij zakładkę "Dostosuj", aby uzyskać dostęp do różnych opcji umożliwiających niestandardowe dostosowanie wykresu.
Możesz dostosować następujące elementy wykresu:
- Styl wykresu: Wybierz kolor tła, kolor obramowania, rozmiar czcionki i ogólny układ wykresu
- Tytuły wykresu i osi: Ustawienie tytułów dla wykresu i osi, w tym ich stylu czcionki, rozmiaru i koloru
- Serie: Niestandardowy wygląd linii na wykresie, w tym ich kolor, krycie, grubość i kształty punktów, a także etykiety dla serii danych

via aktualizacje obszarów roboczych Google
- Legenda: Ustawienie pozycji legendy (góra, dół, lewo, prawo itd.) wraz z jej kolorem i rozmiarem czcionki
- Oś pozioma: Formatuj styl czcionki, rozmiar i kolor tekstu etykiet dla osi poziomej wykresu
- Oś pionowa: Dostosuj styl czcionki, rozmiar i kolor etykiety osi pionowej. Możesz także ustawić minimalną i maksymalną wartość danych oraz wybrać format liczb, taki jak procent lub waluta
- Linie siatki i znaczniki: Popraw czytelność wykresu poprzez formatowanie przestrzeni, wartości zliczania, koloru, pozycji i długości głównych i drugorzędnych linii siatki i znaczników

via Google
Krok 6. Aktualizacja i format wykresu w dokumencie
Po niestandardowym sformatowaniu wykresu wróć do dokumentu Dokumentów Google i kliknij dwukrotnie wykres. W prawym górnym rogu wykresu pojawi się opcja "Aktualizuj". Kliknij tę opcję, aby zastosować wszystkie zmiany wprowadzone w Arkuszu Google do wykresu.
Następnie dostosuj rozmiar i pozycję wykresu w dokumencie. Kliknij wykres i wybierz zakładkę "Opcje obrazu" z menu nad nim. Pojawi się menu podręczne z opcjami zmiany rozmiaru, obracania, zawijania tekstu, ponownego kolorowania, dostosowywania i dodawania tekstu alternatywnego. Użyj tych ustawień, aby sformatować wykres zgodnie z własnymi potrzebami i preferencjami.

via Google
Aby usprawnić tworzenie wykresów w Dokumentach Google, użyj Arkusza Google do ich bezpośredniego tworzenia i wstawiania. Najpierw zaprojektuj wykresy w arkuszu kalkulacyjnym, a następnie skopiuj je i wklej do dokumentu Dokumentów Google, aby usprawnić proces.
wskazówka bonusowa: Explore *[_Google Docs hacks](https://clickup.com/pl/blog/130084/hacki-do-dokumentow-google/)* aby usprawnić współpracę nad dokumentami i zwiększyć wydajność. Możesz korzystać z ukrytych funkcji i skrótów, aby usprawnić pracę zespołową i zwiększyć wydajność
Limity tworzenia wykresów w Dokumentach Google
Dokumenty Google są cennym narzędziem, ale mają pewne limity, jeśli chodzi o tworzenie wykresów. Ograniczenia te mogą wpływać na ogólną skuteczność i elastyczność wykresów.
Oto kilka podstawowych limitów, które należy wziąć pod uwagę:
- Podstawowe szablony typu wykresu: Typ wykresuszablony w Dokumentach Google są dość podstawowe i ogólne. W Dokumentach można tworzyć tylko cztery wykresy: liniowe, słupkowe, kolumnowe i kołowe. Aby uzyskać dostęp do innych szablonów i tworzyć zaawansowane wykresy, należy skorzystać z innych narzędzi do tworzenia wykresów
- Ograniczenia dotyczące edycji danych: Nie można bezpośrednio edytować danych wykresu w Dokumentach Google. Ponieważ wykresy w Dokumentach Google są połączone z danymi w Arkuszach Google, musisz wrócić do Arkuszy i tam dokonać aktualizacji i modyfikacji danych. Przechodzenie tam i z powrotem może być niewygodne, jeśli trzeba często lub szybko wprowadzać poprawki
- Limit funkcji w wersji mobilnej: W mobilnej wersji Dokumentów Google brakuje wielu funkcji dostępnych w wersji desktopowej. Choć na urządzeniach mobilnych można wyświetlać wykresy, ich tworzenie lub modyfikowanie jest niemożliwe. Do tworzenia i dostosowywania wykresów należy używać Arkuszy Google lub desktopowej wersji Dokumentów Google
- Problemy i zawieszanie się złożonych wykresów: Dokumenty Google mogą mieć trudności z dokładnym wyświetlaniem złożonych wykresów z wieloma warstwami lub dużymi zestawami danych, co prowadzi do zakłóceń wizualnych i niedokładności danych. Złożone wykresy mogą również powodować problemy z wydajnością, takie jak powolne ładowanie dokumentów i brak reakcji
- Ograniczona interaktywność i integracja: Wykresy w Dokumentach Google są statyczne i nie mają wsparcia dla funkcji interaktywnych, takich jak filtrowanie czy drążenie. Ponadto, podczas gdy Dokumenty Google dobrze integrują się z obszarami roboczymi Google, ich integracja z narzędziami innych firm jest ograniczona
Pod tym względem, ClickUp oferuje potężne rozwiązanie do pokonania limitów Dokumentów Google. Może pomóc usprawnić tworzenie wykresów i poprawić wrażenia z wizualizacji danych. Zapewnia to bardziej wydajne i elastyczne podejście do zarządzania wykresami i danymi.
Poznaj ClickUp: Najlepszą alternatywę dla Dokumentów Google
ClickUp to wszechstronne narzędzie zapewniające wydajność, będące potężną alternatywą dla Dokumentów Google. Nie tylko płynnie synchronizuje się z narzędziami obszaru roboczego Google, takimi jak Dokumenty Google i Arkusze Google, ale także płynnie integruje się z różnymi narzędziami innych firm, takimi jak Microsoft Excel i Zoho.
Dzięki rozbudowanym funkcjom, ClickUp umożliwia tworzenie, edytowanie i formatowanie prostych i złożonych wykresów bez wysiłku na wielu urządzeniach, w tym telefonach komórkowych, laptopach i komputerach stacjonarnych.
**Oto kilka sposobów tworzenia i niestandardowego formatowania wykresów w ClickUp
a. Tworzenie wykresów liniowych i innych prostych wykresów
Aby utworzyć wykres liniowy w pulpicie nawigacyjnym ClickUp, wykonaj następujące kroki:
- Otwórz istniejący Pulpit nawigacyjny lub utwórz nowy
- Kliknij przycisk + Dodaj kartę w prawym górnym rogu
- W wyskakującym oknie wybierz opcję Niestandardowy
- Wybierz kartę Wykres liniowy z dostępnych opcji wykresów
- Skonfiguruj i niestandardowo dostosuj wykres za pomocą ustawień karty, aby dopasować go do swoich preferencji
- Kliknij przycisk Dodaj kartę w prawym dolnym rogu, aby zapisać kartę Wykres liniowy w pulpicie nawigacyjnym
W podobny sposób można tworzyć różne niestandardowe i sprintowe karty wykresów w ClickUp's Dashboard, w tym:
- Wykres słupkowy
- Wykres kołowy
- Wykres baterii
- Wykres obliczeniowy
- Wykres Portfolios
- Wykres blokowy tekstu
- Wykres prędkości
- Wykres spalania
- Wykres wypalenia
- Skumulowany wykres przepływu
Niestandardowe wykresy
ClickUp wykracza poza podstawowe opcje niestandardowe dostępne w Docs i Sheets, dostarczając zaawansowane funkcje, w tym:
- Niestandardowy wybór danych: Wybierz konkretną przestrzeń, folder lub listę danych do uwzględnienia w swoich wykresach
- Elastyczne dane osi X: Wybierz dane dla osi X w oparciu o dane z tego roku, tego miesiąca lub tego tygodnia lub określ niestandardowy zakres dat
- Regulowana skala osi Y: Zdefiniuj skalę osi Y z opcjami zakresu czasu, takimi jak dni, tygodnie lub miesiące
- Grupowanie obciążenia pracą: Organizowanie i widok obciążenia pracą według kategorii statusu, w tym Oczekujące, W trakcie, Edycja, W trakcie przeglądu i inne
Oprócz tych niestandardowych opcji, ClickUp oferuje interaktywne funkcje, takie jak drill-down możliwości.

Edycja i aktualizacja zadań bezpośrednio na wykresie za pomocą funkcji drill-down w ClickUp Dashboards
Oto jak można korzystać z widoku drążenia wykresu:
- Otwórz kartę wykresu (np. wykres kołowy), która wspiera widok drill-down
- Kliknij wycinek, segment, punkt danych lub kolumnę wykresu, aby otworzyć widok hierarchiczny
- Po lewej stronie wyskakującego okienka zostanie wyświetlony powiększony wykres z podświetlonym wybranym segmentem
- Po prawej stronie można wyświetlić szczegółową listę zadań w podświetlonym segmencie
b. Twórz potężne wykresy Gantta za pomocą ClickUp Wykresy Gantta są niezbędne do zarządzania priorytetami, śledzenia zależności, identyfikowania wąskich gardeł i monitorowania postępów projektu w czasie rzeczywistym. Doskonale nadają się do wizualizacji różnorodnych cykli pracy w projektach.
Wykresy Gantta mogą być przydatne do zarządzania kampaniami marketingowymi, projektami projektowymi, inicjatywami budowlanymi lub innymi projektami.
Podczas tworzenia Wykresy Gantta w Arkuszach Google może być czasochłonne, ClickUp usprawnia ten proces, umożliwiając tworzenie szczegółowych wykresów Gantta za pomocą zaledwie kilku kliknięć.

tworzenie wykresów Gantta i wizualizacja cykli pracy w projektach za pomocą ClickUp_
Aby utworzyć Widok wykresu Gantta w ClickUp , wykonaj następujące kroki:
- Kliknij opcję + Dodaj na pasku widoków
- Wybierz opcję Gantt
- Otworzy się pusty wykres Gantta - nadaj mu nazwę
- Użyj paska bocznego widoku Gantt, aby dodać foldery, listy, zadania i podzadania
- Kliknij opcję Tydzień/Dzień w lewym górnym rogu, aby uzyskać dostęp do menu Timescales
- Wybierz jedną z opcji, takich jak dzień/godzina, tydzień/dzień, miesiąc/dzień, rok/miesiąc lub rok, aby ustawić żądane ramy czasowe dla wykresu
- Następnie wybierz opcję Niestandardowy w prawym górnym rogu wykresu. Z rozwijanego menu wybierz Opcje Gantt. Otworzy się pasek boczny umożliwiający dostosowanie wykresu do własnych preferencji
c. Tworzenie wykresów w ClickUp za pomocą Tablic i szablonów Tablice ClickUp to wirtualne narzędzie do współpracy, którego można używać do tworzenia pomysłów, dokumentowania procesów, rysowania cykli pracy i nie tylko. Za pomocą Whiteboards można szybko tworzyć różne wykresy w kilku prostych krokach - na przykład schemat organizacyjny.
Schemat organizacyjny zapewnia praktyczny sposób rejestrowania wszystkich pracowników i śledzenia struktur zespołów w organizacji.
Aby utworzyć schemat organizacyjny za pomocą Tablic w ClickUp, wykonaj następujące kroki:
- Uruchom nowy widok Tablicy i użyj lewego paska bocznego, aby rozmieścić kształty i utworzyć strukturę wykresu
- Podczas umieszczania kształtów na tablicy pojawi się menu edycji. Użyj tego menu, aby dostosować kolor, kontur, pozycję i inne atrybuty każdego kształtu
- Dołącz obrazy, nazwy i istotne informacje do każdego kształtu i połącz je strzałkami
Po zakończeniu możesz udostępnić wykres innym osobom za pomocą połączonego linku lub przekształcić go w zadanie w sekcji Zadania ClickUp .
Aby zaoszczędzić czas, ClickUp przygotował również zakres szablonów Tablic dla niektórych powszechnie używanych typów wykresów. Pozwól nam opowiedzieć Ci o niektórych z nich i o tym, jak możesz z nich skorzystać.
Szablon schematu organizacyjnego ClickUp
Szablon schematu organizacyjnego ClickUp umożliwia dynamiczną wizualizację struktury organizacji, łatwą edycję i aktualizację schematów oraz usprawnienie komunikacji między zespołami i działami.
Funkcja ta pomaga:
- Wyczyszczone role i powiązania między zespołami
- Szybko dostosowywać i zmieniać struktury organizacyjne
- Ułatwić lepszą komunikację i zrozumienie między działami
Czytaj więcej: 11 darmowych szablonów schematów organizacyjnych /$cta/ https://clickup.com/blog/wp-content/uploads/2024/02/CleanShot-2022-07-07-at-13.10.56@2x-1.png Porównaj zalety i wady pomysłów i koncepcji za pomocą szablonu T Chart firmy ClickUp https://app.clickup.com/signup?template=kkmvq-6292630&department=pmo&\_gl=1\*15omexi\*\_gcl\_aw\*R0NMLjE3MjE5MjQ1MDYuRUFJYUlRb2JDaE1Jc3B6ZHlzekNod01WRThWTUFoMXlnZzcxRUFBWUFTQUFFZ0pXTlBEX0J3RQ..\*\_gcl\_au\*MTYwMTcxOTY4MC4xNzE5OTg0MjkwLjE3MTgwOTk1ODEuMTcyMDE1NjI1OC4xNzIwMTU2MjU5 Pobierz ten szablon /%cta/ Szablon wykresu T dla ClickUp umożliwia porównywanie zalet i wad pomysłów, koncepcji i planów działania. Skorzystaj z tego szablonu Tablicy, aby zwizualizować i ocenić obie strony decyzji oraz zidentyfikować lepsze dopasowanie do danej sytuacji.
Możesz również użyć tego szablonu do:
- Uzyskać jasne zrozumienie wyzwań i możliwości ulepszeń
- Zidentyfikować kluczowe trendy i wzorce
- Poprawić swoje zdolności decyzyjne
- Wzmocnić swoje wysiłki biznesowe
Wizualizuj i zrozum strategie realizacji inicjatyw za pomocą szablonu ClickUp's Alignment Chart
Dodatkowo, Szablon wykresu wyrównania ClickUp umożliwia tworzenie map inicjatyw, zadań i odpowiednich strategii ich realizacji. Szablon Tablicy pomaga ocenić, w jaki sposób poszczególne wysiłki są zgodne z celami organizacji oraz zidentyfikować i wyeliminować luki w komunikacji.
To pomaga:
- Zidentyfikować obszary słabości w organizacji
- Zidentyfikować umiejętności i możliwości poszczególnych osób
- Dokładniej przydzielać zasoby
- Poprawić koncentrację i wydajność w organizacji
Szablon wykresu ClickUp Pert
Szablon wykresu PERT dla ClickUp pozwala na planowanie i wizualizację procesów dla różnych projektów. Użyj tego szablonu, aby stworzyć szczegółową oś czasu projektu i śledzić postępy w stosunku do kamieni milowych, aby zakończyć projekty na czas.
Szablonu Tablica można używać do:
- Rozbić duże projekty na łatwe do zarządzania części
- Zidentyfikować czas trwania i zależności zadań
- Dostrzegać i rozwiązywać potencjalne konflikty harmonogramów
- Lepiej komunikować się z Teams i interesariuszami
Usprawnij proces tworzenia wykresów dzięki ClickUp
Wykresy przekształcają złożone dane w atrakcyjne wizualnie spostrzeżenia, które są łatwe do uchwycenia na pierwszy rzut oka. Chociaż Dokumenty Google umożliwiają tworzenie wykresów za pośrednictwem Arkuszy Google, wiąże się to z ograniczeniami, których obejście może być trudne i czasochłonne.
Rozważ przejście na bardziej niezawodne rozwiązanie, takie jak ClickUp, aby sprostać tym wyzwaniom.
ClickUp oferuje wiele funkcji, od kart Pulpitu i Tablic po Szablony projektów wykresów Gantta i nie tylko. W ten sposób upraszcza dane powstania, edycję i formatowanie wykresów oraz zwiększa możliwości efektywnego zarządzania i wizualizacji danych na wielu urządzeniach. Zarejestruj się na ClickUp aby poznać wszystkie te funkcje i nie tylko już dziś!