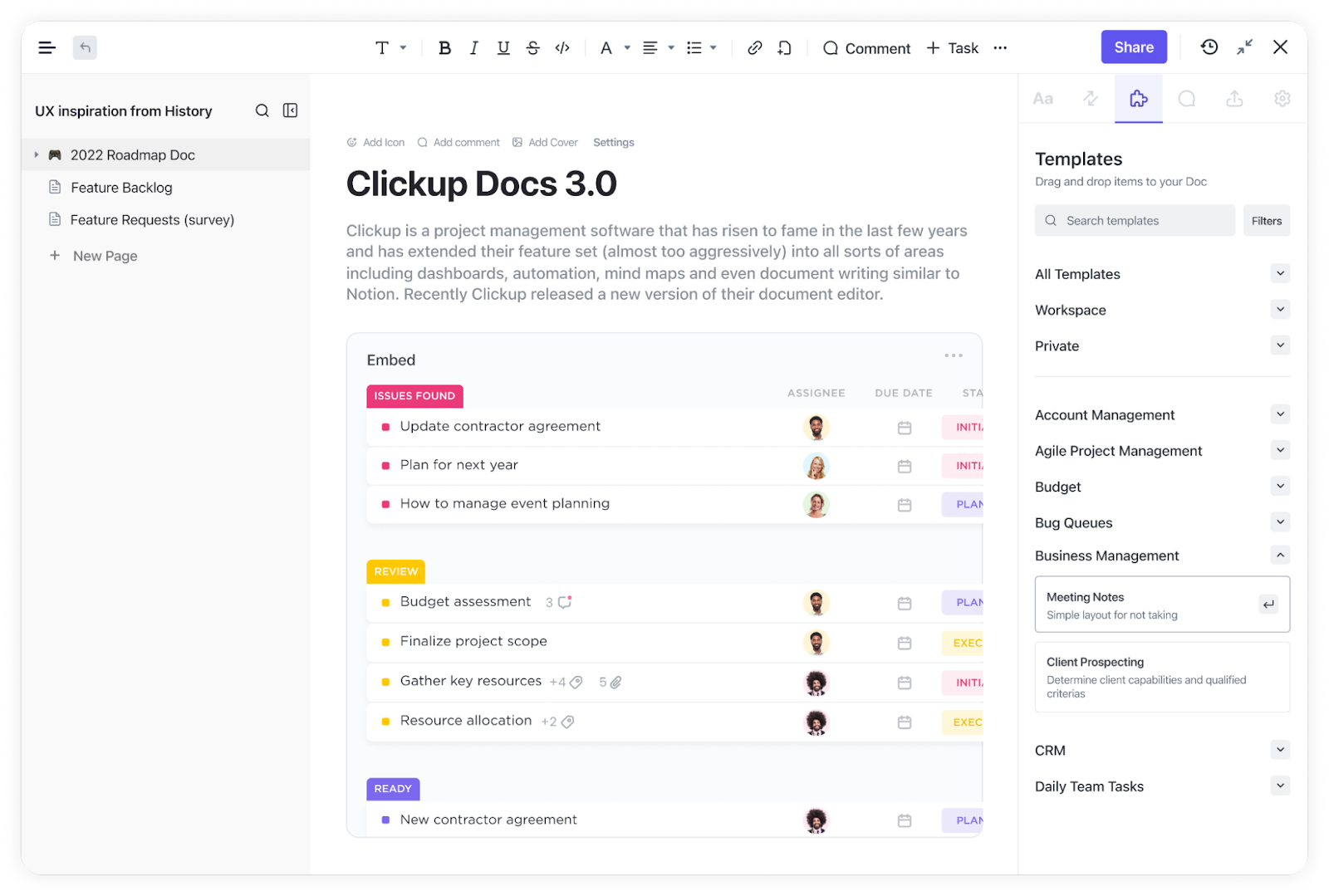Zakelijke werknemers in de VS spreken Engels, terwijl professionals in Frankrijk zich meestal aan het Frans houden en in Duitsland is het meestal Duits.
Maar er is één taal die elke bedrijfsmedewerker wereldwijd vloeiend spreekt: Excel.
Spreadsheets en PDF's zijn zo onmisbaar op het werk dat het soms lijkt alsof de helft van het werk bestaat uit het beheren ervan. Uit onderzoek blijkt zelfs dat professionals gemiddeld 20 uur per maand in Excel werken.
Ondanks het feit dat de meeste mensen uren aan Excel besteden, zijn ze zich niet bewust van eenvoudige trucs die hun werk veel gemakkelijker kunnen maken.
Neem bijvoorbeeld het invoegen van een PDF in Excel. Bijna niemand weet hoe je dit moet doen, maar als je het eenmaal doet - en dat doe je aan het einde van deze blog - heb je meteen een productiviteitshack in handen.
samenvatting in twee ⏰60 seconden
- PDF's invoegen in Excel is handig voor het bijhouden van facturen, rapporten of projectbestanden op één plaats
- Er zijn drie methoden om PDF's in te sluiten: Object dialoogvenster (statisch), Koppeling naar bestand (wordt bijgewerkt maar kan breken) en Schermafbeelding (snelle referentie)
- Voor weergave en bewerking van PDF's moet je de standaard PDF viewer instellen en handmatig bestanden bijwerken wanneer dat nodig is
- PDF's in Excel houden documenten overzichtelijk, maar kunnen leiden tot problemen met de grootte van bestanden, gebroken koppelingen en beperkte doorzoekbaarheid
- Veel voorkomende problemen zijn "Kan object niet invoegen" fouten, gebroken koppelingen en opmaakproblemen, waardoor bestanden vaak opnieuw moeten worden ingesteld of geconverteerd
- ClickUp biedt een beter alternatief met Docs, Tabellen en Weergave insluiten, waardoor PDF's naadloos kunnen worden beheerd
- ClickUp gebruikers zeggen dat het Excel, Documenten en tools voor het bijhouden van projecten vervangt, waardoor workflows vereenvoudigd worden
Waarom een PDF insluiten in Excel?
Een PDF invoegen in Excel maakt het leven eenvoudiger door alle gerelateerde documenten op één plek te bewaren. We hebben het over facturen, rapporten of visuele referenties; alles blijft netjes georganiseerd zonder je spreadsheet te verlaten. Dit betekent het volgende:
- Nooit meer vergeefs zoeken naar die ontbrekende PDF
- Open en weergave PDF content direct in Excel, bespaar tijd en verminder afleiding van het voortdurend wisselen tussen apps
- Voeg context toe door ondersteunende documenten naast uw gegevens te plaatsen, zoals facturen met onkostendeclaraties of contracten met tijdlijnen voor projecten
- Deel één Excel-bestand met ingesloten PDF's, zodat medewerkers alles hebben wat ze nodig hebben zonder meerdere bijlagen te sturen
Methoden om een PDF in Excel in te voegen
Laten we eens kijken wat de beste manieren zijn om PDF's in Excel-spreadsheets in te voegen - zonder frustratie.
1. De snelle methode: Een PDF invoegen als object
Als u op zoek bent naar een eenvoudige manier om een PDF in Excel in te voegen, dan is dit de juiste. Volg deze stappen
- Open uw Excel-spreadsheet en klik op de tab Invoegen
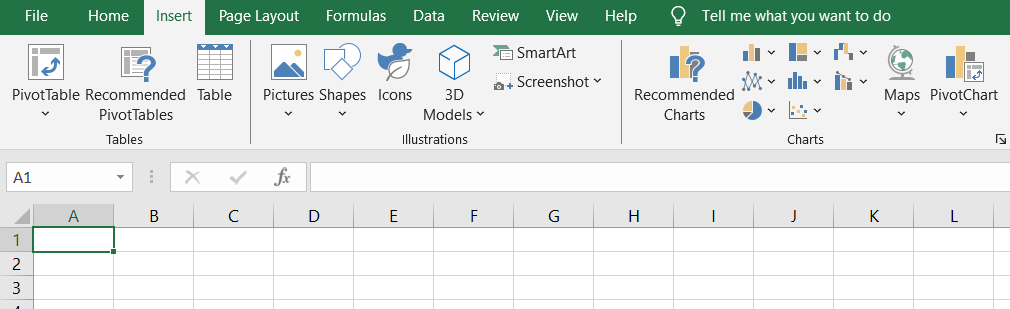
- Selecteer Object en kies Maken van bestand in het dialoogvenster
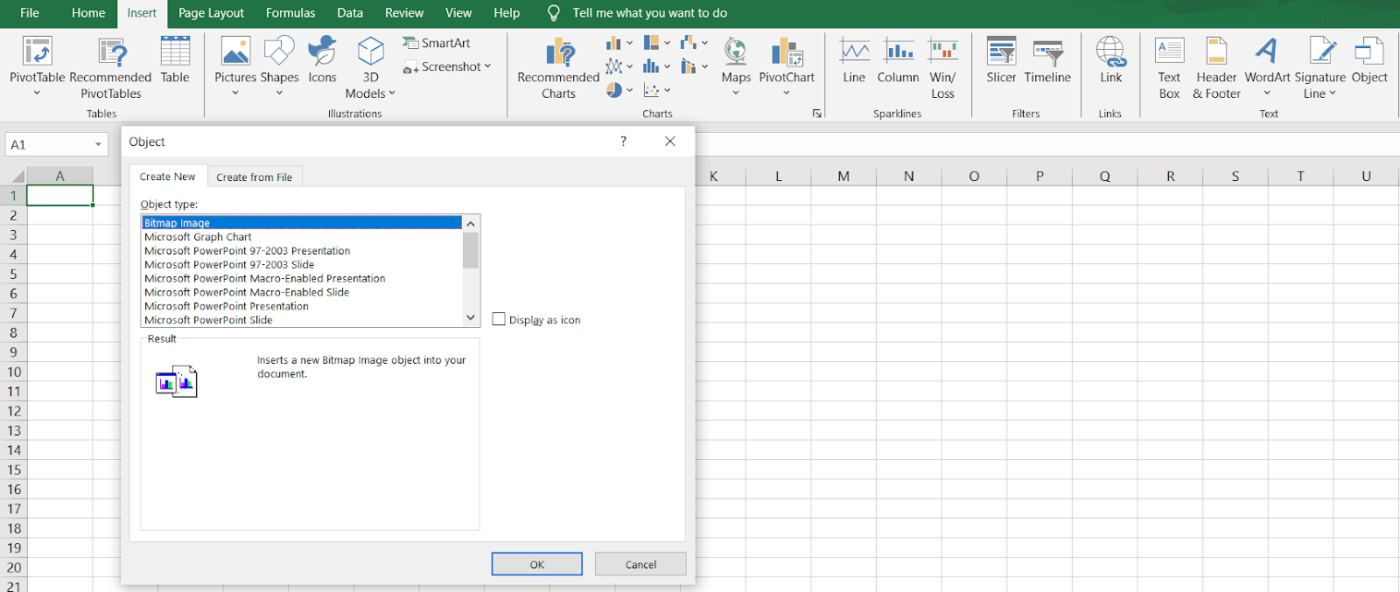
- Klik op Browse om uw PDF-document te vinden
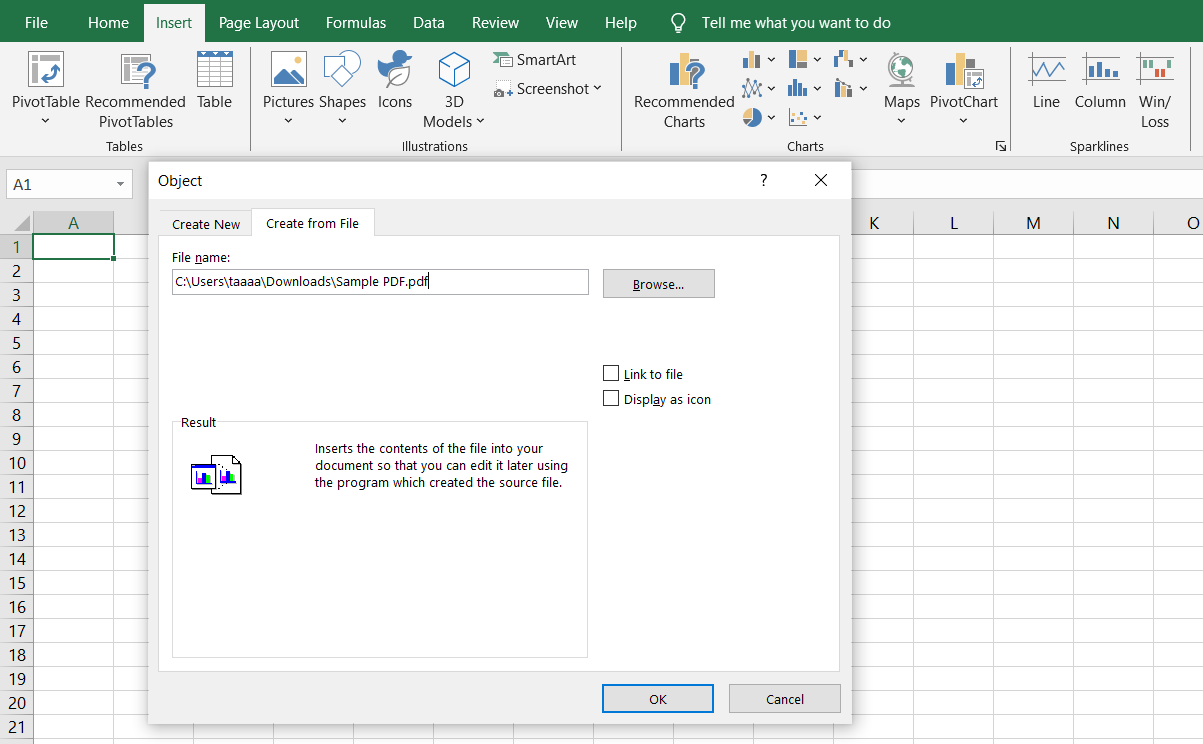
- Kies Weergeven als pictogram als u een duidelijk, klikbaar PDF-pictogram wilt in plaats van een volledig voorbeeld
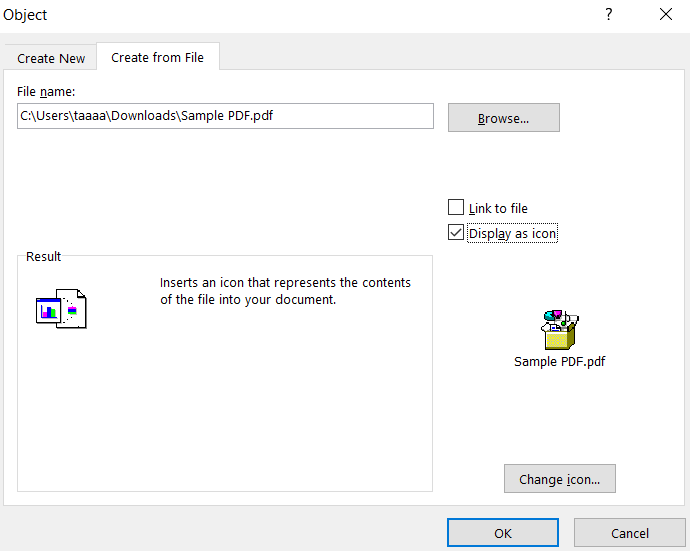
- Klik op OK en uw ingesloten PDF-document maakt nu deel uit van de Excel-sheet
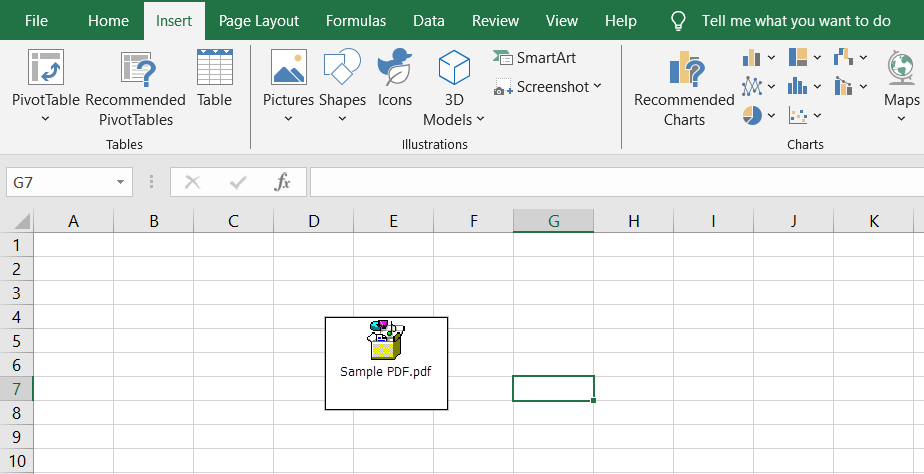
Met deze methode blijft alles op één plek, maar wordt de PDF niet bijgewerkt als er wijzigingen worden aangebracht in het oorspronkelijke bestand.
2. De gekoppelde methode: In realtime bijwerken
Voor wie de PDF de laatste updates moet weergeven, is het koppelen aan het originele bestand een betere optie. Op deze manier worden bewerkingen in het PDF-bestand automatisch zichtbaar in de Excel-werkmap.
- Volg dezelfde stappen als hierboven, maar vink deze keer de optie Koppelen naar bestand aan
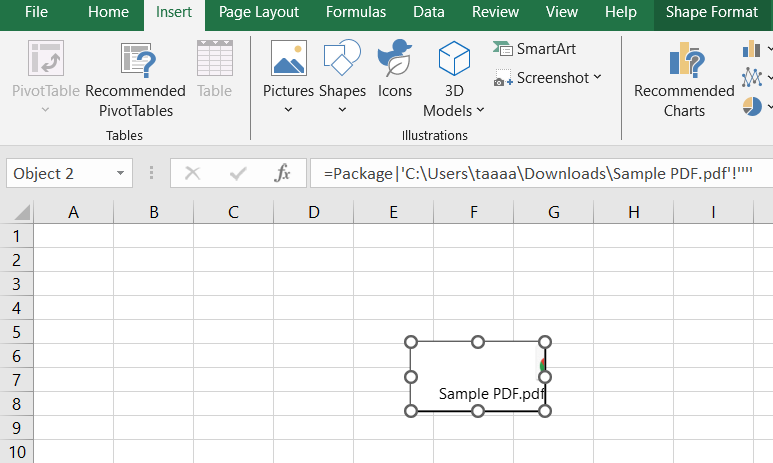
- Wanneer je het Excel-document opent, wordt de laatste versie van het PDF-bestand opgehaald van de oorspronkelijke locatie
Dit is handig voor regelmatig bijgewerkte rapporten, maar denk eraan dat het verplaatsen van het PDF-bestand naar een andere locatie de koppeling verbreekt.
3. De visuele aanpak: Geef de eerste pagina van de PDF weer
Soms moet je de eerste pagina van een PDF-document weergeven in een Excel-werkblad, zoals een factuur of contract om het snel te kunnen raadplegen. Zo doe je dat:
- Open het PDF-bestand en maak een schermafbeelding van de eerste pagina
- Ga terug naar Microsoft Excel en klik op Invoegen > Afbeelding
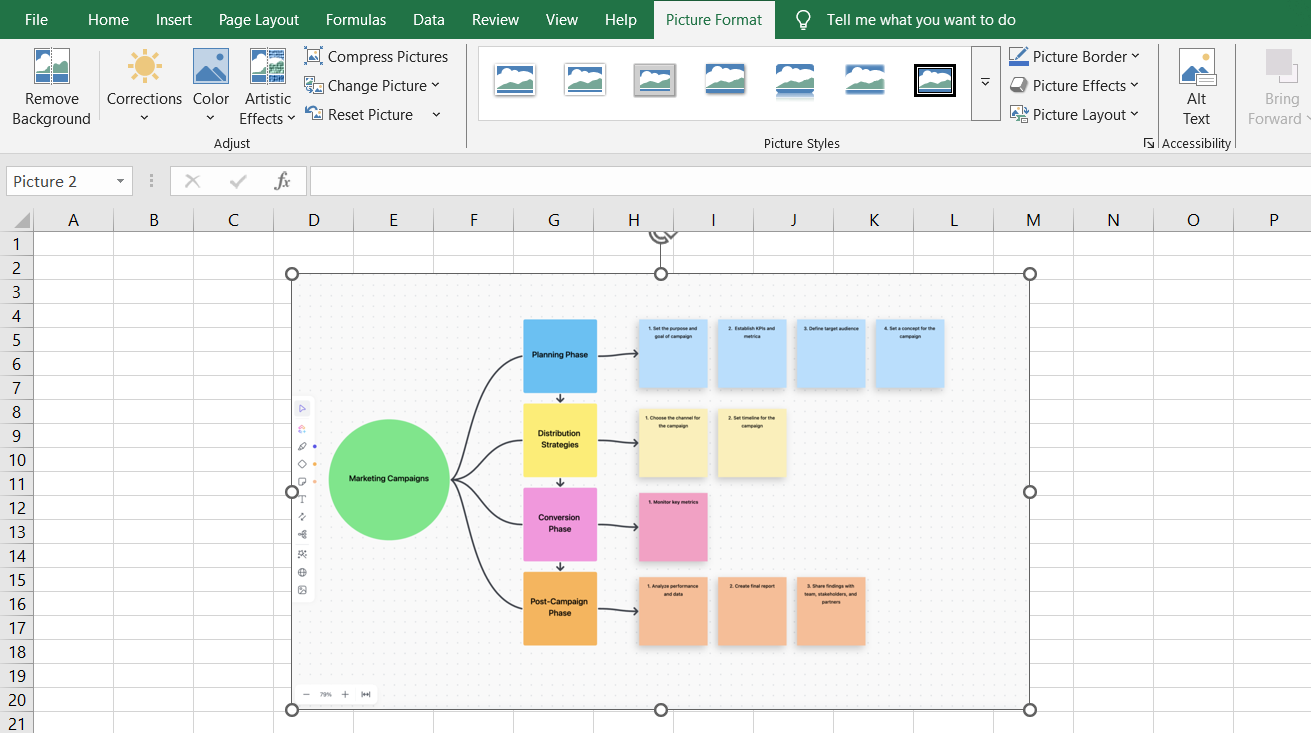
- Formaat en positie van de afbeelding aanpassen aan de gewenste positie in de Excel-spreadsheet
- (Optioneel) Voeg een hyperlink toe aan het PDF-bestand zodat gebruikers het volledige document kunnen openen met een dubbelklik
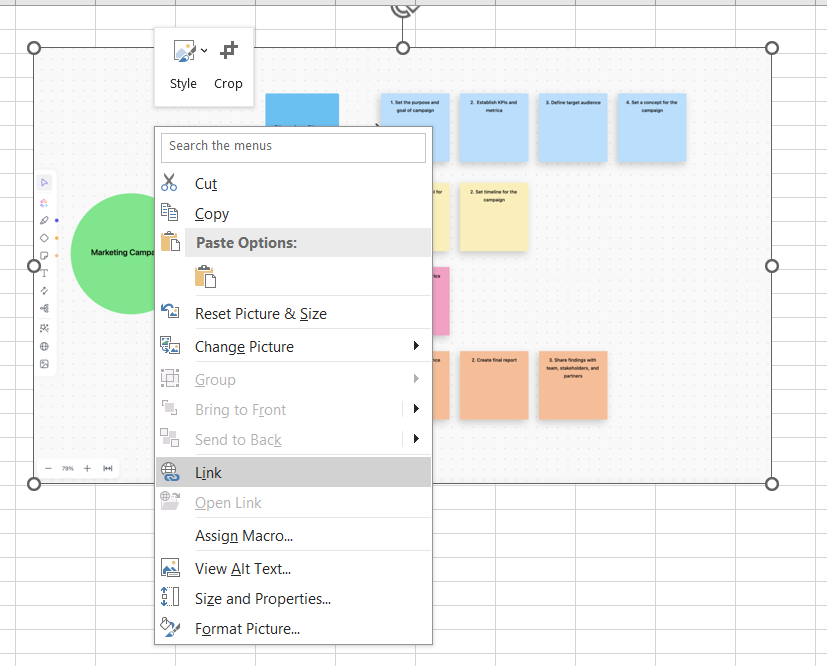
Welke methode moet je gebruiken?
heb je een eenvoudige manier nodig om een PDF in te voegen? Gebruik de methode van het dialoogvenster Object
wil je realtime updates? Gebruik de optie Koppelen aan bestand
liever een voorbeeld van de PDF? Een afbeelding van de eerste pagina invoegen
Pro Tip: Moeite met het navigeren door de eindeloze pictogrammen in het tabblad Bestand bekijken van Adobe Acrobat? Vereenvoudig uw werkstroom met een tool waarmee u zonder verwarring commentaar kunt geven op PDF's.
Hoe ingesloten PDF's weergeven en bewerken
Het is je dus gelukt om een PDF in Excel in te voegen - leuk. Maar wat nu? Hoe open, bewerk of update je het PDF-bestand zonder je Excel-spreadsheet te verknoeien? Dit is wat je moet weten.
Een ingesloten PDF weergeven in Excel
Zodra je een PDF in Excel hebt ingevoegd, is het openen ervan net zo eenvoudig als dubbelklikken op het PDF-pictogram in het Excel-werkblad. Als dat niet werkt, controleer dan deze stappen:
- Zorg ervoor dat je standaard PDF viewer correct is ingesteld. Ga naar de instellingen van je computer en zorg ervoor dat Adobe Acrobat of een andere PDF-lezer is ingesteld als standaard PDF-lezer
- Klik met de rechtermuisknop op de ingesloten PDF en selecteer Openen. Als dubbelklikken niet werkt, is dit de volgende beste optie
- Zorg ervoor dat het bestand niet in Beschermde weergave staat. Als Excel de toegang blokkeert, ga dan naar Bestand > Opties > Vertrouwenscentrum > Vertrouwenscentruminstellingen en schakel vervolgens Beschermde weergave uit voor ingesloten objecten
- Controleer of de PDF niet verplaatst of verwijderd is. Als je de optie Koppelen aan bestand hebt gebruikt, heeft Excel toegang nodig tot het originele PDF-bestand, dus controleer of het zich nog steeds op dezelfde locatie bevindt
Pro Tip: Moeite met het maken van professionele, invulbare formulieren in Word? Ontgrendel het tabblad Ontwikkelaar om het verzamelen van gegevens te vergemakkelijken en workflows moeiteloos te automatiseren
Een ingesloten PDF bewerken in Excel
Als je de ingesloten PDF moet bewerken, is dit wat je kunt doen:
- Dubbelklik op het PDF-pictogram in de Excel-sheet om het PDF-document in de standaard toepassing te openen
- Breng wijzigingen aan in Adobe Acrobat (of een andere editor) en sla het bestand op. Als je de optie Koppelen aan bestand hebt gebruikt, worden de wijzigingen automatisch bijgewerkt in Microsoft Excel
- Voor ingesloten PDF's (geen gekoppelde), vervang het oude bestand. Verwijder het PDF-bestand in Excel en voeg de bijgewerkte versie handmatig in
- Converteer de PDF naar een bewerkbaar format, zoals Word of Excel, met behulp van de functie PDF converteren in Adobe Acrobat of een online tool naar een Adobe Acrobat-document en plak de bewerkte content terug in uw Excel-werkmap
pro Tip: Worstelt u met eindeloze knoppen en verwarrende tools in uw PDF-viewer? Leer de eenvoudigste manier om PDF's te annoteren zonder overweldigd te worden!
Best practices voor het insluiten van PDF's in Excel
Het insluiten van objecten is nu binnen handbereik, maar laten we het echte doel niet uit het oog verliezen. We voegen PDF-bestanden in om context toe te voegen aan bestaande gegevens, niet om het Excel-blad vol te zetten met willekeurige bijlagen.
Dat betekent dat je PDF documenten moet uitlijnen met relevante content in je spreadsheet en dat je moet zorgen voor een net, georganiseerd format. Hier zijn een paar best practices om alles functioneel, professioneel en esthetisch aantrekkelijk te houden:
voordat u PDF-bestanden in Excel invoegt, klikt u op de exacte cel waar u de PDF wilt hebben. Dit voorkomt dat objecten doelloos rondzweven en houdt uw Excel-bestand gestructureerd
kies altijd Maken vanuit bestand wanneer je een PDF document insluit. Zo kunt u een specifiek PDF-bestand uit uw systeem kiezen in plaats van een leeg object te maken
een volledig PDF-voorbeeld kan veel ruimte innemen. Om het overzichtelijk te houden, selecteer Weergeven als pictogram-zo is het PDF-document nog steeds toegankelijk zonder het Excel-werkblad te overweldigen
niets is erger dan het openen van een Excel-werkmap vol naamloze pictogrammen. Voeg beschrijvingen of hyperlinks toe naast ingesloten PDF's zodat gebruikers weten waar elk bestand voor dient
📮ClickUp Insight: Terwijl 60% van de werknemers binnen 10 minuten antwoordt op chatberichten, doet 15% er meer dan 2 uur over. Deze mix van bliksemsnelle antwoorden en vertraagde reacties kan communicatiekloven creëren en de samenwerking vertragen.
Met ClickUp staan al uw berichten, taken en updates op één plek, zodat u geen enkel gesprek hoeft te laten liggen en iedereen synchroon blijft, hoe snel of traag ze ook reageren.
Veelvoorkomende problemen oplossen
Zelfs als je alles goed doet, heeft Excel de gewoonte om onverwachte obstakels op je pad te werpen.
Voordat je Microsoft de schuld gaat geven van je problemen, nemen we de meest voorkomende problemen door en lossen we ze op.
Uitdaging 1: Fout "Kan object niet invoegen
Je hebt alle stappen gevolgd en op Insert > Object geklikt, maar in plaats van je PDF-document in te voegen, geeft Excel een fout. Onbeschoft.
Dit gebeurt meestal als het PDF-bestand veiligheidsbeperkingen heeft die insluiten verhinderen of als Microsoft Excel compatibiliteitsproblemen heeft.
✨ Oplossing:
- Open het PDF-bestand in Adobe Acrobat en controleer de instellingen voor veiligheid (Bestand > Eigenschappen > tabblad Beveiliging). Als er beperkingen zijn ingeschakeld, moet je deze aanpassen of een ander PDF document gebruiken
- Probeer de PDF te converteren naar een ander format zoals Word (. docx) voordat je deze insluit in de Excel sheet
- Als u een oudere versie van Excel gebruikt, controleer dan of er updates zijn of probeer het invoegen met een nieuwere versie
Pro Tip: In de war tussen Google Spreadsheets vs Excel? De ene is een cloud-gebaseerde samenwerkingspro; de andere is een krachtpatser op het gebied van gegevens. Lees onze gids om een weloverwogen keuze te maken.
Uitdaging 2: PDF wordt niet geopend wanneer erop wordt geklikt
Je dubbelklikt op het ingesloten PDF-bestand in de verwachting dat het wordt geopend, maar er gebeurt niets. Of erger nog, Excel geeft een foutmelding die nergens op slaat. Dit gebeurt meestal wanneer de standaard PDF-viewer niet correct is ingesteld.
✨ Oplossing:
- Klik met de rechtermuisknop op het PDF-pictogram in uw Excel-werkblad, selecteer Openen met en kies Adobe Acrobat of een andere PDF-lezer
- Als dat niet werkt, ga dan naar de standaard instellingen van je app en stel Adobe Acrobat (of de software van je voorkeur) in als standaard PDF viewer
- Probeer de PDF opnieuw in te voegen: soms herstelt een eenvoudige reset de situatie
Uitdaging 3: PDF verschijnt als afbeelding
Je hebt een PDF document ingesloten, maar in plaats van een interactief bestand, toont Excel alleen een statisch voorbeeld van de eerste pagina. Niet handig als je door meerdere pagina's moet navigeren.
✨ Oplossing:
- Als je een volledig functioneel ingesloten PDF-document wilt, zorg er dan voor dat je Weergeven als pictogram selecteert bij het invoegen van het bestand
- Als je alleen de eerste pagina nodig hebt, voeg dan handmatig een afbeelding in door een schermafbeelding van het PDF-bestand te maken en Invoegen > Afbeelding te gebruiken
- Overweeg de PDF te koppelen in plaats van in te sluiten om de volledige functie te behouden
Uitdaging 4: Beperkingen bewerking
Je hebt een PDF in Excel ingesloten, maar nu besef je dat je de content moet bijwerken. Het probleem is dat klikken op de PDF geen directe bewerking binnen het Excel-sheet mogelijk maakt.
✨ Oplossing:
- Dubbelklik op het PDF-pictogram in Excel, breng wijzigingen aan in Adobe Acrobat en sla het bestand op. Het wordt bijgewerkt als het bestand gekoppeld is
- Als de PDF is ingesloten als een statisch object, verwijder deze dan en voeg de bijgewerkte versie handmatig in
- Converteer het PDF-bestand naar een Excel-compatibel format (zoals. docx of. xlsx) als je directe bewerkingstoegang nodig hebt
Pro tip: Ben je het beu om eindeloos door PDF's te scrollen om te vinden wat je nodig hebt? Hier vindt u een handleiding om de ingebouwde functies voor het zoeken in PDF's te gebruiken om trefwoorden onmiddellijk te vinden en tijd te besparen.
Uitdaging 5: Problemen met formatteren
Je voegt een PDF-bestand in Excel in en opeens ziet je keurig georganiseerde spreadsheet eruit alsof hij net een aardbeving heeft overleefd. Het PDF-document is niet goed uitgelijnd en de layout is helemaal van slag.
✨ Oplossing:
- Pas de grootte van het ingesloten PDF-pictogram handmatig aan door met de rechtermuisknop te klikken op > Object opmaken > Eigenschappen en selecteer Verplaatsen en grootte met cellen
- Als de uitlijning een probleem is, kunt u proberen het PDF-document in een samengevoegde cel in te voegen voor een betere plaatsing
- Wanneer u Invoegen > Afbeelding gebruikt, pas het formaat en de positie van de afbeelding dan aan binnen de Excel-spreadsheet
Uitdaging 6: Compatibiliteitsproblemen tussen platforms
Het PDF-document is perfect ingesloten op uw computer, maar wanneer een collega hetzelfde Excel-bestand opent op een ander apparaat, ziet het er heel anders uit - of erger nog, de ingesloten PDF verdwijnt helemaal.
✨ Oplossing:
- Zorg ervoor dat iedereen dezelfde versie van Microsoft Excel gebruikt: oudere versies ondersteunen ingesloten objecten mogelijk niet goed
- Als je op meerdere besturingssystemen werkt (Windows vs. Mac), overweeg dan om deelopties in de cloud te gebruiken, zoals OneDrive, in plaats van PDF's rechtstreeks in te voegen
- Sla de Excel-spreadsheet op als een werkmap die geschikt is voor macro's (. xlsm) om ingesloten objecten op verschillende platforms te behouden
Limieten van het gebruik van Excel
Hoewel Microsoft Excel bijna door iedereen wordt gebruikt voor gegevensbeheer en het kraken van nummers, is het niet de beste tool voor gegevensvisualisatie of projectmanagement. Hier zijn enkele sleutel limieten om in gedachten te houden bij het gebruik van het platform:
- De grootte van bestanden kan uit de hand lopen: Elk ingesloten PDF-document maakt je Excel-werkmap zwaarder. Voor je het weet, verandert je eens zo snelle spreadsheet in een trage kolos die een eeuwigheid nodig heeft om te laden, vooral als je werkt met grote datasets naast PDF documenten
- Beperkte compatibiliteit met andere platforms: Een mooi geformatteerd Excel-bestand met ingesloten PDF's op Windows kan eruit zien als een puinhoop wanneer het wordt geopend op een Mac. Verschillende versies van Microsoft Excel en verschillende standaard PDF viewers kunnen problemen veroorzaken met de weergave, ontbrekende pictogrammen of verbroken koppelingen
- Samenwerken kan een rommeltje worden: Als meerdere mensen aan dezelfde Excel-sheet werken, kunnen ingesloten PDF-bestanden snel een probleem worden. Niet iedereen heeft dezelfde standaard PDF-viewer en als de Excel-spreadsheet niet op de juiste manier wordt gedeeld, worden ingesloten objecten mogelijk niet correct overgebracht van het ene apparaat naar het andere
- Ingesloten PDF's kunnen niet worden doorzocht in Excel: Zodra u een PDF invoegt in Excel, wordt het een object, wat betekent dat Excel het behandelt als een bijlage in plaats van leesbare tekst. In tegenstelling tot native spreadsheetgegevens kunt u niet zoeken binnen het ingesloten PDF-document, waardoor het moeilijker wordt om specifieke details te vinden zonder het bestand te openen
- Embedding beperkt automatisering en macro's: Excel's macro's en functies voor automatisering werken goed met spreadsheetgegevens, maar kunnen niet overweg met ingesloten PDF-bestanden. Als u vertrouwt op VBA-scripts om taken te stroomlijnen, zult u merken dat PDF-objecten niet integreren met geautomatiseerde werkstromen
voorbeeld: Stel je voor dat je een projectbudget beheert in Excel en je moet een ondertekend contract opnemen ter referentie. Je sluit de PDF in Excel in en denkt dat alles klaar is, maar een week later werkt het juridische team het contract bij en nu is je ingesloten PDF-document verouderd, waardoor je het handmatig moet vervangen. Kunt u zich de verlegenheid voorstellen?
ClickUp als alternatief voor Excel
Werken is al moeilijk genoeg - waarom zou je het nog ingewikkelder maken met starre spreadsheets als er betere opties bestaan?
De betere optie is ClickUp, de alles app voor werk die projectmanagement, gegevensvisualisatie en documentsamenwerking samenbrengt.
Stel dat je facturen van clients beheert. In Excel voeg je een PDF-bestand in, wijzig je de grootte van het PDF-pictogram en bid je dat je collega met een Mac het bestand nog steeds kan zien.
Met ClickUp Documenten kunt u echter PDF-bestanden en koppelingen van platforms zoals YouTube, Google Drive, Figma en meer insluiten. De ingesloten content wordt in realtime bijgewerkt, zodat wijzigingen op het oorspronkelijke platform worden weerspiegeld in de ingesloten content binnen ClickUp.
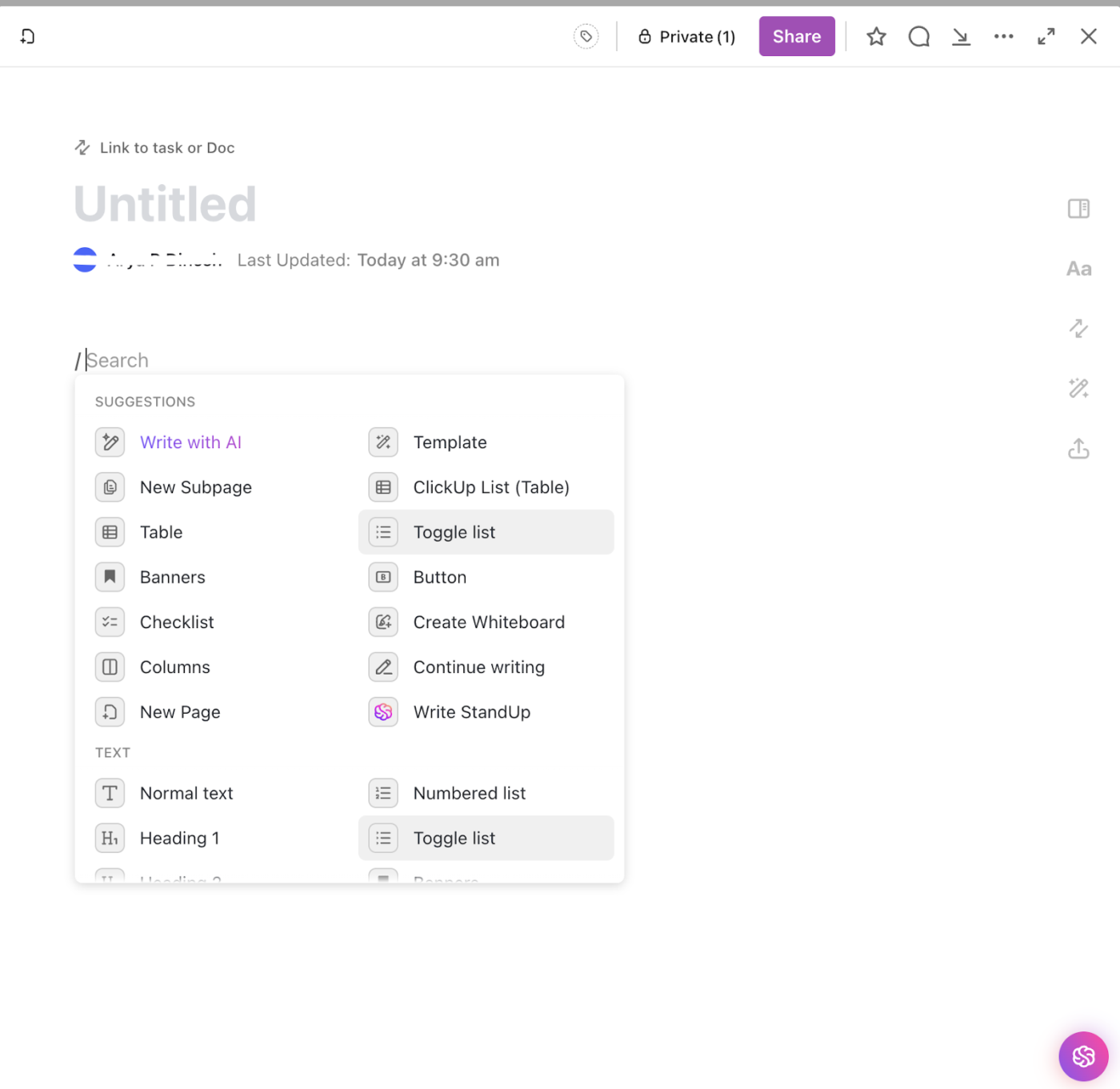
Volg deze stappen om een ingesloten document in ClickUp Docs te maken:
- Open een ClickUp Documenten: Navigeer naar de Docs sectie in uw werkruimte en open of creëer een nieuw document
- Gebruik het commando Insluiten: Je kunt content insluiten door een link van ondersteunde platforms (bijv. YouTube, Google Drive, Figma) rechtstreeks in het document te plakken. Je kunt ook de /embed Slash Command gebruiken om een blok in te sluiten en de link te plakken
- De insluiting aanpassen: Zodra de content is ingesloten, kunt u het formaat aanpassen door met de muis over de ingesloten content te gaan, op het ellips (...) pictogram te klikken en opties te selecteren zoals "Voorbeeld weergeven" of "Voorbeeld verbergen. "
- Ondersteunde platforms: ClickUp ondersteunt het insluiten van content van platforms zoals YouTube, Vimeo, Loom, Google Drive, Figma en meer. Zorg ervoor dat de content openbaar toegankelijk is of op de juiste manier wordt gedeeld voor insluiting.
- Insluiten HTML code: Als het platform HTML embed code biedt, kunt u deze gebruiken om content in uw document in te voegen.
Bovendien krijg je meerdere opties voor het opmaken van rijke tekst, zoals banners, checklists en blokken! En dat is nog niet alles. Meerdere mensen kunnen in realtime aan ClickUp Docs werken en samen wijzigingen aanbrengen via Toegewezen opmerkingen en geciteerde tekst om de samenwerking te vereenvoudigen.

ClickUp slaat namelijk niet alleen bestanden op, maar laat teams er ook rechtstreeks binnen het platform aan werken. Dit maakt het proces interactiever dan het eenvoudigweg invoegen van PDF's in een Excel-sheet.
Dan is er ClickUp Table View, een moderne benadering van gestructureerde gegevens. Het is als een spreadsheet, maar dan beter. Importeer uw gegevens gewoon vanuit Excel in ClickUp, voeg aangepaste velden en aangepaste statussen toe en plotseling worden al uw gegevens bruikbaar!
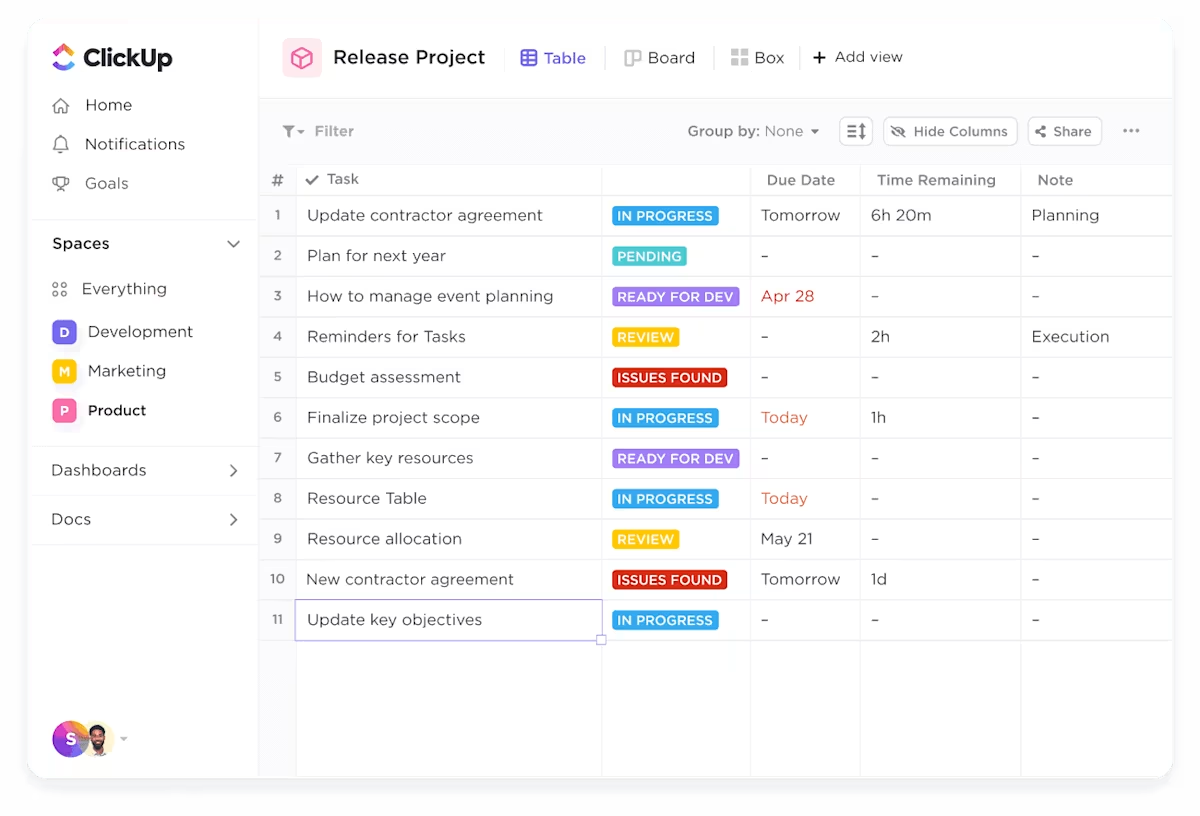
Volg deze stappen om een tabelweergave toe te voegen in ClickUp:
- Bereid uw gegevensbestand voor: Zorg ervoor dat uw gegevens in een ondersteund format staan, zoals Excel (. xls,. xlsx), CSV, TSV of XML. Voeg een rij kopteksten toe met unieke kolomnamen om velden in kaart te brengen in ClickUp
- Start het importeren: Ga naar je werkruimte avatar in de linkerbovenhoek en selecteer Instellingen. Navigeer naar Importeren/Exporteren en klik op Import starten
- Kies de bron: Selecteer de app of het bestandstype waaruit u importeert (bijv. Excel, CSV)
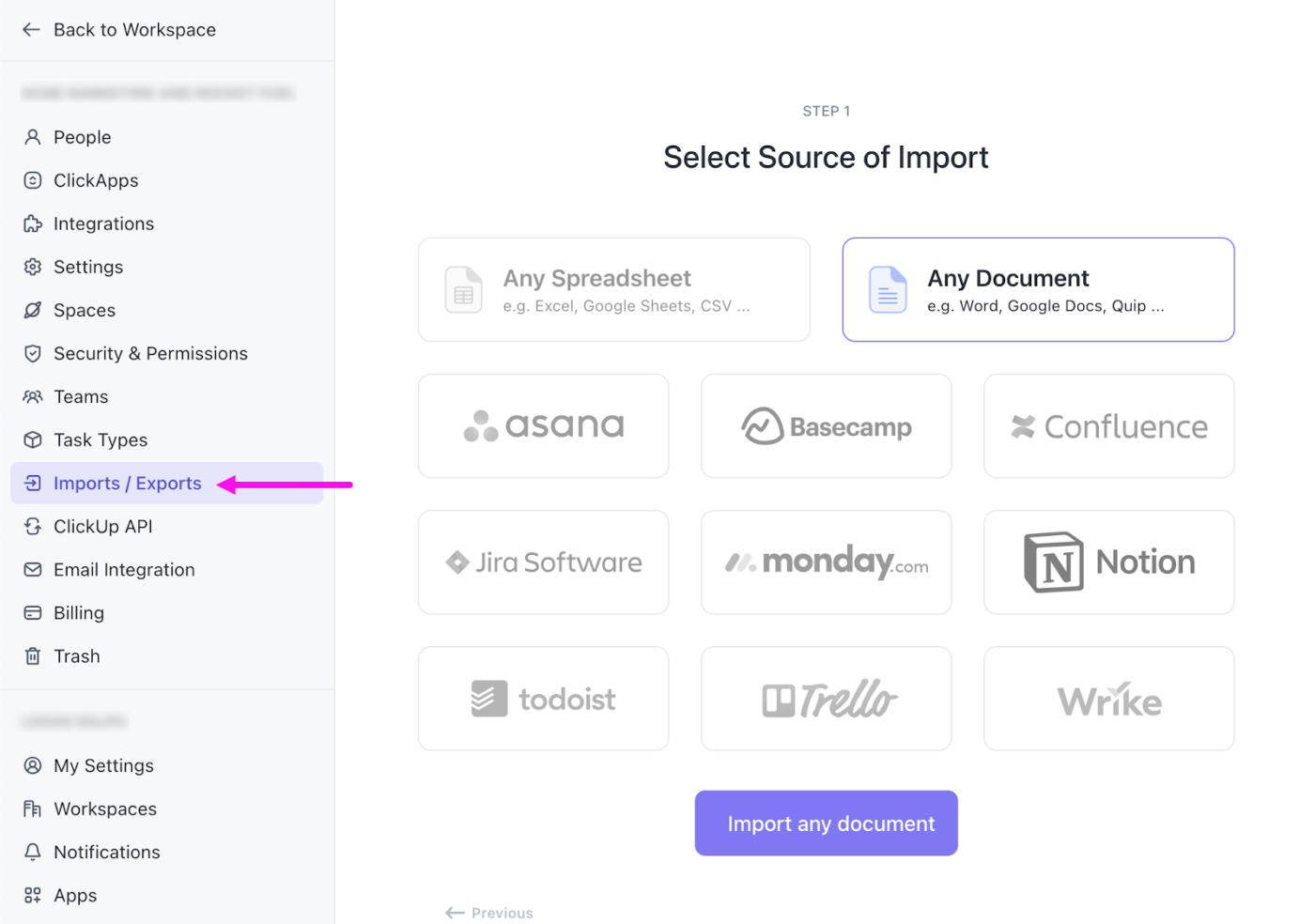
- Breng velden in kaart: Breng uw kolommen in kaart met ClickUp-taakvelden (bijv. Taaknaam, Deadline, Aangepaste velden). Los eventuele conflicten of fouten op tijdens het in kaart brengen
- Voltooi de import: Selecteer de ruimte waar u de gegevens wilt importeren. Voltooi het importproces en wacht tot de Taken in ClickUp-taak verschijnen

Ja, zo eenvoudig is het. Je kunt deze tabel zelfs insluiten in een ClickUp document, zoals dit:
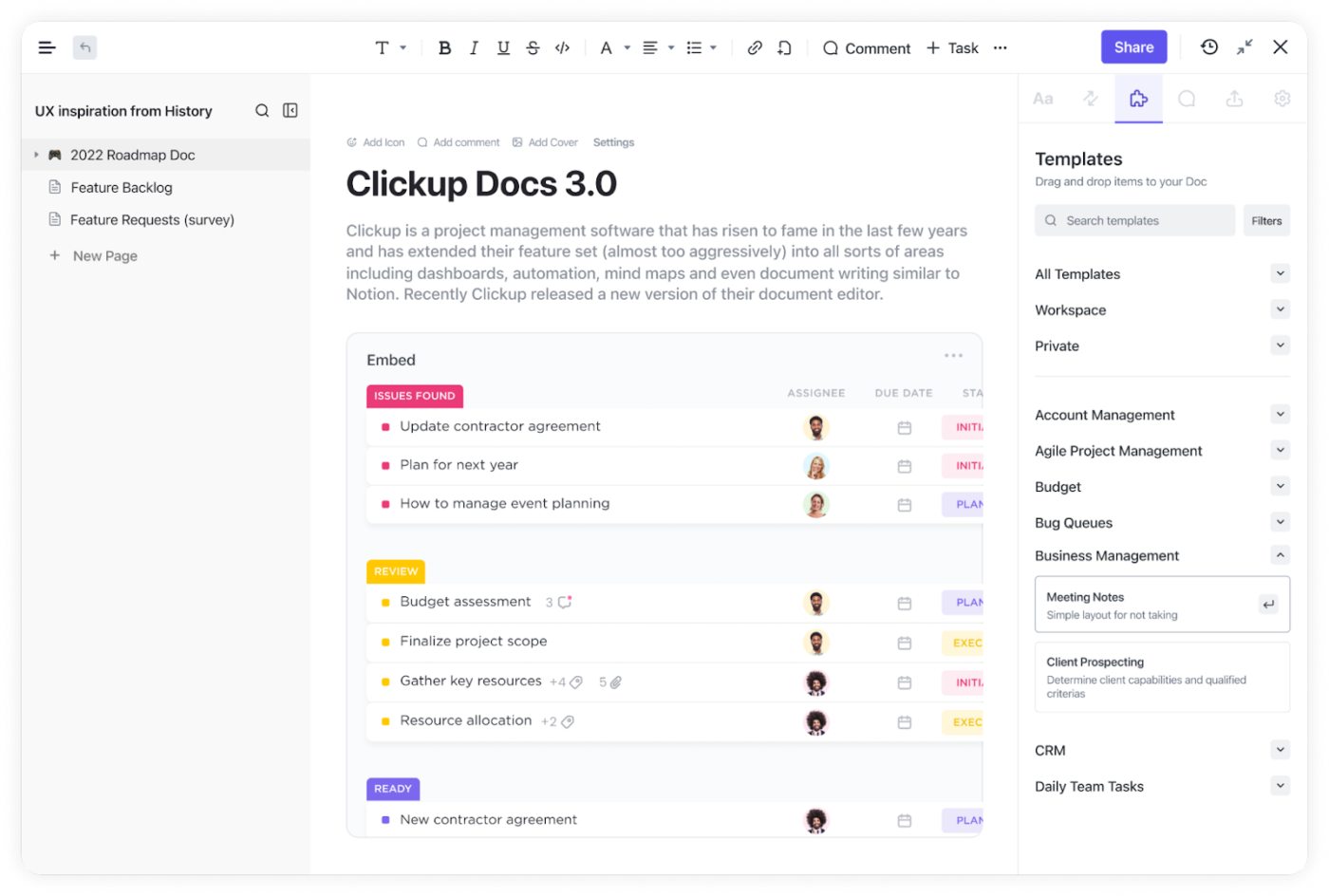
Een tabelweergave insluiten in een ClickUp document:
- Open het ClickUp Document: Navigeer naar het document waarin u de tabelweergave wilt insluiten
- Gebruik het commando insluiten: Typ /embed in het document om de insluitopties te openen. Plak de URL van de tabelweergave die je wilt insluiten. Zorg ervoor dat de tabelweergave openbaar wordt gedeeld of toegankelijk is binnen je werkruimte
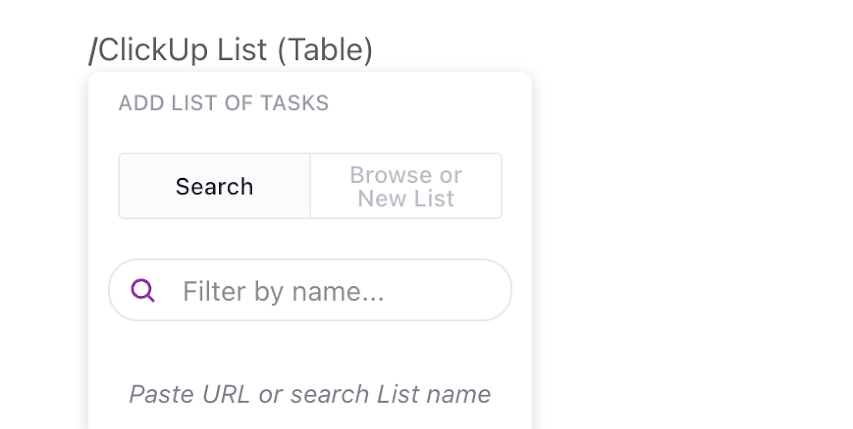
- De insluiting aanpassen: Eenmaal ingesloten, kunt u het formaat of de positie van de tabel weergave wijzigen binnen het document voor een betere zichtbaarheid
- Opslaan en delen: Sla het document op en deel het indien nodig met uw team of medewerkers
In plaats van handmatig een PDF in Excel in te voegen en toe te kijken hoe uw spreadsheet een trage puinhoop wordt, kunt u met ClickUp bestanden of links invoegen in specifieke weergaven van projecten, de voortgang van projecten bijhouden en taken toewijzen - en dat alles in een intuïtieve interface die in realtime wordt bijgewerkt.
In tegenstelling tot Excel, waar het invoegen van een PDF te maken heeft met object dialoogvensters, problemen met de opmaak en gebroken bestandslinks, maakt ClickUp alles toegankelijk, interactief en eenvoudig bij te werken.
Pro Tip: Wil je je gegevens impactvoller maken? Leer hoe u een grafiek maakt in Google Documenten om nummers om te zetten in duidelijke, visueel aantrekkelijke inzichten in slechts een paar klikken!
Problemen met bestanden? Schakel over naar ClickUp!
ClickUp vervangt op uitzonderlijke wijze meerdere platforms door één alles-in-één tool die alles biedt wat u nodig hebt: taakbeheer, gegevensvisualisatie, samenwerken aan documenten en nog veel meer.
En we zijn niet de enigen die dit zeggen - gebruikers van ClickUp zijn het met ons eens. Kayla, Manager Digitale Marketing bij Agora, deelde:
"ClickUp is een geweldige alles-in-één oplossing die Docs, Excel en andere tools voor projectmanagement vervangt. Mijn team is hierdoor beter georganiseerd, de operationele efficiëntie is verbeterd en er is meer zichtbaarheid op de impact van ons werk. "
ClickUp biedt documenten, tabellen, dashboards en naadloze integraties om samen te werken, gegevens bij te houden en projecten te beheren zonder ooit nog een PDF in Excel te hoeven invoegen.
Wilt u hetzelfde effect ervaren? Meld u dan nu aan bij ClickUp en vereenvoudig uw werkstroom!