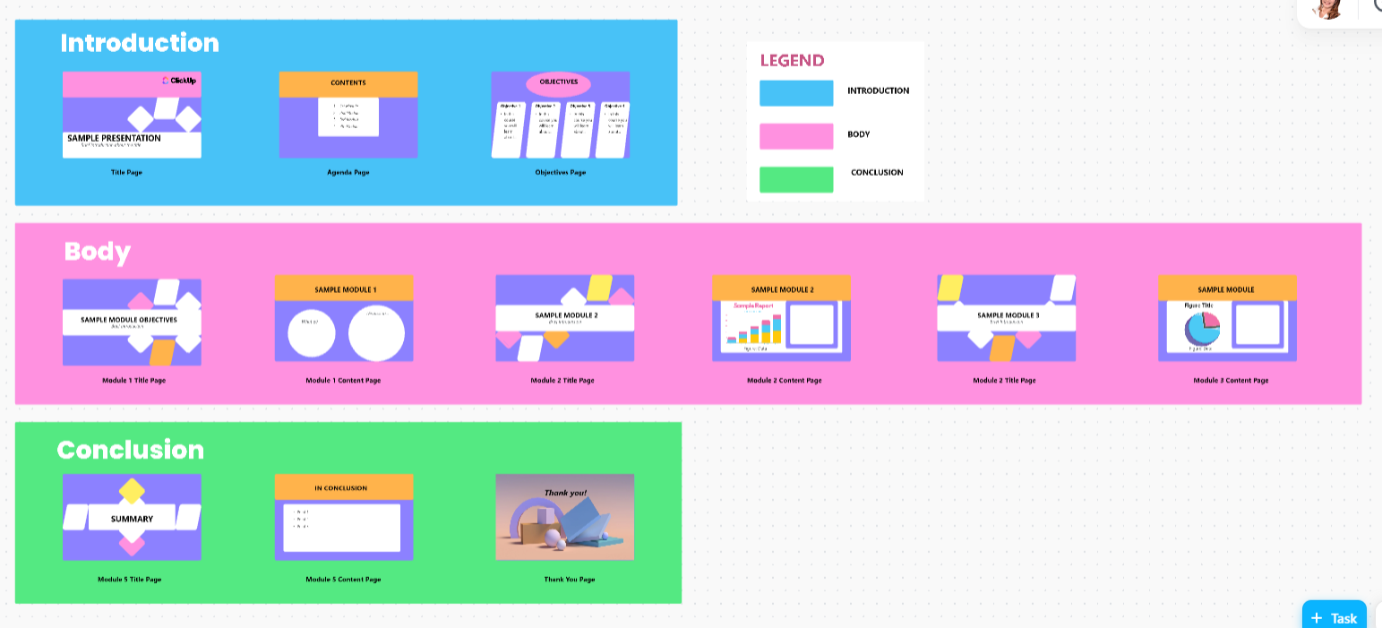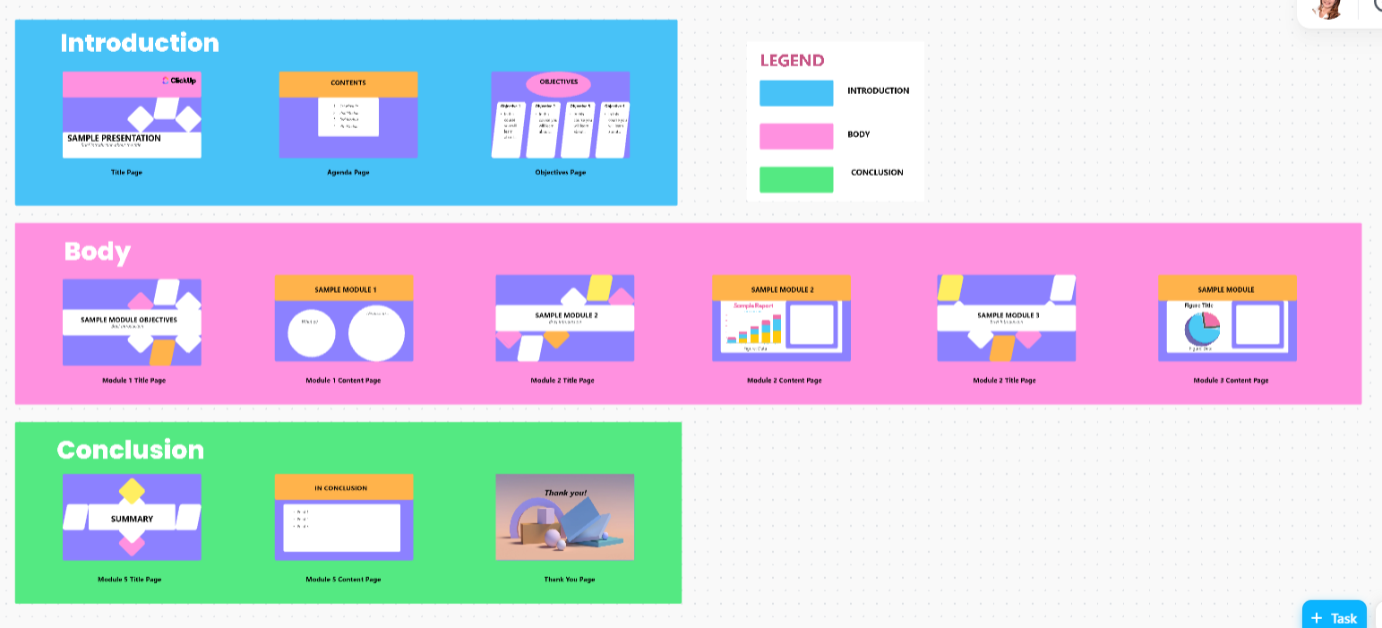Dia's kunnen maar zoveel zeggen. Presentaties worden veel boeiender als jij, de presentator, je publiek er doorheen leidt, uitleg geeft, uitweidt en een persoonlijk tintje toevoegt dat statische tekst en afbeeldingen niet kunnen bieden. ✨
Door een voice-over toe te voegen aan je PowerPoint kun je die ervaring leveren, zelfs als je niet live presenteert. Het verandert een passieve diavoorstelling in een boeiende, vertelde ervaring.
In deze blogpost bekijken we hoe je in een paar eenvoudige stappen een voice-over toevoegt aan PowerPoint. Volg mee! 📽️
60-seconden samenvatting
Een voice-over toevoegen aan je PowerPoint kan presentaties boeiender en professioneler maken. Of het nu voor trainingen, pitches of zelfstudies is, hier is een stap-voor-stap handleiding:
- Bereid je presentatie voor: Zorg ervoor dat je dia's een duidelijke tekst, uitgelijnde afbeeldingen en goed getimede animaties hebben. Stel een script of sleutelpunten op voor een soepele vertelling
- Toegang tot de functie Opname: Navigeer naar de Insert tabblad, selecteer Audio, en vervolgens Record Audio. Geef uw opname een naam om ze gemakkelijk te kunnen identificeren
- Start de opname: Klik op Opnemen, spreek duidelijk en regelmatig en gebruik een externe microfoon voor een betere geluidskwaliteit. Minimaliseer achtergrondgeluiden
- Bekijken en bewerken: Luister naar je opname, controleer op duidelijkheid en neem indien nodig opnieuw op. Pas de plaatsing van het audiopictogram op je dia aan
- Volledige presentatie opnemen (Optioneel): Gebruik het tabblad Diavoorstelling en selecteer Diavoorstelling opnemen om alle dia's in één keer van commentaar te voorzien
- Afronden & exporteren: Speel je presentatie af om een naadloze vertelling te garanderen. Sla op als een PowerPoint-bestand voor live presentaties of exporteer als een video voor eenvoudig delen
Het opnemen van voice-overs in PowerPoint brengt uitdagingen met zich mee, zoals het opnieuw opnemen bij fouten, grote bestandsgroottes die presentaties vertragen, inconsistente weergave op verschillende apparaten en beperkte samenwerking in realtime.
Overweeg het gebruik van geavanceerde tools zoals ClickUp, met uitgebreide functies voor schermopname zoals ClickUp Clips, om boeiende videopresentaties met voice-overs te maken. Het ondersteunt samenwerking in realtime, vereenvoudigt de communicatie, verhoogt de productiviteit en stroomlijnt uw presentatiewerkstroom.
Hoe voice-over toevoegen aan PowerPoint?
Een voice-over toevoegen aan je PowerPoint kan een statische presentatie veranderen in een meer interactieve en boeiende ervaring. Of je nu instructies deelt, gegevens presenteert of een verhaal vertelt, een voice-over voegt een persoonlijk tintje toe, verbetert de duidelijkheid en helpt je publiek door de content heen.
Laten we stap voor stap doorlopen hoe je voice-overs toevoegt aan je PowerPoint-presentatie. 💁
Stap #1: Bereid je presentatie voor
Voordat je op Opnemen drukt, neem je even de tijd om je dia's af te werken. Zorg ervoor dat:
- Tekst is foutloos en gemakkelijk te lezen
- Afbeeldingen en grafieken staan op de juiste plaats en zijn goed uitgelijnd
- Pas de timings van dia's en animaties aan (indien van toepassing) en zorg ervoor dat ze werken zoals bedoeld
Bedenk ook wat je voor elke dia gaat zeggen. Als je het niet zeker weet, noteer dan een kort script of sleutelpunten om op schema te blijven en je verhaal binnen de tijdschema's van de dia's te houden. Als je je nu een beetje voorbereidt, bespaar je later tijd bij het opnemen.
tip: PowerPoint biedt je de mogelijkheid om aantekeningen toe te voegen als leidraad voor je verhaal. Gebruik het gedeelte Aantekeningen onder elke dia en typ uw sleutelpunten. Als je presenteert, gebruik dan Presentatorweergave (onder het tabblad Diavoorstelling) om je aantekeningen te zien terwijl je publiek alleen de dia's ziet. Zo kun je bijhouden zonder alles uit je hoofd te leren!
👀 Alternatief, gebruik ClickUp AI om een kort script te genereren op basis van je onderwerp en voeg het toe aan Notes. Probeer het gratis en ontdek het zelf.
Je kunt de functie Timings oefenen onder Diavoorstelling gebruiken om je voordracht te oefenen, terwijl PowerPoint de ideale timing voor elke dia registreert.
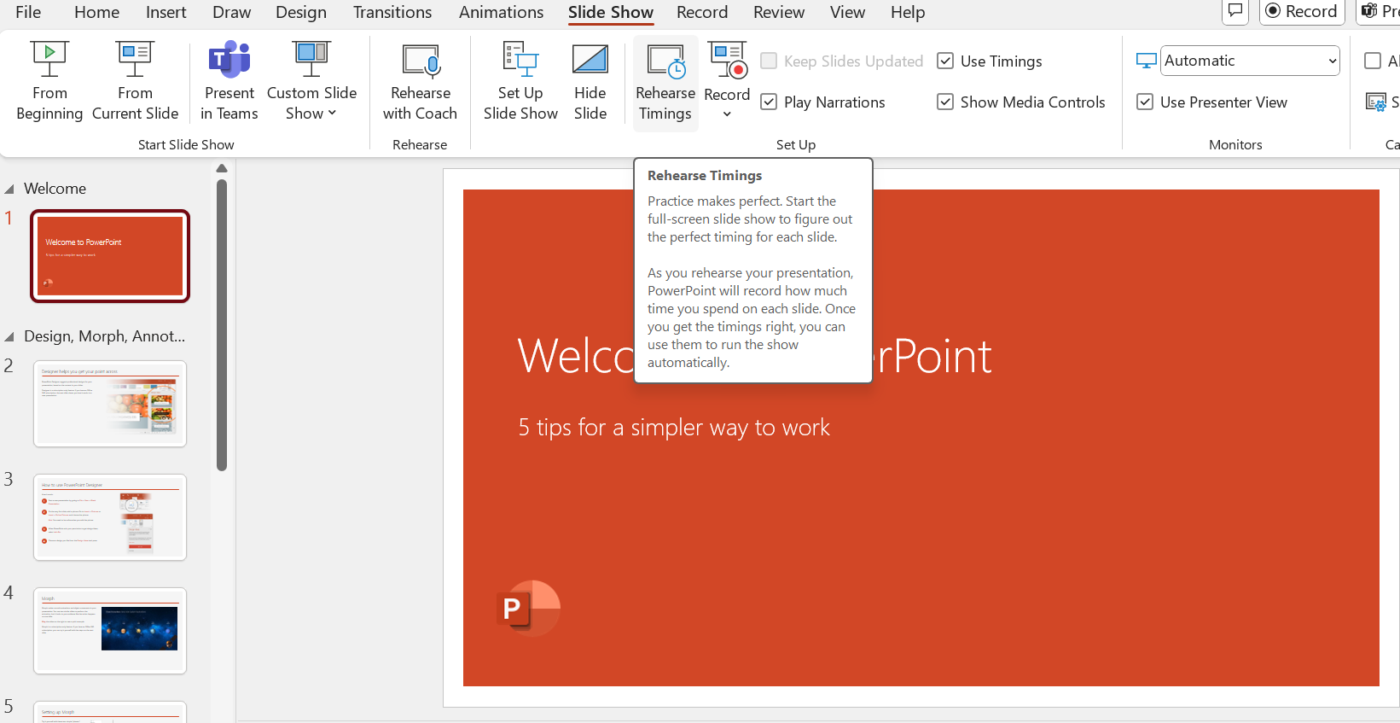
Zodra je je voorbereid voelt en vertrouwen hebt in het opnemen, begin je met de dia waarop je je commentaar wilt toevoegen. Klik in het linkerdeelvenster op de dia waarop je je wilt concentreren. Dit is vooral handig voor presentaties met veel dia's.
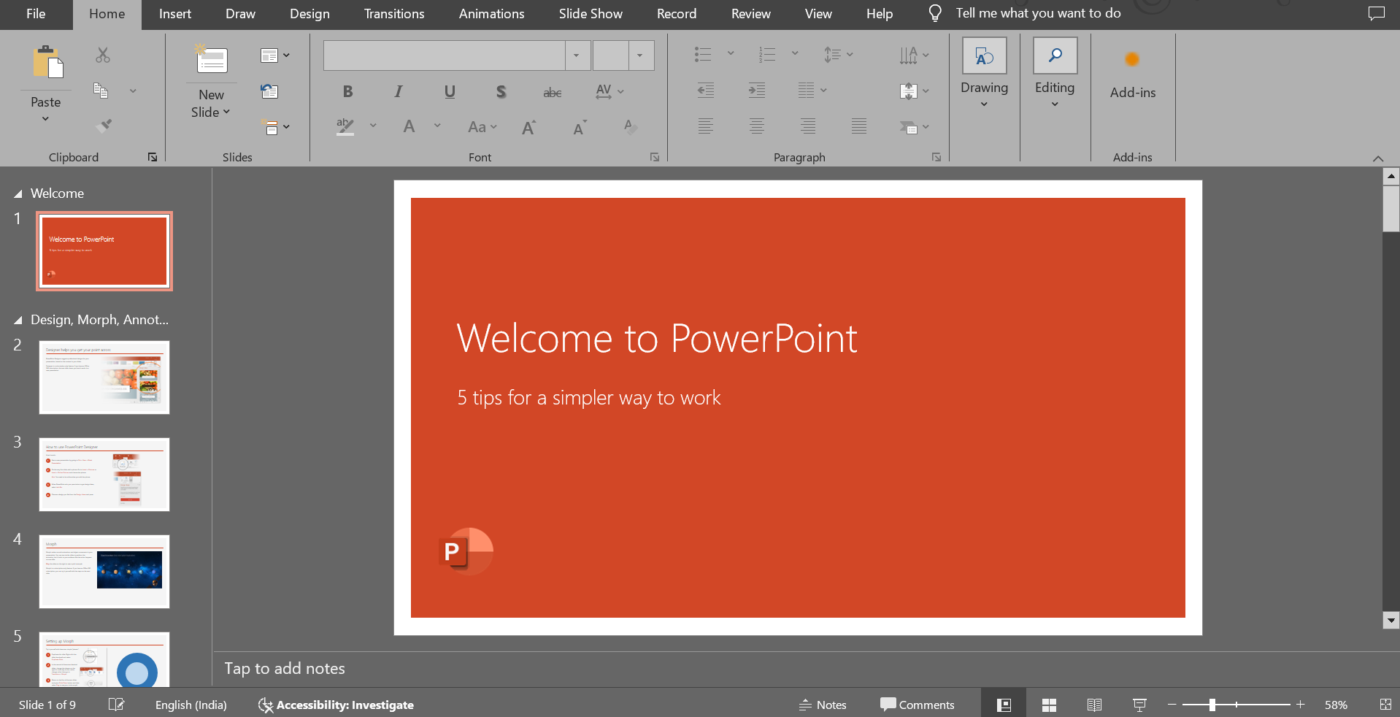
⚡ Productiviteitshack: Wil je de werkstroom van je presentatie onder controle houden? Je kunt de timings van dia's handmatig instellen in PowerPoint voor soepele overgangen.
- Ga eerst naar het tabblad Overgangen in het PowerPoint-lint
- Zoek in de groep Timing naar de sectie Volgende dia
- Standaard gaan dia's vooruit als er op wordt geklikt, maar je kunt After aanvinken en On Mouse Click uitvinken. Stel vervolgens een aangepaste duur in seconden in
- Pas dit toe op afzonderlijke dia's of klik op Toepassen op alles als je een consistente timing wilt voor alle dia's
lees ook: Hoe maak je whiteboard animatie video's?
Stap #2: Open de functie voor audio-opname
Nu ben je klaar om op te nemen. Ga naar het tabblad Insert in de werkbalk van PowerPoint. Klik op Audio van de opties. Kies Record Audio.
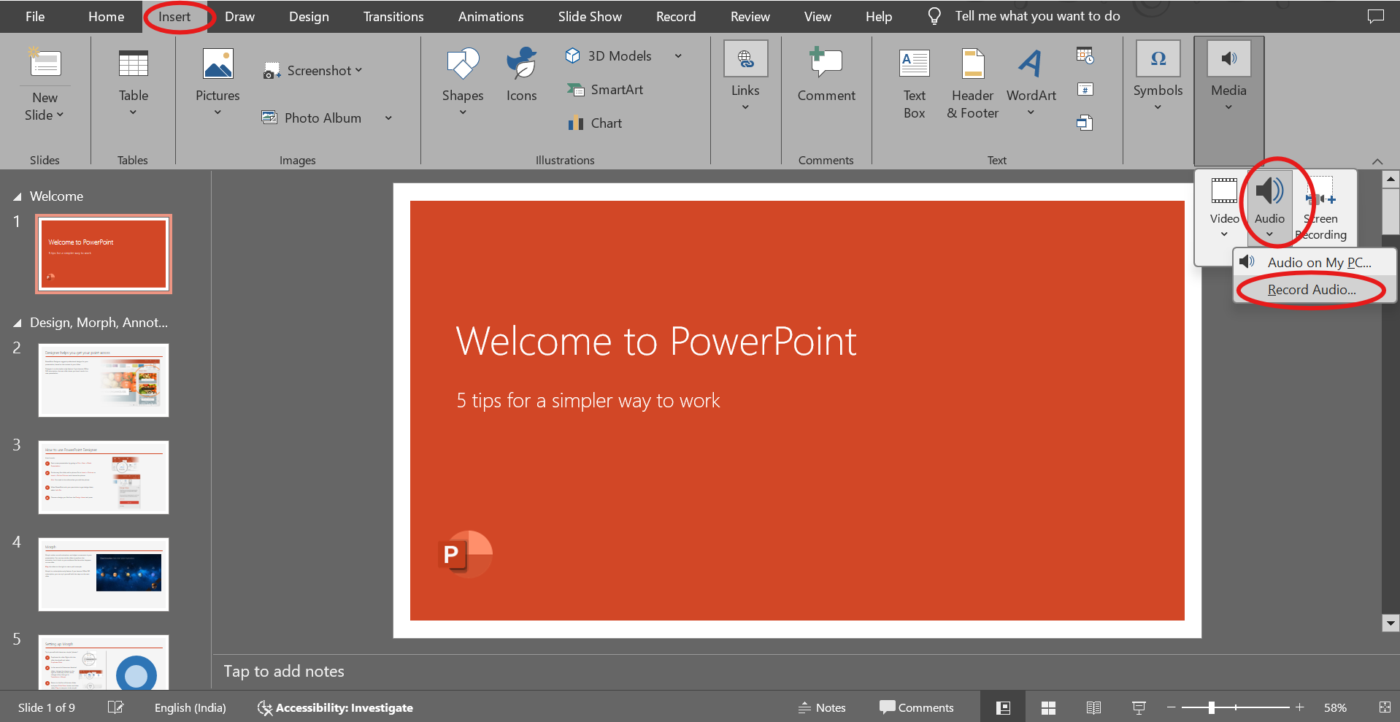
Er verschijnt een dialoogvenster waarin je wordt gevraagd om je opname een naam te geven. Gebruik een eenvoudige naamgeving, zoals 'Slide 1 Audio clip', om opnames later snel te herkennen. Je kunt jezelf ook opnemen terwijl je presenteert met externe tools.
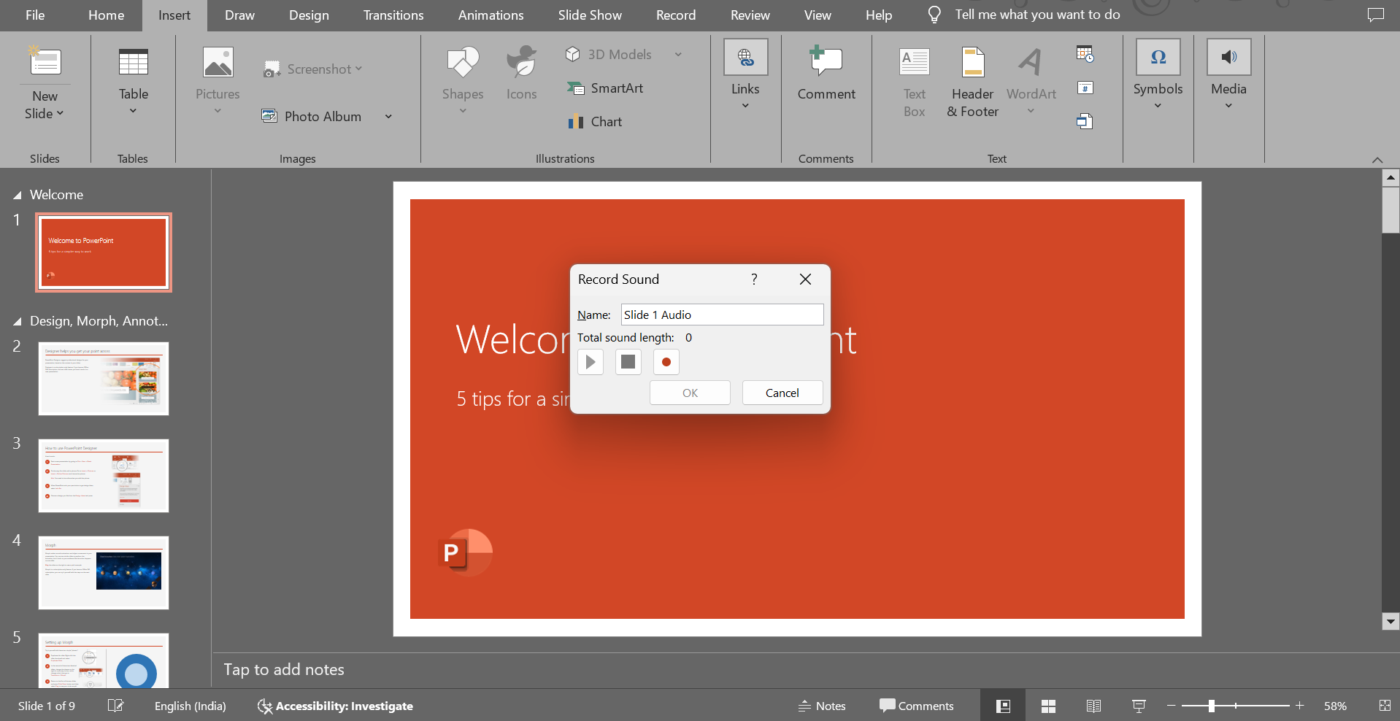
Je kunt ook klikken op Opnemen > Audio om hetzelfde dialoogvenster te krijgen als hierboven. Van daaruit selecteer je gewoon Record Audio om te beginnen met de installatie van je voice-over.
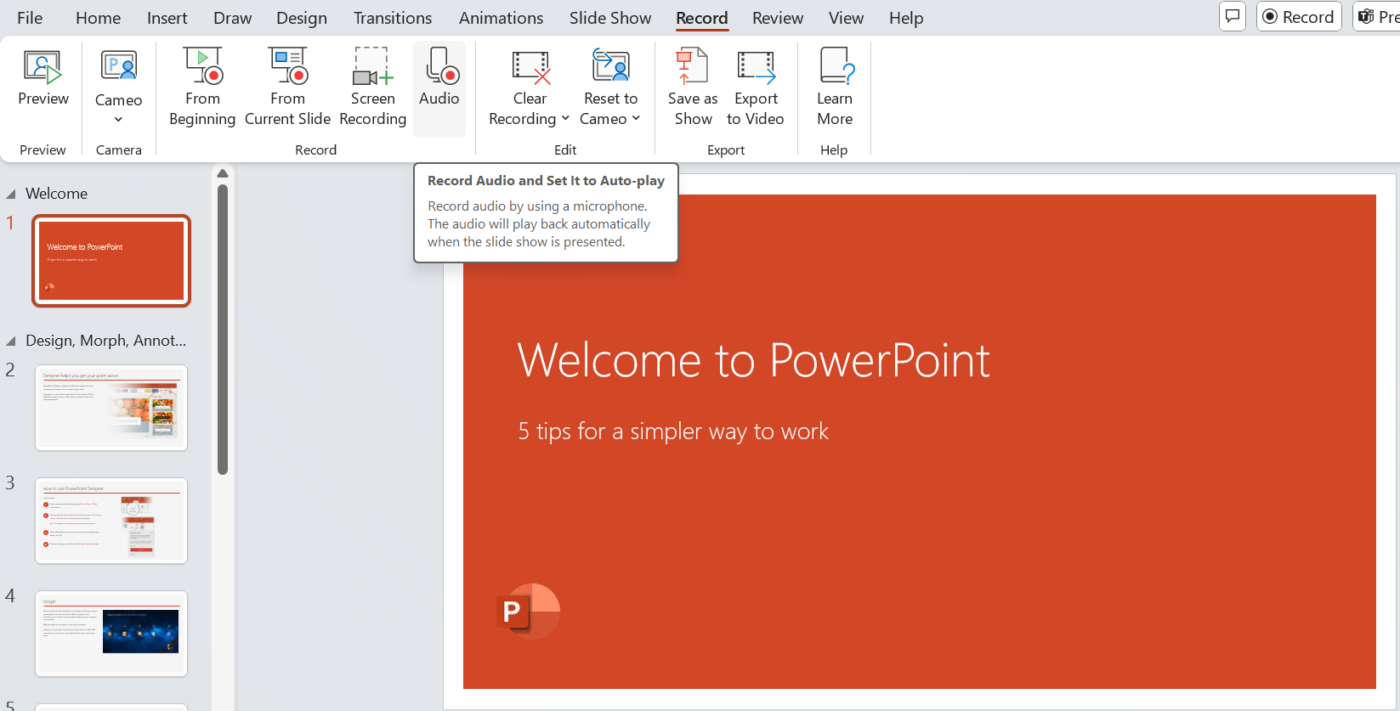
Stap #3: Opname starten
In het dialoogvenster zie je een rode knop om op te nemen. Klik erop en begin in je microfoon te spreken. Spreek tijdens het opnemen duidelijk en in een rustig tempo.
Nog te doen om dit effectief te doen:
- Blijf dicht bij uw microfoon maar niet te dicht om vervorming te voorkomen
- Pauzeer kort voor en na het spreken om te voorkomen dat je stem wegvalt
- Haast je niet. Neem de tijd om elke dia uit te leggen en gebruik een gemoedelijke toon. Je publiek zal meer waarde hechten aan duidelijkheid en verbinding dan aan een stijve of te formele toon
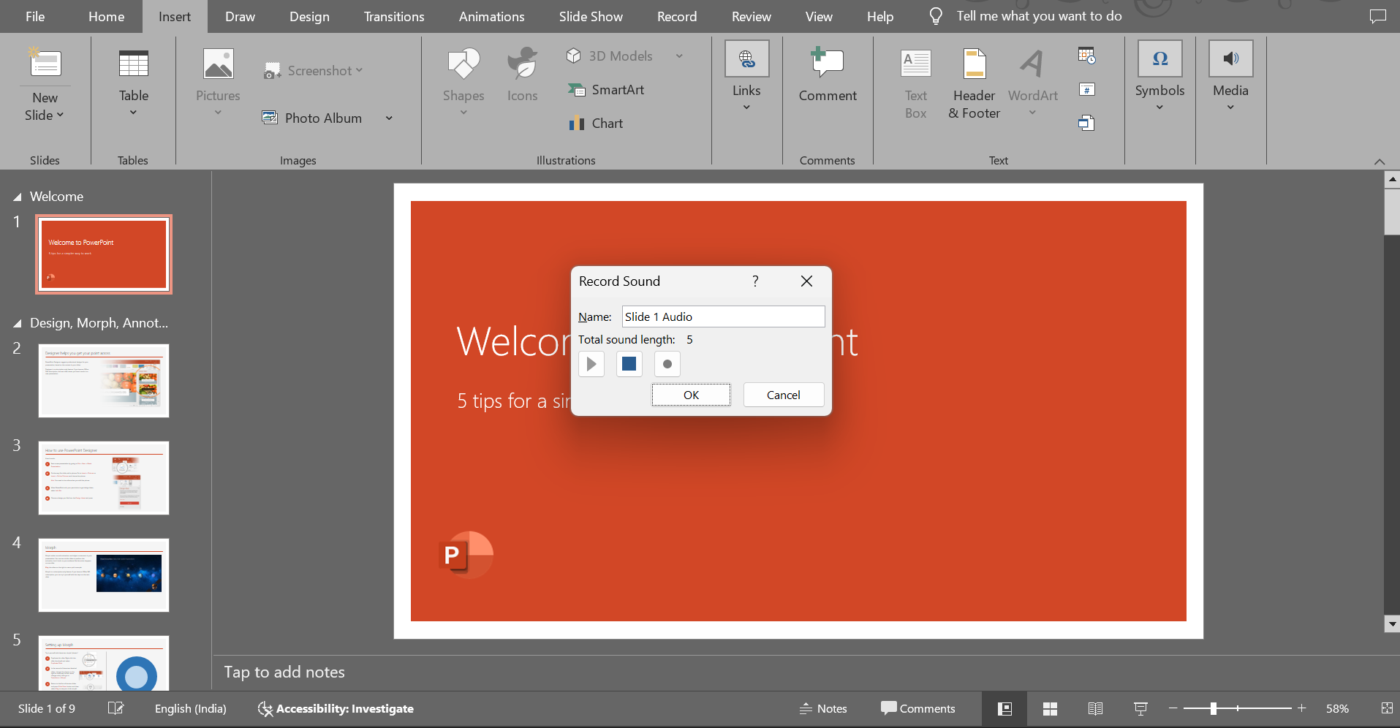
tip: Een USB-microfoon is een uitstekende investering als je heldere, duidelijke audio wilt bij het gebruik van presentatietools. Ingebouwde microfoons kunnen veel achtergrondgeluiden oppikken of blikkerig klinken, waardoor je publiek wordt afgeleid. Zoek een rustige plek om op te nemen. Zet ventilatoren uit, sluit ramen en leg je telefoon het zwijgen op. Vaak kunnen zelfs kleine achtergrondgeluiden, zoals getyp of gepiep van een stoel, al opvallen.
Stap #4: Stop en herbekijk je opname
Als je Klaar bent met praten, druk je op de knop Stop . Je ziet nu opties om je opname te bekijken. Klik op Afspelen om te luisteren en te controleren op duidelijkheid, volume en tempo.
Niet tevreden met de opname? Geen probleem: je kunt de audio of video voor dezelfde dia zo vaak als nodig opnieuw opnemen. Als je tevreden bent, klik je gewoon ergens buiten de afspeelbox en de audio wordt automatisch aan de dia toegevoegd. Je ziet een audiopictogram verschijnen dat je kunt verplaatsen om het uit de weg te houden.
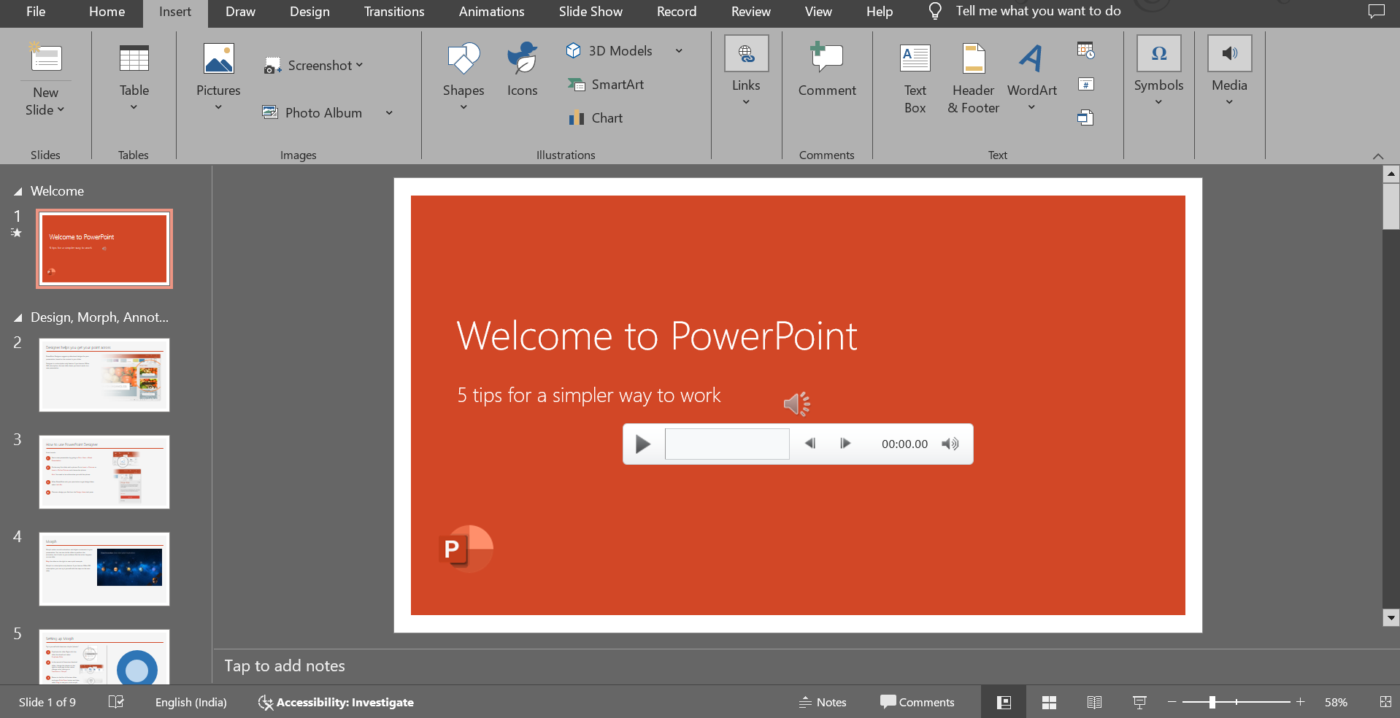
Herhaal het proces voor alle andere dia's die een commentaar nodig hebben. Je kunt de timings van dia's handmatig instellen in PowerPoint om te zorgen voor soepele overgangen. Zo kun je je presentatie in kleinere, beheersbare brokken aanpakken in plaats van alles in één keer op te nemen.
🔍 Wist je dat? Volgens de Glance Test moet je publiek in slechts drie seconden begrijpen wat je laat zien. Als je slaagt voor de test, kun je je boodschap overbrengen en hun aandacht vasthouden.
Stap #5: Neem de hele presentatie in één keer op (optioneel)
Als je alle dia's in één sessie wilt opnemen, zijn hier de stappen:
- Ga naar de Slideshow tab in de werkbalk
- Klik op Diavoorstelling opnemen
- Kies Start opname vanaf begin of Start opname vanaf huidige dia
Hierna zou je de opnamebedieningselementen en je spreker aantekeningen op het scherm moeten zien, waarnaar je kunt verwijzen tijdens het inspreken.
Druk op de knop video op het paneel om je video aan of uit te zetten. Zorg ervoor dat je niet op mute staat voordat je op opnemen drukt. Zodra je op Opnemen drukt, krijg je ook een countdown van 3 seconden om je beter voor te bereiden.
Volg het script en het verhaal terwijl je door je dia's gaat. PowerPoint slaat de opnames op bij elke dia en speelt ze automatisch af wanneer nodig.
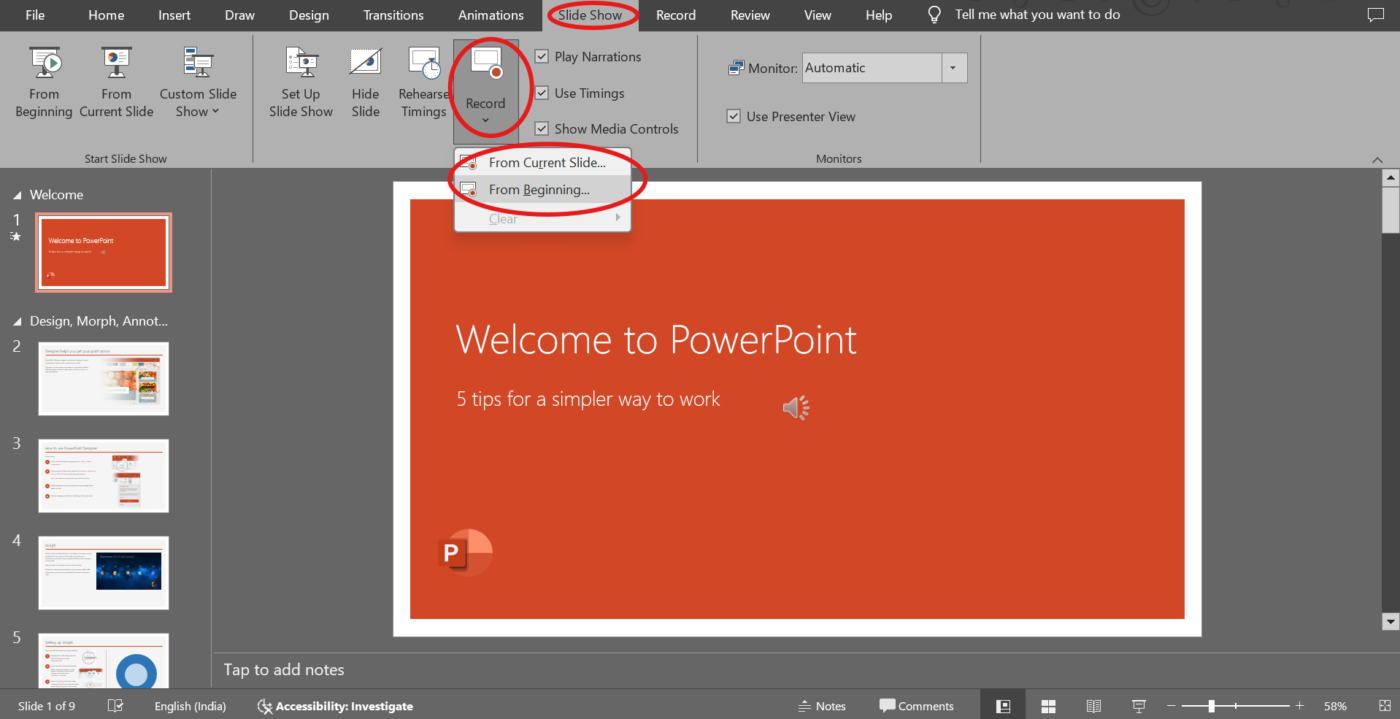
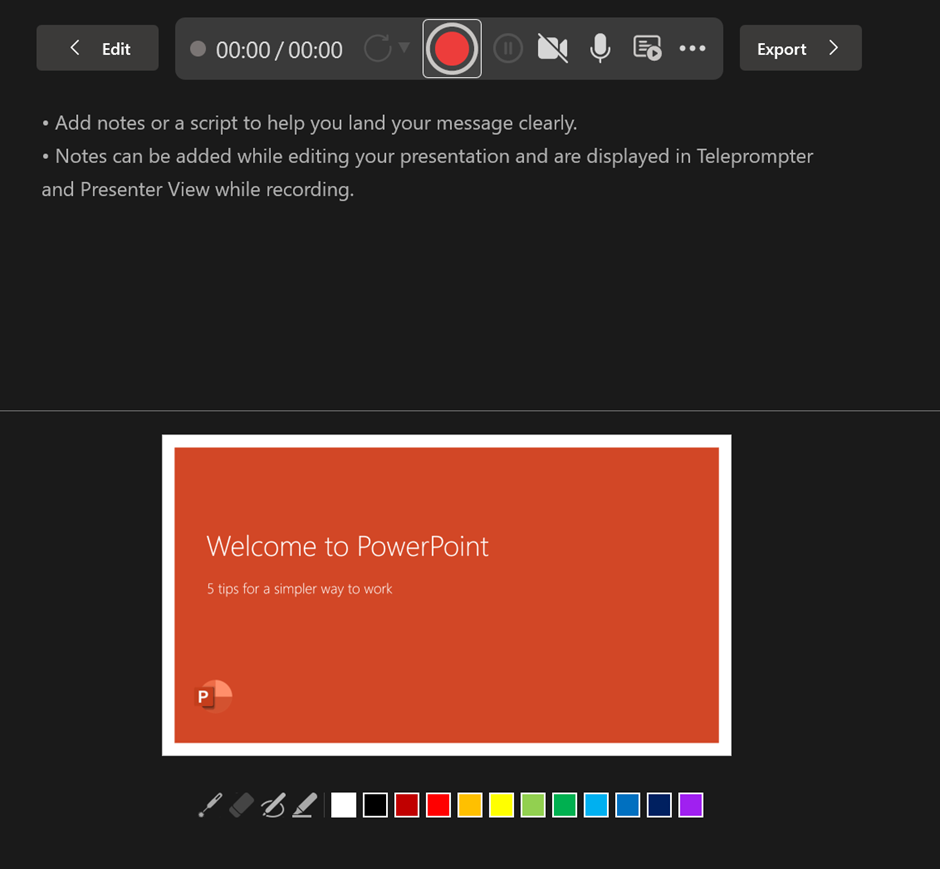
Pro Tip: Om je publiek te boeien, moet je toon overeenkomen met de stemming van je presentatie. Serieuze onderwerpen vragen om een kalme, rustige stem, terwijl lichtere onderwerpen baat kunnen hebben bij een meer opgewekte toon.
Stap #6: Opnames bekijken en bewerken
Zodra al je dia's audio hebben, loop je de hele presentatie door. Houd deze in gedachten:
- Speel elke dia af om te controleren of de tekst bij de beelden past. Controleer ook de instellingen voor het afspelen van audio om ervoor te zorgen dat het verhaal automatisch of na een klik start
- Controleer of de audio te vroeg afbreekt of overlapt met animaties
- Als je problemen ziet, kun je de audio voor die dia verwijderen, met de rechtermuisknop op het audiopictogram klikken, Verwijderen selecteren en opnieuw opnemen. Dit is handig als je alleen een opgenomen segment van een dia moet aanpassen zonder de hele presentatie opnieuw te doen
- Sluit de presentatie af met een samenvatting van alle behandelde punten
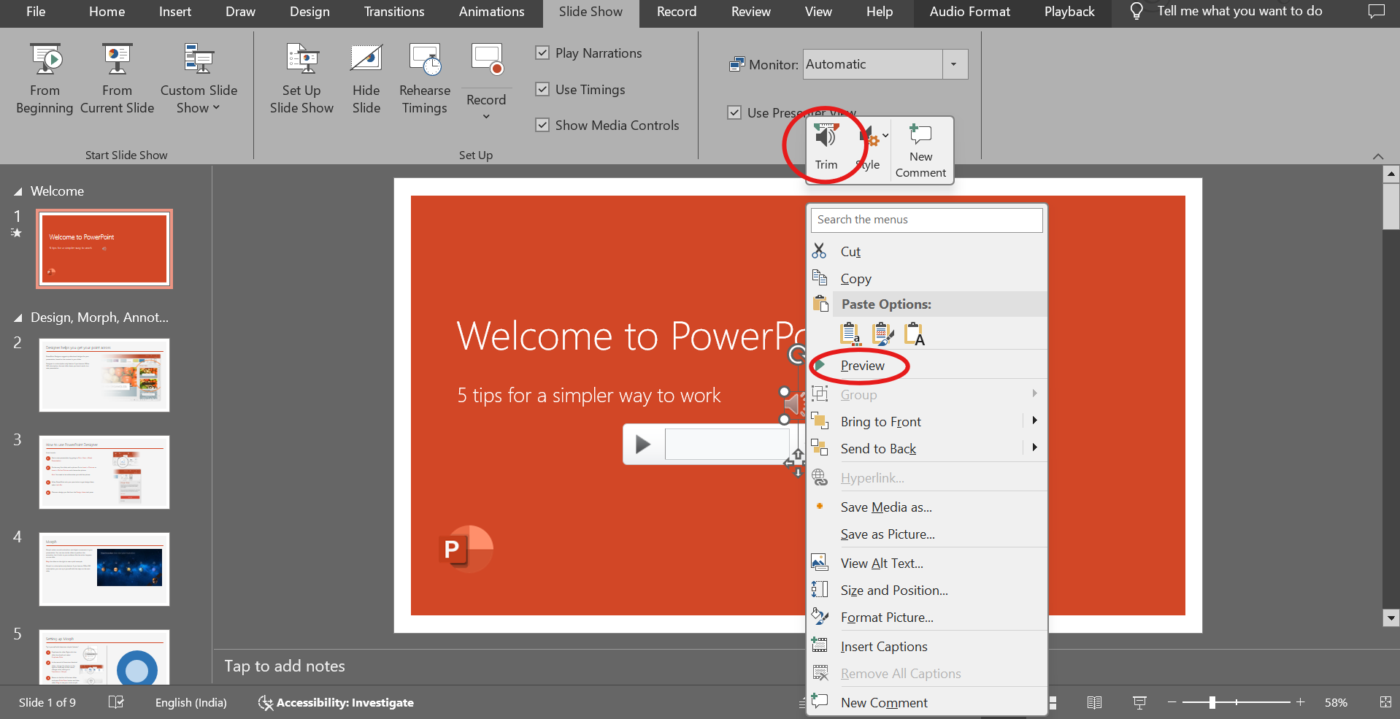
🚨 Snelle tip: Een presentatiedia moet ongeveer 40 woorden of nog minder bevatten, zodat het publiek zich alleen kan concentreren op sleutelzinnen.
Stap #7: Je presentatie opslaan en exporteren
Zodra alles er goed uitziet en klinkt, sla je je PowerPoint-bestand op.
- Voor live presentaties: Als je live een presentatie geeft, werkt je PowerPoint-bestand met voice-overs perfect op zichzelf
- Voor delen als video: Ga naar Bestand > Exporteren > Een video maken. Dit zal je gesproken presentatie converteren naar een video format, zodat je het gemakkelijk met anderen kunt delen. Zodra je de video hebt geëxporteerd, bekijk je deze op de pagina voor het afspelen van video's om ervoor te zorgen dat de audio goed synchroniseert met elke dia
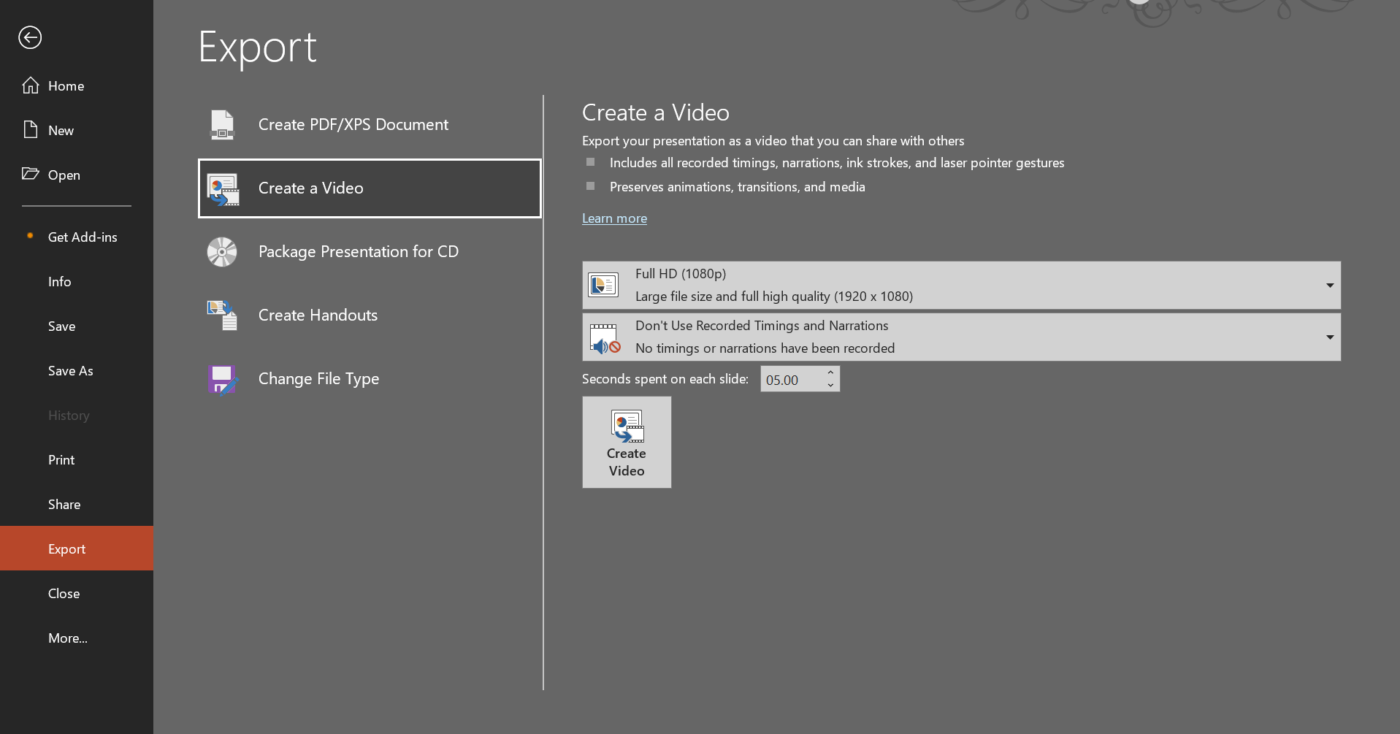
Beperkingen van het toevoegen van voice-over aan PowerPoint
Voiceovers kunnen PowerPoint-presentaties impactvoller maken, maar je kunt tegen technische, logistieke of praktische uitdagingen aanlopen.
Laten we er een paar bekijken. 📂
- Bewerking en bijwerken van audio is vervelend: Verwisselen of aanpassen van voice-oversegmenten vereist vaak het opnieuw opnemen van hele dia's
- Bestandsgrootte neemt aanzienlijk toe: Grote audiobestanden kunnen PowerPoint vertragen en delen moeilijk maken. Gecomprimeerde formaten zoals MP3 verminderen de kwaliteit, terwijl ongecomprimeerde WAV-bestanden groter zijn. Dit kan je presentatie opblazen en de prestaties ervan beïnvloeden
- Problemen met afspelen: Voice-overs functioneren mogelijk niet consistent op verschillende apparaten of versies van PowerPoint
- Gebrek aan realtime samenwerking: Leden van een team kunnen niet samen voice-overs toevoegen of verfijnen, wat leidt tot vertragingen en een verkeerde afstemming
- Geen versiegeschiedenis voor audio-updates: PowerPoint houdt wijzigingen in voice-overs niet bij, waardoor het moeilijk is om terug te keren naar vorige versies of wijzigingen bij te houden
leuk weetje: Het concept van presentaties gaat terug tot de 17e eeuw toen beelden werden geprojecteerd met behulp van vroege apparaten zoals de magische lantaarn . Christiaan Huygens, een Nederlandse wetenschapper, vond het uit.
Maak boeiende presentaties met voice-over met ClickUp
ClickUp, de alles-in-één app voor werk, is ontworpen om individuen en teams te helpen hun werk effectief te beheren. Of u nu jongleert met taken, projecten plant of samenwerkt met een team, ClickUp biedt een reeks krachtige tools om uw workflow te stroomlijnen.
📮ClickUp Insight: 37% van onze respondenten gebruikt AI voor het aanmaken van content, waaronder schrijven, bewerking en e-mails. Dit proces omvat echter meestal het schakelen tussen verschillende tools, zoals een tool voor het genereren van content en uw werkruimte. Met ClickUp krijgt u AI-ondersteuning bij het schrijven in de hele werkruimte, inclusief e-mails, opmerkingen, chatten, documenten en meer, terwijl u de context van uw hele werkruimte behoudt.
Laten we de stappen doorlopen om een presentatie met voice-over te maken met ClickUp:
Organiseer ideeën in ClickUp Whiteboards
ClickUp Whiteboards geven je een virtueel canvas om in realtime samen te werken aan presentatie-ideeën en content. Met vormen en connectoren kunt u gemakkelijk stroomdiagrammen maken en relaties tussen ideeën definiëren. U kunt tekstvakken toevoegen om voorlopige ideeën uit te breiden en verbinding maken met relevante ClickUp Documenten voor extra context.
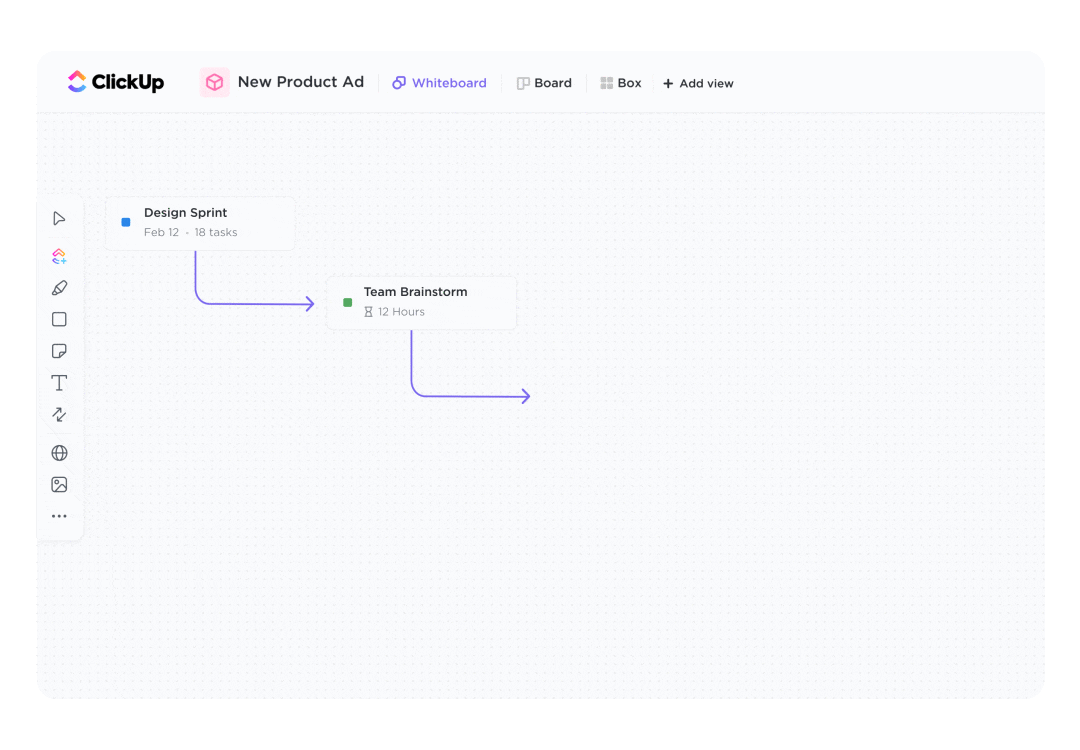
Zorg voor consistentie met de kant-en-klare sjablonen van ClickUp
ClickUp biedt presentatiesjablonen waarmee u snel dia's kunt maken met een gestructureerd kader. Kies een sjabloon dat aan uw behoeften voldoet en voeg uw content toe.
ClickUp Presentatie sjabloon helpt je bij het ontwerpen van visueel aantrekkelijke presentaties terwijl je alles georganiseerd houdt. Van de initiële structuur tot de uiteindelijke feedback van belanghebbenden, u kunt het allemaal op één plek beheren, zodat u verzekerd bent van consistentie in verschillende presentaties.
Het sjabloon helpt je:
- Brainstorm met je team in realtime: Bepaal de sleutelboodschap die je wilt overbrengen en koppel deze aan ondersteunende informatie, gegevens of voorbeelden die je punten kracht bijzetten
- Houd de voortgang van actie-items bij: Verdeel uw presentatie in kleine, bij te houden taken, wijs ze toe aan relevante teamleden en bewaak de voortgang met ClickUp-doelen
- Ideeën verbeteren met visuele elementen: Voeg afbeeldingen, pictogrammen, lettertypes en kleurenschema's toe om je presentatie boeiend en effectief te maken
🚨 Snelle tip: Speel 'PowerPoint Karaoke' met je team tijdens presentaties! Het is een leuke uitdaging waarbij deelnemers willekeurige dia's presenteren zonder voorkennis, waardoor improvisatie wordt aangemoedigd en het publiek wordt betrokken.
Voeg een voice-over toe aan je presentatie met ClickUp Clips
ClickUp Clips is solide schermopnamesoftware waarmee u boeiende voice-overvideo's kunt opnemen om ideeën te delen, feedback te geven of complexe onderwerpen uit te leggen - waardoor communicatie persoonlijker, duidelijker en effectiever wordt.
Zoek het camerapictogram in de rechterbovenhoek van je werkruimte of navigeer naar de optie Clips in het menu Snelle acties . Klik erop om de schermopname-interface te openen. Dit is uw toegangspoort tot het maken van professionele content voor voiceovers.
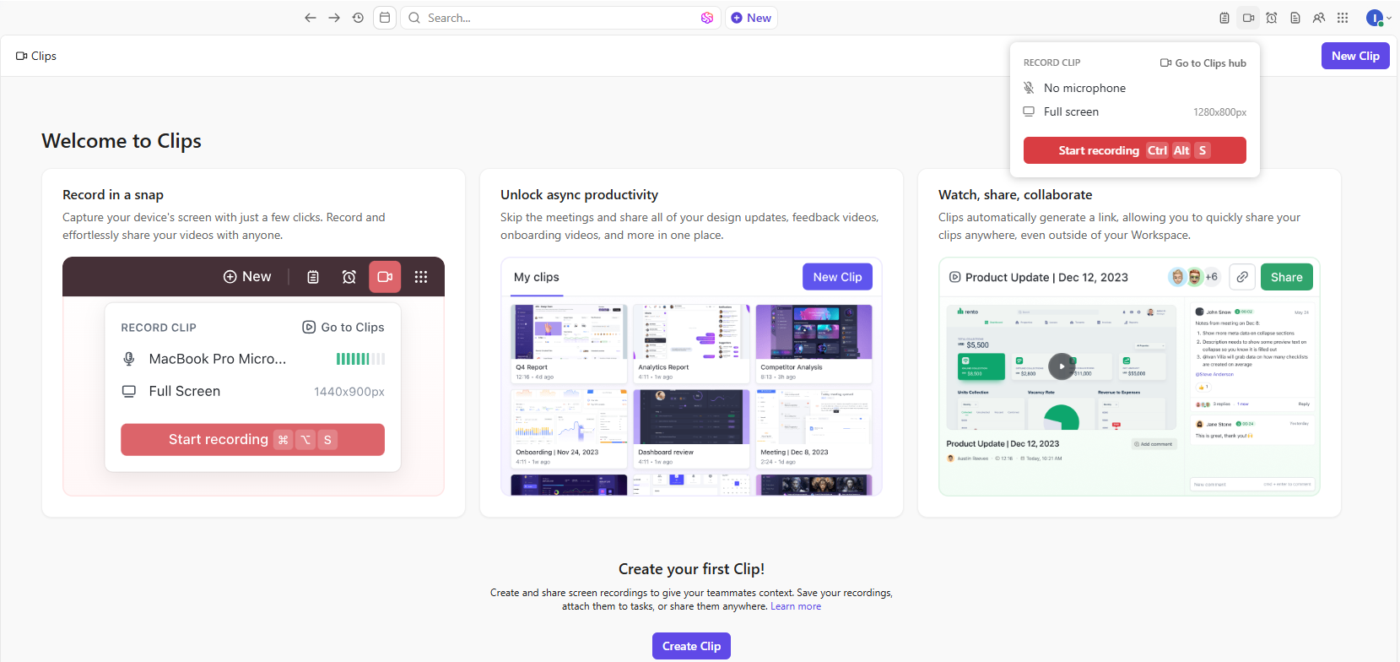
Je kunt beslissen welk deel van je scherm je wilt opnemen.
- Volledig scherm is ideaal als je presentatie meerdere vensters of apps beslaat. Hiermee leg je alles op je scherm vast, inclusief geopende toepassingen of browsers
- Window is ideaal om je te concentreren op alleen je dia's of een bepaalde toepassing. Deze optie registreert een specifieke toepassing of venster dat je open hebt staan, waardoor het handig is om afleiding van andere apps te vermijden
- Huidig tabblad is perfect als je presentatie online of in een browser wordt gegeven. Deze optie registreert alleen het actieve tabblad in je browser, wat ideaal is voor webgebaseerde presentaties of apps
Kies de optie die past bij je presentatie en controleer of alles klaar staat op je scherm voordat je begint met opnemen.

Druk op de knop Opnemen om te beginnen. Indien nodig kunt u de opname op elk moment pauzeren of stoppen zonder de voortgang te verliezen. Terwijl de opname loopt, leidt u uw publiek door uw dia's of content. Houd uw toon constant en vestig de aandacht op wat belangrijk is.
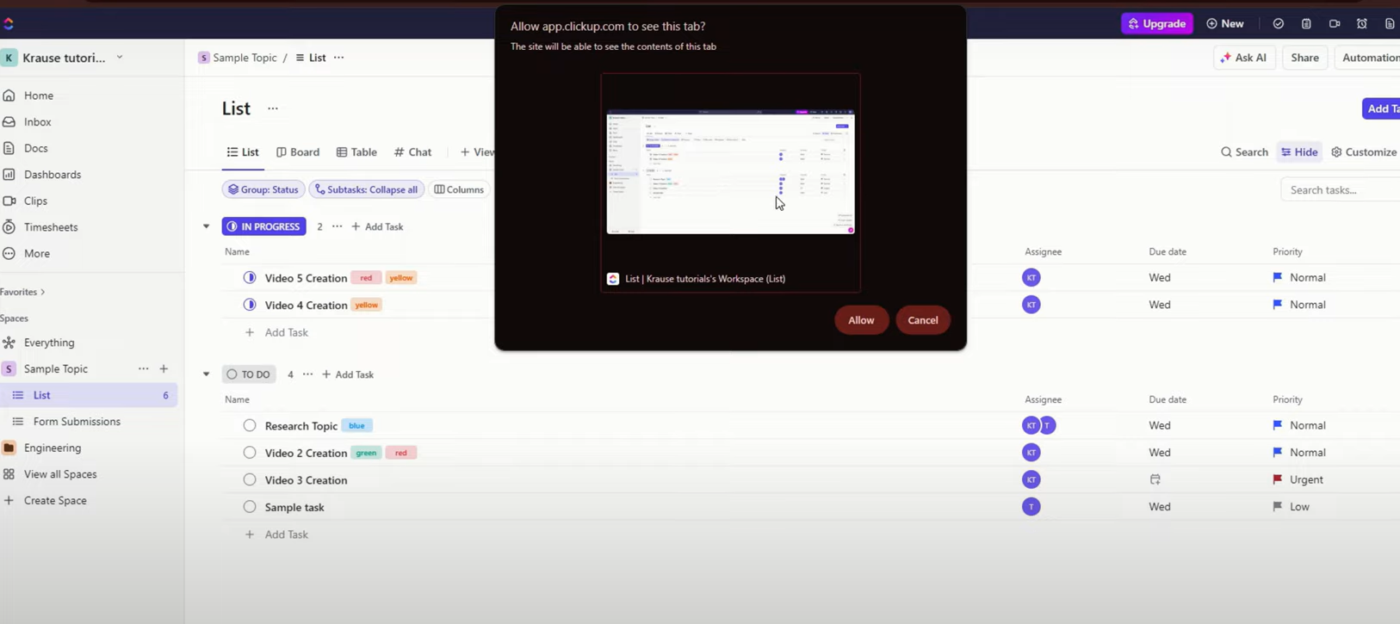
Zodra u Klaar bent met opnemen, zal ClickUp uw clip verwerken en heeft u de optie om de link te kopiëren of in te sluiten in het platform. Kopieer de link om deze direct te delen via e-mail, chatten of binnen ClickUp-taak. Embed de clip direct in projecten, zodat uw team er toegang toe heeft zonder te hoeven zoeken.
Lees meer: Top Transcriptie Software Oplossingen
Ontgrendel het volledige potentieel van uw presentaties met ClickUp
Het toevoegen van voice-overs aan PowerPoint is een geweldige manier om je presentaties te verbeteren. Volg de eenvoudige stappen die we hebben besproken om je dia's duidelijker, boeiender en gemakkelijker te volgen te maken.
Maar als u op zoek bent naar iets dat nog veelzijdiger is, waarom zou u dan stoppen bij PowerPoint? Met ClickUp krijg je meer dan alleen voice-overmogelijkheden. Het vereenvoudigt samenwerking in realtime en verhoogt de productiviteit, van schermopname met voiceovers tot AI-gestuurde transcripties en interactief commentaar.
Meld je vandaag nog gratis aan bij ClickUp! ✅