Als je beschikbaarheid onduidelijk is, kan dat leiden tot verwarring en frustratie. Daarom is een duidelijk, betrouwbaar bericht buiten kantoor zo belangrijk.
De Out of Office (OOO) functie van Microsoft Teams komt hier van pas.
deze handige tool informeert je clients of team over je onbeschikbaarheid, wanneer je terug bent en met wie ze contact moeten opnemen tijdens je afwezigheid.
maar hoe stel je het in?
Blijf bij ons terwijl we je uitleggen hoe je een afwezigheidsdienst instelt in Teams en hoe je dit doet ClickUp's geavanceerde tools helpen u uw communicatie- en samenwerkingsstrategie te verbeteren!
Laten we beginnen! 🌱
🔎Wist u dat? Het acroniem OOO vindt zijn oorsprong in de term OOF, afkomstig van de functie voor automatisch antwoorden in Microsofts oude Xenix e-mailsysteem van eind jaren '80! Destijds was OOF het commando voor de auto-reply functie. Hoewel vaak wordt gedacht dat het Out of Facility betekent, bleef het acroniem bestaan, zelfs nadat Xenix in 1993 was geëvolueerd tot Exchange Server. 💻📨
Hoe stelt u Out of Office in Teams in?
Met meer dan 300 miljoen gebruikers microsoft Teams is niet meer weg te denken uit de efficiënte samenwerking op de werkplek. Wanneer je weg moet stappen, zorgt de instelling van je out-of-office status voor een soepele teams communicatie en informeert iedereen over je beschikbaarheid.
MS Teams biedt verschillende manieren om je status in te stellen, afhankelijk van de versie die je gebruikt. Hier is een korte vergelijking tussen de gratis en business/enterprise versies.
| Feature | Free Version | Business Version | |
|---|---|---|---|
| Met planning en automatisering | |||
| Automatisch antwoorden ❌ Niet beschikbaar | ✅ Intern en extern | ||
| Synchroniseren met Outlook | ❌ Niet ondersteund | ✅ Volledig synchroniseren | |
| Planningopties ❌ Niet beschikbaar | ✅ Op tijd gebaseerde planning |
Methode 1: Status afwezigheid inschakelen in Teams gratis versie
De gratis versie is ideaal voor kleinere teams of gelegenheidsgebruikers die geen geavanceerde functies zoals automatisering of planning nodig hebben. Dit is hoe je het voor jou kunt laten werken.
Stap 1: Open Teams en ga naar je profiel
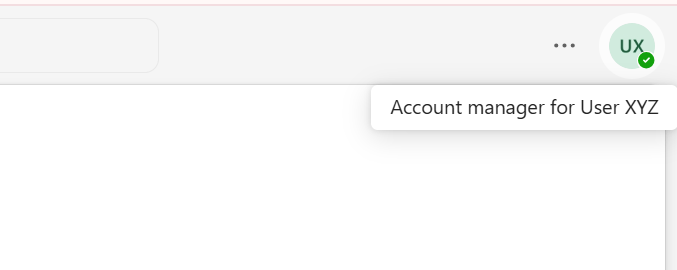
via Microsoft Teams Open de mobiele app of web versie van Microsoft Teams en log in met je gegevens. Je ziet je profielfoto of initialen in de rechterbovenhoek van de Teams-interface. Klik op dit pictogram om een vervolgkeuzemenu te openen.
➡️ Meer lezen: Ultieme gids voor projectmanagement voor Microsoft Teams
Stap 2: Navigeer naar 'Statusbericht instellen'
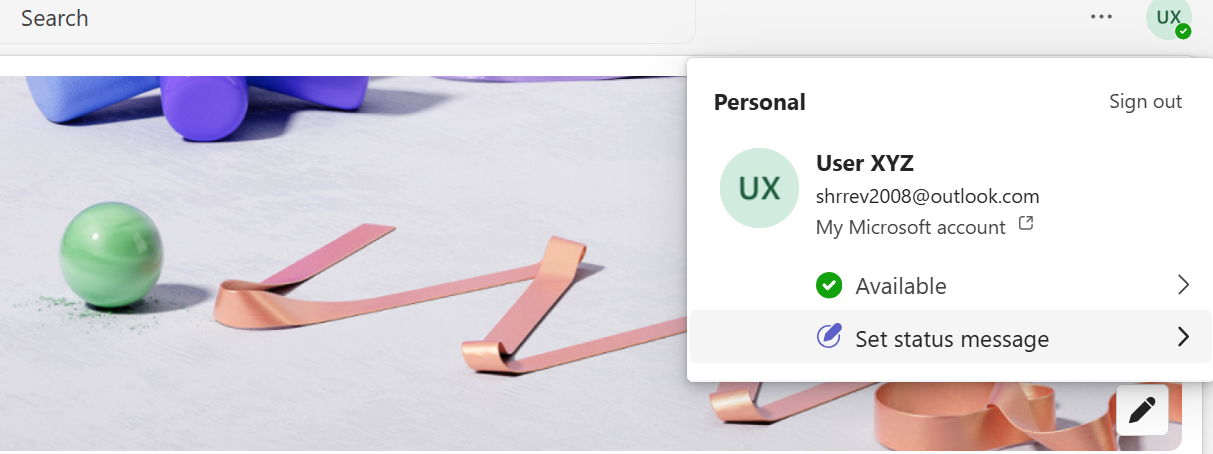
via Microsoft Teams Selecteer in het vervolgkeuzemenu 'Statusbericht instellen' Met deze functie kun je een persoonlijke aantekening maken om collega's of clients te informeren over de status van je team of je onbeschikbaarheid.
Stap 3: Stel uw out-of-office aantekening op
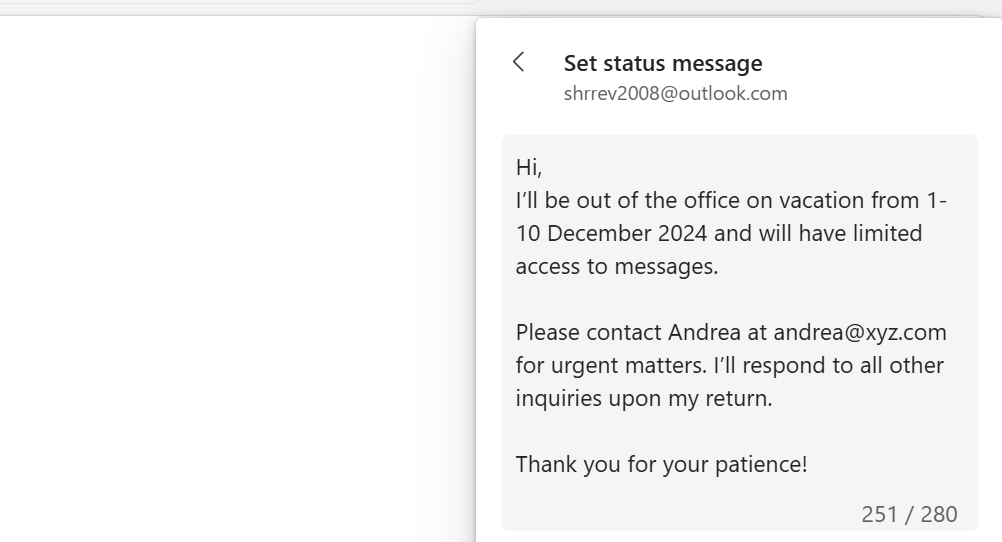
via Microsoft Teams Schrijf je afwezigheidsbericht in het tekstvak dat verschijnt. Dit is je kans om essentiële details over je afwezigheid te communiceren. Houd deze tips in gedachten:
- Wees duidelijk en beknopt: Leg uit waarom je niet beschikbaar bent en wanneer je weer terug bent
- Geef de volgende stappen aan: Bied een alternatief contactpersoon aan voor dringende zaken
- Blijf professioneel: Gebruik een toon die de cultuur van uw werkomgeving weerspiegelt
voorbeeld**e
hallo
ik ben niet op kantoor tot [terugkomstdatum] en heb beperkte toegang tot Teams. Neem voor dringende zaken contact op met [naam collega] via [e-mail/telefoonnummer]
dank u!
Stap 4: Stel de duur van je bericht in
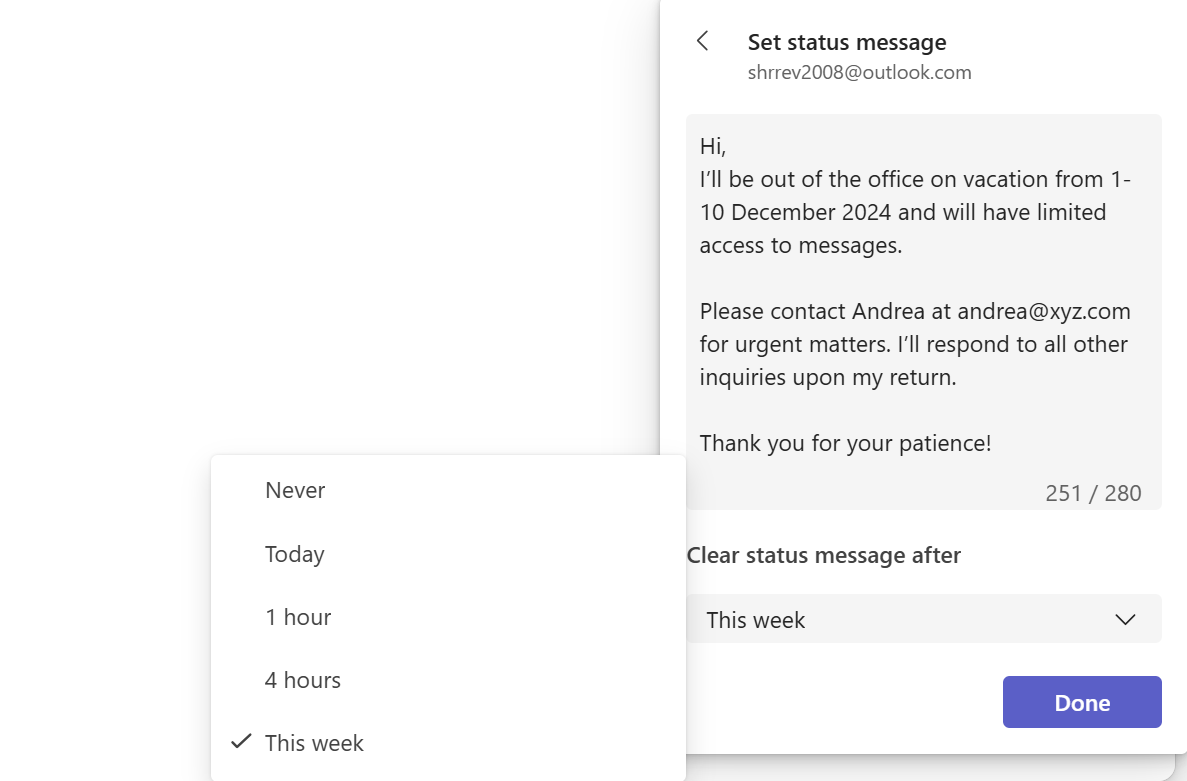
via Microsoft T*eams* Scroll naar beneden voor de optie 'Wis statusbericht na' Klik op het dropdown menu om te selecteren hoe lang je wilt dat het bericht buiten kantoor wordt weergegeven. Kies uit 1 uur, 4 uur, Vandaag of Deze week.
Stap 5: Sla je instellingen op
Klik op 'Klaar' om je bericht op te slaan. Geef het nogmaals weer door op je profielfoto te klikken. Selecteer een geschikte away status uit de dropdown, zoals 'Weg' of 'Niet Storen'
💡Pro Tip: Omdat je met de gratis versie niet kunt instellen dat de status van je OOO-bericht automatisch verandert, moet je niet vergeten je beschikbaarheid bij te werken als je terugkomt.
Methode 2: Out of Office inschakelen in Teams business versie
De zakelijke versie van Teams gaat een stapje verder. Het stelt je in staat om automatische antwoorden te sturen, ze te synchroniseren met de Outlook kalender en tijdsgebaseerde planning.
Stap 1: Open de sectie 'Out of office plannen'
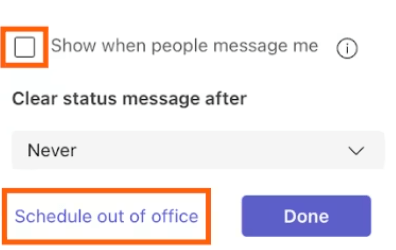
via Microsoft Teams Open Microsoft Teams op je desktop. Ga met je muis over je profielfoto of initialen in de rechterbovenhoek om het vervolgkeuzemenu te openen.
Om je statusbericht weer te geven wanneer mensen contact met je opnemen of je vermelden, selecteer je het selectievakje 'Toon wanneer mensen mij berichten' Stel vervolgens een timer in voor hoe lang je je statusbericht wilt laten verschijnen en klik op de knop 'Buiten kantoor plannen' onder aan het venster.
Stap 2: Automatisch antwoorden op berichten inschakelen en je aantekening maken
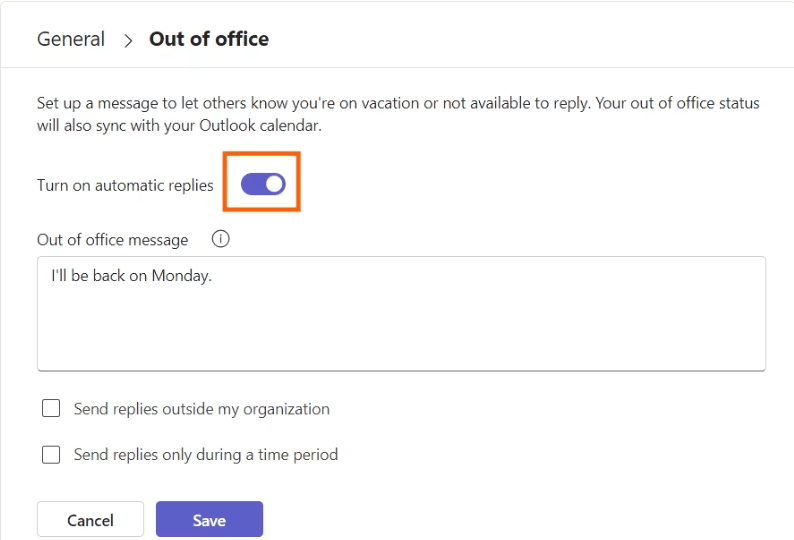
via Microsoft Teams Nadat je 'Buiten kantoor plannen' hebt geselecteerd in de instellingen van Microsoft Teams, navigeer je naar 'Algemeen' Er wordt een pop-upvenster 'Out of office' geopend.
Selecteer in dit scherm de optie 'Automatische antwoorden inschakelen' om je collega's en externe contacten op de hoogte te brengen. Voer in het tekstvak je out-of-office-bericht in.
➡️ Meer lezen: 10 beste apps voor zakelijke berichten
Stap 3: Externe antwoorden configureren
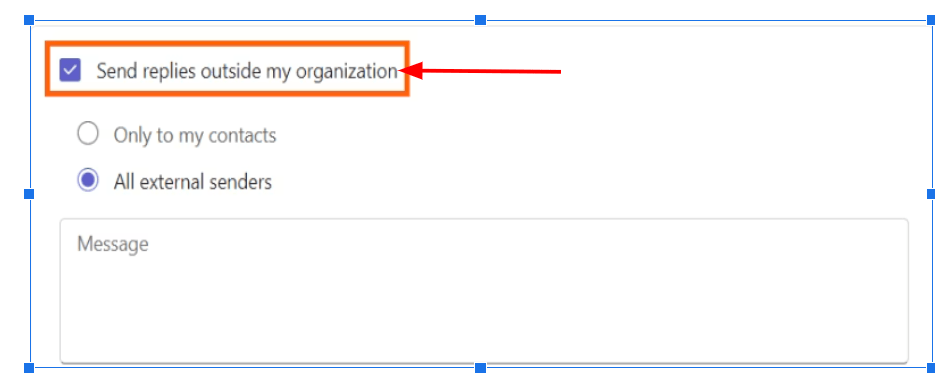
via Microsoft Teams Als je communiceert met clients, leveranciers of partners buiten je organisatie, moet je hen op de hoogte brengen van je afwezigheid. Zo bereik je de juiste mensen op het juiste moment als je automatische antwoorden inschakelt:
- Schakel 'Antwoorden verzenden buiten mijn organisatie' in
- Selecteer ontvangers. Klik op het selectievakje 'Alleen naar mijn contactpersonen verzenden' om uw automatische antwoord in te plannen en te verzenden naar mensen die in uw Outlook zijn opgeslagen
- Kies 'Verzenden naar alle externe afzenders' als u wilt dat iedereen die u e-mailt van buiten uw organisatie uw antwoord ontvangt
- Stel een apart bericht op voor externe verbindingen, of kopieer en plak hetzelfde bericht dat je in je MS Teams status hebt gezet
💡Pro Tip: Wil je de perfecte balans tussen privacy en verbinding? Kies dan voor 'Alleen naar mijn contacten sturen'! Zo blijven je belangrijke relaties op de hoogte van je automatische antwoorden, terwijl je afwezigheid verborgen blijft voor onbekende afzenders.
Stap 4: Stel een tijdsbereik in
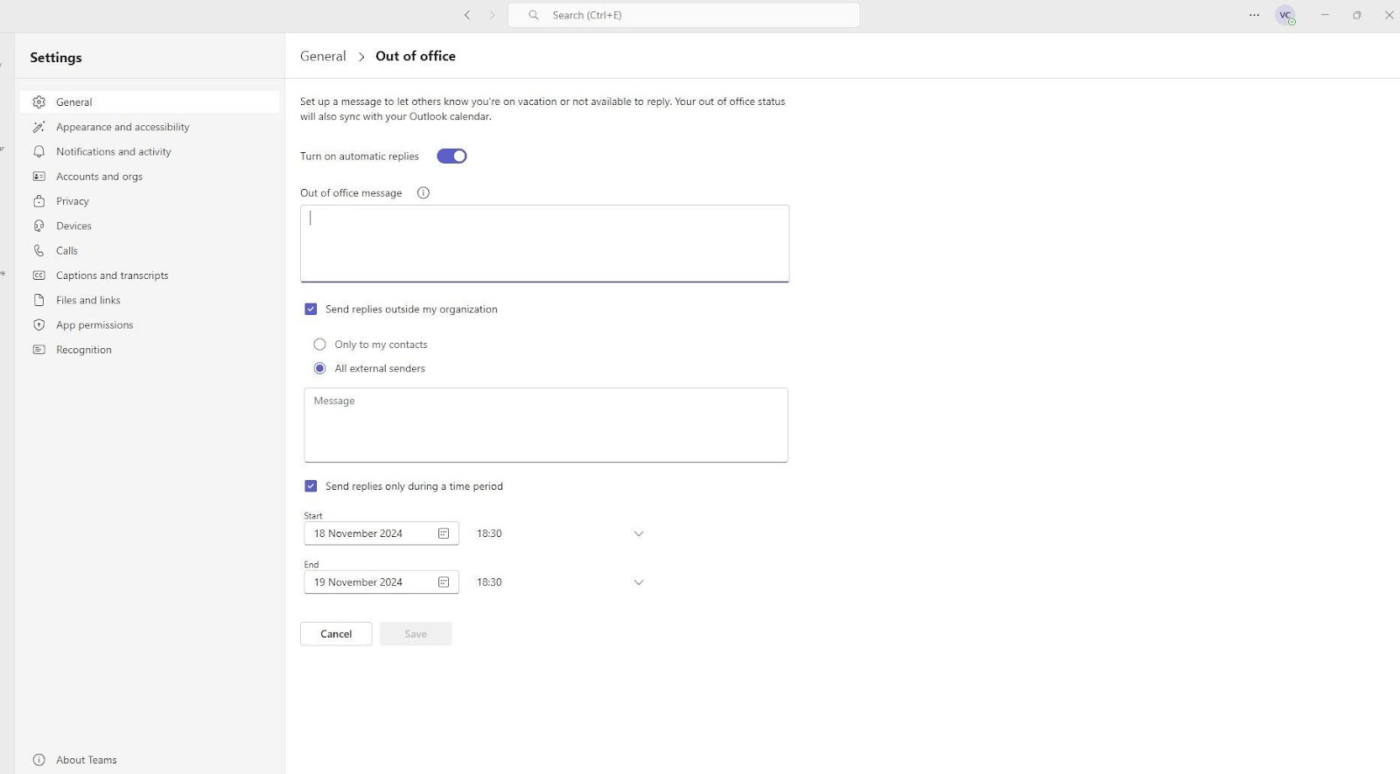
via Microsoft Teams Het inplannen van je eigen automatische berichtantwoorden zorgt ervoor dat ze automatisch geactiveerd en gedeactiveerd worden. Je kunt ze dus inschakelen wanneer je terugkomt.
- Vink het vakje 'Verstuur antwoorden alleen tijdens een periode' aan
- Klik op de velden voor datum en tijd om de begin- en einddatum van uw automatische antwoord op te geven
Stap 5: Sla uw instellingen op
Neem voordat u weg stapt even de tijd om ervoor te zorgen dat uw OOO status is opgepoetst en klaar is om alles soepel te laten verlopen tijdens uw afwezigheid:
- Dubbelcheck op typefouten, duidelijkheid en ontbrekende details in interne en externe antwoorden
- Zorg ervoor dat je bericht formeel is voor clients en vriendelijk maar professioneel voor collega's
- Informeer je teamleden over alle taken die ze moeten afhandelen en geef duidelijke instructies
Klik hierna op 'Opslaan' om je instellingen te implementeren en je status te activeren.
💡Pro Tip: Moet je je OOO status bijwerken terwijl je onderweg bent? Met de mobiele app Teams is dat heel eenvoudig: je auto-reply wordt gesynchroniseerd tussen Teams en Outlook. Zo werkt het:
- Open de app en tik op je profielfoto 📸
- Maak de status Buiten kantoor aan en schakel autoresply in ✉️
- Plan start- en einddata en je kunt aan de slag 📅
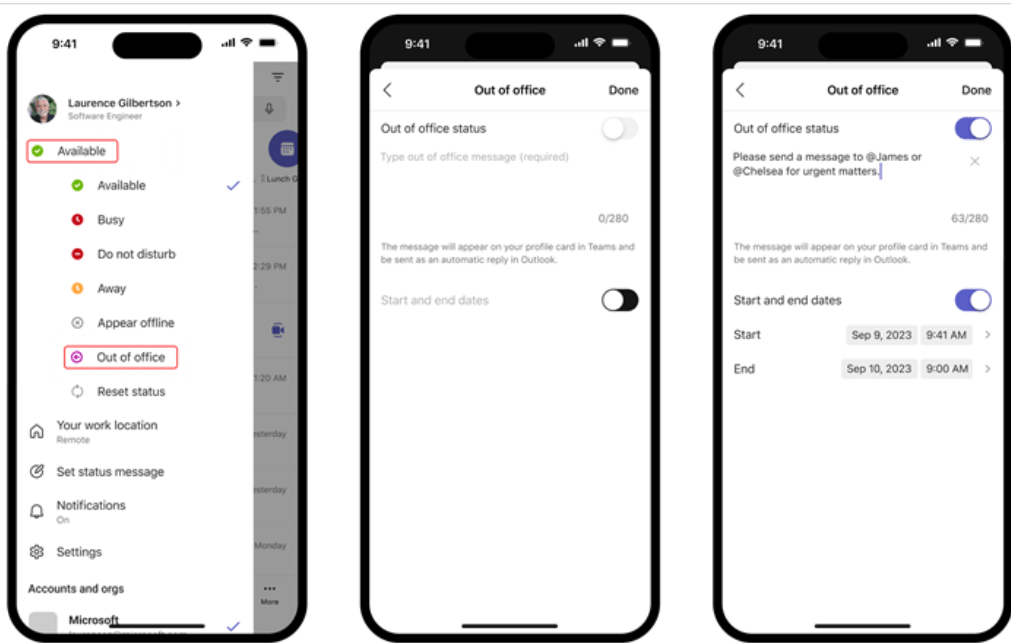
via Microsoft Teams ➡️ Meer lezen: 10 beste software voor het delen van bestanden voor online documenten
Beperkingen van het gebruik van Teams voor communicatie
Ook al is Microsoft Teams een betrouwbaar hulpmiddel voor effectieve samenwerking op de werkplek vooral als je Outlook en andere Microsoft werkplektools gebruikt, heeft het een aantal gebreken. Hier zijn een paar opvallende beperkingen die de efficiëntie en communicatie beïnvloeden, vooral in dynamische werkomgevingen:
⛔️ Geen geavanceerde aanpassing van de status
Met Teams zit je vast aan basisstatussen zoals 'Beschikbaar' of 'Buiten kantoor' Je kunt geen hyperlinks toevoegen, opmaak met rijke tekst gebruiken of berichten op maat maken voor verschillende doelgroepen.
Deze standaardaanpak leidt vaak tot vage communicatie en onnodige follow-ups.
⛔️ Geen automatisering voor Taakdelegatie
Automatisering is een redder in nood 66% van de werknemers vertrouwen erop om de productiviteit te verhogen. Maar Teams houdt je in de handmatige modus.
Een out-of-office statusbericht instellen is gemakkelijk, maar wat dan? Er is geen manier om taken automatisch opnieuw toe te wijzen of je team te informeren over lopende verantwoordelijkheden. Deze leemte zorgt voor vertragingen, knelpunten en extra werk voor drukke teams.
⛔️ Te veel storende notificaties
Teams laat je niet volledig los, zelfs niet als Out of Office is ingeschakeld. Meldingen voor vermeldingen en berichten blijven binnenrollen, trekken je terug in de werkmodus en verstoren je vrije tijd. Zonder granulaire controle voegt dit stress toe en onderbreekt het je balans tussen werk en privé.
⛔️ Slechte cross-platform integratie
MS Teams werkt goed samen met andere Microsoft tools zoals Outlook Calendar en SharePoint. Maar als je team Slack, Zoom of andere projectmanagementkanalen gebruikt, wordt je bericht buiten kantoor niet overgedragen naar deze apps. Je moet dan handmatig statussen bijwerken op verschillende platforms, wat leidt tot inefficiëntie en hiaten in de communicatie.
⛔️ Stevige planningsmogelijkheden
Er zijn geen geavanceerde opties voor terugkerende planningen, zoals wekelijkse persoonlijke dagen of parttime uren. U moet uw status elke keer handmatig instellen, wat vervelend is en gemakkelijk te vergeten. Voor mensen met regelmatige planningsbehoeften voegt dit onnodig gedoe toe.
📢 Feedback van gebruikers biedt waardevolle inzichten in hoe Microsoft Teams presteert in verschillende omgevingen. Na het onderzoeken van Reddit threads, ontdekten we het volgende over de gebruikerservaring:
Eén gebruiker wees op de gebrek aan effectief beheer van notificaties :
Zelfs met mijn Out of Office status krijg ik nog steeds notificaties voor vermeldingen en berichten. Dit doet het doel van de instelling van een Out of Office teniet - het is stressvol en storend._
Gebruiker Reddit
Een andere gebruiker sprak frustratie over prestaties en bruikbaarheid :
Sinds mijn bedrijf is overgestapt op Teams, heb ik altijd te maken gehad met vertragingen, onverwachte crashes en willekeurige afmeldingen. Het verstoort de samenwerking in realtime en maakt eenvoudige Taken onnodig ingewikkeld._
Reddit gebruiker
Pland uw afwezigheid buiten kantoor met ClickUp
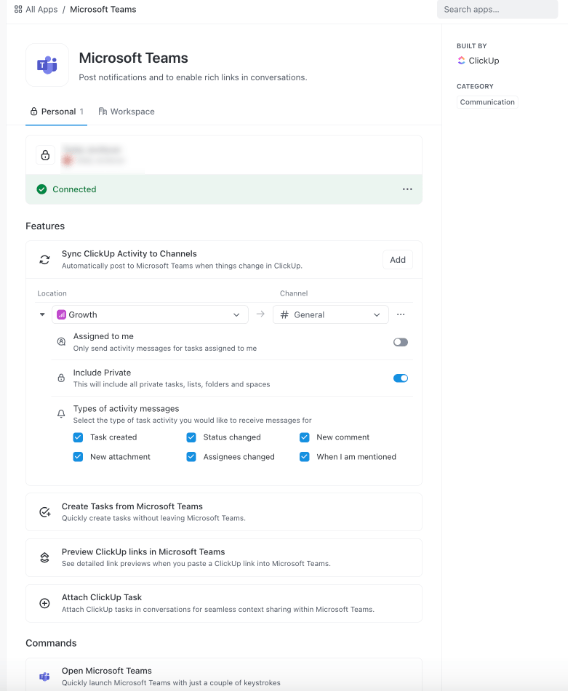
integreren Teams en ClickUp om project workflows te vereenvoudigen en duidelijke communicatie te garanderen
Hoewel de vermelde beperkingen misschien niet voor elke gebruiker doorslaggevend zijn, bemoeilijken ze toch de werkstroom en de communicatie. Dus als je projecten meer geavanceerde functies vereisen, is het tijd om het volgende te onderzoeken Microsoft Teams alternatieven .
Vergaderen ClickUp -een dynamisch, alles-in-één platform dat deze uitdagingen direct oplost. Van het automatiseren van repetitieve taken tot het bevorderen van naadloze communicatie, ClickUp-taak transformeert uw werkstroom. Want productiviteit mag niet stoppen omdat u niet op kantoor bent! 🌟
Wanneer Microsoft Teams u laat verlangen naar meer geoptimaliseerde oplossingen, springt ClickUp bij als een van de beste interne communicatiesoftware . ClickUp integreert naadloos met Teams en richt zich direct op de limieten ervan, of je nu voor je kantoorscherm zit of er even tussenuit stapt. 🙌
Dit is wat de ClickUp Integratie van Microsoft Teams biedt:
- Taken opnieuw toewijzen en verantwoordelijkheden beheren, waardoor handmatig delegeren niet meer nodig is ✅
- Controle over updates en notificaties om gefocust te blijven zonder onnodige afleiding ✅
- Deel ClickUp-koppelingen in Teams-kanalen met gedetailleerde ontplooiing, zodat u direct context toevoegt aan uw discussies ✅
- Synchroniseer statussen in apps van derden metClickUp integraties ✅
➡️ Meer lezen: 10 beste integraties voor Microsoft Teams Maar dat is nog niet alles! ClickUp stelt teams in staat om slimmer en sneller te werken. Met geavanceerde functies herdefinieert deze app samenwerking in teams, vereenvoudigt projectmanagement en verhoogt productiviteit.
Houd de werkstroom van gesprekken op gang en werk gemakkelijk samen
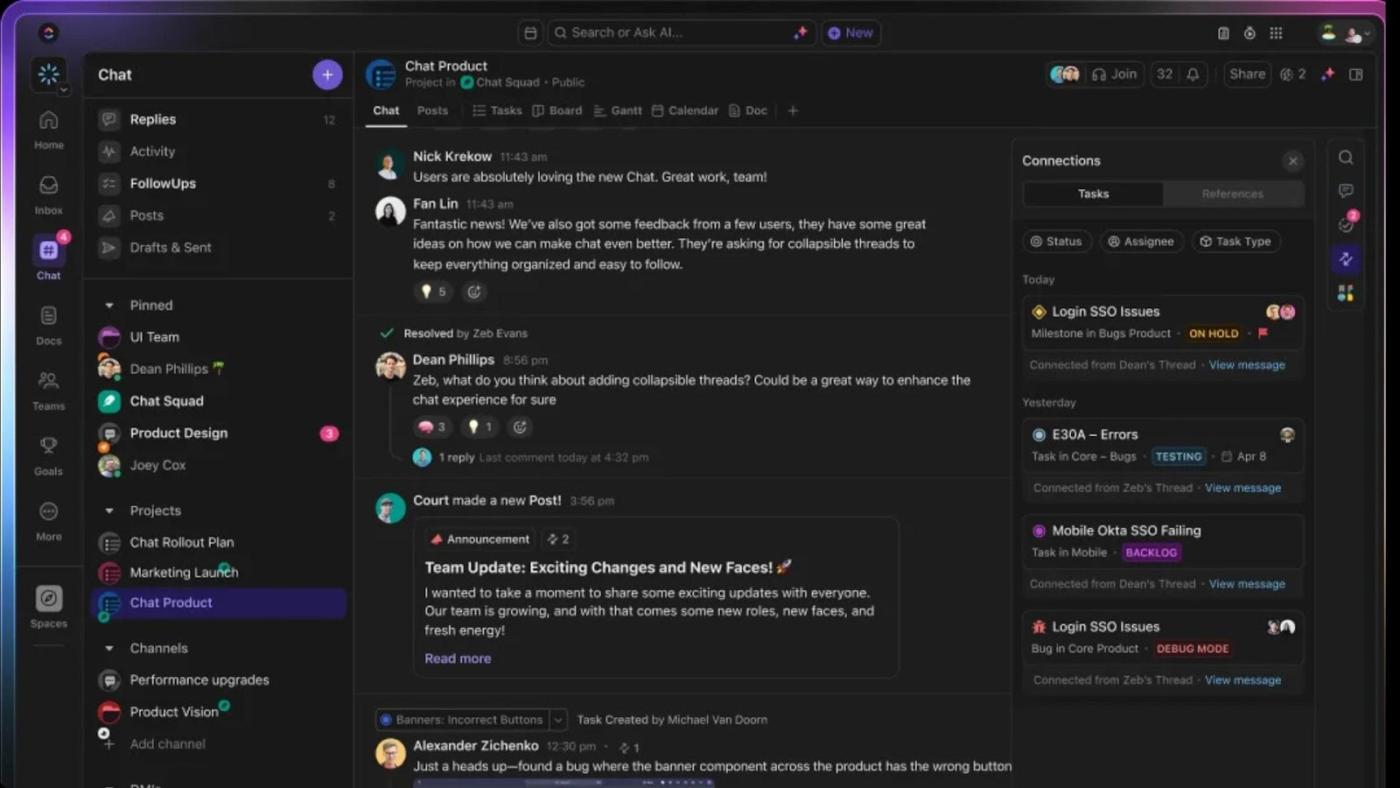
houd je team op één lijn, zelfs als je weg bent, door taken, berichten en updates te combineren in één team_ Georganiseerde plaats met ClickUp Chat Vereenvoudig team discussies met ClickUp chatten , een hub voor realtime communicatie waar gesprekken naast Taken plaatsvinden. Bewaar al uw berichten, updates en actie-items op één plaats voor ongeëvenaarde duidelijkheid en focus. 🔮
Als u niet op kantoor bent, gebruikt u ClickUp's Opmerkingen toewijzen om gesprekken om te zetten in uitvoerbare taken en verantwoordelijkheden te delegeren.
voorbeeld: Wijs een collega een opmerking toe als 'Review final draft for errors' om verantwoording af te leggen en de voortgang bij te houden.
Op dezelfde manier, De samenwerkingsdetectie van ClickUp helpt uw team fouten te voorkomen wanneer u weg bent. Als iemand een document bewerkt waaraan u werkt, stelt ClickUp hen op de hoogte van uw laatste updates zodat niets wordt overschreven. 🤝
🧠 Leuk weetje: Automatisch antwoorden kan leiden tot de angst om iets te missen of FOMO! Uit een onderzoek is gebleken dat bij het ontvangen van OOO-berichten, bijna 30% van de mensen vroeg zich af, "Waarom ben ik niet ook op een tropische vakantie?!" 🏖️
Vergaderingen omzetten in bruikbaar succes
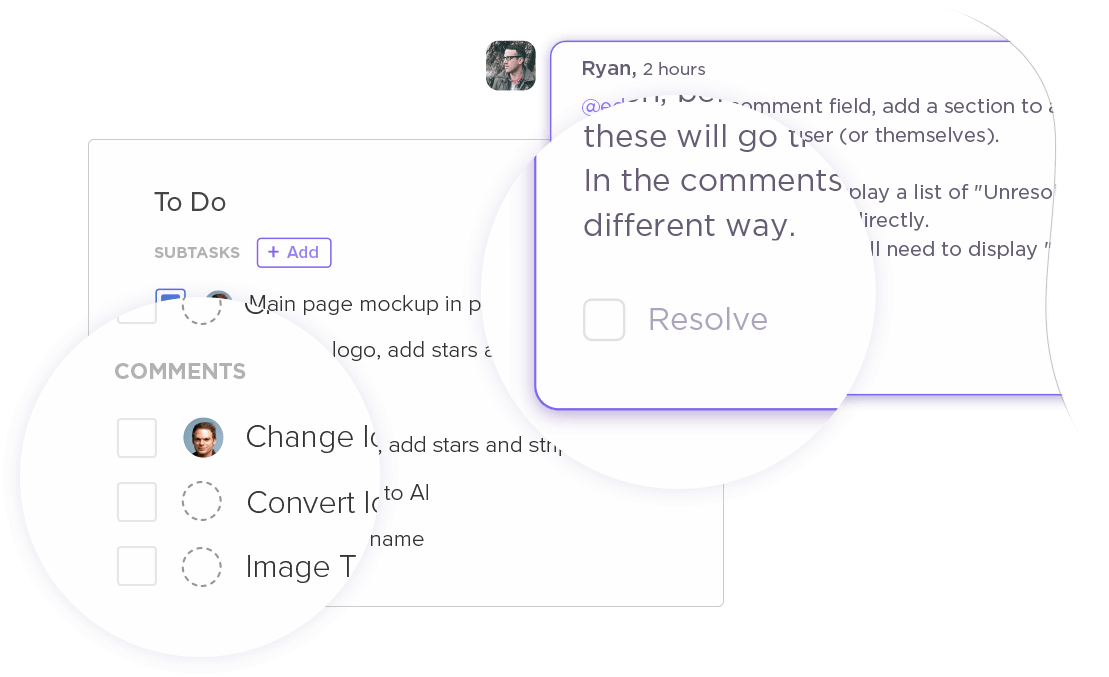
taken en opmerkingen aan je team toewijzen met *[klikbijeenkomsten](https://clickup.com/images/assigned-comments.png)* Effectieve vergaderingen vormen de basis van succesvolle samenwerking en ClickUp vergaderingen transformeert ze in productieve sessies. Abonnement vergaderingen samenwerken in realtime en opvolgtaken toewijzen om bruikbare resultaten te bereiken. Zo helpt het u:
- Structureren van discussies met koppen, opsommingstekens en ingesloten afbeeldingen ✅
- Taken direct vanuit aantekeningen van vergaderingen omzetten in sleutelpunten ✅
- Samenwerken aan aantekeningen in realtime, zodat iedereen op één lijn zit en op schema blijft ✅
Maar ClickUp gaat nog een stap verder door de hele vergadering te verbeteren.
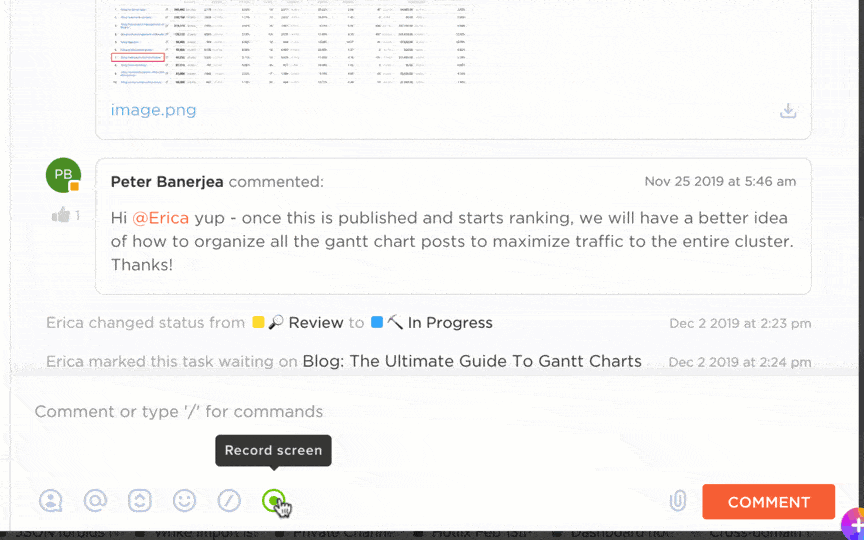
Cap, bewaar en deel schermopnamen of browsertabbladen rechtstreeks binnen Taken met clickUp Clips_ Met ClickUp clips kunt u video's van hoge kwaliteit zonder watermerk opnemen om kritische discussies vast te leggen. Bovendien, ClickUp Brein transcribeert automatisch elke video, waardoor u tijd en moeite bespaart. 🤖🎦
💡 Pro Tip: Volg deze eenvoudige maar effectieve etiquette voor virtuele vergaderingen regels voor lasergerichte gesprekken:
- Stuur vooraf een duidelijke agenda om deelnemers op één lijn te krijgen en doelen te stellen 📋
- Mute wanneer er niet gesproken wordt om afleiding op afstand te houden 🎙️
- Stel een facilitator aan om discussies te sturen en sleutelpunten aan te geven 🔑
- Sluit af met een overzicht van Taken en Eigenaren om verantwoording af te leggen 🔄
Optimaliseer werkstromen met kant-en-klare sjablonen

breng de boven- en onderlijn van uw bedrijf op één lijn met behulp van *[_ClickUp's sjabloon voor interne communicatiestrategie](https://clickup.com/templates/internal-communication-strategy-and-action-plan-t-127240564)* Waarom helemaal opnieuw beginnen als ClickUp een bibliotheek van kant-en-klare sjablonen voor communicatieplannen ? Een opvallend hulpmiddel in dit rijtje is de ClickUp sjabloon voor interne communicatiestrategie en actieplan .
Daarom zult u het geweldig vinden:
- Doelen, belanghebbenden, kanalen en tijdlijnen aanpassen aan uw unieke behoeften ✅
- Moeiteloos samenwerken in realtime met commentaar, feedback en live updates ✅
- Taken toewijzen, deadlines instellen en voortgang bewaken voor een naadloze uitvoering ✅
Ideaal voor: HR-teams die bedrijfsbrede updates beheren, marketingteams die campagnes via meerdere kanalen uitvoeren en hybride teams die verdeelde workflows synchroniseren.
📚 Lees ook: Voor snelle team check-ins en beknopte introducties, de ClickUp Instant Message sjabloon heeft u onder controle. Het is perfect voor het structureren van die "Ik ben weg, maar dit is wat je moet weten" berichten.
Integreer met je favoriete tools

minimaliseer het wisselen tussen apps en houd al je tools synchroon met *[_ClickUp's naadloze integraties](https://clickup.com/blog/wp-content/uploads/2023/11/ClickUp-3.0-App-store-simplified.png)* ClickUp integreert niet alleen met Teams, maar ook met 1000+ apps. Met dit integratie-ecosysteem kunt u taken en communicatie centraliseren zonder een slag te missen. 🤩
Of je nu vertrouwt op Slack voor berichten, Zoom voor vergaderingen of Google Drive voor documentopslag, ClickUp brengt alles samen in één gestroomlijnd platform. 🛠️
🎙️ Dit is wat Daniel Zacks, Marketing Operations Manager bij Kryon, te zeggen had over ClickUp integraties:
Het heeft onze productiviteit zeker vereenvoudigd en een groot deel daarvan is te danken aan alle verschillende integraties en ClickApps die ClickUp biedt. De automatiseringen die ons leven gemakkelijker kunnen maken en ons kunnen laten focussen op de eigenlijke projecten, zijn voordelig voor ons en het hele bedrijf._
Daniel Zacks, Marketing Operations Manager bij Kryon
Zeg vaarwel tegen communicatiegaten door over te stappen op ClickUp
De instelling van uw out-of-office berichten in Microsoft Teams is een goed begin, maar waarom zou u het daarbij laten? ClickUp biedt een slimmere manier om uw team verbonden en productief te houden, of u nu op kantoor bent of niet.
Met geavanceerde communicatietools en uitgebreide functies voor projectmanagement zorgt ClickUp ervoor dat het werkstroom soepel blijft verlopen, zelfs tijdens uw afwezigheid. Wijs taken toe, stel prioriteiten en houd iedereen op de hoogte met realtime notificaties en updates. Probeer ClickUp vandaag nog gratis uit en ontdek een wereld waarin 'Out of Office' niet hetzelfde is als 'out of touch'. In plaats daarvan betekent het dat uw team bevoegd en georganiseerd is en overal klaar voor is. 🌻

