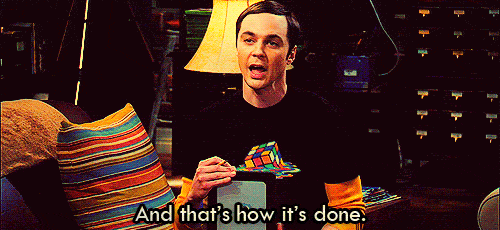Laten we één ding uit de weg ruimen:
Microsoft Teams is geen groep experts in productiviteit die bij Microsoft werken
Het is een communicatieplatform dat je helpt samen te werken aan projecten.
Verschillende teams en individuen vertrouwen op Microsoft Teams voor communicatie, samenwerking in teams en teambeheer op afstand.
maar hoe **_effectief is Microsoft Teams projectbeheer _?
In dit artikel behandelen we alles wat je moet weten over projectmanagement met Microsoft Teams, inclusief het gebruik van Microsoft Teams sleutel functies , voordelen en limieten (met oplossingen) .
laten we deze vergadering beginnen!
Wat is Microsoft Teams?

Microsoft (MS) Teams is een samenwerkingsplatform dat individuen, externe medewerkers en interne teams helpt om verbonden te blijven.
Of je nu wilt chatten met een familielid of wilt samenwerken aan een project met je team, Microsoft Teams kan je hierbij helpen.
Het stelt je ook in staat om:
- Met één klik op de knop video- of audiogesprekken voeren
- GIF's, stickers en emoji's delen in een groepschat of één-op-één berichten
- Vergaderingen opnemen zodat je er later naar kunt verwijzen
- Bestanden opslaan en delen
- Werk samen met andere apps van Microsoft
Deze functies maken het je team gemakkelijk om samen te werken zonder tussen apps te hoeven springen. Bovendien kun je vergaderingen thuis en in je pyjama houden!
/$$img/ https://clickup.com/blog/wp-content/uploads/2021/09/image16-1.gif Seinfeld zittend op een stoel /%img/
**Geïnteresseerd in apps voor werken op afstand, zoals Microsoft Teams?
Hier zijn 25+ tools voor werken op afstand om thuiswerken tot een makkie te maken!
4 sleutel functies van Microsoft Teams projectmanagement
Hier lees je hoe Microsoft Teams je kan helpen projecten beheren :
1. Teams en kanalen
Microsoft Teams gebruikt 'teams' en 'kanalen' om teams te helpen zichzelf te organiseren en samen te werken.
Een team is een ruimte waar mensen nauw kunnen samenwerken, bijvoorbeeld specifieke afdelingen of teams. Hier kunt u productlanceringen bespreken, hoe u uw PR-strategie verbeteren en meer.
En maak je geen zorgen; gesprekken, bestanden en aantekeningen zijn alleen zichtbaar voor de leden van dat specifieke Microsoft team.
Aan de andere kant zijn de kanalen van Microsoft Teams waar het werk wordt gedaan en waar je standaardkanalen en privékanalen hebt.
Je kunt standaardkanalen zien als een openbaar feest waar iedereen binnen kan lopen.
Privékanalen daarentegen zijn als supergeheime gebeurtenissen die alleen op uitnodiging plaatsvinden. Op deze manier kun je voorkomen dat ongewenste gasten je feestje verstoren.
/$$img/ https://clickup.com/blog/wp-content/uploads/2021/09/image1-4.gif Een uitsmijter die zegt dat het een privé feestje is /%img/
2. Ingebouwde functie voor chatten
Microsoft Teams biedt zowel privé chats als groepschats.
Er is ook een functie om te chatten met deelnemers die in gesprek zijn.
Je kunt je bericht aanpassen met rich text format, schema's voor vergaderingen, vlaggen met prioriteit, bijlagen en nog veel meer!
En voor ongedwongen gesprekken kun je zoveel leuke emoji's en stickers 💜 toevoegen als je wilt.
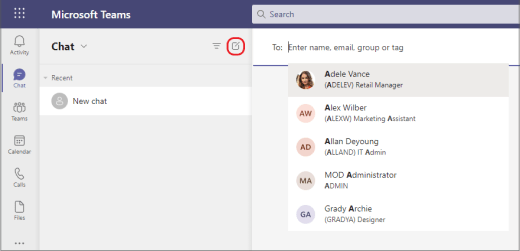
Gelukkig kan de functie scherm delen van MS Teams helpen teams op afstand dingen gemakkelijk uitleggen.
Je kunt selecteren wat je wilt dat deelnemers zien, inclusief je desktop, browservenster, een digitaal whiteboard of een specifiek bestand.
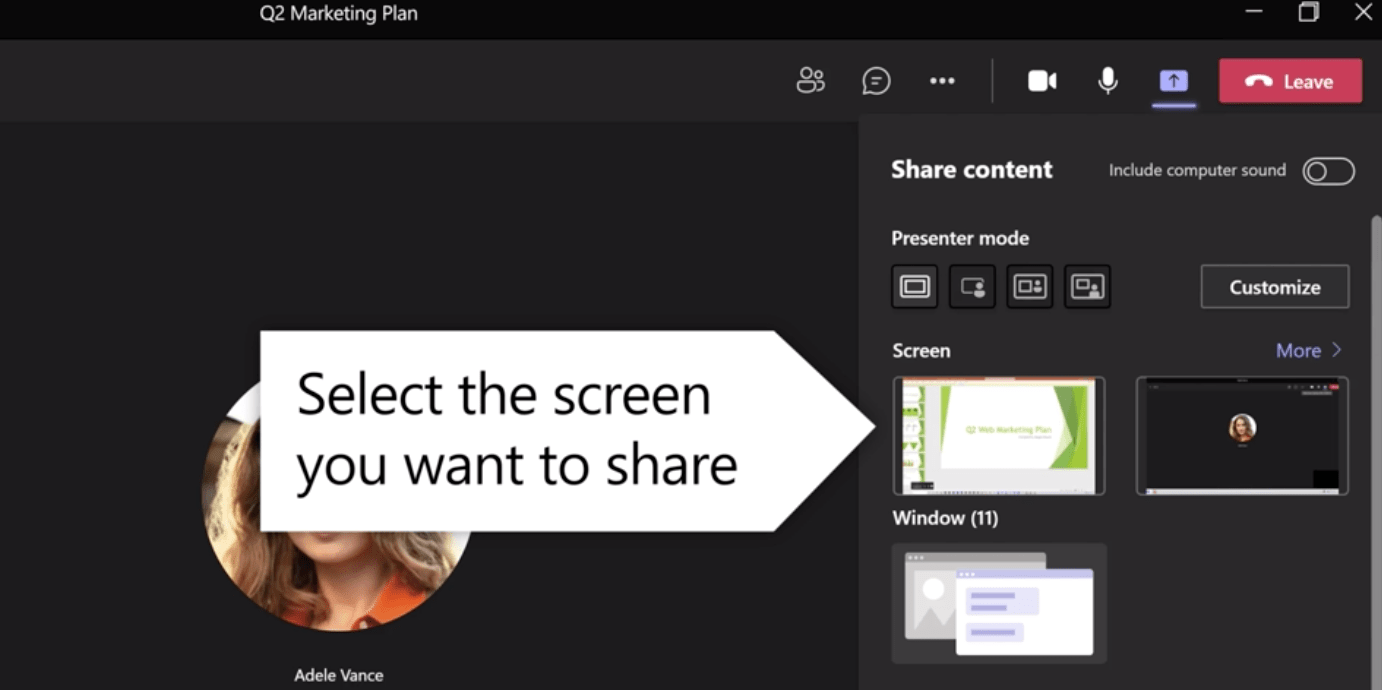
4 limieten van projectmanagement met Microsoft Teams (met oplossingen)
Natuurlijk biedt Microsoft Teams coole functies zoals bots, nieuwsuitzendingen en integratie met MS Project. De tool is echter niet het coolste kind van het blok als het gaat om projectmanagement.
bekijk onze blog over de_ top Microsoft Teams alternatieven2. Beperkt aantal kanalen3. Slechte instellingen voor toestemming4. Slecht bestandsbeheer Hier wordt elke beperking nader bekeken en hoe u deze kunt oplossen:
1. Kan een uitdaging zijn om in te stellen
Een van de nadelen van Microsoft Teams is dat de installatie tijdrovend en lastig kan zijn.
waarom?
Er is geen beginstructuur, dus je moet zelf bepalen welke kanalen en teams je nodig hebt.
Bovendien, als je een kanaal of team wilt dupliceren, moet je dat handmatig doen.

ClickUp is een van 's werelds met de hoogste beoordeling software voor productiviteit en projectmanagement gebruikt door superproductieve teams in kleine en grote bedrijven.
Met ClickUp kunt u tijd bijhouden besteed aan meerdere projecten, uw Google, Apple of Outlook Agenda synchroniseren spreadsheets maken met de flexibele Tabel weergave en meer.
ClickUp verslaat Microsoft Teams op het gebied van teamsamenwerking:
ClickUp oplossing: Onboarding-gidsen en /
Slash commando's voor een snelle en eenvoudige installatie
De instelling van ClickUp is supergemakkelijk.
Met gedetailleerde Onboarding gidsen voor projectmanagement vindt u alle informatie die u nodig hebt om meteen aan de slag te gaan.
En als u onnodig klikken wilt vermijden, gebruik dan de / Slash commando's functie om taken te maken, subtaken en meer in een handomdraai!

Hier zijn enkele voorbeelden:
- Typ /me om een Taak aan jezelf toe te wijzen
- Typ /close om een taak af te sluiten (of gebruik gewoon / cl om nog sneller te zijn)
- Maak snel subtaken binnen een taak door / - te typen
Op deze manier kun je de tijd die nodig is om acties te voltooien halveren.
2. Beperkt aantal kanalen
Microsoft Teams limiet je tot 30 privékanalen en je kunt maar 250 teamleden in een privékanaal hebben.
Deze beperkingen kunnen problematisch zijn voor grote bedrijven met veel verschillende teams en afdelingen.
ClickUp oplossing #1: onbeperkt gesprekken voeren met de Weergave chatten ClickUp heeft een onbeperkte weergave Chat die u naast elke ClickUp-werkruimte kunt houden. U kunt het gebruiken om te chatten over Taken of de lunchabonnementen van uw team.
En omdat u deze gesprekken in elke weergave of locatie in ClickUp kunt voeren, verliest u uw chats nooit uit het oog, en nog belangrijker, de bestellingen voor de lunch van uw team!
/$$img/ https://clickup.com/blog/wp-content/uploads/2021/09/image14.gif Weergave van chatten in ClickUp /$$$img/
Een nieuwe chat starten in de weergave Chat in ClickUp
ClickUp oplossing #2: onbeperkte kanalen maken met de Slack integratie kan kanalen niet loslaten?
Geen zorgen.
Gebruik gewoon Slack integratie van ClickUp.
Hiermee kun je Slack-berichten snel omzetten in Taken en opmerkingen . Bovendien kan ClickUp onmiddellijk notificaties over Taken naar uw Slack projectmanagement kanalen.
Het extra voordeel hier is dat Slack niet slack is in de kanaalafdeling.
wat bedoelen we?
Met de app kun je een onbeperkt aantal kanalen aanmaken. #WinWin
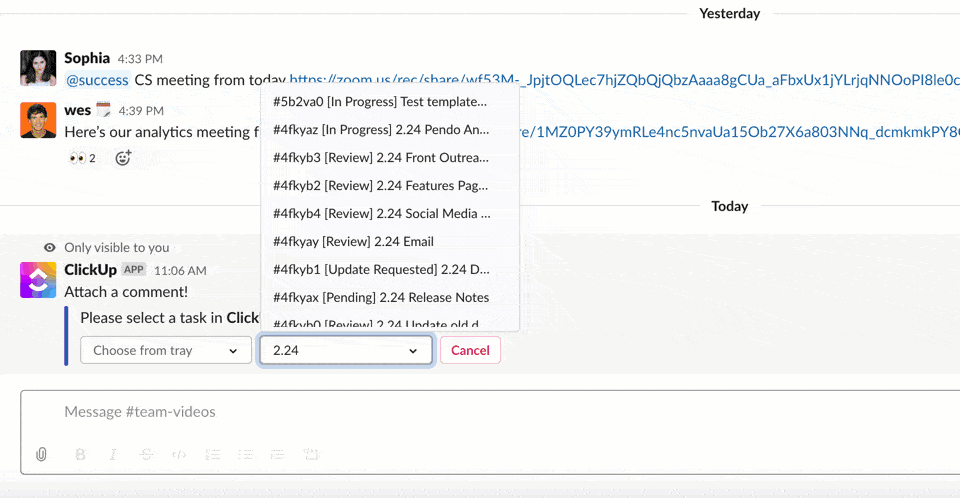
Een Slack-bericht omzetten in een Taak in ClickUp-taak
ClickUp-oplossing #3: maak en wijs taken toe aan onbeperkt Teams Met ClickUp kunt u groepen maken van mensen die u kunt toewijzen aan taken, vermelden in Commentaren en zelfs toevoegen
Volgers in bulk.
Als je bijvoorbeeld een marketingteam hebt, kun je gewoon een Groep gebruikers met de naam "Marketingteam" maken en onmiddellijk taken toewijzen aan elk lid van het team in die groep.

Teams maken in ClickUp
3. Slechte instellingen voor toestemming
Elk bedrijf moet zijn documenten en andere bedrijfsgegevens veilig bewaren.
Het probleem met Microsoft Teams is dat de app het supergemakkelijk maakt om bestanden en documenten te delen met iedereen die wordt toegevoegd aan een MS Team.
En het kan een hele uitdaging zijn om unieke instellingen voor toestemming toe te passen op een specifiek kanaal, bestand of map.
Bijvoorbeeld, privé Teams zijn moeilijk te beheren omdat alleen beheerders controle hebben over wie er meedoet. Het resultaat is dat Openbare Teams waarschijnlijk de beste optie zijn, omdat iedereen in je team relatief eenvoudig kan meedoen.
_Het probleem?
Dit betekent dat het heel moeilijk wordt om je Microsoft Teams omgeving veilig te houden, omdat iedere team lid toegang kan krijgen tot je privé documenten.
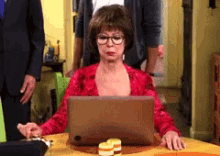
Aangepaste gebruikersrollen en toestemmingsopties in ClickUp
4. Slecht bestandsbeheer
Microsoft Teams heeft een ingewikkelde bestandsstructuur.
Als je de voorkeur geeft aan goed georganiseerde mappen in plaats van het zoeken naar bestanden, zul je met deze tool tegen eindeloze obstakels aanlopen.

In Teams worden alle bestanden die je uploadt naar gesprekken gedumpt in de hoofdmap van het kanaal.
Het resultaat is dat wanneer je bestanden in mappen probeert te reorganiseren, de bestandskoppelingen in de gesprekken verbroken worden, samen met je geduld. 😤
ClickUp oplossing #1: gebruik de Hiërarchie structuur voor eenvoudige bestandsorganisatie
Met ClickUp kunt u uw projectworkflow efficiënt beheren door complexe projecten op te splitsen en te organiseren in beheersbare items.
Hier zijn de verschillende niveaus die u krijgt in ClickUp:
- Werkruimtes : vertegenwoordigt uw hele bedrijf, inclusief uw werknemers
- Ruimtes : bevat geselecteerde leden, bijvoorbeeld specifieke afdelingen en teams
- Mappen : Taken bijhouden en gerelateerde campagnes, gegevens en projecten organiseren
- Lijsten : kunnen worden beschouwd als "tabbladen" in uw mappen
- Taken : bijhouden van en samenwerken aan uw project Taken. Taakbeschrijvingen toevoegen,meerdere toegewezen personen,statussen, opmerkingen en meer
- Subtaken: voeg nog meer detail toe aan uw taken door taken op te splitsen in kleinere niveaus van werk
- Geneste subtaken : Yep, we zijn nog niet Klaar. Ga tot in de kleinste details door je subtaken nog verder uit te splitsen
- Checklists: voeg eenvoudige takenlijsten toe aan je taken, en natuurlijk,Checklists kunnen ook subitems bevatten
/$img/ https://clickup.com/blog/wp-content/uploads/2021/09/image11.gif Hiërarchie in ClickUp /$$img/
De verschillende niveaus van de hiërarchie in ClickUp
ClickUp oplossing #2: vind bestanden in seconden met krachtige Filteren en zoeken Met de geweldige zoekfunctie van ClickUp kunt u het volgende doen
Filters om Taken weer te geven op:
- Toegewezen personen
- Status
- Datum aangemaakt
- Deadline
- Aangepaste velden
- Prioriteit en meer
Op deze manier kun je je frustratie uitfilteren en alleen Taken zien die aan je specifieke criteria voldoen.
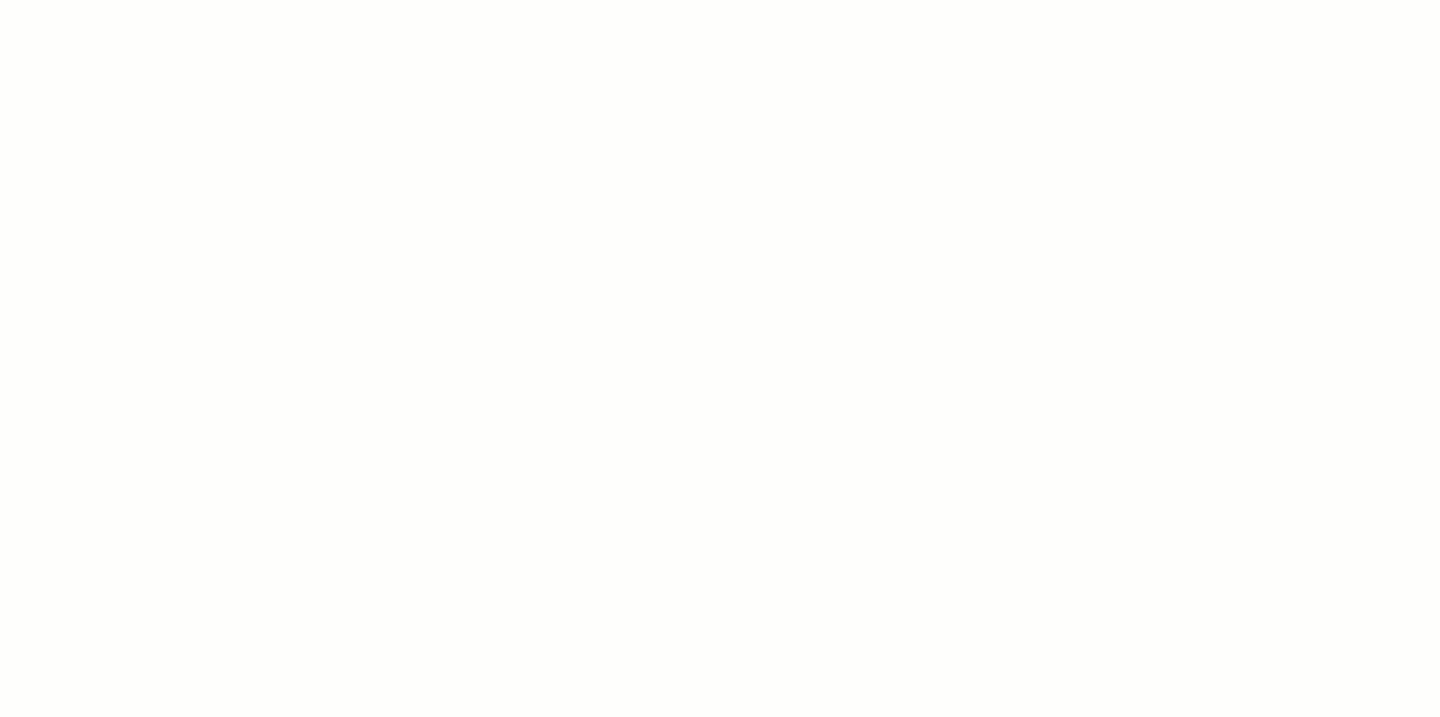
Taken zoeken met de functie Filteren en zoeken in ClickUp-taak
Hier zijn nog meer redenen waarom u ClickUp zou moeten gebruiken voor projectmanagement:
- Integratie met Microsoft Teams nog niet klaar om afscheid te nemen van MS Teams? 😢 Met deze integratie kun je een Taak vinden en toevoegen aan elk gesprek in Microsoft Teams, zodat je team precies weet wat je aan het bespreken bent
- Documenten : Maak trainingsprogramma's voor werknemers,client onboarding documenten en al het andere dat u zich kunt voorstellen
- Samenwerking opsporen: weet wanneer een teamgenoot hetzelfde document als u weergeeft of bewerkt
- Aangepaste Taak Statussen : unieke fasen toevoegen aan de werkstroom van uw project, zodat iedereen weet waar het project zich bevindt
- Dashboards : Gebruik je innerlijke Superman en krijg een superhoog overzicht van je projecten. Hier kunt u de prestaties, knelpunten, resources en meer controleren
- Weergave van gantt grafiek: taken plannen, voortgang van projecten beheren en deadlines bijhouden
- Werklastweergave : de perfecte plaats voormiddelenbeheer. Hier kunt u de capaciteit van je team plannenzodat niemand het hele projectmanagement team op zijn rug hoeft te dragen
- Weergave kalender : Projecten beheren met veel deadlines? Maak eenvoudig een planning voor uwproject abonnement met deze weergave
- Agile projectmanagement: makenSprint en volg de voortgang van het project in real-time metWidgets voor Sprint ## Van micro naar macro projectmanagement
Natuurlijk biedt Microsoft Teams een aantal geweldige functies voor videovergaderen.
Maar de impact is minimaal, bijnamicroscopisch, als het aankomt op samenwerking tussen teams en projectmanagement.
De app mist een ton aan robuuste projecten bijhouden functies die aanwezig zijn in all-in-one projectmanagement oplossingen zoals ClickUp.
Met ClickUp kunt u nog steeds profiteren van alle functies die Microsoft Teams biedt en nog meer doen met verschillende functies zoals Automatiseringen , Herinneringen en Sjablonen om uw projecten te beheren. Stap gratis over op ClickUp vandaag nog om de kracht van een expert tool voor projectmanagement te ervaren. 😎