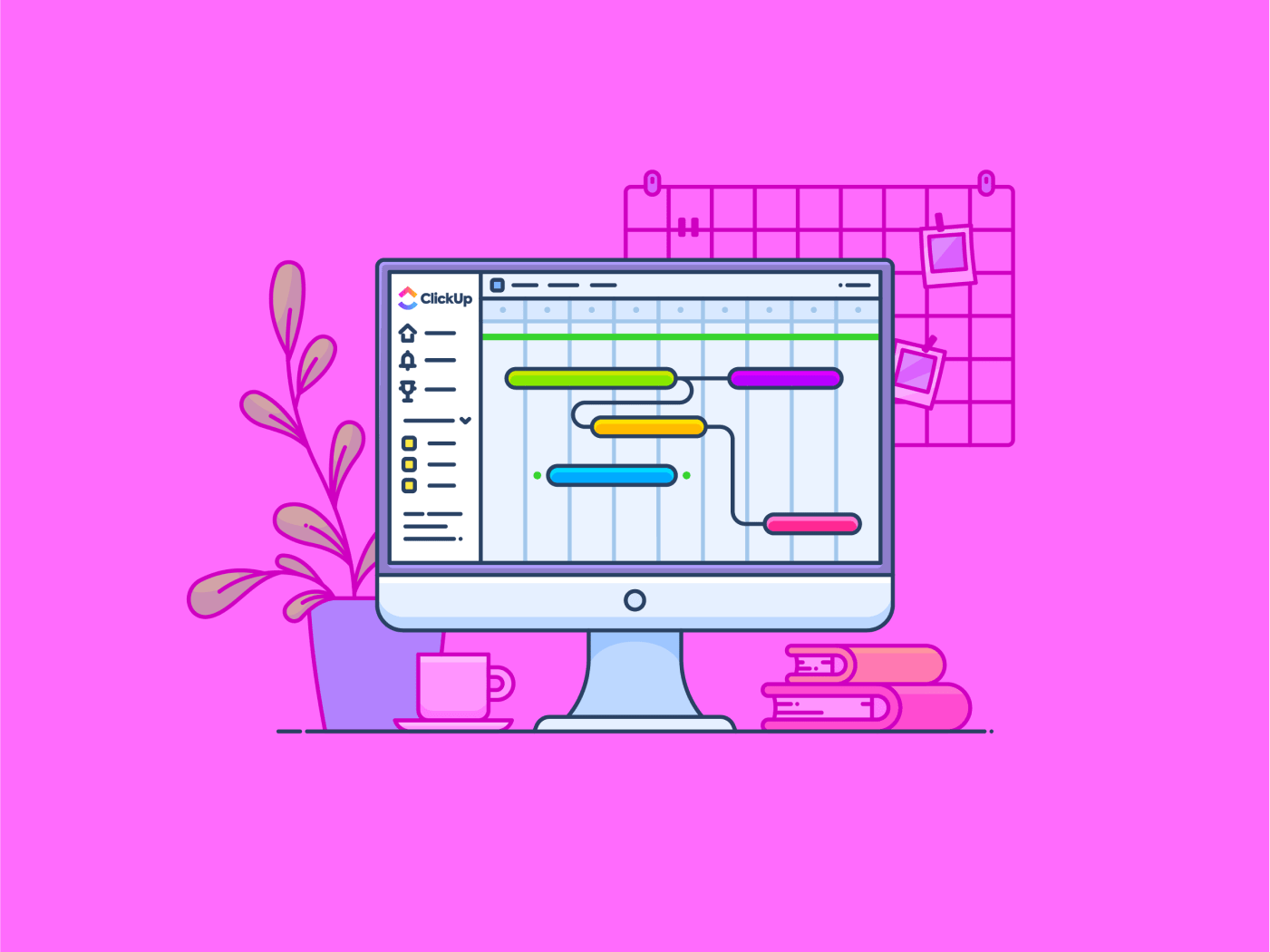Het maken van een Gantt grafiek in Microsoft Project kan in het begin een beetje overweldigend aanvoelen.
Misschien heb je het al eens geprobeerd, door de verschillende opties geklikt en weet je nog steeds niet waar je moet beginnen.
Of misschien heb je het geprobeerd met andere tools zoals Excel of Google Spreadsheets om Gantt grafieken te maken -alleen om te beseffen hoe tijdrovend en uitdagend ze kunnen zijn.
Het goede nieuws is dat je met een beetje hulp professionele, gedetailleerde grafieken kunt maken in Microsoft Projects, zelfs voor je meest complexe projecten.
Laten we samen de stappen doorlopen en het proces vereenvoudigen, zodat u in een mum van tijd aan de slag kunt.
Hoe maak je een Gantt-diagram in Microsoft Project?
Volg deze stappen om een Gantt grafiek te maken in MS Project:
Stap 1: Start een nieuw project

via zelfstudiepunt Open Microsoft Project en selecteer 'Blank Project' in het tabblad 'New'. Je kunt beginnen met een leeg project of kiezen uit een van de vrij beschikbare projecten Sjablonen voor gantt-grafieken afhankelijk van de aard van uw project.
Stap 2: Voer uw projectinformatie in

via zelfstudiepunt Nadat u een nieuw project hebt gemaakt, begint u met het invoeren van de sleutelgegevens van het project. Klik bovenaan in het lint op 'Project', vervolgens op 'Groep eigenschappen' en selecteer 'Projectinformatie' Vul de 'Startdatum' in en, indien nodig, kun je andere projectbeperkingen instellen.
Stap 3: Taken aan uw project toevoegen

via zelfstudiepunt Om een Gantt grafiek te maken, moet je taken toevoegen die verschillende activiteiten of mijlpalen in je project vertegenwoordigen. Je kunt taken handmatig toevoegen door ze in te typen in de kolom 'Taaknaam' in de weergave van de Gantt grafiek.
Als je bijvoorbeeld een project voor het herontwerpen van een website beheert, kunnen je taken de 'Ontwerpfase', 'Ontwikkelingsfase', 'Content aanmaken' en 'Testen' omvatten
Stap 4: Taak duur instellen
/$$$img/ https://clickup.com/blog/wp-content/uploads/2024/10/image-667.png Taakduur instellen: microsoft project gantt grafiek /%img/
via zelfstudiepunt Geef vervolgens de duur op voor elke taak. Voer in de kolom 'Duur' naast elke taak het aantal dagen (of weken) in dat elke taak in beslag zal nemen. Als u een activiteit hebt die in een halve dag moet worden gedaan, kunt u '0,5d.' typen
Vergeet niet dat de duur van je taken geen weekend of vakantie omvat, tenzij je de werkkalender specifiek aanpast.
Stap 5: Taak afhankelijkheid creëren

via zelfstudiepunt De meeste projecten hebben taken die afhankelijk zijn van het voltooien van andere taken. In Microsoft Project kun je afhankelijkheid instellen om te laten zien welke taken eerst moeten gebeuren voordat andere kunnen beginnen.
Nog te doen, klik op de kolom Voorgangers voor elke taak en kies welke taken Voltooid moeten zijn voordat de geselecteerde taak kan beginnen. Ontwikkeling' kan bijvoorbeeld pas beginnen als de 'Ontwerpfase' is Voltooid.
Je kunt dit doen door te klikken op het tabblad 'Taak', vervolgens op 'Plangroep' en 'Koppel de gekoppelde taken' te selecteren
Stap 6: De weergave van uw Gantt Grafiek aanpassen
/$$img/ https://clickup.com/blog/wp-content/uploads/2024/10/image-669.png De weergave van je Gantt Grafiek aanpassen /$$img/
via MPUG Standaard geeft Microsoft Project je taken weer in een Gantt grafiek. U kunt de weergave echter aanpassen zodat deze beter bij uw project past. Klik met de rechtermuisknop op de grafiek en kies opties om:
- Kleuren van balken te veranderen
- Symbolen voor mijlpalen toe te voegen
- Taaknamen direct in de grafiek weer te geven voor gemakkelijkere referentie
Je kunt ook in- of uitzoomen voor een meer gedetailleerde weergave van de tijdlijn van je project.
Stap 7: Uw Gantt grafiek opslaan en delen
/$$img/ https://clickup.com/blog/wp-content/uploads/2024/10/image-670.png Je Gantt Grafiek opslaan en delen /$$img/
via Projectmanagement.com Als je Gantt grafiek klaar is, vergeet dan niet om je werk op te slaan. Je kunt je Gantt grafiek delen met je team door het te exporteren als een PDF, het af te drukken of direct samen te werken binnen Microsoft Project als je Microsoft Project Online of geïntegreerde tools zoals Microsoft Teams gebruikt.
Ook lezen: 20 Gantt Grafiek Voorbeelden voor Projectmanagement
Beperkingen van het maken van een Gantt Grafiek in Microsoft Project
Hoewel Microsoft Project een geweldig hulpmiddel is, is het niet zonder uitdagingen. Je kunt enkele beperkingen ervaren wanneer je het gebruikt om gantt grafieken te maken zoals:
- Complexiteit: Microsoft Project heeft een steile leercurve, vooral voor beginners. De interface kan overweldigend aanvoelen met te veel functies en opties, waardoor het moeilijk is om te weten waar je moet beginnen
- Hoge kosten: Microsoft Project is een premium tool met hoge kosten, vooral voor kleinere teams of freelancers die niet alle geavanceerde functies nodig hebben
- Beperkte samenwerking: Hoewel Microsoft Project krachtig is voor individueel gebruik, kan de samenwerking met teams beperkt zijn. De leden van een team hebben hun eigen licenties nodig, wat kan oplopen
- Gebrek aan maatwerk voor eenvoudigere projecten: Voor eenvoudige of kleinere projecten kunnen de functies in Microsoft Project overdreven aanvoelen. Het is moeilijk om een 'snelle' Gantt grafiek te maken zonder door lagen van instellingen te navigeren
- Beperkte cloudintegratie: Hoewel er online versies zijn, vinden sommigen de functies van Microsoft Project in de cloud tekortschieten in vergelijking met moderne, cloud-native tools, die real-time samenwerking en flexibele aanpassingen van het kritieke pad bieden
Gantt grafieken maken met ClickUp
Hoewel Microsoft Projects een populair hulpmiddel is voor het visualiseren van een lijst met projecttaken, heeft het een aantal beperkingen. Voor een tool voor projectmanagement die je kunt gebruiken om aantrekkelijke Gantt grafieken te maken, moet je op zoek gaan naar betere alternatieven voor MS Project . ClickUp is een alles-in-één platform voor projectmanagement dat een meer intuïtieve, collaboratieve benadering van datavisualisatie biedt en ideaal is voor bedrijven van elke grootte. ClickUp Grafiek Weergave is ongelooflijk eenvoudig in te stellen en volledig geïntegreerd in de samenwerkingsfuncties van het platform.

Vereenvoudig werkstromen met krachtige functies voor slepen en neerzetten in ClickUp Gantt Charts
In uw ClickUp-werkruimte vindt u een Gantt-diagram als een van de weergaven van projecten. Om een Gantt-diagram toe te voegen, klikt u op '+View' in de werkbalk bovenaan het scherm. Klik vervolgens op 'Gantt' en selecteer 'Gantt toevoegen'

Weergave van gantt toevoegen in uw ClickUp-werkruimte
U zult iets als dit zien zodra u de Gantt-weergave hebt toegevoegd:

Maak een Gantt Grafiek voor het visualiseren van je taken
Klik nu op het kleine pijltje links van 'Lijst ClickUp genereert automatisch een visuele weergave van de tijdlijn van uw project.

Krijg een visuele tijdlijn van uw taken met de ClickUp-taakgrafiekweergave
U kunt nu uw Gantt Grafiek aanpassen. Klik gewoon op 'Aanpassen' rechtsboven in het scherm. Dit is uw controlecentrum voor de Gantt grafiek. Pas de naam, instellingen en deelopties aan aan de behoeften van uw project.
/$$img/ https://clickup.com/blog/wp-content/uploads/2024/10/image-674.png Gantt grafiek aanpassen: microsoft project gantt grafiek /%img/
Je Gantt Chart aanpassen
💡Snelle tips
- Kleur uw taken in op basis van hun status (bv. in behandeling, in uitvoering of voltooid) om de voortgang in één oogopslag te kunnen bijhouden
- Maak gemakkelijk afhankelijkheid door de ene taakbalk naar de andere te slepen. U hoeft niet handmatig de nummers van taken in te voeren zoals in Microsoft Project
- Stel het zoomniveau in om ofwel uw hele project te zien of in te zoomen op de dagelijkse details
- Gebruik filters om te focussen op specifieke taken, op toegewezen personen, deadline of prioriteit
- Maak gebruik van automatisering om automatisch afhankelijke taken bij te werken wanneer een voorgaande taak is Voltooid of vertraagd
⭐ Niet missen: Bekijk de ClickUp Grafiek weergave tutorial voor een diepgaand inzicht in hoe u de kracht van ClickUp Gantt Charts kunt gebruiken voor projectmanagement.
ClickUp sjablonen gebruiken
De eenvoudigste manier om te beginnen met het maken van uw eerste Gantt-diagram is door een sjabloon voor Gantt-diagrammen te gebruiken. Veel tools bieden sjablonen die kunnen worden gebruikt om in een handomdraai Gantt-diagrammen te maken.
ClickUp, bijvoorbeeld, biedt de ClickUp eenvoudig sjabloon voor gantt om snel uw tijdlijnen van projecten . Dit sjabloon bevat kant-en-klare secties voor taken, afhankelijkheid en mijlpalen, zodat je meteen aan je project kunt werken.
/cta/ https://clickup.com/blog/wp-content/uploads/2024/10/image-675.png Krijg een groot overzicht van een project en visualiseer afhankelijkheid met de ClickUp Simple Gantt Template https://app.clickup.com/signup?template=t-180546792&department=other Dit sjabloon downloaden /$$$cta/
Dit sjabloon kan tijd besparen en maakt constante aanpassingen overbodig, in tegenstelling tot de gecompliceerde installatie die nodig is in Microsoft Project.
Het is ontworpen om een groot deel van het proces voor het aanmaken van Gantt grafieken te vereenvoudigen en te automatiseren door een kant-en-klaar raamwerk te bieden voor het maken van een Gantt grafiek. Je hoeft niet alles vanaf nul op te bouwen - en dat is goed nieuws!
Dit is hoe je dit sjabloon kunt gebruiken:
- Vul het sjabloon snel in met uw specifieke Taak-namen,tijdlijnen van projectenen deliverables. Pas eenvoudig de plaatshoudertaken aan zodat ze passen bij de doelen van je project en bespaar op installatietijd
- Pas eenvoudig de planning aan door de balken van de taken op het grafiek te verslepen. Deze functie maakt het eenvoudig om de tijdlijn van je project flexibel en up-to-date te houden
- Taken verschillende kleuren geven op basis van prioriteit, lid van het team of projectfase (bijv. Planning, Ontwikkeling, Testen). Dit geeft u en uw team een snelle, visuele momentopname van de voortgang van het project en waar de focus moet liggen
- Bepaal belangrijke mijlpalen in uw project, zoals het voltooien van ontwerp-, test- of lanceringsfasen, en markeer deze op de Gantt grafiek
- GebruikClickUp's prioriteiten functie om ervoor te zorgen dat de meest kritieke taken het eerst worden Voltooid
- Schakel notificaties in wanneer taken worden bijgewerkt of Voltooid. Deze functie is handig om iedereen op de hoogte te houden en onnodige vertragingen door miscommunicatie te voorkomen
Wat maakt de ClickUp grafiek beter?
Dit is wat de ClickUp Gantt grafieken tot een geweldig alternatief maakt:
- Gebruiksgemak: De instelling van een Gantt-diagram in ClickUp is net zo eenvoudig als het slepen en neerzetten van Taken. U hoeft niet door meerdere lagen instellingen te navigeren
- Samenwerking: ClickUp's Gantt grafieken zijn cloud-gebaseerd, wat betekent dat uw team ze overal in realtime kan weergeven, bijwerken en samenwerken. Er zijn geen meerdere licenties of externe tools nodig om samen te werken
- Aanpassing: Of u nu werkt aan een groot project met veel afhankelijkheid of aan een kleiner project met een paar taken, de grafieken van ClickUp zijn volledig aanpasbaar aan de behoeften van uw project
- Automatisering: Met ClickUp kunt u terugkerende taken automatiseren, tijd besparen en ervoor zorgen dat uw Gantt-taak automatisch up-to-date blijft
Ook lezen: 5 stappen naar efficiënt projectmanagement
Visueel aantrekkelijke gantt grafieken maken met ClickUp
Het maken van een Gantt grafiek is een van de meest effectieve manieren om de tijdlijn van uw project te beheren en te visualiseren. Hoewel Microsoft Project een uitgebreide oplossing biedt, heeft het beperkingen, vooral wat betreft complexiteit, kosten en samenwerking.
Als u op zoek bent naar een tool voor meer samenwerking, dan is ClickUp een uitstekend alternatief. De gebruiksvriendelijke Gantt Grafiek Weergave en aanpasbare sjablonen maken het gebruik eenvoudig.
Uiteindelijk hangt de juiste tool af van uw projectbehoeften, maar of u nu een doorgewinterde projectmanager bent of net begint, ClickUp biedt een krachtige manier om georganiseerd te blijven en uw projecten bij te houden. Probeer ClickUp vandaag uit!