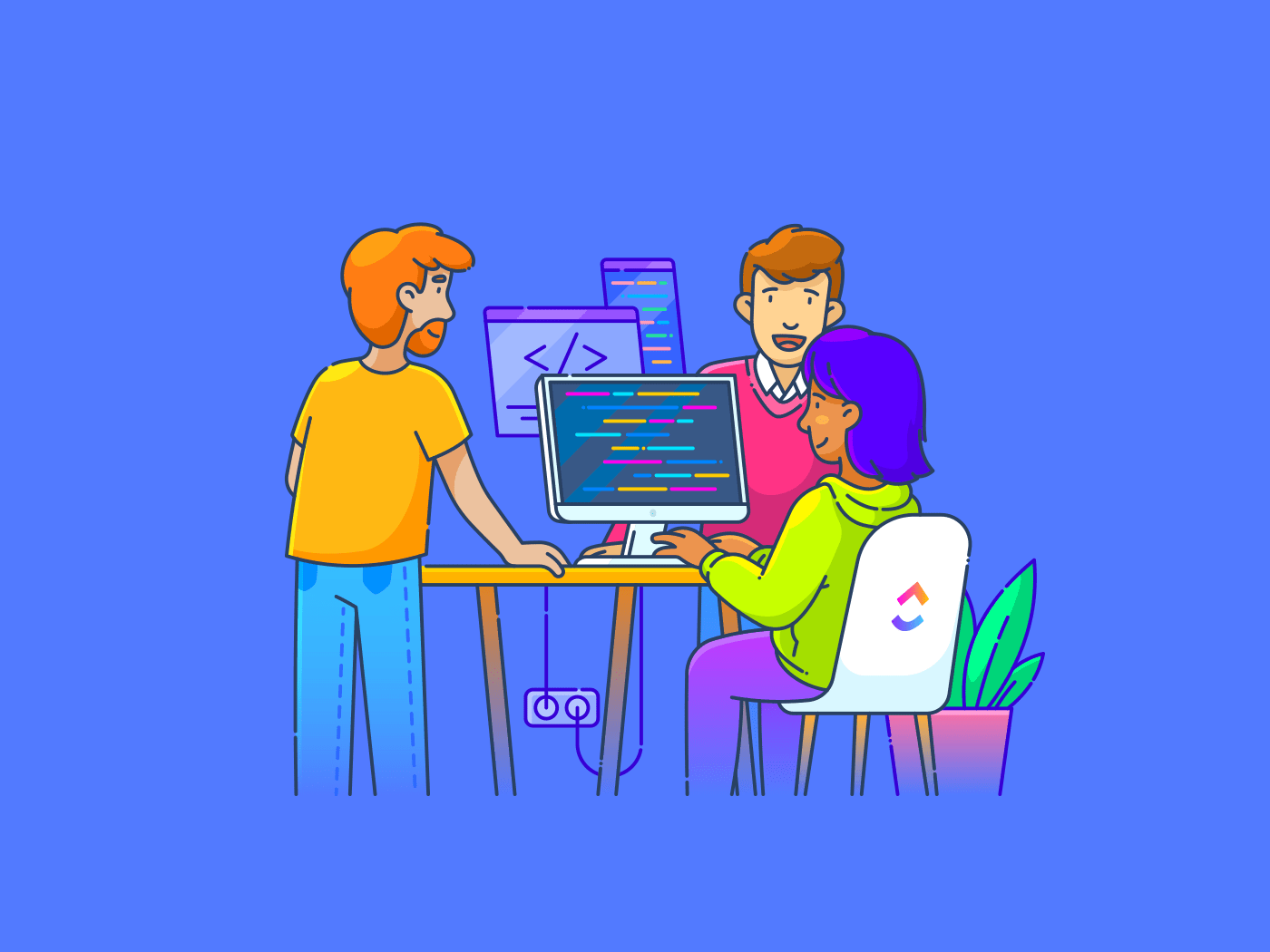Smartsheet is een platform voor werkbeheer waarmee u uw taken efficiënt kunt plannen, beheren en rapporteren. Organisaties gebruiken de vertrouwde spreadsheetinterface voor projectmanagement samenwerking, rapportage en analyse.
Helaas heeft het beperkte integratiemogelijkheden met derden. Mogelijk moet u uw Smartsheet-gegevens extraheren om ze toegankelijk te maken en een gedetailleerde analyse uit te voeren.
Hoe doet u dat?
Lees verder om te leren hoe u Smartsheet-gegevens efficiënt kunt exporteren naar Excel, Google Spreadsheets en PNG zonder belangrijke bijlagen, opmerkingen en formules te verliezen. Vervolgens bespreken we een aantal goede Smartsheet alternatieven .
Gegevens exporteren uit Smartsheet
Met de Smartsheet app kunt u elk blad of rapport naar vele formaten exporteren.
Dit zijn de populairste:
- Microsoft Excel
- Google Spreadsheets
- PNG format (afbeelding)
Laten we eens kijken hoe je Smartsheet naar elk van deze bestanden kunt exporteren.
1. Exporteren naar Microsoft Excel
Als u gegevens, rapporten of bladen in Smartsheet wilt exporteren naar Microsoft Excel, selecteert u linksboven in uw Smartsheet het tabblad 'Bestand' en klikt u vervolgens op 'Exporteren' U kunt nu kiezen uit meerdere exportopties. In dit geval klikt u op 'Exporteren naar Microsoft Excel'
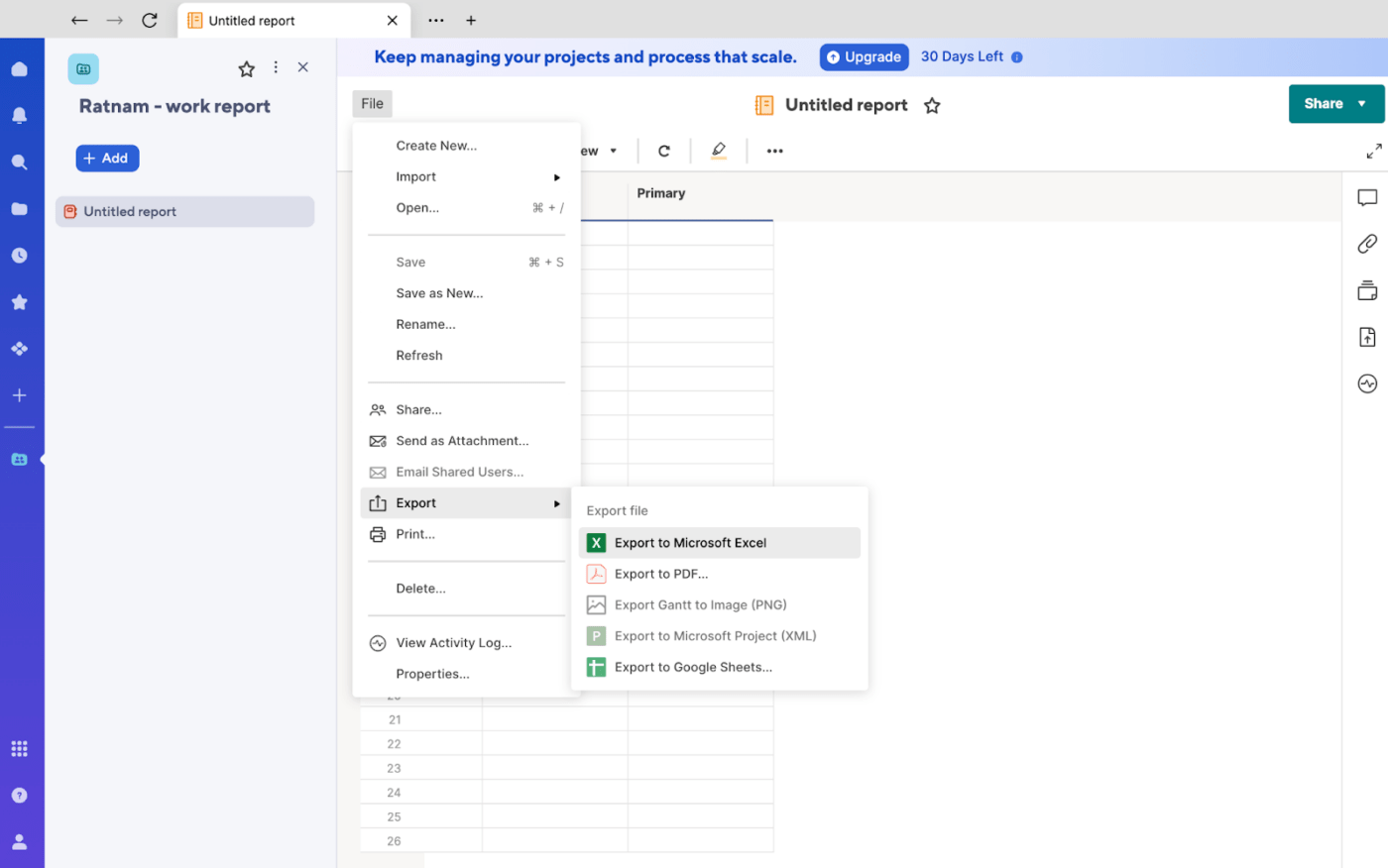
via Smartsheet De geëxporteerde gegevens verschijnen in Excel mogelijk niet precies zoals in Smartsheet.
Hier volgt een lijst met mogelijke sleutelverschillen:
- Excel ondersteunt geen Gantt chart format. Het exporteren van een Gantt grafiek naar Excel exporteert alleen de lijst met taken waarop het gebaseerd is
- De syntaxis van formules in Excel en Smartsheet verschilt, dus de formules blijven niet bewaard in het geëxporteerde bestand. Om dit te omzeilen, verwijdert u het gelijkheidsteken (=) aan het begin van de formules om ze als tekst op te slaan en slaat u vervolgens het werkblad op. Zodra je het Excel-bestand opent, kun je het gelijkheidsteken weer toevoegen en de syntaxis aanpassen zodat de formules in Excel werken
- Commentaar en bladoverzichten verschijnen op aparte tabbladen in de geëxporteerde werkmap
- Rapporten zijn beperkt tot 20.000 rijen. Voor meer dan 20.000 rijen kunt u meerdere rapporten maken met minder rijen en elk rapport exporteren als een apart Excel-bestand
- Excel ondersteunt geen keuzelijsten, selectievakjes en kolommen met symbolen (Harvey-ballen, enz.). Alleen de waarden in tekst worden geëxporteerd wanneer u deze kolomtypes exporteert. Waarden in booleaanse kolomtypes (selectievakje, enz.) worden geëxporteerd als Waar of Onwaar, afhankelijk van de status van het item in de cel
/$$img/ https://clickup.com/blog/wp-content/uploads/2024/10/image-604-1400x876.png Geëxporteerde gegevens in Excel /$$$img/
via Smartsheet
Hoe de beperkingen van het exporteren van Smartsheet-gegevens naar MS Excel vermijden
U kunt specifieke plugins downloaden van de Smartsheet Marketplace om deze beperkingen te omzeilen. U kunt ook een Smartsheet naar Excel exporteren met externe ETL-tools (extract, transform en load). Hiermee kunt u gegevens uit Smartsheet laden zonder dat u kennis van codering nodig hebt.
Een andere manier om Smartsheet naar Excel te exporteren is via de REST API. Hierbij wordt een HTTP GET of POST verzoek gebruikt om het REST endpoint van Smartsheet aan te roepen. Dit klinkt technisch, maar maakt u zich geen zorgen: het betekent gewoon dat u een bericht over het internet stuurt om Smartsheet om uw gegevens te vragen. U kunt dit doen zonder code met behulp van een JSON API-connector.
Ook lezen: Google Spreadsheets vs. Excel: Welke app voor spreadsheets is beter?
2. Exporteren naar Google Spreadsheets
Het exporteren van uw Smartsheet gegevens naar Google Spreadsheets is vergelijkbaar met het exporteren naar Excel. Klik op het tabblad 'Bestand' linksboven, klik dan op 'Exporteren' en selecteer 'Exporteren naar Google Spreadsheets'
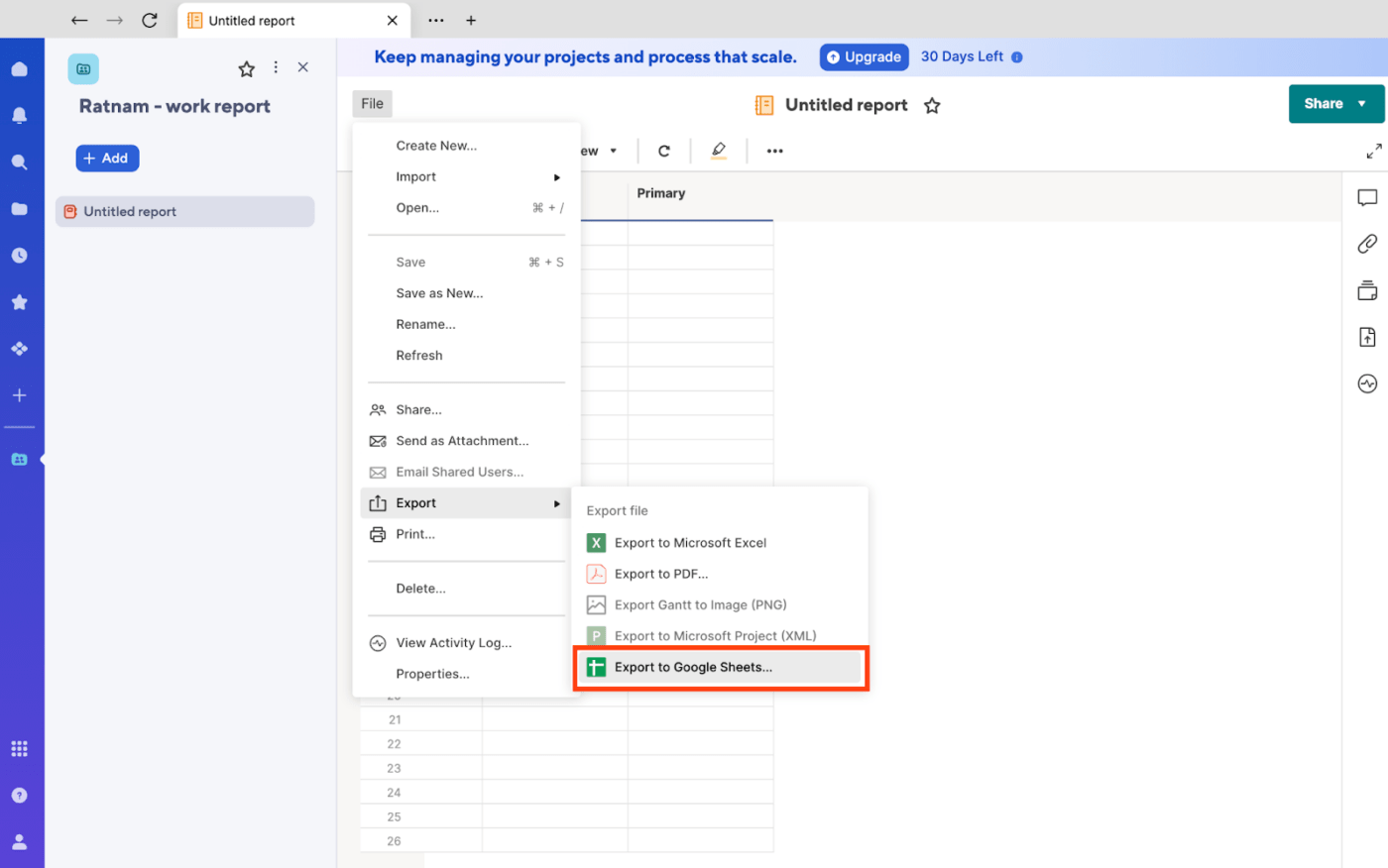
via Smartsheet Gegevens die naar Google Spreadsheets worden geëxporteerd, worden niet precies zo weergegeven als in Smartsheet. De mogelijke verschillen na het exporteren zijn onder andere de volgende:
- Google Spreadsheets ondersteunt geen Gantt grafiek format. Het exporteren van eenGantt grafiek naar Google exporteert alleen de lijst met taken
- Sheets ondersteunen ook geen dropdown, selectievakje, contactlijst en kolommen met symbolen (Harvey ballen, enz.). Alleen de waarden in tekst worden geëxporteerd wanneer je sheets exporteert die deze kolomtypes gebruiken. Waarden in booleaanse kolommen (selectievakje, enz.) worden geëxporteerd als Waar of Onwaar, afhankelijk van de status van het item in de cel
- Sheet samenvattingen verschijnen op een apart tabblad in de geëxporteerde werkmap
- De syntaxis van formules van Smartsheet en Google Spreadsheets verschilt. De formules blijven dus niet bewaard
Om deze beperkingen te omzeilen, verwijder je het gelijkheidsteken (=) aan het begin van de formules om ze als tekst op te slaan en sla je vervolgens het werkblad op. Zodra je Google Spreadsheets opent, kun je het gelijkheidsteken weer toevoegen en de syntaxis aanpassen zodat de formule in Google Spreadsheets werkt.
3. Exporteren naar afbeelding (PNG format)
Het exporteren van gegevens uit Smartsheet naar een PNG-afbeelding verschilt van het exporteren van gegevens uit Excel en Google Spreadsheets. Ten eerste kunt u alleen grafieken uit Smartsheet exporteren naar PNG format.
Klik op het tabblad 'Bestand' in je Smartsheet en klik vervolgens op 'Gantt exporteren naar afbeelding (PNG)'
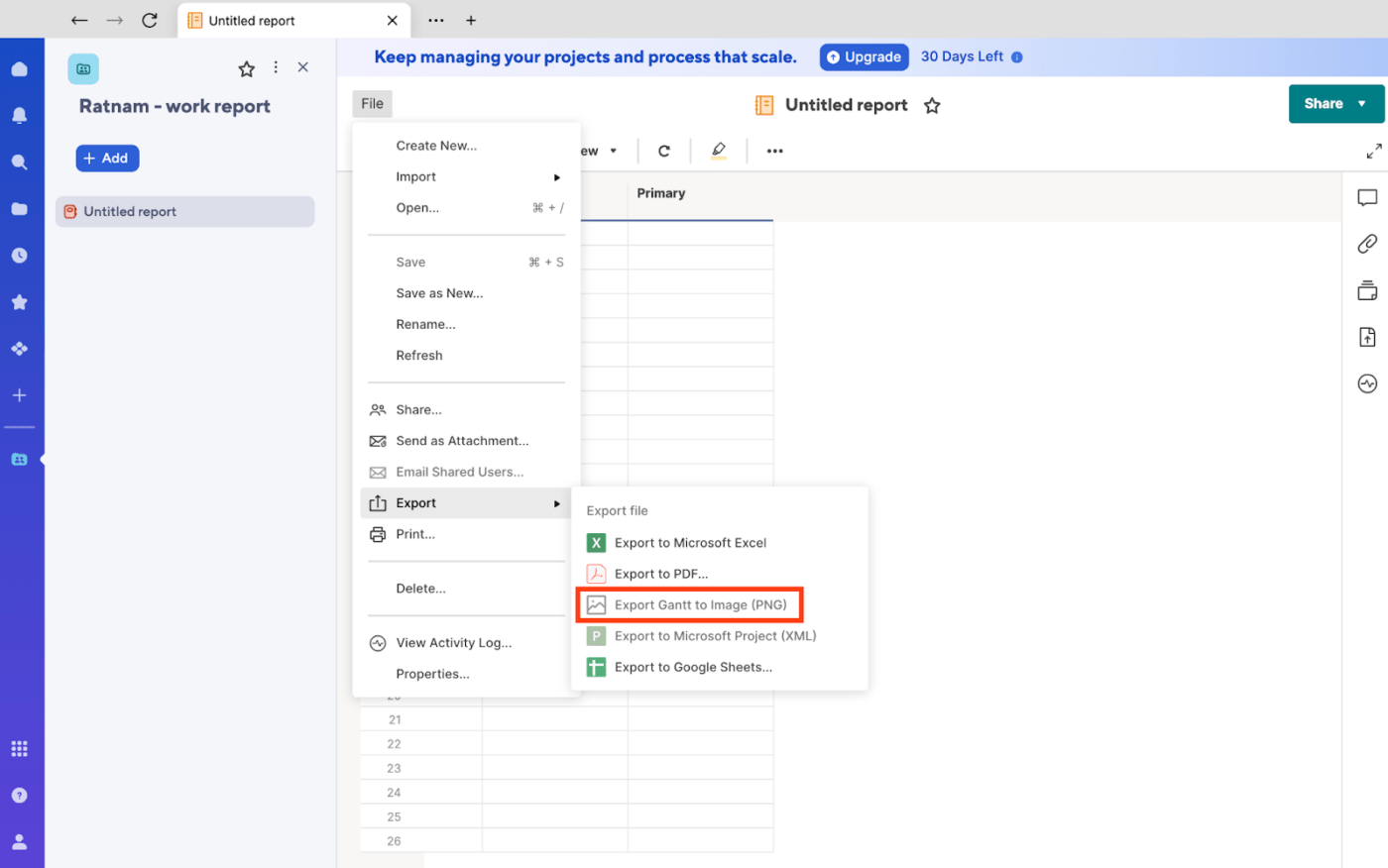
Beheer spreadsheetgegevens met aanpasbare functies in ClickUp Projectmanagement
Hier ziet u hoe ClickUp gewone rekenbladen nabootst (en verbetert) spreadsheet software :
- Aangepaste velden: MakenAangepaste velden in ClickUp die lijken op kolommen in een spreadsheet. Hiermee kunt u verschillende soorten gegevens opslaan en organiseren, van eenvoudige tekst tot nummers, datums en zelfs vervolgkeuzelijsten
- Aangepaste weergaven: Maak gebruik van verschillendeClickUp weergaven zoals Lijst, Bord, Kalender en Gantt Grafiek. U kunt deze weergaven aanpassen om uw spreadsheetgegevens weer te geven op een manier die logisch is voor uw werkstroom. Een voorbeeld: een lijstweergave voor uw taken kan lijken op een traditionele spreadsheet, terwijl een kalenderweergave duidelijk deadlines of mijlpalen voor die taken kan weergeven
- Taken automatiseren: GebruikClickUp's automatisering functies om de invoer en updates van gegevens te vereenvoudigen. U kunt bijvoorbeeld een regel maken die automatisch een veld vult op basis van gegevens uit een ander veld of een notificatie triggert wanneer aan een specifieke voorwaarde is voldaan
- Integreer met andere tools: Integreer met populaire spreadsheetprogramma's zoals Google Spreadsheets en Microsoft Excel. Hierdoor kunt u gegevens importeren of exporteren tussen deze platforms en ClickUp, waardoor het gemakkelijker wordt om uw spreadsheetgegevens te beheren binnen uwprojectmanagement werkstroom
- Samenwerken met teamleden: Werk samen met uw teamleden aan spreadsheetgegevens. U kunt taken toewijzen, opmerkingen toevoegen en de voortgang bijhouden, zodat iedereen op dezelfde pagina zit
2. Vertrouwde spreadsheetinterface Tabel weergave van ClickUp is een veelzijdige functie die is ontworpen om een spreadsheet-achtige ervaring te bieden binnen het projectmanagement platform. Het biedt een schone, georganiseerde layout die ideaal is voor het beheren van gegevens en het bijhouden van voortgang.
/$$img/ https://clickup.com/blog/wp-content/uploads/2024/10/image-608.png ClickUp's tabel weergave: hoe exporteren vanuit Smartsheet /%img/
Snel en naadloos spreadsheets maken met de tabelweergave van ClickUp
Hier zijn enkele sleutelvoordelen van het gebruik van ClickUp's tabelweergave:
- Aanpasbare kolommen: Creëer en pas kolommen aan om verschillende gegevenspunten weer te geven, net als in een traditionele spreadsheet
- Gegevenstypen: Werk met verschillende gegevenstypen, waaronder tekst, nummers, datums, selectievakjes en meer
- Formules: Gebruik formules om berekeningen uit te voeren en de invoer van gegevens te automatiseren, vergelijkbaar met functies in Excel
- Filteren en sorteren: Filter en sorteer gegevens eenvoudig op specifieke criteria om snel de informatie te vinden die u nodig hebt
- Groeperen:Groepeer gegevens op kolommen om hiërarchische weergaven te maken en informatie efficiënter te organiseren
- Voorwaardelijke opmaak: Pas voorwaardelijke opmaak toe om belangrijke gegevens te markeren of trends te visualiseren
- Bijlagen: Voeg bestanden direct toe aan rijen in tabellen, zodat u gemakkelijker ondersteunende documentatie kunt opslaan en openen
3. Vereenvoudigd beheer van taken
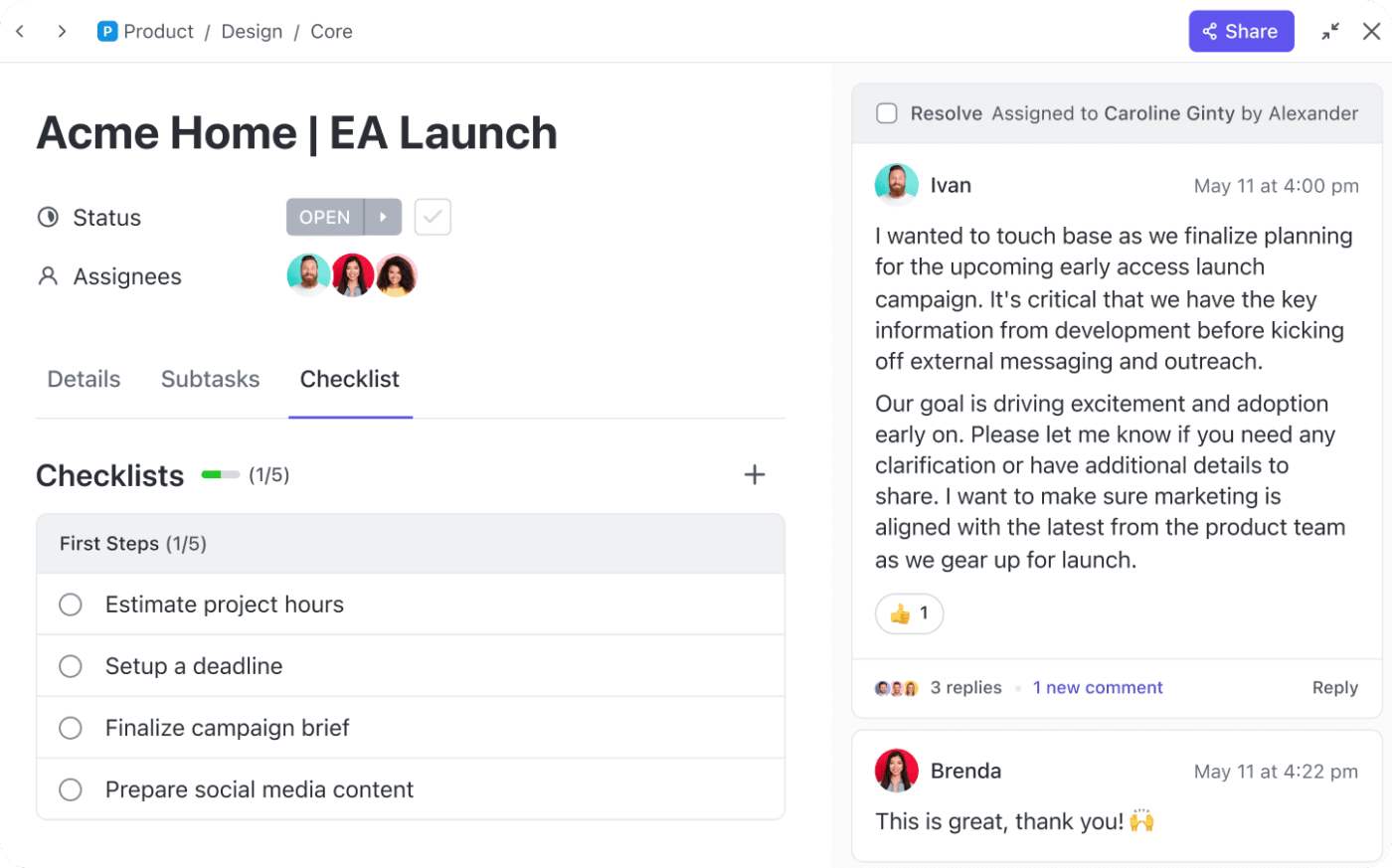
Koppel taken aan je spreadsheetgegevens met ClickUp-taaken
Terwijl ClickUp-taak zijn voornamelijk ontworpen voor het beheren van projectmanagement taken, je kunt ze ook gebruiken om spreadsheetgegevens te beheren.
Hier leest u hoe:
- Maak taken voor specifieke invoer van gegevens: Maak een overeenkomstige Taak in ClickUp voor elke rij of gegevenspunt in uw spreadsheet. Zo kunt u de status, voortgang en bijbehorende informatie voor elke invoer bijhouden
- Taken toewijzen aan teamleden: Wijs taken toe aan teamleden die verantwoordelijk zijn voor de invoer of verificatie van gegevens. Hierdoor bent u verantwoordelijk en kunt u de voortgang bijhouden
- Taken koppelen: Koppel de overeenkomstige taken in ClickUp als bepaalde invoergegevens gerelateerd zijn aan of afhankelijk zijn van andere. Dit helpt bij het visualiseren van afhankelijkheid en zorgt ervoor dat de taken correct en op bestelling worden voltooid
- Gebruik subtaken: Verdeel complexe invoer in kleinere, beter beheersbare subtaken. Dit kan helpen om het invoerproces te stroomlijnen en de voortgang nauwkeurig bij te houden
- Voeg bestanden toe: Voeg relevante bestanden - afbeeldingen, spreadsheets, video's, links - rechtstreeks toe aan de Taken. Dit houdt ondersteunende documentatie georganiseerd en gemakkelijk toegankelijk
Als u spreadsheetgegevens nog gemakkelijker wilt opslaan en beheren, kunt u de sjablonen van ClickUp gebruiken.
4. Bewerkbare spreadsheetsjablonen
Een bewerkbare sjabloon voor spreadsheets hiermee kunt u een ClickUp-spreadsheet maken op een manier die uw gegevens effectief beheert en taken vereenvoudigt. Of u nu een budget bijhoudt of een project plant, het is een redder in nood.
/cta/ https://clickup.com/blog/wp-content/uploads/2024/10/image-8.jpeg Bewaar, orden en analyseer zelfs uw meest complexe financiële overzichten met ClickUp's bewerkbare sjabloon voor spreadsheets https://app.clickup.com/signup?template=t-205421805&department=other Dit sjabloon downloaden /$$$cta/ ClickUp's bewerkbare spreadsheetsjabloon zit boordevol functies om u te helpen bij het organiseren, beheren en gegevens te visualiseren moeiteloos:
- Automatische gegevensimport: Geen vervelende handmatige invoer meer; importeer uw gegevens met één klik
- Aangepaste formules en vergelijkingen: Verbrijzel nummers in een handomdraai met ingebouwde formules en vergelijkingen
- Voortgang bijhouden: Gebruik intuïtieve visuals, zoals staafdiagrammen en grafieken, om projecten of investeringen te volgen
Hier zijn enkele voordelen van het gebruik van deze sjabloon:
- Efficiëntie: Bespaar kostbare tijd door de invoer van gegevens te automatiseren en handmatig werk te verminderen
- Nauwkeurigheid: Zorg voor integriteit en consistentie van uw gegevens in al uw documenten, zodat fouten tot een minimum worden beperkt
- Flexibiliteit:Pas uw documenten aan met aangepaste formules en formaten om aan uw specifieke behoeften te voldoen
- Snelheid: Maak snel professionele documenten met vooraf ontworpen sjablonen en automatisering functies
Ook lezen: 10 Gratis databasesjablonen in Word, ClickUp en Access
Gegevens van Smartsheet exporteren voor betere controle en maximale efficiëntie
Hoewel Smartsheet een waardevol hulpmiddel is, kan het zijn dat het u beperkt als het gaat om geavanceerde gegevensanalyse of aangepaste rapportage. Door uw Smartsheet-gegevens te exporteren naar Excel of Google Spreadsheets, kunt u meer flexibiliteit ontsluiten met krachtigere tools voor gegevensmanipulatie, visualisatie en delen.
Op zoek naar nog meer functies? ClickUp biedt een meer uitgebreide spreadsheet voor projectmanagement oplossing met functies zoals tabellen en gantt weergaven, samen met naadloze mogelijkheden voor gegevensbeheer. Het is ontworpen om mee te groeien met je team en biedt een aanpasbaar platform dat meegroeit met je behoeften.
Ervaar het verschil- meld u aan voor ClickUp vandaag nog voor een flexibelere en efficiëntere manier om uw projecten te beheren!