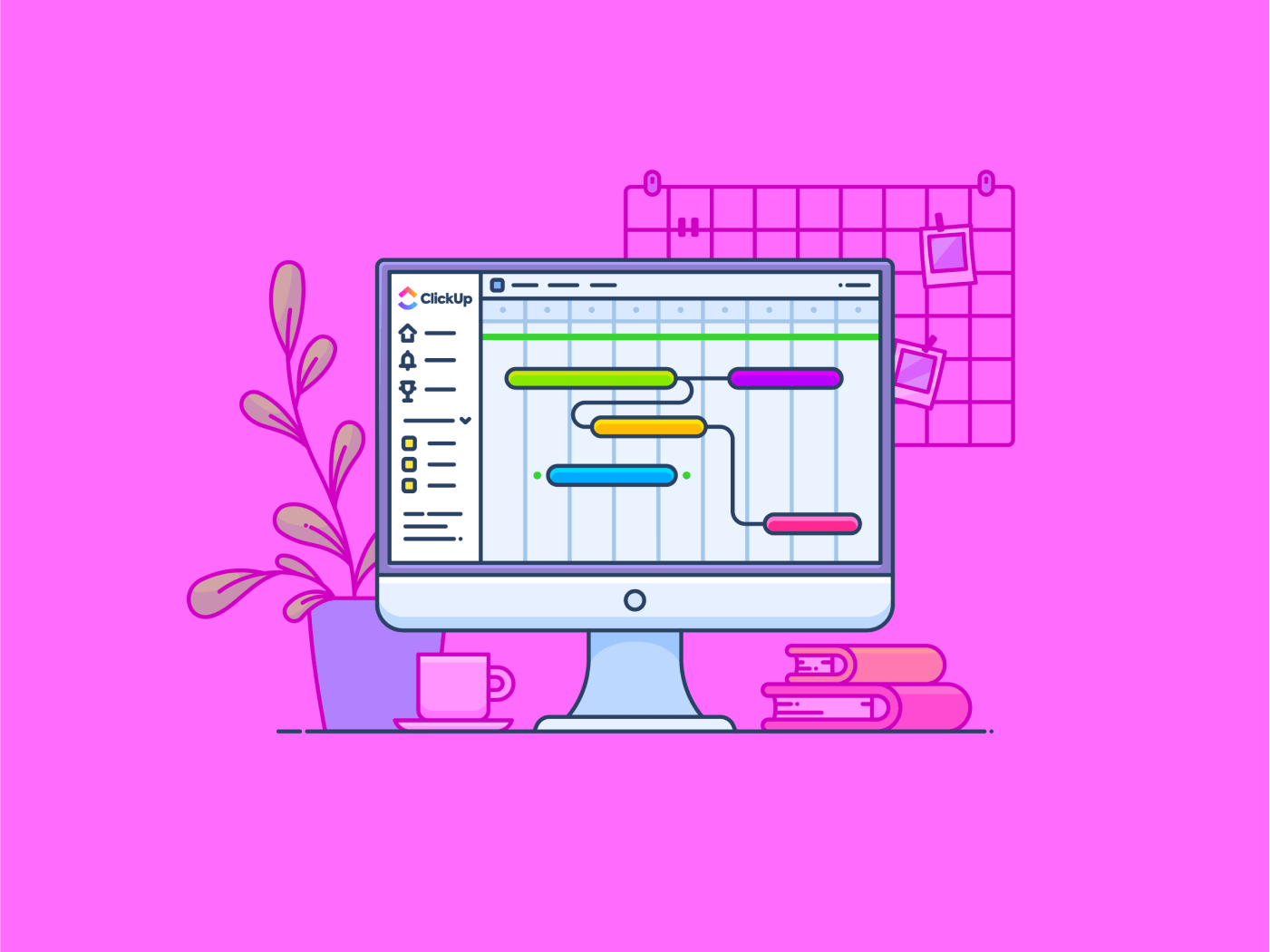Een doel zonder tijdlijn is slechts een droom.
Robert Herjavec, zakenman en tv-persoonlijkheid
Deze woorden geven perfect de worsteling weer waar veel teams mee te maken hebben bij het plannen van werklast. Zonder een duidelijke tijdlijn brokkelen zelfs de beste ideeën af - deadlines verschuiven, de focus vermindert en de voortgang stokt. Maar er is een manier om dit te voorkomen.
We hebben allemaal een visueel hulpmiddel nodig dat duidelijkheid en structuur brengt - een manier om het complete plaatje van projecttaken te zien.
Dat is waar grafieken van Gantt van pas komen! Ze bieden een dynamisch visueel abonnement voor het beheren van opdrachten en doelen, zodat u de controle behoudt.
Met Smartsheet is het eenvoudig om deze grafieken tot leven te brengen. De spreadsheetachtige interface vereenvoudigt het plannen, bijhouden en rapporteren, zodat uw werkzaamheden soepel verlopen.
In dit artikel leren we hoe je een Gantt grafiek maakt in Smartsheet. We zullen ook onderzoeken of het past bij uw veranderende behoeften en betere voorstellen doen Smartsheet alternatieven .
Wat is een Gantt Grafiek?
Een Gantt-diagram is een visueel planningshulpmiddel voor het beheren en plannen van activiteiten over een bepaalde periode. Elk item wordt weergegeven als een balk langs een tijdsbestek, die laat zien wanneer het begint, hoe lang het duurt en hoe het in verbinding staat met andere activiteiten.
Dit is waarom ze zo effectief zijn:
- Uitgebreide zichtbaarheid: Krijg een snelle weergave in vogelvlucht van uwtijdlijn van een project. Lokaliseer conflicten, overlappingen van middelen of hiaten voordat ze uw werk doen ontsporen
- Taak afhankelijkheid: Bijhouden welke activiteiten afhankelijk zijn van anderen om knelpunten te voorkomen en een soepele werkstroom te behouden
- Middelenbeheer: Maximaliseer uw tijd en middelen. Zie wie waaraan werkt en zorg ervoor dat niemand overbelast of onderbenut raakt
- Teamafstemming: Houd iedereen op dezelfde pagina. Deel de tijdlijn van uw Gantt-diagram om uw eenheid te synchroniseren op deadlines en verantwoordelijkheden
Gantt grafieken zijn essentieel voor projectmanagers in elke branche vanwege hun eenvoud en efficiëntie.
Nu je weet wat ze zo krachtig maakt, laten we eens kijken naar hoe je een Gantt grafiek maakt .
Pro Tip: Gantt grafieken zijn niet alleen voor managers. CEO's, HR-managers, consultants en marketingprofessionals gebruiken ze om snel inzicht te krijgen in planningen. Inspiratie nodig? Bekijk deze Voorbeelden van gantt grafieken om te zien hoe verschillende teams dit veelzijdige hulpmiddel gebruiken.
Hoe maak je een Smartsheet Gantt-grafiek: Een stap-voor-stap handleiding
Het maken van een Gantt grafiek in Smartsheet is eenvoudig, maar aandacht voor detail is essentieel voor een duidelijk, functioneel en waardevol resultaat. Volg deze stappen om uw projecten op schema te houden en af te stemmen op uw doelen.
Stap 1: Log in op uw account en stel een nieuw blad in
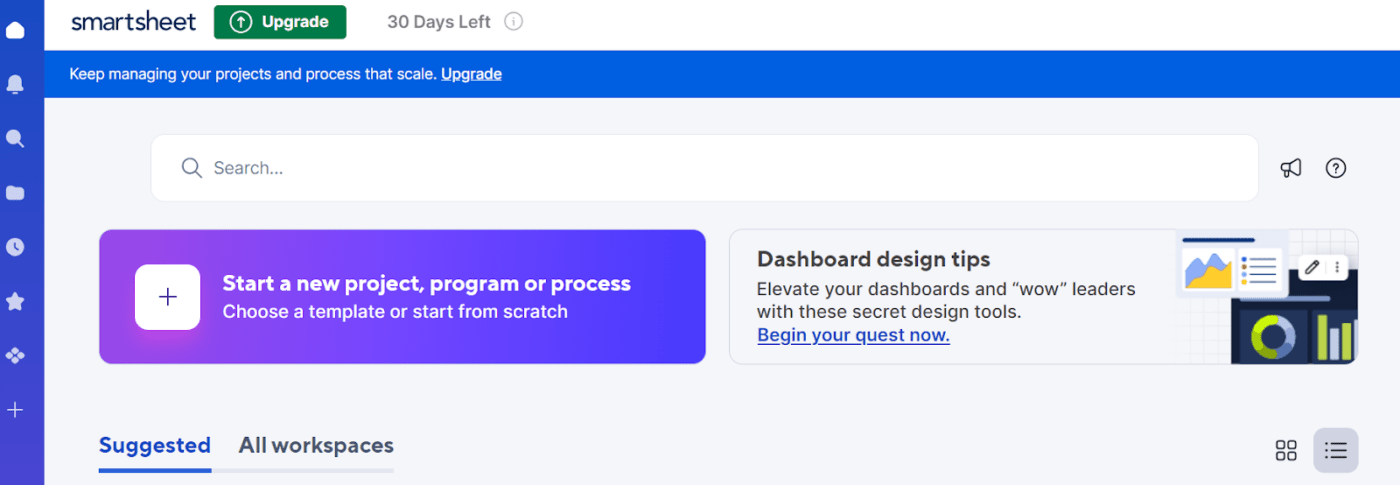
via Smartsheet Begin met inloggen op uw Smartsheet account of maak er een aan als u nieuw bent op het platform.
Klik op het dashboard op de knop '+' om een nieuw project, proces of programma te starten.
U ziet twee opties: 'Selecteer een kant-en-klaar sjabloon' of 'Begin vanaf nul'. Sjablonen bieden gestructureerde installaties, maar de andere optie geeft je de meeste flexibiliteit om een aangepaste grafiek te maken.

Selecteer vervolgens 'Gantt' om aan de slag te gaan.
Op dit punt hebt u de volledige layout die nodig is om te beginnen. Begin met het benoemen van je projecten en het invullen van de velden met betrekking tot je items. Hiermee leg je de basis voor je tijdlijn en structuur.
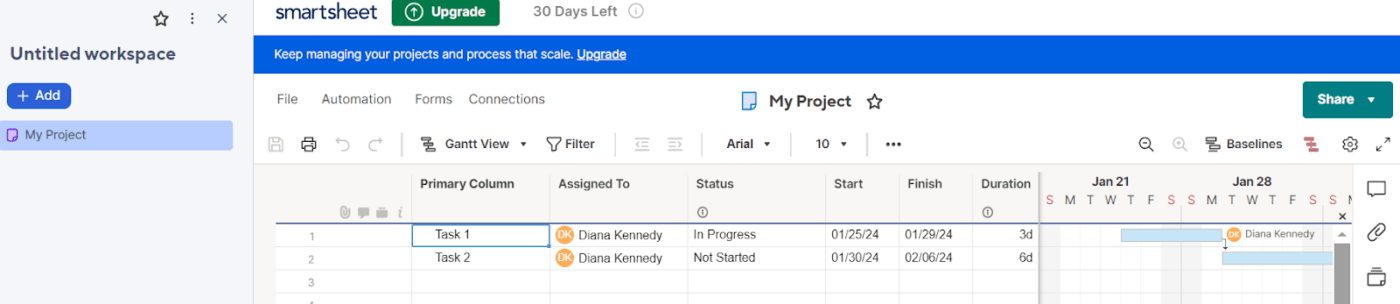
Stap 2: Vul je blad met sleutelgegevens
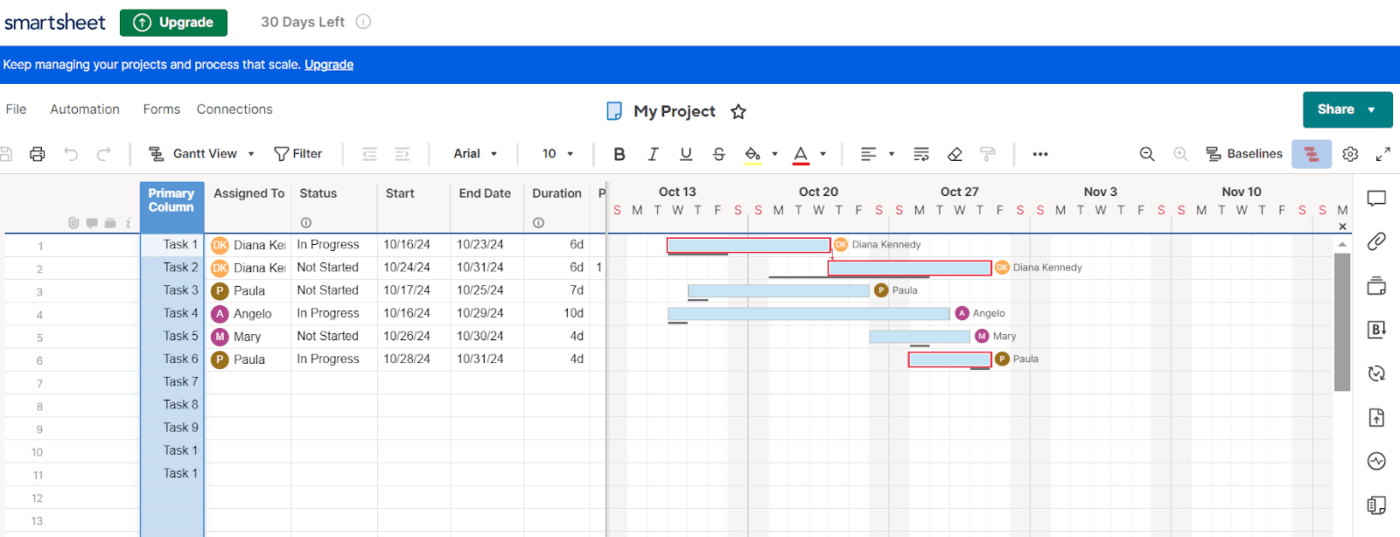
Zodra je je sheet hebt gemaakt, vul je je grafiek met essentiële gegevens om vanaf het begin voor duidelijkheid te zorgen:
- Taken in hoofdlijnen: Lijst alle mijlpalen en targets in de kolom 'Primair'. Wees duidelijk en specifiek om verwarring later te voorkomen
- Duren toewijzen: Voer voor elk item de 'Startdatum' en 'Einddatum' in Smartsheet berekent de duur van het werk op basis van deze data, zodat er consistentie is
- Definieer rollen: Gebruik het gedeelte 'Toegewezen aan' om taken te delegeren aan leden van het project. Op deze manier kunt u gemakkelijk zien wie verantwoordelijk is voor elke Taak
En omdat u in de eerste stap 'Gantt' hebt geselecteerd, zet Smartsheet uw sheet automatisch om in een Gantt grafiek. Deze grafiek toont werk items als rijen van horizontale balken over een tijdlijn.
Stap 3. Afhankelijkheid vaststellen en bewerken
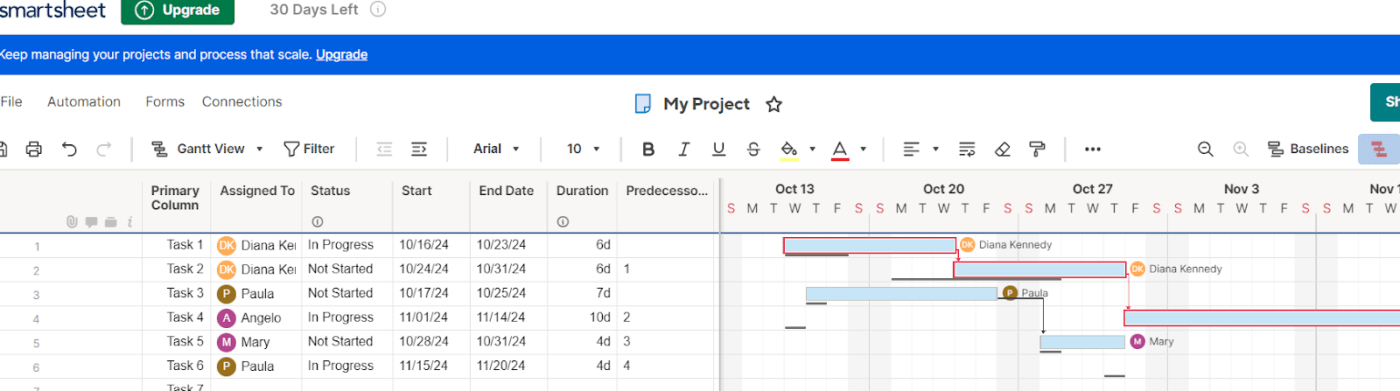
Afhankelijkheid is cruciaal om te begrijpen welke deliverables afhankelijk zijn van anderen.
Hier lees je hoe je ze kunt instellen:
- Klik op de kolom 'Voorgangers' van je werkblad
- Voer het nummer van de rij in van de activiteit die je personeel eerst moet voltooien. Als Taak 2 bijvoorbeeld afhankelijk is van Taak 1, vul je '1' in in de kolom 'Voorgangers' voor de tweede Taak
- Stel basislijnen in om de verschillen tussen uw abonnement en de werkelijke datum bij te houden
De functie 'kritiek pad' gebruiken om essentiële activiteiten te markeren die van invloed zijn op uw tijdlijn. Alle wijzigingen zullen automatisch het rijpad wijzigen, met prioriteiten rood gemarkeerd op je Gantt grafiek
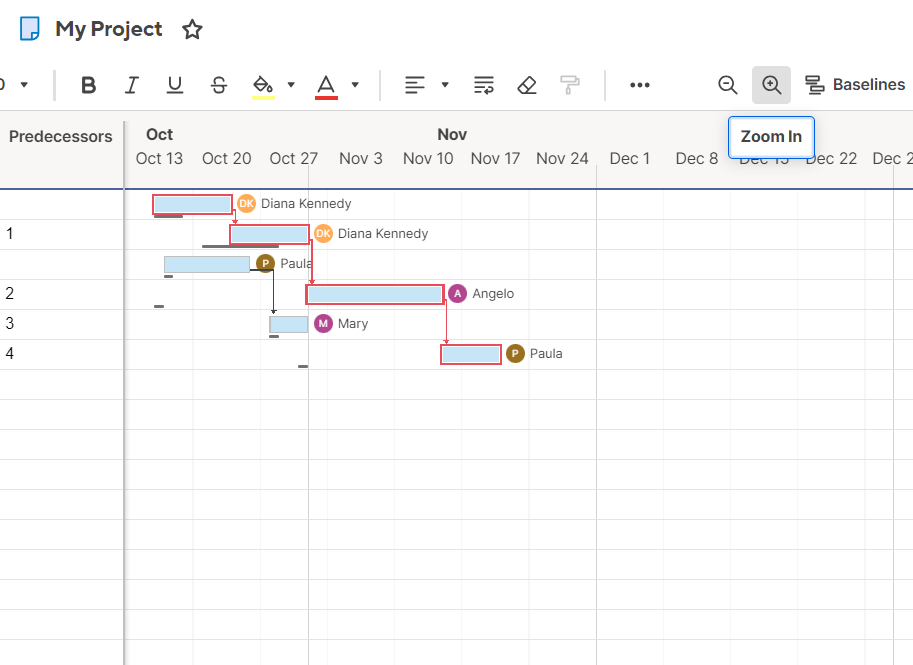
Daarna koppelt Smartsheet de taken visueel en laat zien hoe ze elkaar beïnvloeden.
Gebruik de functie Inzoomen of Uitzoomen om uw werk per dag, week of maand weer te geven. Pas de schaal aan op basis van de lengte of duur om de grafiek overzichtelijker te maken.
Stap 4. Uw Gantt grafiek aanpassen
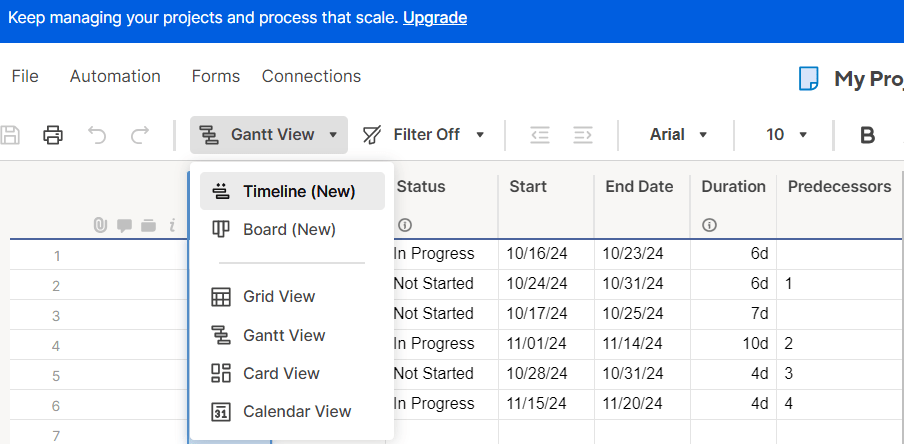
Na het populeren van je Gantt grafiek is het tijd om deze aan te passen aan de specifieke eisen van je project.
Smartsheet biedt veel basisaanpassingsopties om de duidelijkheid van je grafiek te verbeteren.
- Gebruik de weergave 'Tijdlijn' om de weergave aan te passen (dag, week, maand of jaar) op basis van de schaal van uw planning
- Voeg kleuren codes toe om items te categoriseren op status of prioriteit. Dit visuele hulpmiddel maakt het gemakkelijk om te zien wat op schema ligt en wat aandacht nodig heeft
- Markeer kritieke mijlpalen direct op de grafiek om iedereen op één lijn te houden met data of gebeurtenissen
- Taakbalken in stijl of label aanpassen om je grafiek te personaliseren en de leesbaarheid te verbeteren
/$$img/ https://clickup.com/blog/wp-content/uploads/2024/10/image-244-1400x471.png Je Gantt grafiek aanpassen /%img/
Stap 5: Houd de voortgang bij en pas indien nodig aan
Zodra uw Gantt grafiek klaar is, maakt Smartsheet het monitoren van de groei en ontwikkeling van het project eenvoudig.
- Wijzig duur, startdatum, einddatum en afhankelijkheid waar nodig om veranderingen in de visuele tijdlijn weer te geven
- Voltooiingspercentages bijhouden om te zien wat er op schema ligt, zodat u altijd een nauwkeurige weergave krijgt
/$$img/ https://clickup.com/blog/wp-content/uploads/2024/10/image-243.png De voortgang bijhouden en indien nodig aanpassen /%img/
U kunt ook rechtstreeks vanuit Smartsheet 'updateverzoeken' sturen, waarmee u uw team vraagt om de laatste stand van zaken met betrekking tot specifieke deliverables. Met deze verzoeken kunnen medewerkers, inclusief externe belanghebbenden, sleutel rijen wijzigen zonder te navigeren of het hele blad te openen.
Stap 6: Deel uw Gantt grafiek met belanghebbenden
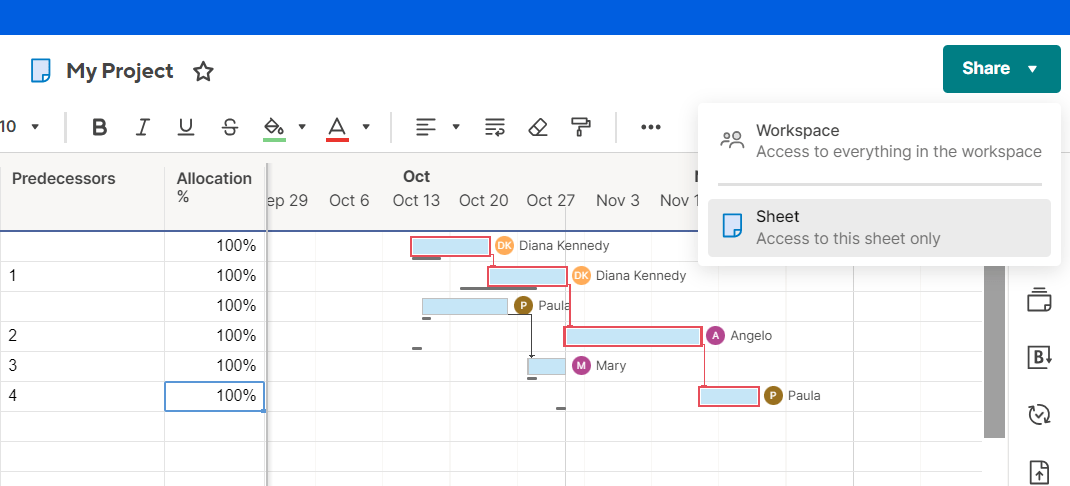
De laatste stap is het op de hoogte houden van je teams, wat cruciaal is voor het succes van je initiatief. Smartsheet maakt dit eenvoudig met de knop 'Delen' in het rechterpaneel van het scherm.
- Kies of u belanghebbenden alleen weergave- of bewerkingsrechten wilt geven op basis van hun betrokkenheid
- Stel notificaties in voor wijzigingen of vertragingen, zodat er minder miscommunicatie is en er minder vergaderingen zijn voor deadlines
Lees meer: Een Gantt-diagram maken in Google Spreadsheets (met sjablonen)
Beperkingen van het maken van een Gantt Chart in Smartsheet
Smartsheet is een goed hulpmiddel voor Gantt-diagrammen, maar het heeft ook zijn uitdagingen, vooral voor grotere, complexere projecten.
Hier zijn enkele veelvoorkomende obstakels waar gebruikers mee te maken krijgen:
Aanpassingsbeperkingen
Het eenvoudige ontwerp van Smartsheet is geweldig voor de eenvoud. Het platform kan echter beperkend aanvoelen als uw abonnement ingewikkelde lagen van taken of afhankelijkheid bevat.
Stel dat u een groot app revamp project beheert met meerdere bewegende delen. De aanpassingsopties van Smartsheet kunnen meer flexibiliteit bieden om de reikwijdte van uw werk in kaart te brengen of de grafiek aan te passen aan uw behoeften.
Basisfuncties voor automatisering
De automatisering van Smartsheet werkt voor basisprocessen, maar is niet geschikt voor complexe werkstromen. Als u bijvoorbeeld een productlancering beheert waarbij verschillende fasen van goedkeuring nodig zijn, dwingt de beperkte automatisering van deze tool u te vaak om handmatig te werken.
Als je teams vertrouwen op realtime triggers en aangepaste workflows, veroorzaken deze handmatige touchpoints onnodige vertragingen. Ze vertragen de boel en maken van wat een automatisering zou moeten zijn een tijdrovende Taak.
Samenwerking is niet naadloos
Smartsheet biedt geen ingebouwde functie voor chatten of realtime commentaar, dus uw teams moeten e-mails gebruiken voor communicatie. Denk aan het werken met wereldwijde teams aan een marketingcampagne. Updates raken verloren in inboxen zonder efficiënte samenwerkingstools, wat leidt tot verwarring en vertragingen.
Handmatige rapportage vertraagt u
Moet u gedetailleerde rapporten genereren? In Smartsheet moet u dit grotendeels handmatig doen, wat veel tijd kan kosten. Het gebrek aan geautomatiseerde inzichten maakt het bijhouden van de voortgang van projecten en het snel reageren op veranderingen moeilijker. Dit probleem heeft gevolgen voor de besluitvorming wanneer snelle updates essentieel zijn.
Geen ingebouwde tijdsregistratie Projecttijdmanagement is cruciaal voor het verhogen van de productiviteit en het optimaliseren van de toewijzing van middelen. Helaas biedt Smartsheet geen ingebouwde functie voor tijdsregistratie.
Zonder deze functie hebben projectmanagers moeite om bij te houden hoe medewerkers hun tijd besteden aan taken of om factureerbare uren bij te houden. Het resultaat is dat het beheren van werklasten ingewikkelder wordt en dat prestatiebeoordelingen minder nauwkeurig zijn.
De kosten lopen snel op
De prijzen van Smartsheet kunnen hoog oplopen, vooral zonder gratis abonnement. Het Business-abonnement kost maandelijks $24 per gebruiker, met een minimum van drie gebruikers. Dat is minstens $96 per maand om te beginnen.
Functies zoals geavanceerde rapportage en veiligheid voor ondernemingen zijn niet beschikbaar op deze niveaus. Dus als je die nodig hebt, zul je nog hogere kosten moeten betalen voor het Enterprise-abonnement, waardoor het voor veel bedrijven een minder voordelige keuze is.
Beoordelingen van Reddit
Inzicht in de echte ervaringen van gebruikers is essentieel voordat je de tool gaat gebruiken. We hebben de discussies op Reddit bekeken om een idee te krijgen van hoe gebruikers denken over Smartsheet, en dit is wat we hebben gevonden: Eén gebruiker sprak zorgen over de veiligheid en de prijs :
Ik gebruik Smartsheet al vier jaar en hoewel het nuttige functies heeft, zijn er ook belangrijke nadelen. Veiligheid ontbreekt, er is geen multi-factor verificatie of sterke wachtwoordbeveiliging. Bovendien worden de functies voor rapportage alleen verbeterd met een dure upgrade voor de onderneming_.
Een andere gebruiker veel functies opgeheven problemen:
_Smartsheet mist flexibiliteit in ontwerp en scripting. Je kunt geen celtypes kopiëren of dynamische dashboards bouwen zonder externe tools. Formulieren zijn basic zonder side-by-side vraagopties en automatisering tussen bladen is beperkt
Maar wat als je projecten meer flexibiliteit, diepere automatisering of naadloze samenwerking in realtime vereisen?
Laten we eens kijken hoe ClickUp pakt deze pijnpunten aan en biedt zelfs nog meer!
Maak moeiteloos Gantt grafieken met ClickUp: Het beste alternatief voor Smartsheets

plan uw data, beheer afhankelijkheid van agenda's en houd werk op schema zoals nooit tevoren met de dynamische weergave van Gantt grafieken in ClickUp_
ClickUp is een dynamisch, alles-in-één platform voor projectmanagement waarmee de meest complexe workflows beheersbaar worden. Met tools die alles omvatten, van het bijhouden van activiteiten tot de instelling van doelen, is het een game-changer voor teams van elke grootte.
Onder de vele veelzijdige functies, ClickUp Weergave van Gantt Grafieken onderscheidt zich om voor de hand liggende redenen. Denk aan het visualiseren van deadlines, gestroomlijnde afhankelijkheid en traceerbare werkstromen - allemaal in realtime.
Met de grafieken van ClickUp kunnen we al onze productie en logistiek op één plaats bijhouden, waardoor ons productieteam twee derde efficiënter is geworden._ Omdat we een kleiner team zijn en duizenden bestellingen van over de hele wereld hebben, moeten we ultra-efficiënt zijn
Justin Kosmides, CEO van Vela Bikes
Deze woorden benadrukken dat ClickUp niet alleen de gaten in Smartsheet opvult, maar ook een nieuwe definitie geeft van succesvol projectmanagement. Met ClickUp's Gantt weergave ontgrendelt u krachtige aanpassingen, geavanceerde automatisering en real-time visueel bijhouden, waardoor elk project soepel blijft verlopen.
Zo werkt het:
1. Verkrijg ongeëvenaarde aanpassingsvrijheid
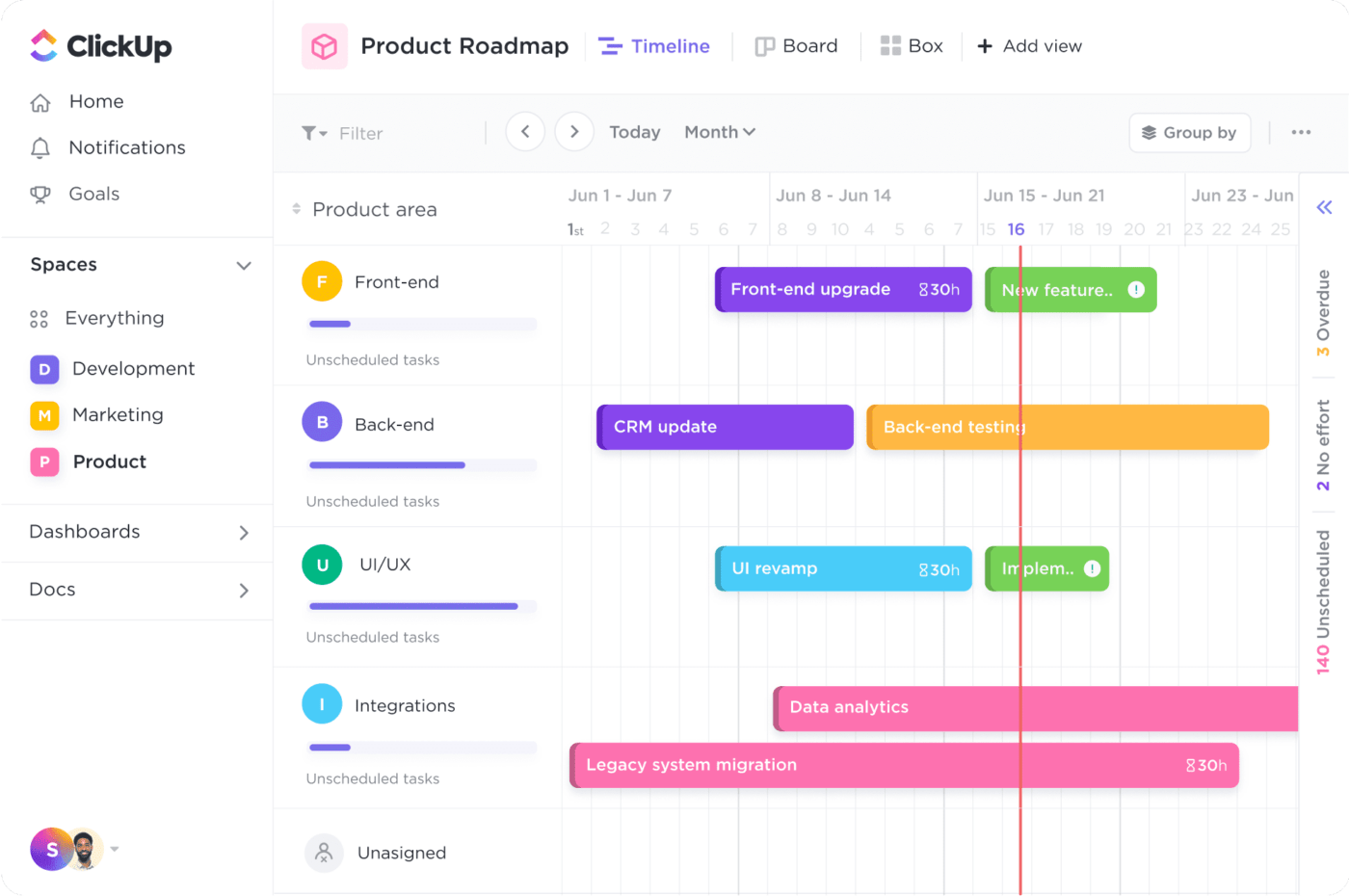
blijf op de hoogte van elke projectfase met de aanpasbare ClickUp Gantt-weergave - houd updates bij, beheer planningen en houd uw teams op één lijn_
ClickUp breekt met het rigide ontwerp van Smartsheet, zodat u uw Gantt grafieken kunt aanpassen aan uw unieke behoeften. Dit aanpassingsvermogen maakt het beheren van complexe werkstromen intuïtiever.
Een productontwikkelingsteam dat aan een softwarerelease werkt, kan bijvoorbeeld de ClickUp Gantt-weergave gebruiken om ervoor te zorgen dat alle fasen - van back-end ontwerp tot front-end implementatie - op elkaar zijn afgestemd.
Klik met de rechtermuisknop op een kolom koptekst om het tabblad "Projectinstellingen" te openen en aspecten zoals startdatum of duur van taken aan te passen. Dankzij de flexibiliteit kun je je project snel afstemmen voor een betere controle. Hier lees je hoe:
- Tijdlijnen slepen-en-neerzetten: Pas planningen moeiteloos aan: sleep de taakbalk en alles wordt automatisch bijgewerkt
- Geavanceerde hiërarchie: Organiseer projecten in meerdere subniveaus voor uitgebreide controle
- Geautomatiseerde werkstromen: Vereenvoudig terugkerende handelingen zoals het toewijzen van taken of het bijwerken van statussen, verminder handmatige inspanning en minimaliseer fouten
- Aangepaste kleurcodering: Pas de layout aan uw behoeften aan, of het nu gaat om deadlines, kolommen van teams of projectfasen. Ken verschillende kleuren toe voor eenvoudige navigatie en een gestroomlijnde ervaring
Pro Tip: Til je Gantt grafiek naar een hoger niveau door de onderlinge afhankelijkheden van je taken te koppelen aan werklasten. Deze visuele verbinding laat zien hoe verschillende elementen samenvallen met belangrijke gebeurtenissen, zodat u kunt anticiperen op vertragingen en alles op schema kunt houden. Bekijk de afbeelding hieronder om het in actie te zien!
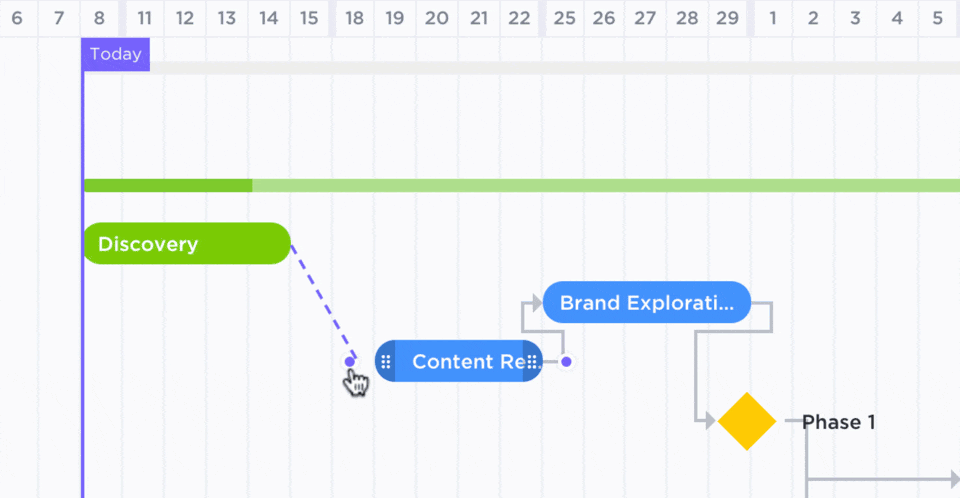
laat zien hoe een item afhankelijk is van een ander door een verbinding te tekenen met ClickUp Gantt-diagrammen_
2. Naadloze automatisering voor maximale efficiëntie
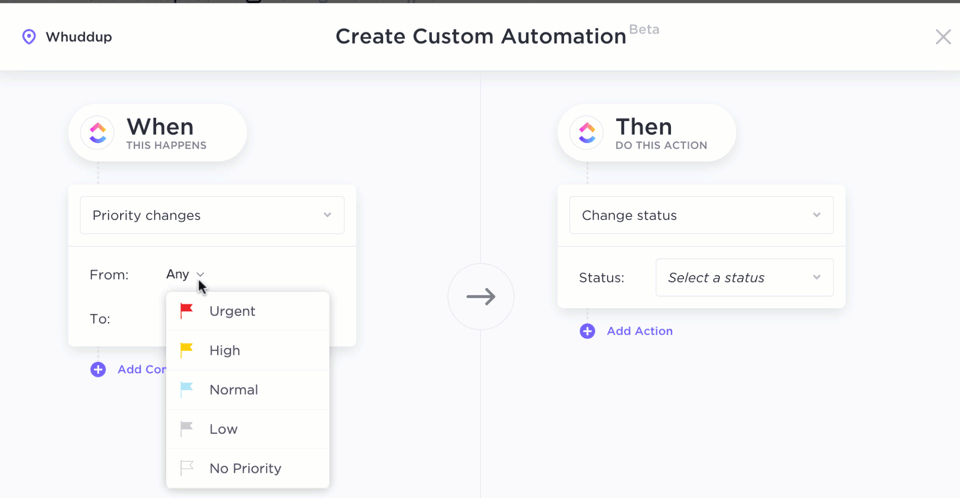
Bouw aangepaste automatiseringen om werkstromen te optimaliseren, overdrachten te beheren en routinetaken met gemak uit te voeren
Terwijl Smartsheet handmatige updates vereist, ClickUp's automatiseringen voert uw werkstroom op de automatische piloot uit, zodat u geen routinetaken meer hoeft uit te voeren.
Stel triggers in die worden geactiveerd wanneer aan specifieke voorwaarden is voldaan, zoals het bijwerken van statussen of het versturen van notificaties wanneer een fase is voltooid. Zodra een taak of fase is voltooid, start de volgende automatisch, zodat er geen vertragingen optreden en fouten tot een minimum worden beperkt.
ClickUp biedt ook een bibliotheek met kant-en-klare Gantt grafiek project sjablonen om werk te vereenvoudigen en productiviteit te verhogen.
ClickUp eenvoudig sjabloon voor gantt
/cta/
https://clickup.com/blog/wp-content/uploads/2023/05/ClickUp-Simple-Gantt-Template-in-Gantt-view.png
ClickUp Simple Gantt Template in Gantt weergave
https://app.clickup.com/signup?sjabloon=t-180546792&department=overig&\_gl=1\*1yeco6e\*\_gcl_aw\*R0NMLjE3MjcxNzcwMDAuQ2owS0NRand4c20zQmhEckFSSXNBTXRWejZQaEEtbFFzcmFxekpNQkJYNldTTjRvQ3pxMDFnLUVuZ2FtdXJSN1VpaUVfY2lCS2xKX3lZNGFBdmRIRUFMd193Y0I.\*\MjYxOTcyNTQxLjE3MjYwNTYyOTcuMjAyOTc1NzQxNi4xNzI2MDU2MzAxLjE3MjYwNTYzMDA.
Dit sjabloon downloaden
/$$$cta/
Heb je een snel maar toch uitgebreid visualisatieraamwerk nodig? De ClickUp eenvoudig sjabloon voor gantt biedt een perfecte oplossing. Dankzij de ingebouwde afhankelijkheden kunt u direct de relaties tussen taken bekijken en uw project moeiteloos vooruit helpen.
Hier zijn enkele sleutel functies van dit sjabloon:
- Organiseer activiteiten met aangepaste taakbalken om weer te geven of ze open, in uitvoering of voltooid zijn
- Krijg een overzicht op hoog niveau van de gezondheid van uw project met een snapshot in kleur van elke fase
- Taken opnieuw toewijzen en tijdlijnaanpassingen stroomlijnen voor een soepele, ononderbroken werkstroom
- Een bovenliggende taak gebruiken om een duidelijk, georganiseerd overzichtspad op te bouwen voor subniveaus en het beheer van hun afhankelijkheid
Ideaal voor: Perfect voor het beheren van grote werkstromen zoals softwarelanceringen, productontwikkeling of hybride activiteiten - overal waar je real-time bijhouden zonder micromanagement nodig hebt.
3. Maak gebruik van naadloze samenwerking
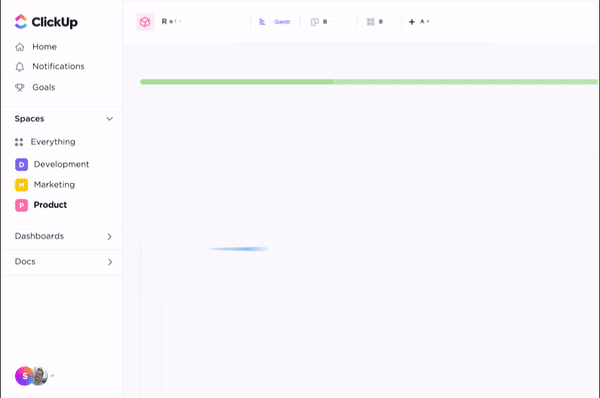
commentaar geven, links delen en actie-items benoemen zonder ooit de ClickUp Gantt-weergave te verlaten_
Miscommunicatie en vertraagde updates kunnen de groei van projecten verstoren, vooral wanneer informatie verspreid is over e-mails en platforms. De weergave ClickUp lost dit probleem op door samenwerking in realtime direct in te sluiten zonder de visuele tijdlijn te verlaten.
- Gebruik @Mentions om medewerkers rechtstreeks te taggen op individuele cellen om ze op de hoogte te brengen van relevante wijzigingen
- Voeg opmerkingen, feedback en zelfs bijlagen toe op de rij zelf, zodat alle discussies in context blijven
- Werk samen zonder tussen tools te schakelen - alles gebeurt op één plek, wat leidt tot snellere beslissingen en soepelere werkstromen
Lees meer: Hoe een tijdlijn voor een project maken in Excel (met sjablonen!)
4. Gebruik de kracht van robuuste analyses

blijf uw doelen voor met ClickUp Dashboards: personaliseer, bijhoud en optimaliseer al uw gegevens met gemak_ ClickUp Dashboards integreert naadloos met Gantt grafieken en biedt een op maat gemaakte weergave van essentiële statistieken zoals budgetten, doelen en niveau-updates. De functies voor kritieke paden en Slack Time markeren cruciale Taken en mogelijke vertragingen, zodat u knelpunten kunt voorkomen.
Organiseer uw gegevens met individuele cellen voor een gestructureerd, hiërarchisch overzicht. Bovenliggende rijen vatten automatisch het werk van gerelateerde onderliggende rijen samen, waardoor je een uitgebreide weergave van je projecten krijgt zonder details over het hoofd te zien.
![]()
houd uw personeelsbestand bij met de functies voor tijdsregistratie van ClickUp - houd de productiviteit hoog zonder de workflow te onderbreken_
Bovendien, ClickUp's ingebouwde tijdsregistratie functie kunt u productiviteit en factureerbare uren controleren. U kunt de tijd direct bijhouden op Taken, tijdsregistratierapporten maken en de toewijzing van middelen optimaliseren voor maximale efficiëntie.
Maar dat is nog niet alles - ClickUp is een van de beste gratis Gantt grafieksoftware die vandaag de dag op de markt verkrijgbaar is. In tegenstelling tot Smartsheet, geeft het Free Forever-abonnement van ClickUp u onbeperkte gebruikers plus 60 Gantt-gebruiken. Meer nodig? Betaalde abonnementen ontgrendelen onbeperkte weergaven voor onbeperkte flexibiliteit.
💡 Pro Tip: Vindt u het ook zo geweldig hoe ClickUp's Gantt-weergaven het beheer van werkstromen en afhankelijkheid vereenvoudigen? Bekijk onze korte video tutorial en ontdek hoe je deze krachtige functies in een handomdraai onder de knie krijgt! Het is de ultieme visuele gids om uw projecten uit te voeren als een pro.
via YouTube
Tijdlijnen van uw projecten superchargen met ClickUp
Gantt grafieken zijn essentieel om tijdschema's en onderlinge afhankelijkheden in de gaten te houden. Maar wanneer het Smartsheet vs. ClickUp het verschil is onmiskenbaar ClickUp levert een dynamischer en krachtiger toolkit voor het beheren van werkstromen.
Terwijl Smartsheet goed werkt voor kleinere projecten, schittert ClickUp met complexe, grootschalige operaties. Met geavanceerde automatisering, realtime samenwerking en volledige aanpassing wordt het uw ultieme wapen voor naadloos projectmanagement.
Waarom zou je genoegen nemen met basisfuncties als je toegang hebt tot een volledig aanpasbaar, realtime platform? Begin vandaag nog met ClickUp en ervaar zelf het verschil!