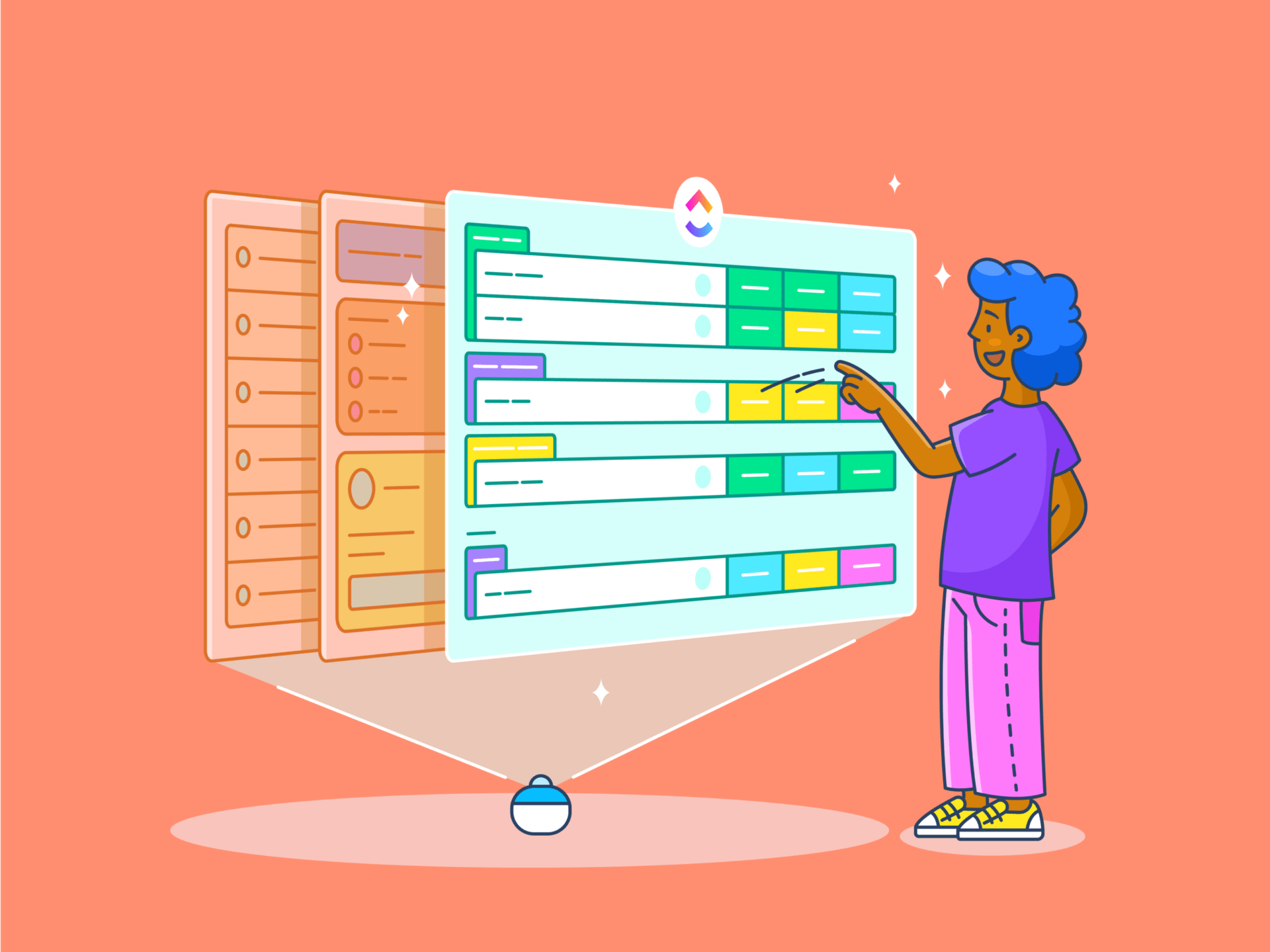Cellen samenvoegen in Google Spreadsheets is een eenvoudig maar krachtig hulpmiddel waarmee u uw spreadsheets kunt organiseren en uw tabellen kunt aanpassen. Deze handige functie verbetert de visuele aantrekkingskracht en duidelijkheid van uw spreadsheets.
Of je nu een opvallende koptekst voor een rapport wilt maken, gegevens wilt samenvoegen voor een betere leesbaarheid of gewoon wilt dat je document er beter uitziet, het samenvoegen van twee of meer cellen kan je daarbij helpen. Het wordt vaak gebruikt om titels te maken die meerdere kolommen beslaan of om gerelateerde informatie te groeperen.
In dit artikel doorlopen we de stappen die nodig zijn om cellen effectief samen te voegen en geven we tips om mogelijke valkuilen te vermijden.
Stap voor stap gids voor het samenvoegen van cellen in Google Spreadsheets
Er zijn twee primaire methoden voor het samenvoegen van geselecteerde cellen in Google Spreadsheets:
Methode 1: Cellen samenvoegen met de werkbalk
De meest eenvoudige manier om cellen samen te voegen of te verwijderen in Google Spreadsheets is via de werkbalk, die intuïtief en gebruiksvriendelijk is.
Hier volgt een stap-voor-stap handleiding:
- Selecteer de cellen die je wilt samenvoegen: Markeer de meerdere cellen die je wilt samenvoegen door erop te klikken en te slepen

- Zoek het symbool voor samenvoegen op de werkbalk: Bovenaan jeGoogle Spreadsheets interface vindt u een werkbalk met verschillende opties. Zoek naar het pictogram 'Cellen samenvoegen', dat lijkt op twee vierkanten die samenvoegen tot één

- Kies het type samenvoegen: Klik op de pijl naast de knop 'Cellen samenvoegen' om de opties in het vervolgkeuzemenu te zien. Je kunt kiezen voor 'Alles samenvoegen', 'Verticaal samenvoegen' of 'Horizontaal samenvoegen' op basis van je behoeften. Aantekening: alleen de waarde in de cel linksboven blijft behouden. Om cellen weer samen te voegen, selecteert u hetzelfde pictogram en kiest u de optie 'Samenvoegen ongedaan maken'

- Klik op de gewenste samenvoegoptie: Eenmaal geselecteerd, worden de cellen samengevoegd volgens de gekozen methode en blijven je gegevens in één samengevoegde cel of worden ze samengevoegd in meerdere cellen.

- Opmaak: Klik na het selecteren van de cellen op 'Opmaak' onder de titel van het blad om het vervolgkeuzemenu te openen

- Kies de samenvoegoptie van je voorkeur: Net als bij de werkbalkmethode kun je kiezen tussen alle cellen samenvoegen, horizontaal samenvoegen of verticaal samenvoegen

Beschikbare typen cellen samenvoegen
In Google Spreadsheets zijn er drie hoofdtypen samenvoegingen beschikbaar, die elk een specifieke functie hebben afhankelijk van de structuur van uw gegevens:
Alles samenvoegen

alles samenvoegen' is de meest uitgebreide optie om cellen samen te voegen. Het voegt alle cellen die je selecteert samen tot één grote cel, waarbij de randen tussen de cellen worden verwijderd. Deze optie is handig bij het maken van grote kopteksten of titels die meerdere rijen en kolommen beslaan. Nogmaals, onthoud dat als de cellen populatie hebben, je alleen de waarde in de cel linksboven behoudt.

Gebruik dit om meerdere rijen en kolommen samen te voegen tot één blok, zoals het maken van een grote titel of label voor een sectie in je werkblad.
Horizontaal samenvoegen

horizontaal samenvoegen' voegt cellen samen in één rij, maar heeft geen invloed op de verticale rangschikking van de kolommen. Dit is vooral bruikbaar als je gegevens over meerdere kolommen wilt verdelen, maar de rijen intact wilt houden.

Deze optie wordt vaak gebruikt voor kopteksten die zich uitstrekken over meerdere kolommen, maar op dezelfde rij staan. Bijvoorbeeld, het samenvoegen van de cellen in een enkele rij creëert een uniforme titel over verschillende kolommen in een dashboard.
Verticaal samenvoegen

verticaal samenvoegen' voegt cellen samen in een kolom terwijl de horizontale structuur intact blijft. Het combineert gegevens cellen verticaal, waardoor een langere cel ontstaat die meerdere rijen overspant.

Taken op een flexibelere en informatievere manier visualiseren en beheren met ClickUp-taak Tabelweergave
Vanwege deze voordelen hebben sommige gebruikers Google Spreadsheets en Excel rapportage met ClickUp.
We gebruiken nu één tool voor het bijhouden van werk. Dat is het. Geen gegoochel meer met twee of drie tools en Excel-sheets. Leon Prather II , **_CTS, Manager, digitale productoperaties, Avixa
De functie gaat verder dan eenvoudige spreadsheets en helpt de limieten van het samenvoegen van cellen te omzeilen. Zo werkt het:
- De tabel weergave maakt geen gebruik van samengevoegde cellen voor visuele groepering. In plaats daarvan kun je subtaken of aangepaste velden gebruiken om hiërarchische relaties te maken tussen taken binnen de tabel. Deze aanpak is flexibeler en voorkomt problemen met de opmaak die kunnen optreden bij samengevoegde cellen in Google Spreadsheets
- U kunt aangepaste kolommen maken om specifieke details van taken weer te geven die relevant zijn voor uw project, zoals prioriteit, status of toegewezen persoon. Dit zorgt voor een uitgebreidere weergave van uw taken
- Met de tabelweergave kunt u taken filteren en sorteren op basis van verschillende criteria, waardoor het gemakkelijker wordt om specifieke informatie te identificeren en uw werklast te prioriteren
ClickUp biedt ook kant-en-klare sjablonen voor spreadsheets om uw gegevensvisualisatie verder te versnellen in een spreadsheet format.
De ClickUp spreadsheet sjabloon biedt bijvoorbeeld een eenvoudige manier om belangrijke informatie te documenteren.
/cta/ https://clickup.com/blog/wp-content/uploads/2024/09/image-521.png Snel spreadsheets aanmaken met sjabloon ClickUp Spreadsheets https://app.clickup.com/signup?template=t-182245950&department=other Dit sjabloon downloaden /$$$cta/
De sjabloon is oorspronkelijk ontworpen om klantgegevens te verzamelen, maar kan worden aangepast aan verschillende unieke behoeften. Het kan worden gebruikt om met meerdere teams samen te werken om gegevens te beheren en workflows te automatiseren.
Het sjabloon integreert naadloos met ClickUp-taak hiermee kunt u taken bijhouden, gegevens visualiseren in meerdere weergaven en statussen aanpassen.
💡Snelle tips:
- Gebruik integraties om gegevens uit verschillende databronnen te centraliseren
- Pas automatiseringen toe om updates en het voltooien van taken te stroomlijnen
- Weergaven aanpassen voor betere afstemming met teams
Een andere optie is de ClickUp bewerkbare spreadsheetsjabloon . Het is ontworpen om u te helpen bij het maken, beheren en organisatorisch opslaan van financiële gegevens. Net als andere databasesjablonen het kan ook worden aangepast aan verschillende projectvereisten.
/cta/ https://clickup.com/blog/wp-content/uploads/2024/09/image-522.png Sla zelfs uw meest complexe gegevens op, organiseer en analyseer ze met het bewerkbare spreadsheetsjabloon ClickUp https://app.clickup.com/signup?template=t-205421805&department=other Dit sjabloon downloaden /$$$cta/
Hoewel Google Spreadsheets alom bekend staat om zijn eenvoud en toegankelijkheid, voegt het sjabloon ClickUp Bewerkbare spreadsheets spreadsheet-functies direct in een platform voor taakbeheer in. Dit zorgt voor een verbeterde samenwerking, afstemming van projecten en realtime updates binnen één werkruimte.
De voordelen van dit sjabloon worden hieronder opgesomd:
- Teams kunnen taken en projecten beheren naast hun gegevens. Deze hechte integratie helpt workflows te vereenvoudigen doordat het niet meer nodig is om tussen meerdere apps te schakelen voor projectmanagement en gegevensanalyse
- Meerdere gebruikers kunnen tegelijkertijd aan een document werken. Het gaat echter verder door die bewerkingen direct te koppelen aan taken en projectupdates, zodat elke wijziging deel uitmaakt van het grotere projectkader. Dit elimineert gegevenssilo's en zorgt voor een betere samenwerking tussen afdelingen
- Voordelen vanClickUp's automatisering mogelijkheden zijn onder andere de mogelijkheid om acties te triggeren op basis van bepaalde voorwaarden. U kunt bijvoorbeeld automatisch statussen van taken bijwerken of nieuwe taken aanmaken wanneer gegevens veranderen, waardoor het veelzijdiger is dan Google Spreadsheets in proces automatisering
- Biedt ingebouwde functies zoals dashboards en grafieken die gekoppeld zijn aan de spreadsheet. Dit biedt realtime inzicht in je gegevens, waardoor het gemakkelijker wordt om KPI's, financiële gegevens of andere kritieke projectgegevens bij te houden
Ook lezen: 10 beste AI-tools voor Google Spreadsheets om uw spreadsheets te optimaliseren
Spreadsheetgegevens consolideren met ClickUp
Cellen samenvoegen in de Google Spreadsheets app is een eenvoudig maar effectief hulpmiddel voor het verbeteren van spreadsheet lay-outs en het consolideren van gegevens. Of u het nu gebruikt voor kopteksten, het combineren van gegevens of het ontwerpen van sjablonen, het is een essentiële functie die uw Google Spreadsheets-uitvoer aanzienlijk kan verbeteren.
Voor complexere en meer gezamenlijke projecten biedt ClickUp echter het volgende spreadsheetsoftware functies zoals de tabelweergave, die geavanceerde functies en integraties biedt die de traditionele Google- of Excel-spreadsheets overtreffen. Probeer ClickUp vandaag nog uit en beheer uw gegevens beter!