Onderzoeken van de Wharton School tonen aan dat het toevoegen van visuals aan presentaties de overtuigingskracht van het publiek met meer dan 30% kan vergroten en de vergadertijd met 24% verkorten. Maar het gaat er niet alleen om de dingen er mooi uit te laten zien - het gaat erom gegevens toegankelijker en beter bruikbaar te maken.
Een gestapeld staafdiagram is een krachtpatser in je toolkit voor datavisualisatie. Het stapelt verschillende gegevenscategorieën in één balk, waardoor het gemakkelijk is om te zien hoe verschillende componenten bijdragen aan een geheel op een duidelijke, verteerbare manier.
Of je nu verkoopprestaties, voortgang van projecten of resultaten van enquêtes bijhoudt, als je deze techniek in Excel beheerst, kun je inzichten beter overbrengen en beslissingen beter onderbouwen.
In dit artikel laten we je zien hoe je een gestapeld staafdiagram maakt in Excel, zodat je je gegevens visueel aantrekkelijk en indrukwekkend kunt maken. 📊
Een gestapeld staafdiagram maken in Excel
Stap voor stap maak je een gestapelde grafiek in Microsoft Excel ➡️:
Stap 1: Bereid je gegevens voor
Voordat je leert hoe je een gestapeld staafdiagram maakt in Excel, moet je ervoor zorgen dat je gegevens correct zijn georganiseerd. Je gegevens moeten in een tabel format staan, met categorieën in de eerste kolom en serienamen als kopteksten in de volgende kolommen.
Open een lege werkmap in Excel en voeg deze waarden in.

via Microsoft Excel
Stap 2: Selecteer uw gegevens
Markeer het hele bereik van gegevens, inclusief kopteksten en gegevenspunten. Dit zorgt ervoor dat alles wordt vastgelegd in het gestapelde staafdiagram.
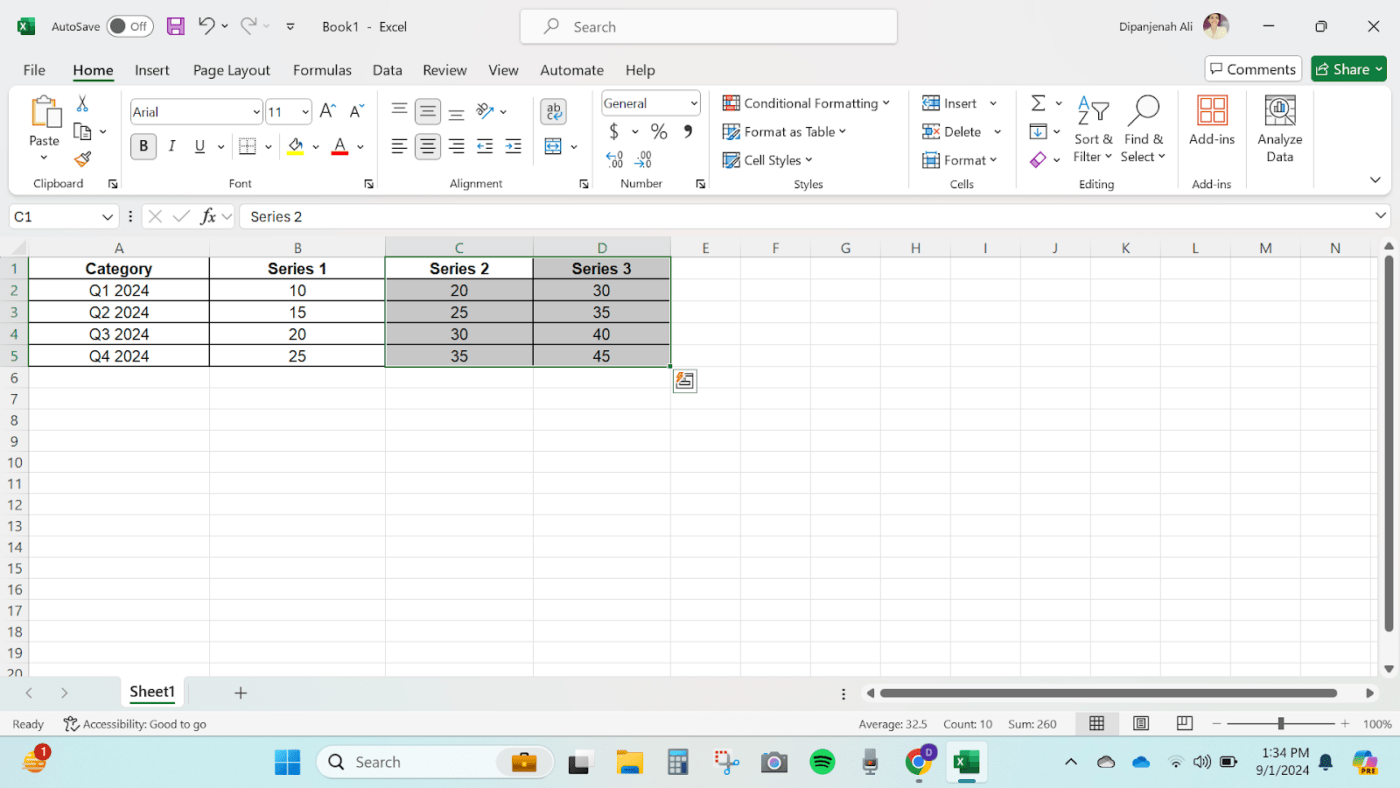
Selecteer je gegevens
Stap 3: Een gestapeld staafdiagram invoegen
Zodra je je gegevens hebt geselecteerd, is de volgende stap in het maken van een gestapeld staafdiagram in Excel het invoegen van het diagram.
Ga naar het tabblad Invoegen in het Excel-lint. Klik in de groep Grafieken op het pictogram Staafdiagram.
Selecteer Gestapelde balk in het vervolgkeuzemenu. Je ziet keuzes zoals een 2D gestapelde balk, een 3D 100% gestapelde balk, een 2D gestapelde kolom, enz. Kies degene die bij je voorkeur past.
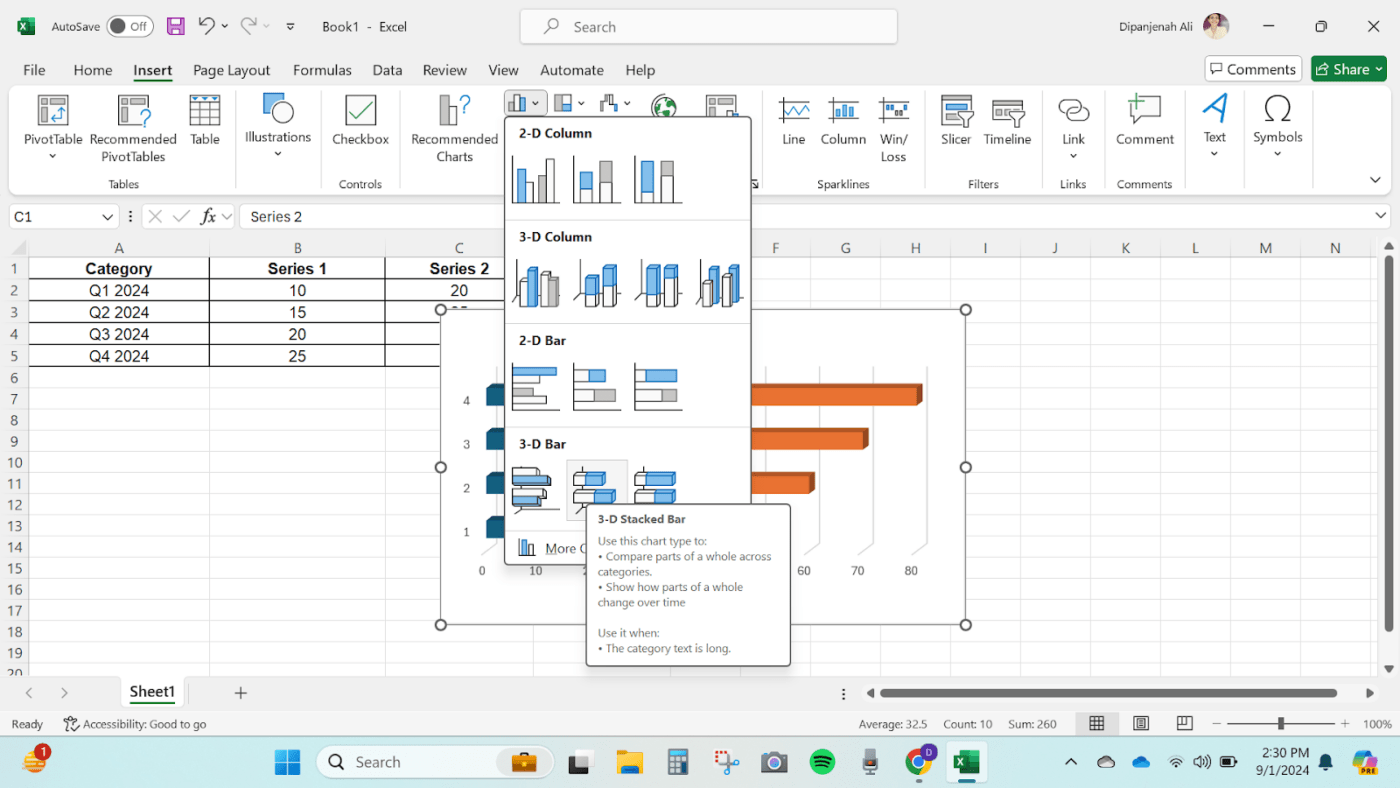
Gestapeld staafdiagram invoegen
Met deze actie voegt u een gestapeld staafdiagram in uw Excel-werkblad in.
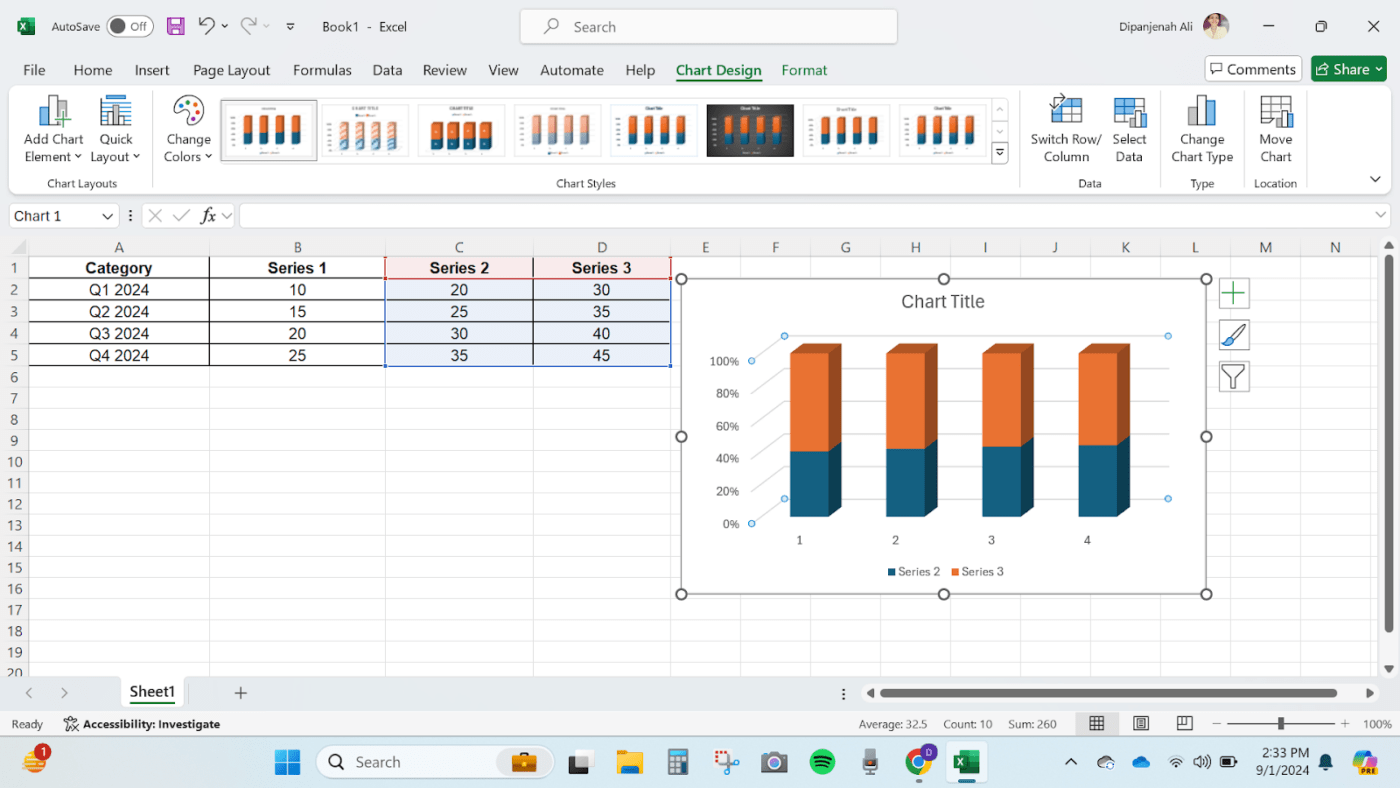
Stap 4: De grafiek aanpassen
Zodra de grafiek is ingevoegd, is het tijd om er een persoonlijk tintje aan te geven. ✨
Bovendien is aanpassen de sleutel bij het leren maken van een gestapeld staafdiagram in Excel. Zorg ervoor dat je grafiek de gegevens duidelijk weergeeft.
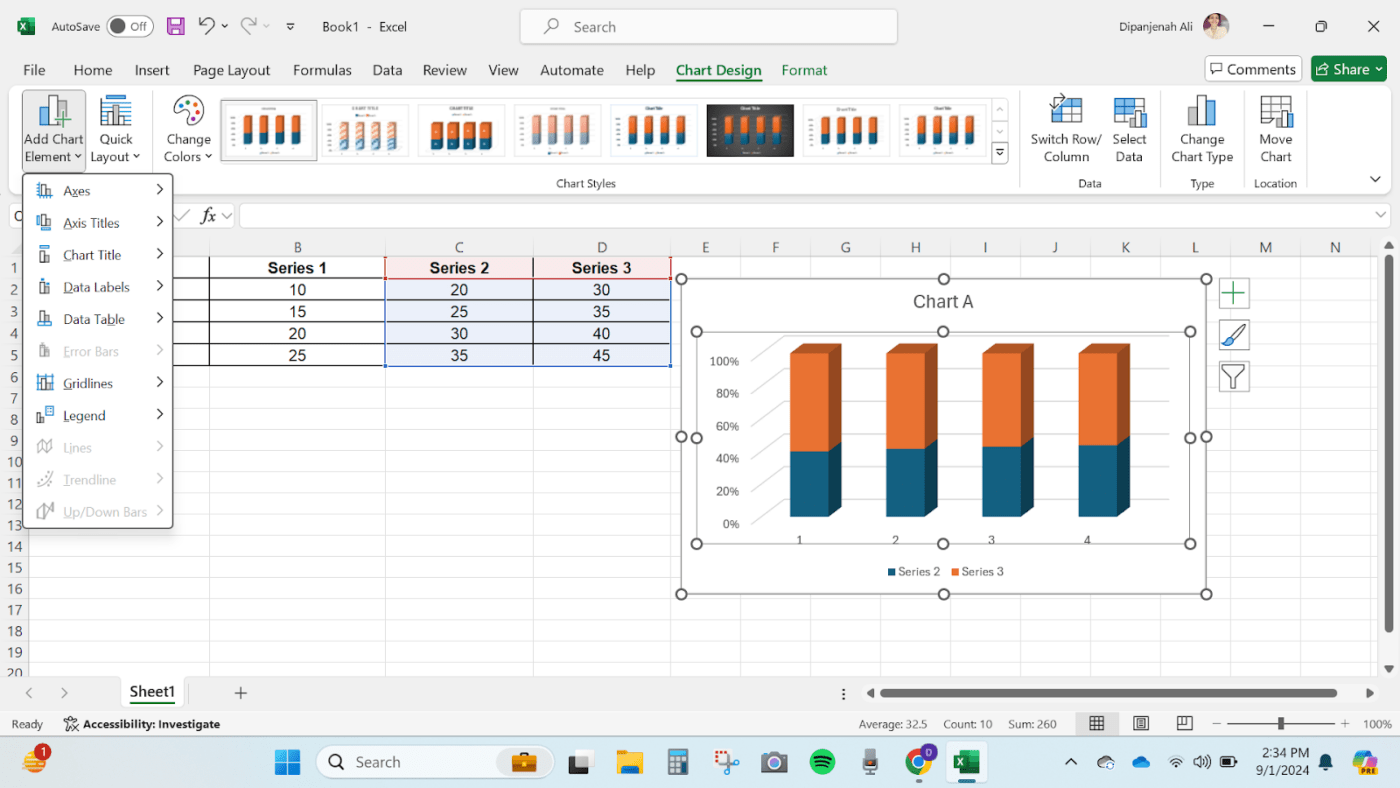
Gegevensseries en layout aanpassen
Stap 6: Sla uw gestapelde grafiek op en deel deze met anderen
Nadat je je grafiek naar wens hebt aangepast, ben je klaar om hem te delen! Je kunt je Excel-werkmap opslaan of de grafiek exporteren als een afbeelding voor presentaties en gegevensrapporten .
- Om de grafiek als afbeelding op te slaan, klik je met de rechtermuisknop op de grafiek en selecteer je Opslaan als afbeelding
- Kies het bestandsformaat (bijv. PNG, JPEG) en sla het op de gewenste locatie op
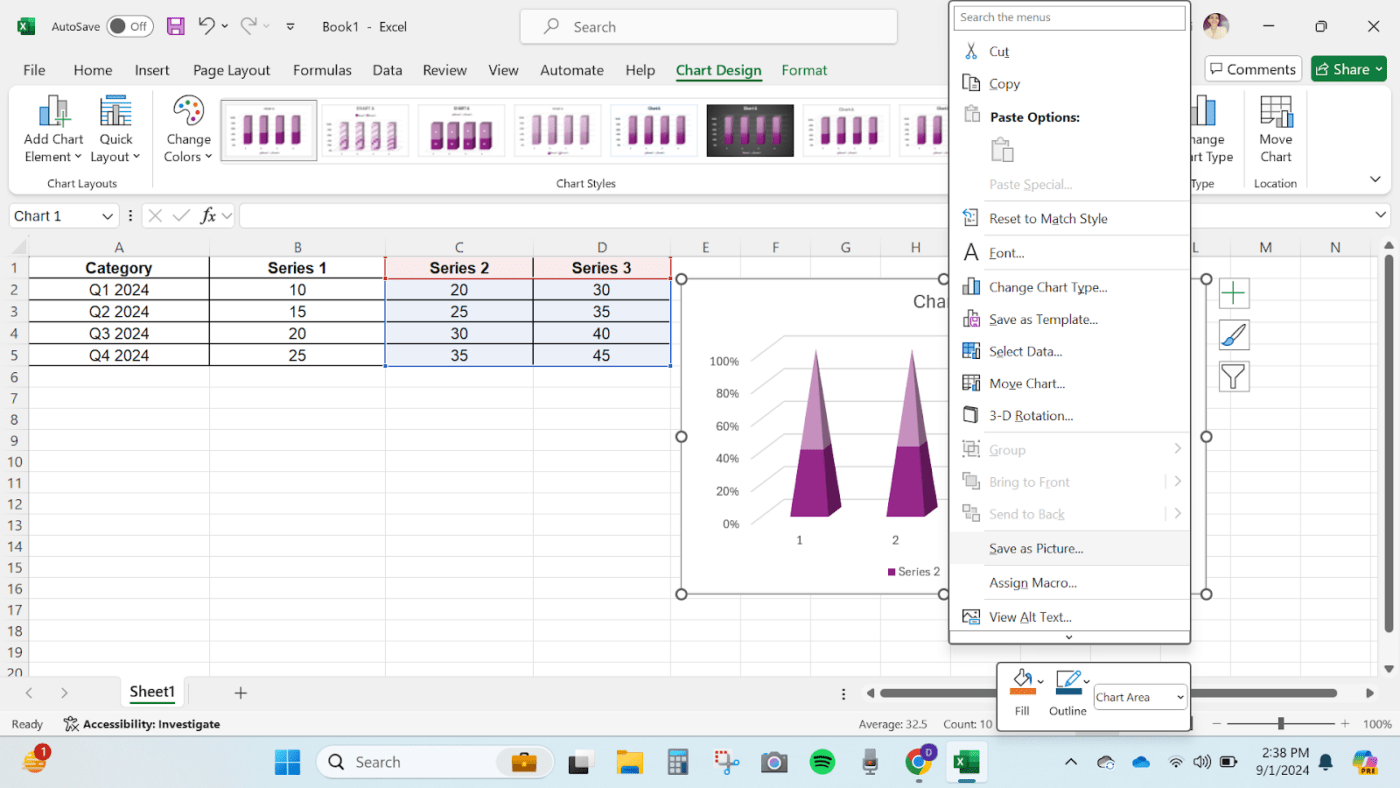
Ontdek veelzijdige opties voor gegevensvisualisatie in ClickUp Whiteboards
Zo maakt u een gestapeld staafdiagram in ClickUp Whiteboards:
- Meld u aan bij uw ClickUp account en navigeer naar + Weergave, scroll naar beneden en klik op Whiteboard

ClickUp Whiteboard
- Gebruik het tekstgereedschap om labels toe te voegen voor elke categorie op de x-as. Schik de labels horizontaal over de onderkant van het Whiteboard

Tekst op Whiteboard
- Gebruik de vierkante vorm om een balk te tekenen voor elke categorie, zorg ervoor dat ze even breed zijn en gelijke ruimte hebben. Stapel de balken verticaal op elkaar en pas de grootte aan om de gegevens weer te geven

Vierkante vorm om een balk te tekenen
- Pas de hoogte van elke gestapelde balk aan om de waarden van de gegevens weer te geven. Kleur elk gestapeld deel om je gegevensreeksen te onderscheiden.

Kleur-code stapel
- Gebruik het tekstgereedschap om labels toe te voegen in het gestapelde gedeelte van elke balk. Vermeld de numerieke waarde of het percentage voor elk gegevenspunt. Je kunt dubbelklikken op elke stapel om Tekst

Titel toevoegen
Dat is het! ✅
Met deze stappen kunt u een duidelijk en informatief gestapeld staafdiagram op ClickUp Whiteboards maken om uw gegevens te visualiseren. Houd het ontwerp schoon, consistent en eenvoudig te interpreteren. U kunt de ruimte blijven aanpassen door te spelen met de verschillende opmaakelementen totdat u tevreden bent met het resultaat.
ClickUp Staafdiagram Whiteboard Sjabloon
Voor een snellere start gebruikt u de ClickUp Staafdiagram Whiteboard Sjabloon . Deze sjabloon biedt een vooraf ingestelde layout die u kunt aanpassen door de balken aan te passen en uw gegevens toe te voegen.
/cta/ https://clickup.com/blog/wp-content/uploads/2024/09/image-388.png Maak snel staafdiagrammen op whiteboards met het sjabloon ClickUp Staafdiagram Whiteboard https://app.clickup.com/signup?template=t-228089655&department=operations Dit sjabloon downloaden /$$$cta/
U kunt ook:
- Annotaties toevoegen om specifieke delen van de grafiek te markeren of om meer gedetailleerde gegevenspunten toe te voegen
- Uw balk met anderen delen en hun feedback krijgen
- Gegevens uit een ander bestand rechtstreeks in het sjabloon importeren
🎯 Voorbeeld: Een productlancering managen? Gebruik ClickUp's Tabel weergave om de inventaris bij te houden en de Gantt Grafiek om tijdlijnen en doelen bij te houden om op target te blijven. Het gaat erom het grote geheel te zien zonder in details te verzanden.
ClickUp Gestapelde Staafdiagram Sjabloon
Om de Taak verder te versnellen, kunt u de ClickUp gestapelde staafdiagram sjabloon . Dit sjabloon gaat een stap verder om het u gemakkelijker te maken. U hoeft alleen maar uw gegevens te verzamelen, te ordenen en in te voeren in een spreadsheet of tabel format . Zodra de gegevens er zijn, selecteer je het type grafiek in het sjabloon en maak je een visuele weergave van de tabel.
/cta/ https://clickup.com/blog/wp-content/uploads/2024/09/image-389.png Maak gestapelde staafdiagrammen met het vooraf gebouwde sjabloon ClickUp Stacked Bar Graph https://app.clickup.com/signup?template=t-200646219&department=finance-accounting Dit sjabloon downloaden /$$$cta/
Bovendien:
- U krijgt real-time toegang tot actuele gegevens voor nauwkeurige besluitvorming
- Vergelijk meerdere series op dezelfde grafiek
- Een duidelijk overzicht van de verdeling van uw gegevens
ClickUp Gantt grafieken gebruiken ClickUp Gantt Grafieken zijn ideaal voor het visualiseren van tijdlijnen en afhankelijkheid van projecten. Ze zijn ideaal voor het beheren van complexe projecten waarbij tijd- en projectmanagement van cruciaal belang zijn.
In tegenstelling tot traditionele staafdiagrammen, gantt grafieken maken biedt een uitgebreide weergave van hoe Taken in de loop van de tijd met elkaar samenhangen. Dit is vooral handig in projectmanagementscenario's, zoals het abonneren op een marketingcampagne of het coördineren van een productlancering.

Visualiseer gegevens en project workflows met ClickUp Gantt Charts
Zo doe je het nog eens:
- Verzamel alle relevante gegevens die u wilt visualiseren, zoals resultaten van enquêtes of projecten Taken
- Maak Taken in ClickUp om uw gegevens te organiseren en bij te houden
- Ga vervolgens in uw ClickUp-ruimte naar de map of lijst met uw Taken, klik bovenaan op het pictogram '+View' en selecteer 'Gantt' om de grafiek weer te geven

Selectie Gantt Grafiek
Bonus: 20 Gantt Grafiek Voorbeelden voor Projectmanagement
- Als u nieuw bent met de weergave van ClickUp's Gantt, een paarGantt grafiek voorbeelden en een kant-en-klaar sjabloon de gemakkelijkste manier om aan de slag te gaan. Klik op het keuzemenu naast de knop Taak toevoegen in de rechterbovenhoek. Selecteer Bladeren door sjablonen en typ Gantt-grafiek

Voorbeeld grafiek
Voorbeeld ClickUp eenvoudig sjabloon voor gantt is een geweldige optie.
/cta/ https://clickup.com/blog/wp-content/uploads/2024/09/image-393.png Vereenvoudig het gebruik van ClickUp Gantt Weergave met behulp van de ClickUp Simple Gantt Chart Sjabloon https://app.clickup.com/signup?sjabloon=t-180546792&department=overig&\_gl=1\*jkesw5\*\_gcl_aw\*R0NMLjE3MjUxMDkxMjkuQ2owS0NRandfc3EyQmhDVUFSSXNBSVZxbVF0WExXUDk5aDhQVEFHLXVRQUFsUnllc3pxVWJBV3h1bW5JaGtqYnpxZnRncXVmRlVmeWtXNGFBaGVSRUFMd193Y0I.\*\_gcl\_au\*MTQ5OTE5OTI4NC4xNzI1MjYzNDU0 Dit sjabloon downloaden /$$cta/
- Klik op de knop Gebruik sjabloon nadat u de gewenste thumbnail van de sjabloon hebt gekozen. Pas het sjabloon aan door Taken toe te voegen, afhankelijkheid in te stellen en teamleden toe te wijzen

Voorbeeld van Gantt Grafiek
Dit is wat u kunt doen met het ClickUp Simple Gantt Template:
- Deliverables en mijlpalen aan uw project toevoegen, zodat elke stap goed gedefinieerd en traceerbaar is
- Deel deliverables op in uitvoerbare Taken en Subtaken met deadlines en verantwoordelijkheden
- Taakvolgordes en afhankelijkheid instellen om ervoor te zorgen dat Taken in de juiste bestelling worden Voltooid, waardoor knelpunten en vertragingen worden verminderd
- Gebruik de weergave van de Gantt Grafiek om de tijdlijn van uw project te zien, zodat u eenvoudig planningen kunt aanpassen en overlappende taken kunt beheren
- Volg de voortgang in realtime, pas de details van Taken aan als dat nodig is om deadlines te halen en op schema te blijven
Ook lezen: Een grafiek maken in Google Spreadsheets (met sjablonen)
Dashboards van ClickUp gebruiken ClickUp Dashboards maken datavisualisatie dynamisch en aantrekkelijk. Ze bieden een veelzijdige en interactieve manier om gestapelde staafdiagrammen te maken die u helpen bij het bewaken en visualiseren van sleutelcijfers en gegevens. Of u nu prestaties bijhoudt, meerdere projecten beheert of gegevens presenteert aan belanghebbenden, ClickUp Dashboards houden alles duidelijk en up-to-date.
💡Pro Tip: Voorwaardelijke opmaak toepassen
Gebruik voorwaardelijke opmaak binnen ClickUp om sleutelgegevens of afwijkingen te markeren. Stel bijvoorbeeld regels in voor kleurcode Taken op basis van hun Status, die kunnen worden weergegeven in uw grafieken voor onmiddellijke visuele aanwijzingen. 🎨
In tegenstelling tot statische dashboards bieden dashboards realtime updates en interactieve functies, waardoor ze ideaal zijn voor dynamische omgevingen waar gegevens vaak veranderen

Grafieken met kolommen maken in ClickUp Dashboards
Zo maakt u een gestapeld staafdiagram met ClickUp Dashboards:
- Open of maak een Dashboard op uw ClickUp homepage

Een dashboard maken
- Klik rechtsboven op de knop Kaart toevoegen. Kies uit de beschikbare opties deStaafdiagram kaart en voeg deze toe aan uw Dashboard

Kaart toevoegen
- Selecteer de databron voor uw grafiek uit uw ClickUp- taken of aangepaste velden. Configureer vervolgens de grafiek als een gestapeld staafdiagram. Pas kleuren, labels en andere visuele elementen aan uw vereisten aan
💡Pro Tip: ClickUp Dashboards zijn interactiever dan statische grafieken in Google Spreadsheets. U kunt op grafieken klikken om in de onderliggende gegevens te duiken, wat perfect is voor vergaderingen met belanghebbenden waar u indruk moet maken met realtime inzichten.
Hoe ClickUp veelvoorkomende uitdagingen op het gebied van gegevensvisualisatie aanpakt
De functies van ClickUp verbeteren uw inspanningen op het gebied van datavisualisatie en projectmanagement op verschillende praktische manieren:
📍 Bijhouden en organiseren van elk type werk Tabel weergave van ClickUp kunt u bliksemsnelle spreadsheets en krachtige visuele databases maken om uiteenlopende gegevens zoals budgetten, inventarissen en clientgegevens te beheren. Deze functie gaat verder dan eenvoudige invoer van gegevens om projectgegevens efficiënt te structureren. Organiseer en bewerk gegevens in bulk met responsieve tabellen en aangepaste velden om alles vast te leggen, van de voortgang van taken tot bijlagen bij bestanden.
Pas uw tabellen aan met robuuste filter- en groeperingsopties en deel uw weergaven eenvoudig met anderen, zodat iedereen op één lijn blijft.
⚙️ Gegevensvoorbereiding efficiënt beheren
Bouw een sterke basis voor uw datavisualisatieprojecten met ClickUp-taak . Taken aanpassen met aangepaste velden en tags om alle aspecten van gegevensvoorbereiding en visualisatie bij te houden. U kunt bijvoorbeeld Taken instellen voor het opschonen van gegevens, het aanpassen van grafieken en het beheren van deadlines, zodat elke stap effectief wordt afgehandeld.
Gebruik Taaktypes om werk te categoriseren en prioriteitsniveaus in te stellen om je te concentreren op kritieke Taken, zodat je project op schema blijft.
Geef duidelijkheid en focus met meetbare doelstellingen
Met ClickUp Doelen kunt u het aanmaken van gestapelde staafdiagrammen stroomlijnen door specifieke targets in te stellen voor de nauwkeurigheid van gegevens en mijlpalen van projecten. Gebruik numerieke en monetaire targets om voortgang bij te houden en ervoor te zorgen dat uw grafieken realtime prestaties weergeven.
Het organiseert gerelateerde Doelen in Mappen voor eenvoudig beheer en visualiseert de voortgang met duidelijke, roll-up weergaven. Je kunt Taken direct koppelen aan Doelen om de afstemming en nauwkeurigheid van je datavisualisaties te behouden.
Ook lezen: Top 12 Projectmanagement grafieken (2024 Gids)
Vereenvoudig het maken van gestapelde staafdiagrammen met ClickUp Een gestapeld staafdiagram maken in Excel is een eenvoudig proces, maar beperkt in aanpassingen, schaalbaarheid en samenwerking.
ClickUp biedt een robuustere en veelzijdigere oplossing voor het maken van gestapelde staafdiagrammen dan traditionele staafdiagrammen spreadsheetsoftware . Met functies als Whiteboards, Dashboards en Gantt Charts biedt ClickUp een dynamische en collaboratieve omgeving die veel van de tekortkomingen van Excel ondervangt.
Of u nu projecten beheert, gegevens visualiseert of samenwerkt met een team, de tools van ClickUp maken het gemakkelijker om uw gestapelde staafdiagrammen te maken en te beheren.
Klaar om uw datavisualisatie te verbeteren? Ontdek ClickUp en ontdek hoe u met de krachtige hulpmiddelen effectievere staafdiagrammen kunt maken. 📊

