Hoewel Google Spreadsheets een uitstekend gratis hulpmiddel is voor het beheren van werkgegevens, ligt de echte kracht in de formules.
Met formules in Google Spreadsheets automatiseer je berekeningen, verbeter je de nauwkeurigheid en haal je het maximale uit het platform. Bewaar dit artikel dus goed, want we hebben een lijst samengesteld met essentiële formules waarmee je sneller en efficiënter kunt werken.
We zullen kijken naar Google Spreadsheets formules die niet alleen voor gevorderde gebruikers zijn, maar toegankelijk voor iedereen, ongeacht het expertiseniveau.
Wat is een formule in Google Spreadsheets?
Google Spreadsheets is een cloudgebaseerde spreadsheettool met functies die lijken op Microsoft Excel of andere tools waarmee u uw gegevens kunt maken, bewerken en delen, vooral numerieke informatie of grafieken.
Google Spreadsheets formules zijn reeksen instructies die worden gebruikt om berekeningen uit te voeren, gegevens te manipuleren of specifieke resultaten te genereren op basis van de waarden in uw spreadsheet. Ze bevatten verschillende elementen, waaronder functies, celverwijzingen, operatoren en constanten.
Door een formule in een cel in te voeren, geef je de opdracht aan de Google Spreadsheets database om een specifieke berekening uit te voeren en het resultaat in de cel weer te geven.
Formules in Google Spreadsheets zijn vergelijkbaar met die in Microsoft Excel , beginnend met een gelijkheidsteken (=), gevolgd door een functienaam en een bereik van cellen om de functie toe te passen. Deze formules kunnen zo eenvoudig zijn als het optellen van twee nummers of zo complex als het uitvoeren van geavanceerde statistische analyses.
Voordelen van het gebruik van formules in Google Spreadsheets
Voor eenvoudige wiskundige berekeningen kan het invoeren van nieuwe formules een overkill zijn. Maar als je alle waarden in een bereik van cellen moet analyseren of complexe berekeningen moet uitvoeren, helpt het gebruik van de formules in Google Spreadsheets je tijd te besparen en de productiviteit te verhogen.
Het biedt verschillende voordelen, zoals:
- Automatisering: Formules automatiseren herhalende berekeningen en taken, zodat je niet elke keer opnieuw hoeft te rekenen als er een verandering is in de waarde. Voor eenvoorbeeld van automatiseringstel dat je in plaats van kolommen handmatig bij elkaar op te tellen of gemiddelden te berekenen, formules SUM() of AVERAGE() gebruikt om onmiddellijke en nauwkeurige resultaten te krijgen
- Nauwkeurigheid verbeteren: Het handmatig berekenen van nummers kan altijd fouten opleveren. Formules in Google Spreadsheets zorgen er echter voor dat het antwoord nauwkeurig is, waardoor ze ideaal zijn voor financiële rapporten, statistische analyses of andere berekeningencomplexe rapportage
- Inzichten verkrijgen: Niet alle formules zijn alleen gericht op berekeningen. Sommige, zoals VLOOKUP(), INDEX() en MATCH(), helpen u bij het analyseren van grote datasets, het vergelijken van informatie op verschillende bladen en het extraheren van specifieke gegevenspunten
- Flexibiliteit: Formules kunnen gemakkelijk worden aangepast aan veranderende gegevens of vereisten. Of u nu complexe financiële modellen moet maken, aangepaste rapportages moet genereren of gespecialiseerde berekeningen moet uitvoeren, er is waarschijnlijk een formule of een combinatie van formules om u te helpen uw doelen te bereiken
- Teamwork: Formules in Google Spreadsheets zorgen ervoor dat uw teams niet onbewust fouten introduceren in uw uiteindelijke berekeningen. U hoeft alleen maar een formule toe te passen op een gedeeld blad en de leden van het team kunnen hun gegevens toevoegen en direct de gewenste antwoorden krijgen of indien nodig dezelfde formule in een of meer kolommen herhalen. Dit helpt vooral bij lopende projecten of rapporten die real-time updates nodig hebben.
Hoe gebruik je Google Spreadsheets formules?
We laten je nu in een paar eenvoudige stappen zien hoe je formules in Google Spreadsheets gebruikt:
Begin met een gelijkheidsteken (=)

Om formules te maken in Google Spreadsheets, typ je een gelijkheidsteken (=) in de cel waar je het resultaat wilt weergeven. Dit geeft Google Spreadsheets aan dat je op het punt staat een formule in te voeren.
Voer de naam van de functie in

Typ na het gelijkheidsteken de naam van de functie die je wilt gebruiken. Google Spreadsheets geeft suggesties terwijl je typt, zodat het gemakkelijker wordt om de functie te vinden die je nodig hebt. Als je bijvoorbeeld een bereik van cellen wilt optellen, gebruik je de functie SUM.
Specificeer het bereik van de cel

Specificeer vervolgens het bereik van cellen waarop u de formule wilt toepassen. Typ de celverwijzing en het nummer van de kolom (bijvoorbeeld A1:A10) handmatig of klik en sleep om het celadres te selecteren.
Sluit de formule

Bij de meeste formules moet je de haakjes sluiten nadat je het bereik van de cel of extra argumenten hebt opgegeven. De Voltooid som functie zou zijn =SUM(A1:A10), eindigend met de haakjes.
Druk op enter
Zodra je de formule hebt ingevoerd, druk je op Enter. De formule berekent en geeft het resultaat weer in de geselecteerde cel.
Het beste aan Google Spreadsheets formules is dat je niet één formule per cel hoeft te gebruiken. Combineer meerdere functies in één formule. Gebruik bijvoorbeeld =SOM(A1:A10) * AVERAGE(B1:B10) om de som van een bereik te vermenigvuldigen met het gemiddelde van een ander bereik.
Top 30 Google Spreadsheets formules voor verschillende toepassingen
Google Spreadsheets biedt veel formules om je wiskundige berekeningen te vereenvoudigen. Hier zijn 30 van de meest gebruikte Google Spreadsheets formules:
Basisberekeningen
Hier zijn de wiskundige basisformules uit Google Spreadsheets die u moet kennen:
| Formules voor functies Wat ze doen Syntaxis | |
|---|---|
| Met de functie SUM() kunt u een bereik van nummers bij elkaar optellen, waardoor deze functie perfect is voor snelle totalen, of u nu een budget beheert of verkoopcijfers optelt. | SUM(value1, [value2, ...]) |
| De functie AVERAGE() berekent het gemiddelde van een bereik van nummers. Deze formule is handig voor het vinden van gemiddelde waarden in gegevensverzamelingen, zoals de gemiddelde testscore of de gemiddelde verkoop per week. | Gemiddeld(waarde1, waarde2, ...waarde]) |
| De functie COUNT() berekent het aantal numerieke waarden in een bereik. Dit is vooral handig als je wilt weten hoeveel invoer er in een lijst staat, zoals het aantal verkochte items of het aantal keren dat een bepaalde waarde voorkomt. | COUNT(waarde1, waarde2, ...waarde]) |
| De functie COUNTA() telt het aantal niet-lege cellen in een bereik, ongeacht het gegevenstype. Gebruik deze formule als u cellen moet tellen die tekst, nummers of andere gegevens bevatten. | COUNTA(value1, [value2, ...]) |
| De functie MAX geeft het grootste nummer of de maximale waarde in een bepaald bereik. | MAX(value1, [value2, ...]) |
| De MIN functie geeft het kleinste nummer of de kleinste waarde in een opgegeven bereik. | MIN(waarde1, [waarde2, ...]) |
Logische functies
Vervolgens komen logische Google Spreadsheets formules, zoals:
| Formules voor functies Wat ze doen Syntaxis | |
|---|---|
| De IF() functie is een logische formule die een waarde retourneert als een logische expressie waar is en een andere waarde als deze onwaar is. Deze formule is ongelooflijk veelzijdig en kan gebruikt worden voor verschillende Taken in je spreadsheet. | IF(logische_test, waarde_waar, waarde_waar_onwaar)) |
| De AND functie evalueert meerdere voorwaarden en retourneert TRUE als alle voorwaarden waar zijn; anders retourneert de functie FALSE. | AND(logisch1, logisch2, ...logisch2)) |
| De OR-functie controleert meerdere voorwaarden en geeft WAAR als ten minste één voorwaarde waar is en ONWAAR als alle voorwaarden onwaar zijn. | OR(logisch1, logisch2, ...logisch2) |
| De NOT-functie retourneert het tegenovergestelde van een logische waarde. Als de invoer TRUE is, is het resultaat FALSE, en omgekeerd. Dit is handig als je een voorwaarde moet omkeren. | NOT(logisch) |
Tekst functie of manipulatie
Google Spreadsheets formules zijn er niet alleen voor numerieke waarden, maar ook voor functies en celmanipulaties zoals tekst:
| Functieformules Wat ze doen | Syntaxis |
|---|---|
| De functie CONCATENATE() voegt meerdere reeksen tekst samen tot één reeks. Deze formule in Google Spreadsheets is perfect voor het samenvoegen van voor- en achternamen, adressen of andere tekstgegevens die in één cel moeten worden samengevoegd. | CONCATENATE(string1, string2, ...) |
| De functie LINKS() haalt een aantal opgegeven tekens uit het begin van een reeks tekst. Dit is handig voor het verwijderen van een deel van de tekst, zoals de eerste paar letters van een product code. | LINKS(tekst, nummer van de tekenreeks) |
| De functie RECHTS() is vergelijkbaar met LINKS(), maar haalt tekens uit het einde van een reeks tekst. Gebruik deze formule als je de laatste cijfers van een nummer of code wilt isoleren. | RIGHT(tekst, aantal tekens) |
| De functie MID() extraheert een specifiek aantal tekens uit het midden van een tekstreeks. Deze formule uit Google Spreadsheets extraheert een substring uit een langere reeks tekst, zoals het middelste deel van een ID-nummer. | MID(tekst, startpositie, aantal_van_de_tekens) |
| De TRIM() functie verwijdert alle extra ruimtes uit een reeks teksten, zodat er alleen enkele spaties tussen woorden overblijven. Deze formule is ideaal voor het opschonen van tekst met onregelmatige spaties. | TRIM(tekst) |
| De functie SPLIT() verdeelt een tekstreeks in afzonderlijke delen op basis van een opgegeven scheidingsteken. Deze formule is ideaal voor het opdelen van gegevens zoals adressen of namen in verschillende kolommen. | SPLIT(tekst, scheidingsteken, [splitsen_door_elkaar], [verwijderen_leegmaken_tekst]) |
| De functie REPLACE() vervangt een deel van een reeks tekst door een andere reeks tekst op basis van de positie die u opgeeft. Deze formule werkt codes, namen of andere gegevens bij waar een deel van de tekst moet worden gewijzigd. | REPLACE(oude tekst, startpositie, aantal tekens, nieuwe tekst) |
| Net als REPLACE() vervangt de functie SUBSTITUTE() alle Instances van een specifieke reeks teksten door een andere. Dit corrigeert eventuele fouten en standaardiseert tekst in grote datasets. | SUBSTITUTE(tekst, oude tekst, nieuwe tekst, Instance_nummer) |
| De functie UPPER() zet alle tekens in een reeks tekst om naar hoofdletters. Gebruik deze formule om tekst te standaardiseren naar hoofdletters, zoals voor codes of identifiers. | UPPER(tekst) |
| De functie LOWER() zet alle tekens in een reeks tekst om naar kleine letters. Deze formule is nuttig om tekst te standaardiseren naar kleine letters, zoals voor e-mailadressen of gebruikersnamen. | LOWER(tekst) |
| De functie PROPER() converteert de eerste letter van elk woord in een reeks tekst naar hoofdletters en alle andere letters naar kleine letters. Deze functie is perfect voor het consistent formatteren van namen, titels of adressen. | PROPER(tekst) |
| De functie ROUND() rondt een nummer af op een opgegeven aantal decimalen. Deze formule is essentieel voor financiële berekeningen of de nauwkeurigheid van je gegevens. | ROUND(nummer, aantal cijfers)) |
| Met de TEXT() functie kun je nummers, datums en tijden als tekst formateren en aangepaste formats toepassen. Gebruik bijvoorbeeld TEXT() om datums in een specifiek format weer te geven of om valuta symbolen aan nummers toe te voegen. | TEXT(waarde, format) |
Functies voor gegevensmanipulatie
Sommige formules in Google Spreadsheets sorteren en filteren een spreadsheet ook, zoals:
| Functieformules Wat ze doen | Syntaxis |
|---|---|
| De functie VLOOKUP(), of verticaal opzoeken, zoekt naar een waarde in de eerste kolom van een bereik en retourneert een waarde in dezelfde rij uit een andere kolom. Deze formule is ideaal voor het zoeken van informatie in een tabel of database. | VLOOKUP(zoek_sleutel, bereik, index, index) |
| Net als VLOOKUP() zoekt de HLOOKUP() functie of horizontale lookup naar een waarde in de eerste rij en retourneert een waarde uit een opgegeven rij binnen dezelfde kolom. Gebruik deze formule als je gegevens horizontaal georganiseerd zijn in plaats van verticaal. | HLOOKUP(zoek_sleutel, bereik, index, index) |
| De functie INDEX() retourneert de waarde van een cel in een bepaald bereik op basis van de nummers van rijen en kolommen die u opgeeft. Deze formule haalt specifieke gegevenspunten op uit een grote dataset, vooral in de eerste kolom. | INDEX(verwijzing, rij, kolom) |
| De functie MATCH() zoekt naar een opgegeven item in een bereik en retourneert de relatieve positie. Deze formule wordt vaak gebruikt met INDEX() en is zeer geschikt om de locatie van specifieke gegevens binnen een bereik te vinden. | MATCH(zoek_sleutel, bereik, [zoek_type]) |
Functies voor datum en tijd
Formules in Google Spreadsheets kunnen ook geavanceerde numerieke waarden uitvoeren of reageren met de huidige datum- en tijdwaarden, zoals:
| Formules Wat ze doen | Syntaxis |
|---|---|
| De functie TODAY() geeft de huidige datum (volgens de instelling van de datum op uw apparaat) zonder de tijd. De functie wordt elke dag automatisch bijgewerkt, wat handig is voor het bijhouden van deadlines of tijdstempels. | TODAY() |
| De functie NOW() geeft zowel de huidige datum als tijd terug. Dit is handig als je de exacte datum en tijd van een gebeurtenis moet loggen. | NOW() |
| Met de functie DATUM() kun je een specifieke datum maken door het jaar, de maand en de dag als argument in te voeren. | DATUM(jaar, maand, dag) |
Limieten van het gebruik van Google Spreadsheets formules
Formules in Google Spreadsheets besparen tijd, en er zijn er een aantal Google Spreadsheets hacks om je te helpen je werk Nog Klaar te krijgen. Deze tool heeft echter ook een aantal limieten, vooral in vergelijking met geavanceerde tools voor gegevensbeheer en projectmanagement.
Enkele van deze beperkingen zijn:
- Prestatieproblemen met grotere datasets: Google Spreadsheets heeft moeite met het verwerken van grote datasets, vooral bij het gebruik van complexe formules of functies zoals ARRAYFORMULA(), QUERY() of IMPORTRANGE(). Naarmate het aantal rijen en formules toeneemt, kun je last krijgen van lag, langzame laadtijden of zelfs crashes
- Problemen met samenwerking: Hoewel Google Spreadsheets bekend staat om zijn realtime functies voor samenwerking, wordt het een uitdaging om dit te beheren wanneer meerdere gebruikers hetzelfde Google Spreadsheets-bestand bewerken. Er kunnen conflicten ontstaan als er tegelijkertijd wijzigingen worden aangebracht en het bijhouden van deze wijzigingen is moeilijk
- Complexiteit in geavanceerde formules voor beginners: Voor gebruikers die niet bekend zijn met geavanceerde formules, kan het maken en debuggen van complexe Google Spreadsheets formules ontmoedigend zijn. Fouten in de syntaxis of logica van formules kunnen leiden tot onjuiste gegevensanalyse en besluitvorming
- Afhankelijkheid van internetverbinding: Google Spreadsheets is een cloud-gebaseerde applicatie, wat betekent dat een internetverbinding nodig is om volledig te kunnen functioneren. Hoewel u in sommige gevallen offline kunt werken, is de offline functie beperkt en kunnen er problemen met synchroniseren optreden wanneer u weer verbinding maakt met internet
- Gebrek aan geavanceerde visualisatie: Google Spreadsheets bevat basisgereedschappen voor grafieken en grafieken, maar deze zijn beperkt voor geavanceerde datavisualisatie. Voor het maken van interactieve dashboards, geavanceerde grafieken of complexe datavisualisaties zijn bijvoorbeeld vaak extra tools nodig zoals Looker, Power BI of Tableau
Vergadering van ClickUp: Het beste alternatief voor Google Spreadsheets
Google Spreadsheets formules zijn ongetwijfeld ongelooflijk voor het beheren en analyseren van gegevens. Google Spreadsheets heeft echter beperkingen, vooral bij het verwerken van grote datasets, complexe workflows en geavanceerde automatisering.
Dit is waar ClickUp in stapt als de perfect Google Spreadsheets alternatief biedt een bereik aan functies om uw gegevensbeheer en projectmanagement te verbeteren.
Laten we eens kijken hoe ClickUp de beperkingen van Google Spreadsheets helpt overwinnen:
ClickUp Tabel weergave
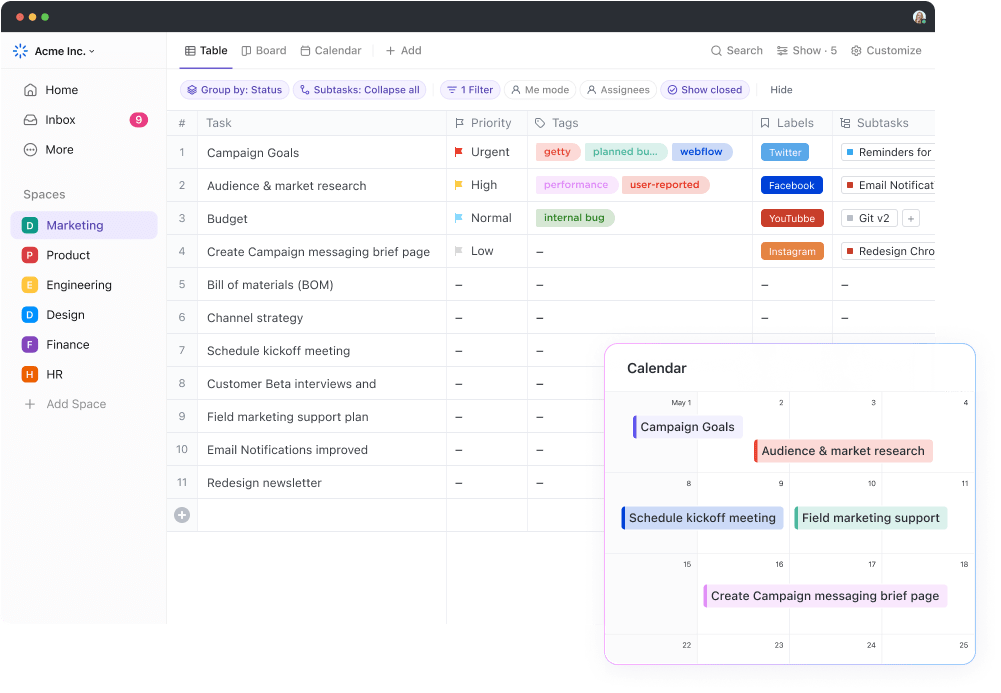
zet uw gegevens eenvoudig om in een spreadsheet-achtig format met de ClickUp tabelweergave_ ClickUp Tabel Weergave is een krachtige functie waarmee u uw taken kunt organiseren en weergeven in een gestructureerd, spreadsheet-achtig format. Gericht op gebruiksgemak en krachtige formatteeropties, biedt het uitstekende functies zoals:
- Intuïtieve interface zonder code: Tabellen maken en aanpassen aan uw specifieke behoeften, zodat u eenvoudig taken, documenten en afhankelijkheid kunt koppelen
- Uitgebreide formatteeropties: Formatteer cellen, rijen en kolommen met robuuste filter- en groeperingsopties, zodat u eenvoudig bestanden kunt bijvoegen, links kunt toevoegen, uw velden van kleur kunt voorzien en nog veel meer
- Toegangscontrole voor delen van bestanden: Deel uw tabelweergave met iedereen, of het nu interne leden van uw team zijn of mensen buiten uw organisatie. Met toegangscontroles beheert u personen en toestemmingen en maakt u een openbare link met alleen weergave voor extern delen, zodat de gegevens van uw organisatie altijd beschermd zijn
Het beste aan ClickUp is de mogelijkheid om aanpasbare ClickUp te gebruiken sjablonen voor werkbladen om een georganiseerde, eenvoudig te bewerken spreadsheet installatie te krijgen met uw organisatiegegevens.
- ClickUp Automatiseringen
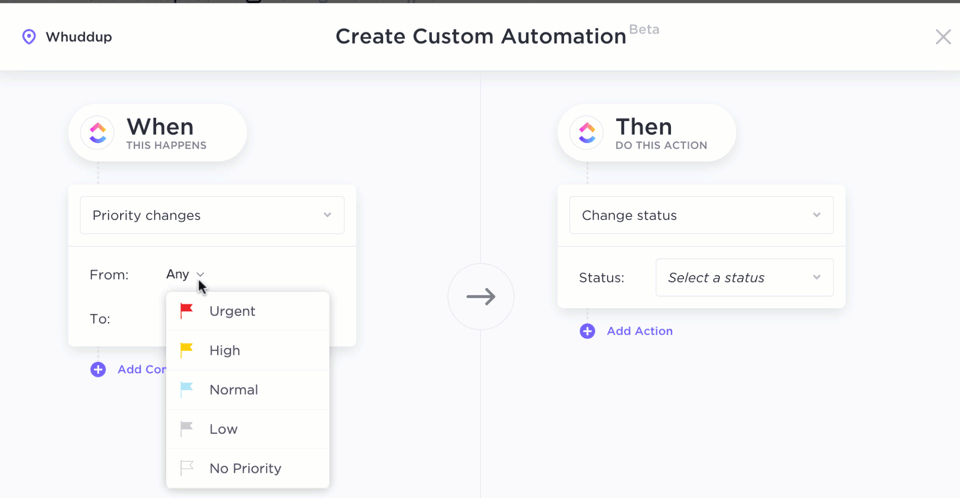
gebruik de functie voor slepen en neerzetten in ClickUp Automatiseringen om logische regels op te stellen en workflows te automatiseren_
Google Spreadsheets formules zijn uitstekend voor organisaties die werken met grote en periodiek fluctuerende gegevensvolumes. Maar ClickUp Automatiseringen gaat een stapje verder.
Met behulp van de geavanceerde logica en trigger-gebaseerde automatisering bouwer, kunt u:
- Geavanceerde werkstromen creëren: Direct geavanceerde workflows bouwen met meer dan 100 vooraf gebouwde automatiseringsopties, aangepast aan uw specifieke behoeften
- Comatisering bouwen met formule velden: GebruikFormule velden in ClickUp om workflows te automatiseren op basis van specifieke gebeurtenissen of voorwaarden, waardoor meer geavanceerde gegevensverwerking en besluitvorming mogelijk wordt
- Toegang tot geavanceerde functies: Voer verschillende berekeningen uit en automatiseer routinetaken met toegang tot meer dan 70 verschillende functies in ClickUp. Of u nu projectkosten berekent, uren,_ bijhoudt of prestatiecijfers analyseert, met de robuuste functionaliteit van ClickUp bent u op de hoogte.
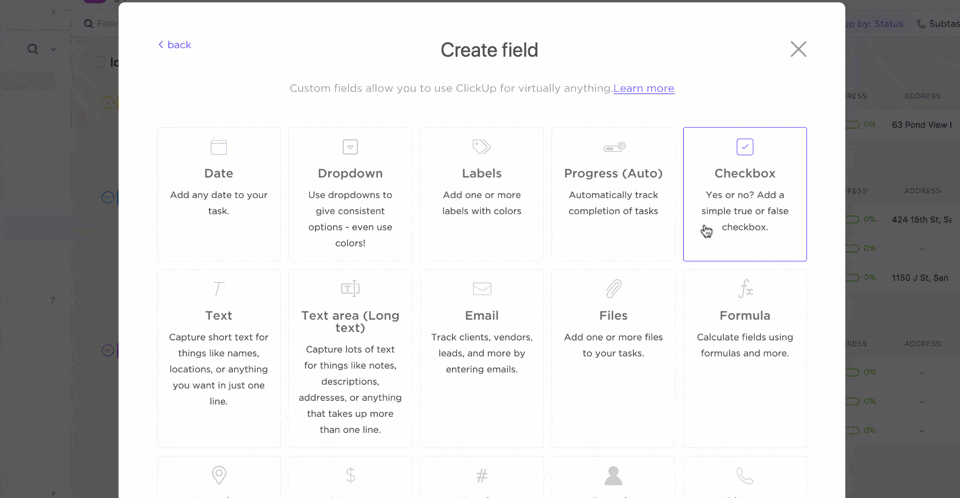
Creëer velden en definieer specifieke acties met de optie Aangepaste velden in de tabelweergave van ClickUp
Voor meer geavanceerde berekeningen en frameworks, ClickUp's geavanceerde formules kunt u sorteren, filteren en formules groeperen om complexe workflows te vereenvoudigen en gegevensfuncties te automatiseren.
Als u bijvoorbeeld formules wilt gebruiken om tijdlijnen van projecten te berekenen op basis van start- en deadlines of voorwaardelijke logica wilt creëren om acties te triggeren op basis van het percentage voltooide taken, kunt u dit in ClickUp doen door:
Instellen van automatisering triggers: Bepaal de voorwaarden waaronder uw formule moet worden geëvalueerd
Een formule veld te maken: Voeg een nieuw formuleveld toe in uw tabelweergave. Dit veld dient als container voor uw formule
In ons voorbeeld kunt u op deze manier automatisering triggers instellen:
- Bereken deadlines op basis van prioriteit van taken: Maak een formule die de deadline voor een taak berekent op basis van zijn prioriteitsniveau
- Taken automatisch toewijzen op basis van criteria: Gebruik formules om taken toe te wijzen aan specifieke teamleden op basis van hun vaardigheden of beschikbaarheid
Door de kracht van ClickUp's tabel weergave en automatiseringen te combineren, creëert u zeer aangepaste en efficiënte workflows die complexe taken automatiseren en waardevolle inzichten in uw gegevens bieden.
ClickUp Brein ClickUp Brein de AI-assistent maakt het ongelooflijk eenvoudig om workflows op te bouwen en onmiddellijk automatisering te configureren voor een map, bestand of gegevensset. Met AI-technologie krijgt u:
- Intelligente aanbevelingen: Ontvang slimme aanbevelingen voor taken, projecten en workflows op basis van de gegevens en patronen van je team
- Interacties in natuurlijke taal:Communiceer met de geavanceerde AI-assistent in alledaagse taal, vereenvoudig je werkstroom en maak complexe commando's of formules overbodig, waardoor automatiseringen en gegevensbeheer intuïtiever en gemakkelijker worden
- Valueabele inzichten in gegevens: Gebruik de kracht van AI om diepere inzichten in uw gegevens te krijgen en kansen te identificeren voor verdere op triggers gebaseerde automatiseringen, waardoor het hele proces van workflowbeheer en besluitvorming wordt vereenvoudigd
Om bijvoorbeeld twee Google Spreadsheets bestanden samenvoegen in één spreadsheet samen te voegen, moet je de add-ons QUERY, IMPORTRANGE of Google Spreadsheets gebruiken.
Met ClickUp kunt u de drag-and-drop automatiseringsbouwer gebruiken om gegevens uit meerdere sheets of Google Spreadsheets-bestanden te combineren en zelfs AI-samenvattingen, updates en meer op te halen.
Als het gaat om het beheren van uw dagelijkse taken, samenwerken met uw team en het bijhouden van project tijdlijnen, biedt ClickUp alles wat u nodig hebt in één intuïtief platform.
Savitree Cheaisang, AVP van Bubblely, vermeldt waarom ze ClickUp zo graag gebruikt voor berekeningen en gegevensbeheer:
Mijn bedrijf is nu veel beter georganiseerd en kan de tijdlijn van elk project beheren en alle activiteiten bijhouden. Ik hou van de functie berekenen waarmee je snel de nummers kunt bekijken in plaats van ze in Excel te exporteren en een handmatige berekening te doen.
Savitree Cheaisang, AVP, Bubblely
Een eenvoudigere manier om Google Spreadsheets formules te gebruiken
Hoewel formules in Google Spreadsheets u zeker kunnen helpen bij het beheren en analyseren van gegevens, is er een eenvoudigere en efficiëntere manier om met uw projecten om te gaan - ClickUp!
Het is een krachtig samenwerkingsplatform dat een superieur alternatief biedt voor spreadsheets. Met zijn intuïtieve tabel weergave en krachtige automatiseringsmogelijkheden, helpt ClickUp u het beste van een spreadsheet app te krijgen, terwijl het de analytische en visualisatie functies van een geavanceerde data management tool biedt.
Maar dat is nog maar het begin! ClickUp is ook gebruiksvriendelijk, zodat u eenvoudig taken kunt slepen en neerzetten, het formaat van kolommen kunt aanpassen en zelfs uw tabellen kunt delen met een unieke koppeling voor naadloze samenwerking.
Klaar voor de overstap? Maak uw tabelweergave in ClickUp gratis vandaag nog en ontdek hoeveel eenvoudiger gegevensbeheer kan zijn.

