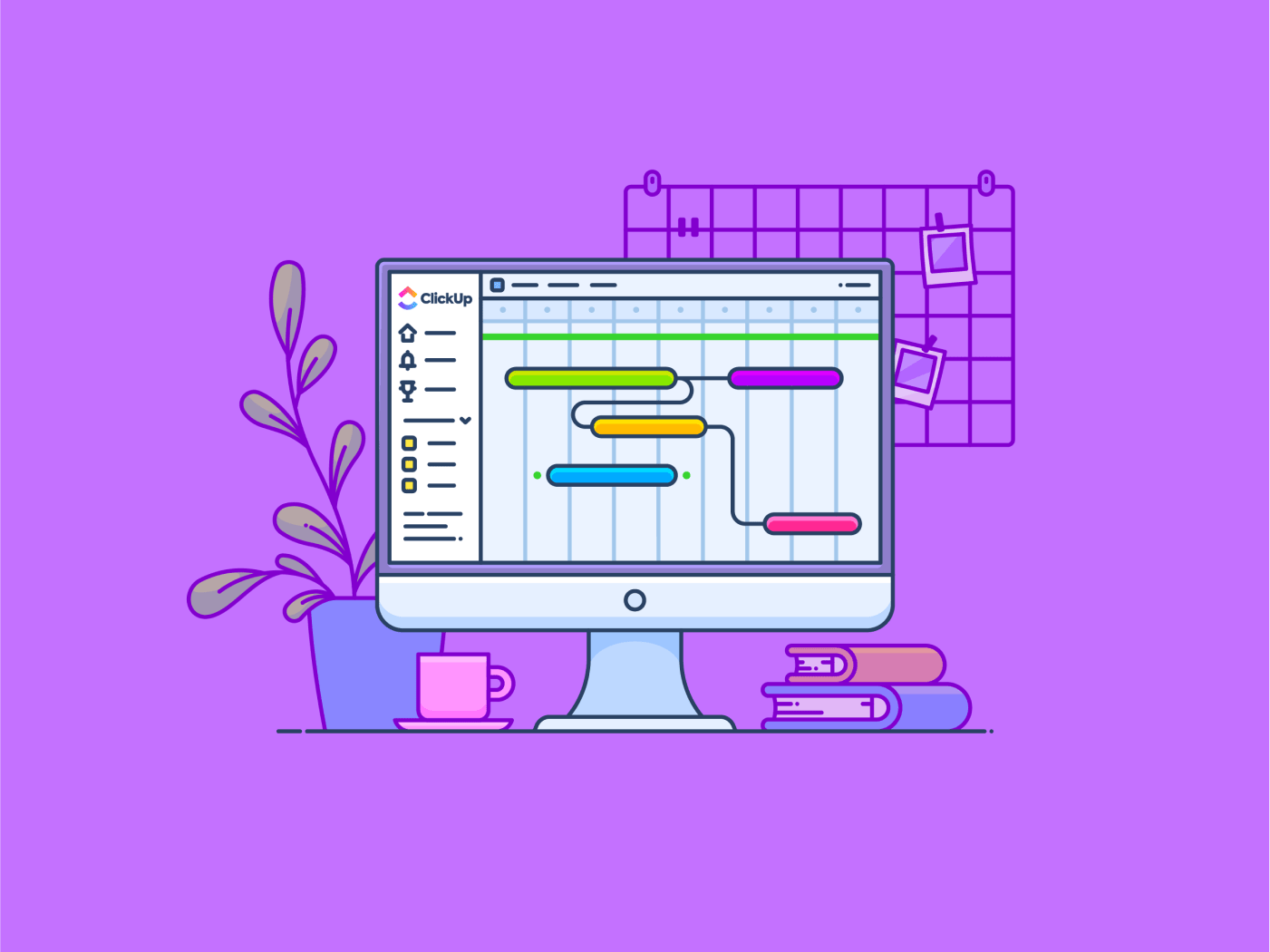Over tien minuten heb je een vergadering over een project, maar je rapport is een warboel. Deadlines doemen op en je weet niet meer welke taken eerst Voltooid moeten worden.
Het enige wat je nodig hebt om uit deze puinhoop te komen is een Gantt grafiek! Gantt-diagrammen zijn krachtige visualisatiehulpmiddelen die tijdlijnen, wegversperringen en projectpotentieel verduidelijken
Het populaire werk management platform monday.com simplificeert en versnelt het proces van het maken van Gantt grafieken. Deze staafdiagrammen geven projectplanningen weer, waardoor projectmanagers een duidelijk beeld krijgen van de duur van taken, afhankelijkheid en de totale tijdlijn van het project.
Laten we eens kijken hoe.
Een Gantt-diagram maken in Monday.com
Je hoeft niet vanaf nul een Gantt grafiek te maken op monday.com. In plaats daarvan kun je de weergaven gebruiken om je taken in een Gantt format te visualiseren.
lees ook:_ 10 Beste gratis software voor ganttgrafieken: De gids voor projectmanagers De eerste stap is het maken van een specifiek bord voor je project. Klik op de knop '+' in de rechterbovenhoek van de zijbalk en kies 'Gantt grafiek' uit de opties. Geef je board een beschrijvende naam - iets dat het project weergeeft - en klik op 'Board aanmaken'
Stap 2: Kolommen toevoegen

via monday.com ondersteunen Maandag.nl heeft specifieke informatie nodig om de taken van je project te vertalen naar een Gantt grafiek. Zorg ervoor dat je bord ten minste de volgende kolommen heeft:
- Taaknaam: Definieer duidelijk elke taak die betrokken is bij je project
- Tijdlijn: Deze kolom dicteert de duur van elke taak, meestal weergegeven in dagen of weken
- Startdatum (optioneel): Als je vooraf bepaalde startdata hebt voor specifieke Taken, neem deze dan op in een speciale kolom
💡Pro Tip: Om meer inzicht te krijgen in je project, kun je je Gantt grafiek verbeteren door kolommen toe te voegen zoals 'Status,' 'Toegewezen persoon,' of 'Prioriteit. '
Stap 3: De weergave Gantt inschakelen

via monday.com ondersteunen Navigeer naar het menu 'Board View' (Bordweergave) bovenaan het bord. Selecteer 'Gantt' in het vervolgkeuzemenu
Nog te doen: het monday.com-bord toont je taken als een visueel aantrekkelijke grafiek. Elke taaknaam verschijnt als een balk op de tijdlijn, waarvan de lengte overeenkomt met de aangewezen duur in de kolom 'Tijdlijn'.
Stap 4: Nauwkeurig afstemmen

via monday.com ondersteunen monday.com biedt een aantal aangepaste opties om uw Gantt grafiek te optimaliseren:
- Groepeer op: Organiseer uw Taken door ze te groeperen op basis van projectfasen, teams of andere relevante categorieën
- Kleur op: Wijs kleuren toe op basis van status, prioriteit of een andere kolom voor visuele duidelijkheid
- Baseline: Stel een baseline in om de voortgang ten opzichte van uw oorspronkelijke tijdlijn van het project bij te houden
- Mijlpalen: Markeer de sleutel mijlpalen van een project voor gemakkelijke referentie
Dit niveau van visuele organisatie vereenvoudigt het monitoren van projecten en de communicatie binnen uw team. Teamleden kunnen eenvoudig hun toegewezen taken en hun relatieve positie in de totale tijdlijn van het project weergeven.
💡Pro Tip: Sleep taken langs de tijdlijn om hun planning aan te passen. Gebruik de '+'-knop naast elke taakbalk om subtaken te maken, ideaal om complexe taken op te splitsen in beheersbare stappen.
Ook lezen: Gantt Grafiek vs. Tijdlijn: Wat zijn ze en hoe gebruik je ze?
Beperkingen van het maken van Gantt grafieken in Monday.com
Hoewel monday.com een gebruiksvriendelijke ervaring biedt voor het bouwen van Gantt grafieken is het belangrijk om een paar beperkingen te erkennen:
- Beperkte aanpassingsmogelijkheden: De weergave van het Gantt-diagram in monday.com is een essentiële visuele weergave van de planning van uw project. De aanpassingsmogelijkheden zijn beperkt in vergelijking met speciale software voor gantt grafieken
- Basisfuncties voor resource management: monday.com biedt geen specifieke functies voor het beheren van team resources, zoals het toewijzen van taken op basis van individuele werklast of vaardigheden
- Beperkte rapportage: De rapportagemogelijkheden gericht op een monday.com Gantt chart zijn enigszins beperkt. De tool mist rapportage over portfolio's of de mogelijkheid om meerdere projecten op één tijdlijn effectief weer te geven. Dit kan een groot nadeel zijn voor teams die meerdere projecten tegelijk beheren, omdat ze van het ene naar het andere bord moeten schakelen om een volledig overzicht te krijgen
- Gantt Chart software is niet gratis: Monday.com biedt een gratis plan met basisfuncties, maar voor toegang tot Gantt grafieken en geavanceerde functies moet je upgraden naar een betaald abonnement
- Complexiteit voor grote projecten: Een monday.com grafiek kan omslachtig worden en minder visueel duidelijk voor zeer complexe projecten met veel Taken en afhankelijkheid
- Gebrek aan integratie: de Gantt grafieken van monday.com zijn niet naadloos gekoppeld aan timesheets, realtime dashboards of andere weergaven van projecten. Dit gebrek aan integratie kan de mogelijkheid belemmeren om gedetailleerde rapportages te genereren die verschillende aspecten van projectprestaties en toewijzing van middelen omvatten
Lees ook:_ ClickUp Vs Monday-Welke tool voor projectmanagement is beter voor Teams in 2024?
Gantt grafieken maken met ClickUp
Als de beperkingen van monday.com's Gantt grafieken een uitdaging vormen voor uw projectmanagement behoeften, overweeg dan om meer uitgebreide projectmanagement software zoals ClickUp te ontdekken. ClickUp **Het integreert op unieke wijze werk van verschillende applicaties in één dynamische interface en wekelijkse updates zijn bedoeld om de gebruikerservaring te verbeteren.
Het gebruiksvriendelijke ontwerp en de aanpasbaarheid van het platform zorgen ervoor dat het kan meegroeien met bedrijven, waardoor het geschikt is voor verschillende toepassingen. ClickUp's allesomvattende benadering van werkbeheer onderscheidt het van concurrenten, met een robuuste reeks ingebouwde functies, waaronder:
- Organisatie hiërarchie: Een gestructureerd systeem om teams, teams, taken en subtaken effectief te beheren
- Aanpasbare weergaven van het werk: Meer dan 15ClickUp weergaven om Taakbeheer aan te passen aan uw werkstromen
- SamenwerkenClickUp Documenten: Hulpmiddelen voor het in realtime aanmaken, bewerken en delen van documenten
- ClickUp Whiteboards : Een visueel canvas uit de vrije hand voor brainstormen en gezamenlijke planning dat gekoppeld is aan uw documenten en Taken binnen ClickUp
De sleutel functies van ClickUp verhelpen veel van de beperkingen van Monday.com met betrekking tot Gantt grafieken. Dit is hoe:
- Uitgebreide aanpassingsmogelijkheden: ClickUp biedt een hoge mate van aanpassingsmogelijkheden voor Gantt-diagrammen, zodat u rasterlijnen, kleuren van balken en zichtbaarheid van kolommen kunt aanpassen. Hierdoor kunt u visualisaties op maat aanmaken die het beste passen bij uw project
- Middelenbeheer: Het blinkt uit in middelenbeheer. Je kunt meerdere taken toewijzen aan specifieke teamleden en hun werklast visueel weergeven in de Gantt grafiek. Dit zorgt voor een efficiënte projectuitvoering door overbelasting van resources te voorkomen en risicobeheer te garanderen
- Uitgebreide rapportage: De robuuste rapportagefunctionaliteit van ClickUp is ook van toepassing op Gantt grafieken. Genereer gedetailleerde rapporten die de voortgang van het project analyseren, wegversperringen identificeren en de prestaties van het project in de loop van de tijd bijhouden
- Gratis abonnement met Gantt-diagrammen: In tegenstelling tot monday.com biedt ClickUp de functionaliteit van Gantt-diagrammen zelfs in het gratis abonnement, waardoor het een kosteneffectieve optie is voor kleinere teams
- Omgaan met complexiteit: ClickUp stelt gebruikers in staat om afhankelijkheid van taken en mijlpalen direct en duidelijk te visualiseren in de Gantt grafiek. Dit is handig voor complexe projecten met veel onderling afhankelijke taken. Dankzij de zoom- en filtermogelijkheden van het platform kunt u zich richten op specifieke projectsegmenten terwijl u een uitgebreid overzicht behoudt
- Uitgebreide integratie: ClickUp bevat samenwerkingstools zoals opmerkingen, vermeldingen en bijlagen bij bestanden, die u zelfs binnen de weergave van de Gantt grafiek kunt gebruiken. Dit vergemakkelijkt de communicatie tussen de leden van het team en zorgt ervoor dat iedereen op één lijn zit en op de hoogte is van projectupdates en wijzigingen. Gebruikers kunnen binnen hetzelfde project wisselen tussen verschillende weergaven, zoals Lijst, Board en Gantt. Deze flexibiliteit stelt teams in staat om projectdetails vanuit meerdere perspectieven te analyseren, zodat alle aspecten van projectmanagement aan bod komen en gemakkelijk toegankelijk zijn
Ook lezen: We hebben de 20+ Beste Alternatieven voor Monday in 2024 getest
Een Gantt Grafiek Maken met ClickUp

Visualiseer en beheer elk project met ClickUp's Gantt Grafieken
Er zijn verschillende manieren om robuuste Gantt grafieken te maken met ClickUp. Laten we beginnen met ClickUp's weergave van het Gantt-diagram :
Stap 1: Het project definiëren
ClickUp biedt verschillende hulpmiddelen om u te helpen alle projectgerelateerde informatie te consolideren en te organiseren. U kunt bijvoorbeeld ClickUp Doelen om uw doelstellingen te formuleren en meetbare targets in te stellen voor het bijhouden van de voortgang. Daarnaast kan het organiseren van uw doelen in mappen het gebruiksgemak vergroten en het bewaken makkelijker maken.

Doelstellingen instellen en organiseren in mappen met ClickUp Goals
Tijdens deze fase,
- Bepaal duidelijk de doelen van het project, de te leveren prestaties en de algemene tijdlijn
- Bepaal de sleutel taken die nodig zijn om het project te voltooien
- Bepaal hoeveel tijd nodig is om elke Taak te voltooien
Stap 2: Taken creëren

Taken toevoegen aan je ClickUp-taaklijst
Maak een nieuwe lijst of map in ClickUp. Deze dient als container voor uw project-taak. Voer alle taken in die u in stap 1 hebt geïdentificeerd. Geef vervolgens deadlines op voor elke taak om een voorlopige tijdlijn op te stellen. U kunt ook andere relevante Taakdetails toevoegen met behulp van Aangepaste velden van ClickUp .

Eenvoudig deadlines en afhankelijkheid instellen in ClickUp Gantt Charts
Stap 3: De weergave van de Gantt grafiek maken

Volg de voortgang van uw taken visueel in real-time op ClickUp-taakgrafieken
Navigeer naar uw lijst of map. Ga naar de projectcontainer waar uw taken zich bevinden. Klik vervolgens op de knop '+ Weergave' en selecteer 'Gantt' U kunt de weergave een andere naam geven, privé maken of vastmaken voor gemakkelijke toegang.
Stap 4: Visualiseren en aanpassen
Het Gantt staafdiagram geeft uw taken weer als horizontale balken, waarbij de lengte de duur weergeeft en de positie de start- en einddatum. Maak Afhankelijkheid tussen taken om te laten zien welke Taken Voltooid moeten zijn voordat andere kunnen beginnen. Nog te doen:
- Beweeg met de muis over een Taak
- Klik en versleep het knooppunt
- Laat de regel op een andere taak vallen om taken te koppelen en afhankelijkheid te creëren

Voeg afhankelijkheid van taken toe binnen ClickUp-grafieken door een verbindingslijn te tekenen tussen gerelateerde taken
Om de afhankelijkheid te verwijderen, klikt u op de verbinding tussen de taken en drukt u op Verwijderen.
💡Pro Tip: Wanneer de optie Afhankelijkheid opnieuw plannen is ingeschakeld in de opties voor de lay-out van de weergave van Gantt, worden door het slepen van een taak met Afhankelijkheid alle volgende taken in de keten automatisch opnieuw gepland.
Daarna:
- Mijlpalen toevoegen om belangrijke controlepunten van het project te markeren
- Sleep balken van taken om start- en einddata te wijzigen als dat nodig is
- Het kritieke pad identificeren dit is de opeenvolging van Taken zonder Slack-tijd
Stap 5: Aanpassen en verfijnen
/img/ https://clickup.com/blog/wp-content/uploads/2024/08/image-232.png Je Gantt grafieken aanpassen en verfijnen /$$img/
Uw Gantt grafieken eenvoudig aanpassen en verfijnen op ClickUp
Klik op een taakbalk om de details van een taak weer te geven en te bewerken, inclusief toegewezen personen, prioriteit en aangepaste velden. Zodra dat Klaar is, kunt u:
- De tijdschaal aanpassen om de voortgang van uw project op verschillende detailniveaus weer te geven
- Taken filteren op toegewezen personen, status of andere criteria
- Kleurcodes gebruiken om taken te categoriseren of belangrijke informatie te markeren
Extra tips:
- Gebruik afhankelijkheid om ervoor te zorgen dat taken in de juiste bestelling worden voltooid
- Stel duidelijke mijlpalen om voortgang bij te houden en prestaties te vieren
- Besteed veel aandacht aan taken op het kritieke pad om vertragingen te voorkomen
- Houd uw Gantt grafiek up-to-date door de duur en afhankelijkheid van taken aan te passen als dat nodig is
Een andere manier om Gantt-diagrammen te maken met ClickUp is door gebruik te maken van de Gantt grafiek ClickUp eenvoudig sjabloon voor gantt . Het is ontworpen om het aanmaken en beheren van Gantt grafieken te vereenvoudigen, waardoor tijdlijnen en afhankelijkheid van projecten beter beheersbaar worden.
Vereenvoudig het aanmaken van Gantt-diagrammen met het kant-en-klare ClickUp Simple Gantt Template
Hier zijn enkele voordelen die u zult hebben als u dit gebruikt Sjabloon voor gantt grafiek :
- Toegang tot een rechtlijnige, intuïtieve interface voor het snel instellen en visualiseren van de tijdlijn van uw project
- Pas eenvoudig de duur en afhankelijkheid van taken aan met een functie voor slepen en neerzetten, zodat u het abonnement op het project snel kunt wijzigen
- Creëer en beheer afhankelijkheid van taken, zodat alle mijlpalen van het project duidelijk gedefinieerd en gekoppeld zijn
- Identificeer de sleutel mijlpalen en kritieke paden om ervoor te zorgen dat je project op schema blijft. Dit helpt bij het prioriteren van taken die essentieel zijn voor het succes van het project
- Visualiseer de voortgang van elke taak direct op de grafiek, zodat u in één oogopslag een duidelijk beeld krijgt van de algehele status van het project
- Het sjabloon ondersteunt meerdere weergaven, zodat je naar behoefte kunt schakelen tussen verschillende detailniveaus. Deze flexibiliteit helpt om tegemoet te komen aan de behoeften van verschillende belanghebbenden
Snelle tips:
- Begin met het beschrijven van de doelstellingen van het project en het instellen van duidelijke mijlpalen. Dit helpt bij het opdelen van het project in beheersbare taken en fasen
- Maak volledig gebruik van de functie afhankelijkheid van taken om de volgorde van taken in kaart te brengen. Dit zorgt ervoor dat teamleden weten welke taken voorwaarden zijn voor andere taken, waardoor de uitvoering van het project soepeler verloopt
- Houd de grafiek van de Taken up-to-date met de laatste voortgang. Dit realtime bijhouden helpt bij het identificeren van mogelijke vertragingen en maakt tijdige aanpassingen mogelijk
- Gebruik de sleep-en neerzetfunctie om tijdlijnen aan te passen als dat nodig is. Dit is vooral handig bij wijzigingen in de reikwijdte van het project of onverwachte vertragingen
- Concentreer je op de kritieke paden om ervoor te zorgen dat de belangrijkste Taken op tijd Voltooid zijn. Dit helpt bij het vermijden van knelpunten die het project zouden kunnen doen ontsporen
- Gebruik de aanpasbare weergaven om presentaties te maken voor verschillende belanghebbenden. Dit helpt bij het effectief communiceren van de status en tijdlijnen van het project
- Integreer de Gantt grafiek met andere ClickUp tools om alle aspecten van uw project op één plaats te beheren. Voorbeeld, het koppelen van taken uit de Gantt grafiek aan uw kalender kan helpen bij het beter plannen en beheren van de tijd
Ook lezen:_ 10 Gantt Grafiek Alternatieven om werk te managen en project succes te vergroten
Een Gantt weergave toevoegen aan een bestaand ClickUp Project
Volg deze stappen om een Gantt grafiek toe te voegen aan een bestaand ClickUp project:
- Log in op uw ClickUp-werkruimte en navigeer naar de map of lijst waar u de Gantt-grafiek wilt toevoegen
- Klik op de knop + Weergave boven in het scherm. Hierdoor wordt een vervolgkeuzemenu geopend met verschillende weergaveopties
- Selecteer Gantt uit de lijst met beschikbare weergaven. U kunt ervoor kiezen om deze weergave vast te maken voor gemakkelijke toegang in de toekomst of om de toegang door derden te beperken indien nodig
- Zodra de Gantt grafiek is gemaakt, kun je deze aanpassen door taken toe te voegen, tijdlijnen aan te passen en afhankelijkheid in te stellen. Je kunt ook de kleurenschema's en tijdseenheden aanpassen zodat ze beter passen bij je project
Een eenvoudigere manier om Gantt grafieken te maken en beheren
Terwijl monday.com een basisfunctie voor Gantt grafieken biedt, komt ClickUp naar voren als een krachtiger en veelzijdiger hulpmiddel voor te maken Gantt grafieken voor projectmanagement . Met de uitgebreide aanpassingsmogelijkheden, het robuuste middelenbeheer en de geavanceerde rapportagemogelijkheden kunt u met ClickUp duidelijke, informatieve en bruikbare grafieken maken.
Door de visuele kracht van Gantt-diagrammen en de uitgebreide functies van ClickUp te gebruiken, krijgt u een concurrentievoordeel bij het efficiënt en effectief beheren van uw projecten.
Klaar om het verschil te ervaren? Probeer ClickUp en gebruik het volledige potentieel van uw projectmanagement inspanningen!