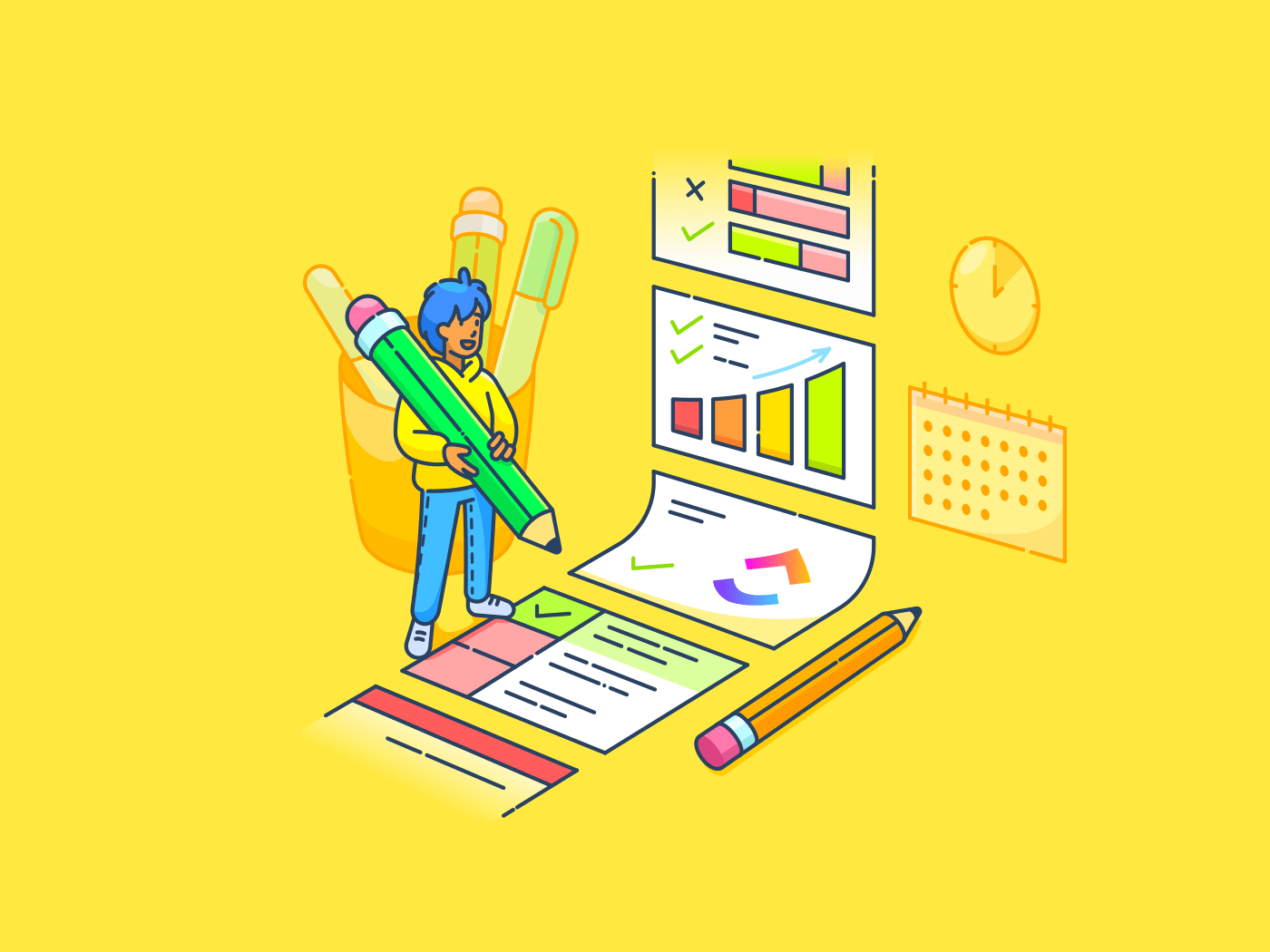Complexe projecten omvatten vaak talloze onderling afhankelijke taken, waardoor het een uitdaging is om de voortgang bij te houden en deadlines te halen.
Projectmanagers hebben effectieve hulpmiddelen nodig om deze complexe projecten op te splitsen in beheersbare componenten. Jira, een populair hulpmiddel voor projectmanagement biedt een functie genaamd subtaken om in deze behoefte te voorzien.
Je kunt subtaken in Jira gebruiken om je project op te splitsen in kleinere, meer specifieke werkeenheden. Omdat subtaken gekoppeld zijn aan hun bovenliggende taken, kan deze granulaire aanpak de zichtbaarheid van projecten verbeteren, samenwerking vergemakkelijken en teams helpen efficiënter te werken. Met subtaken kun je rollen en verantwoordelijkheden toewijzen aan teamleden, de voortgang nauwkeuriger bijhouden en meer gedetailleerde rapporten genereren.
In deze handleiding verkennen we de basisprincipes van subtaken in Jira. Je leert wat ze zijn, hoe je de voortgang van taken bijhoudt en hoe je subtaken aanmaakt in Jira.
Later in het artikel zullen we ook jira vergelijken met ClickUp een andere populaire tool voor projectmanagement, om je te helpen een weloverwogen beslissing te nemen over welke oplossing het beste past bij de behoeften van jouw team.
Subtaken in Jira begrijpen
Subtaken in Jira zijn kleinere segmenten van een grotere taak, die fungeren als kindtaken binnen een bovenliggende taak. Hiermee kun je een complex project opdelen in meer beheersbare stukken.
Stel je project voor als het bouwen van een huis. De hoofdtaak is de algehele constructie, terwijl Jira subtaken specifieke fasen kunnen vertegenwoordigen, zoals het leggen van de fundering, het inlijsten van de muren of het installeren van het dak. Elke subtaak is een cruciaal onderdeel van het project, maar door ze afzonderlijk uit te voeren, wordt de totale taak beter beheersbaar.
Om te beginnen heb je toestemming nodig om problemen aan te maken en subtaken in te schakelen in het issue-type schema van je project.
Een subtaak maken in Jira
Je kunt subtaken in Jira op twee manieren maken:
- Maak een subtaak binnen een bovenliggend probleem
- Een bestaand probleem converteren naar een subtaak en toewijzen aan een bovenliggend probleem
Hier volgt een gedetailleerd overzicht van deze methoden.
Methode #1: Maak een subtaak binnen een bovenliggend probleem
1. Open het bovenliggende probleem
Zoek en open het probleem waarvoor je een subtaak wilt maken.
2. Open het ellipsmenu
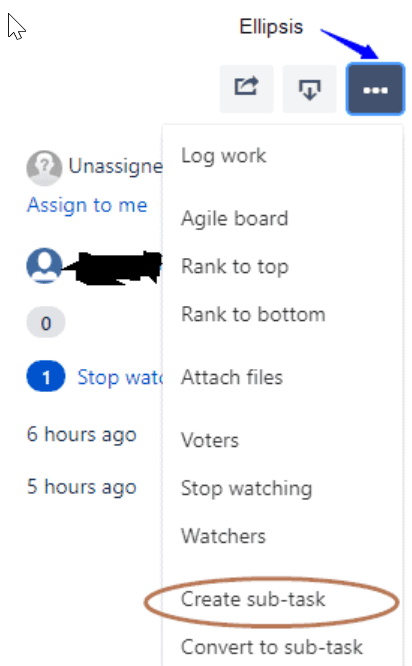
via Jira Klik op de knop '...' (Ellipsis) in de rechterbovenhoek om het vervolgkeuzemenu uit te breiden.
3. Selecteer 'Subtaak maken'
Kies de optie 'Subtaak maken' in het menu.
Er verschijnt een pop-up pagina 'Subtaak maken' boven aan de hoofdpagina met problemen. Aantekening: een Jira beheerder moet het submenu 'Subtaak aanmaken' inschakelen en het issue type van de subtaak moet worden toegevoegd aan het issue type schema van het project.
4. Vul de details van de subtaak in
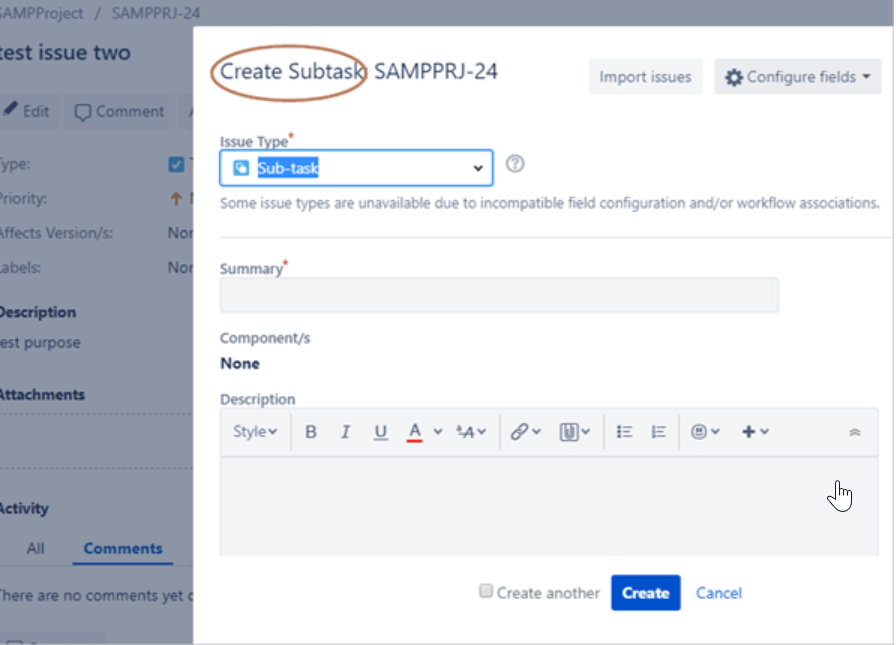
Selecteer 'Subtaak' in de vervolgkeuzelijst Type probleem, voltooi de verplichte velden en voeg eventueel vereiste informatie toe. Klik op de knop 'Aanmaken' onder aan de pagina om het aanmaken van de subtaak te voltooien.
De nieuwe subtaak wordt weergegeven in het gedeelte 'Subtaken' van het primaire/bovenliggende probleem.
Het is belangrijk om aan te tonen dat velden in het pop-upvenster 'Subtaak aanmaken' kunnen worden aangepast. Alles wat je hoeft te doen is klikken op het pictogram Configure Fields (tandwiel ⚙️) in de rechterbovenhoek om een dialoogvenster te openen waarin je velden naar wens kunt aanvinken of uitvinken. Je kunt schakelen tussen standaard en aangepaste velden met de links 'Alle' en 'Aangepast'.
Door deze stappen te volgen, kunt u het projectmanagement van Jira vereenvoudigen en de voortgang, blokkades en voltooiing van taken beter bijhouden met de functie 'Subtaak maken' van Jira.
Methode #2: Converteer een bestaand probleem naar een subtaak en kies een bovenliggende subtaak
1. Navigeer naar het probleem
Begin met het openen van het probleem dat je wilt converteren naar een subtaak. U kunt dit doen door naar het probleem te zoeken in de zoekbalk of door in de lijst met problemen van uw project te navigeren.
2. Open het menu 'meer
Zodra het probleem geopend is, zoekt u het vervolgkeuzemenu "Meer" op. Dit is meestal te vinden in de rechterbovenhoek van de weergave van het probleem. Klik op dit menu om extra opties weer te geven.
3. Selecteer converteren naar subtaak
Selecteer in de vervolgkeuzelijst "Omzetten in subtaak" Met deze optie kun je het huidige probleem veranderen in een subtaak van een ander probleem.
4. Specificeer de bovenliggende taak

Er verschijnt een nieuw scherm waarin je de bovenliggende taak kunt kiezen. Je kunt het ID van de bovenliggende taak invoeren of ernaar zoeken via de link. Deze bovenliggende subtaak is het probleem waaronder de subtaak wordt genest.
5. Het proces afronden
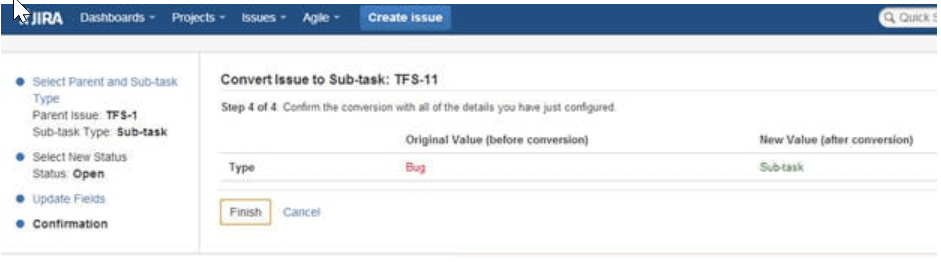
Nadat u de bovenliggende taak hebt opgegeven, klikt u op "Converteren" om het proces af te ronden.
Het probleem wordt omgezet in een subtaak en verschijnt nu in het gedeelte "Subtaken" van de bovenliggende taak, zodat u uw modules voor projectmanagement in Jira beter kunt organiseren.
Beperkingen van het gebruik van Jira om subtaken te maken
Hoewel Jira subtaken ongelooflijk nuttig kunnen zijn voor het opsplitsen van complexe projecten, heeft de tool bepaalde beperkingen.
- Om subtaken onder te verdelen: Jira subtaken kunnen niet verder worden onderverdeeld in kleinere subtaken. Dit kan beperkend zijn voor projecten die een meer granulaire opsplitsing vereisen. Als je een subtaak wilt onderverdelen, moet je deze eerst converteren naar een standaard probleem en er vervolgens nieuwe subtaken onder maken, wat tijdrovend en omslachtig kan zijn
- Afhankelijkheid beheer: Hoewel Jira projectmanagement het creëren van afhankelijkheid tussen taken ondersteunt, kan het beheren van deze afhankelijkheid op subtaakniveau een uitdaging zijn. Jira subtaken beheren inherent geen afhankelijkheden, waardoor het moeilijker is om de volgorde en onderlinge relaties van kleinere taken binnen een project bij te houden
- Beperkingen in rapportage: Bij het genereren van rapporten worden subtaken van Jira vaak niet standaard opgenomen in projectrapporten op hoog niveau. Dit kan leiden tot onvolledige overzichten van de voortgang van het project en kan extra configuratie of handmatig bijhouden vereisen om ervoor te zorgen dat de status van elke subtaak nauwkeurig wordt weergegeven in rapporten
- Complexiteit in aanpassingen: Het aanpassen van velden en workflows voor subtaken van Jira kan complex zijn. Hoewel het mogelijk is, vereist het een grondige kennis van de instellingen van de beheerder van Jira. Deze complexiteit kan een barrière vormen voor teams die subtaken willen aanpassen aan hun specifieke behoeften en hun vaardigheden op het gebied van Taakbeheer willen verbeteren
- Conversiebeperkingen: Issuetypen voor subtaken in Jira kunnen niet rechtstreeks van de ene bovenliggende taak naar de andere worden verplaatst. Om een subtaak opnieuw toe te wijzen, moet u deze eerst converteren naar een standaardkwestie en vervolgens koppelen aan een nieuwe bovenliggende kwestie. Dit proces is niet alleen tijdrovend, maar ook foutgevoelig, vooral in grotere projecten waar vaak opnieuw moet worden toegewezen
Door deze limieten te erkennen, kunt u uw taakmanagementvaardigheden en strategieën bedenken om deze uitdagingen te beperken, zodat projectmanagement in Jira vlotter verloopt.
Taken en subtaken maken met ClickUp-taak
Als u te maken hebt gehad met limieten met hulpmiddelen voor taakbeheer zoals Jira, zult u de flexibele en aanpasbare aanpak van ClickUp-taak- en subtaakbeheer verfrissend vinden. ClickUp vereenvoudigt complexe projectmanagementbehoeften door zich aan te passen aan uw workflows, te integreren met de apps die u dagelijks gebruikt en ervoor te zorgen dat u nooit een wegversperring tegenkomt bij het afronden van uw projecten.
Taken maken en beheren in ClickUp-taak
Aanmaken ClickUp-taak is intuïtief en eenvoudig.
- Begin met inloggen op uw ClickUp-werkruimte. U kunt taken aanmaken binnen verschillendetaakcategorieënzodat uw taken georganiseerd en gemakkelijk te beheren zijn
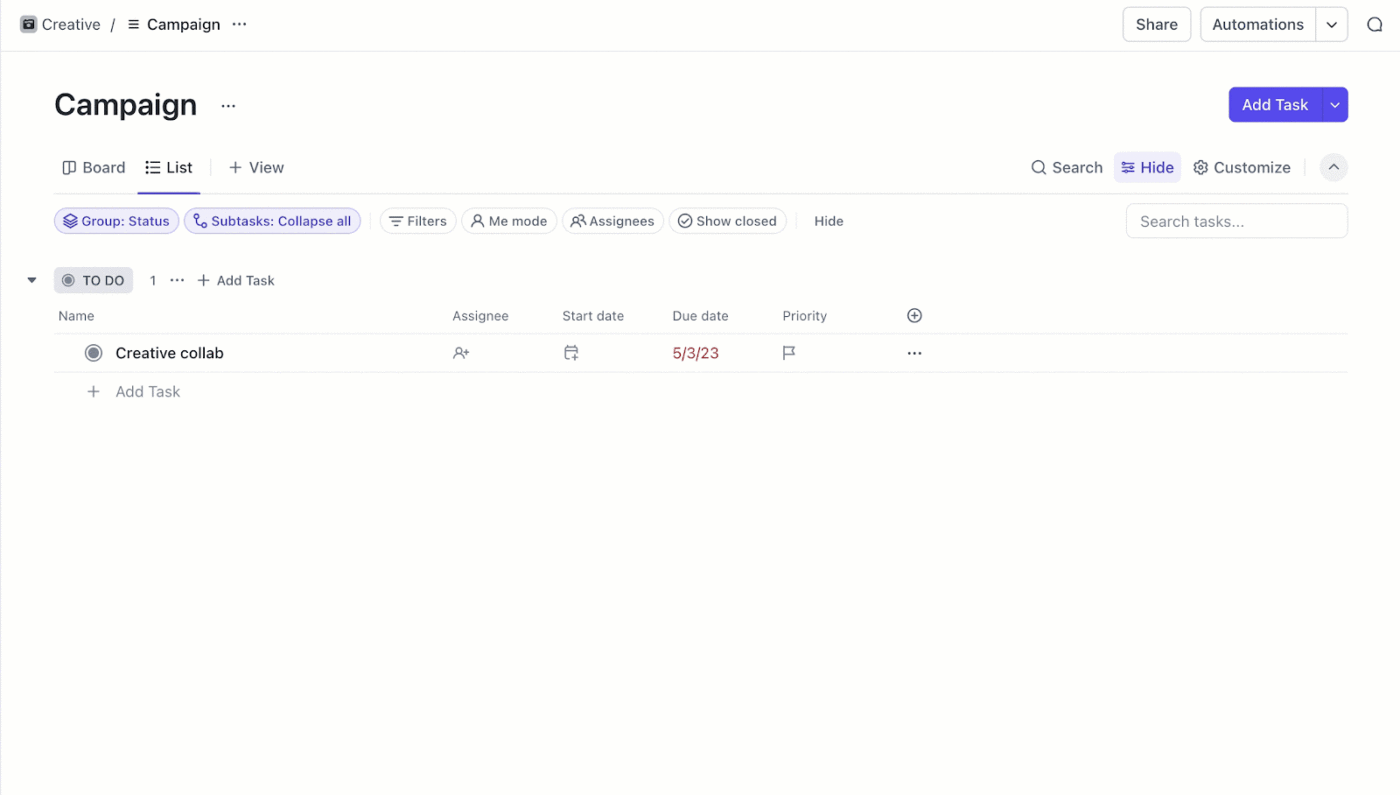
Maak nieuwe taken in de ClickUp-taakweergave door bestanden van uw apparaat rechtstreeks naar de lijstweergave te slepen
- Klik op de knop "+" of gebruik de optie "Nieuwe Taak
- Wanneer daarom wordt gevraagd, voert u de details van de taak in, zoals de naam, beschrijving, deadline en toegewezen personen
- U kunt ook prioriteitsniveaus instellen en tags toevoegen voor een betere categorisatie
- Vul alle noodzakelijke details voor uw Taak in. Met de interface van ClickUp-taak kunt u beschrijvingen in rijke tekst toevoegen, bestanden koppelen en een taak aan andere koppelen indien nodig
- Zodra u alle details hebt ingevoerd, slaat u de Taak op. Uw Taak verschijnt nu in uwtaak Dashboard en kan worden geopend en bewerkt als dat nodig is.
Subtaken aanmaken en beheren in ClickUp
Subtaken in ClickUp zijn net zo eenvoudig aan te maken en te beheren als hoofdtaken. U kunt subtaken maken van een of twee taken van uw ClickUp weergaven namelijk de Weergave van de raad en de Lijstweergave .
💡Pro tip: Subtaken aanmaken en bewerking zijn toegankelijk voor alle gebruikers op elk ClickUp abonnement, inclusief gasten met bewerkings- of volledige toestemming.
Van Taken:
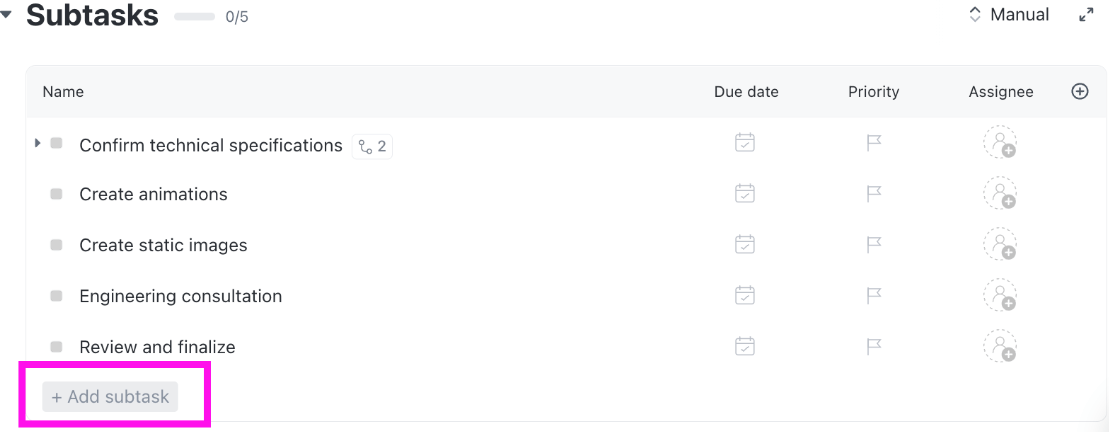
- Open de taak die je subtaken wilt toevoegen en klik op de knop "+ Subtaak toevoegen". Er wordt een nieuw subtaakvenster geopend waarin je de details van de subtaak kunt invoeren
- Voer de naam van de subtaak, de beschrijving, de deadline en de toegewezen personen in. U kunt ook bijlagen, opmerkingen en checklists aan subtaak toevoegen
- Zodra u alle details hebt ingevoerd, slaat u de subtaak op. Het verschijnt nu als een child issue onder het hoofdprobleem en u kunt het onafhankelijk beheren
Met ClickUp kunt u zoveel subtaken maken als nodig is, wat een belangrijk voordeel is ten opzichte van tools zoals Jira. Andere Jira alternatieven bieden mogelijk niet zo'n flexibiliteit.
Van weergaven:
- Lijstweergave
- Beweeg de muis over een taak en klik op het pictogram "Subtaak maken" om een nieuwe subtaak toe te voegen
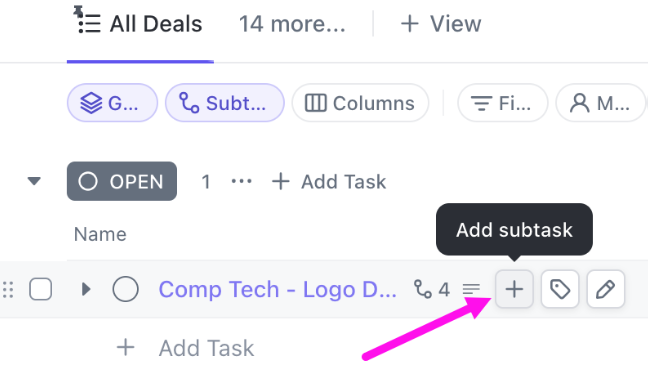
- Gebruik voor taken met uitgebreide subtaken de vervolgkeuzepijl naast het pictogram "Subtaak maken
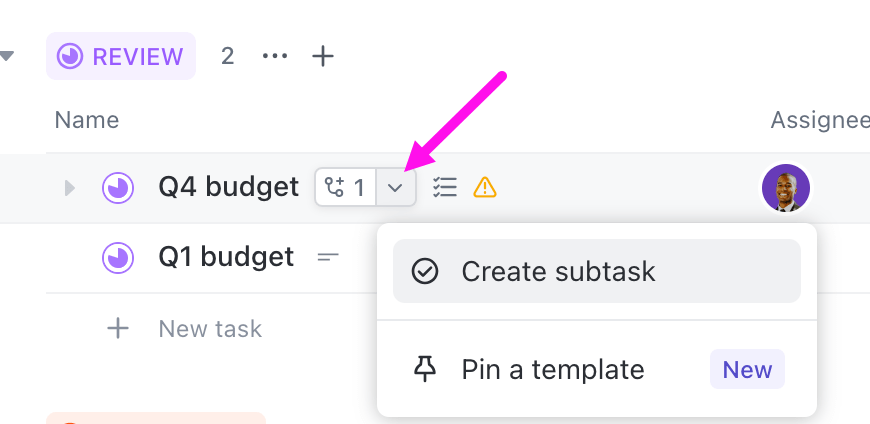
- Beweeg de muis over het pictogram "Subtaak maken" om een pluspictogram weer te geven voor taken met samengevouwen subtaken. Klik op het pluspictogram om een subtaak te maken
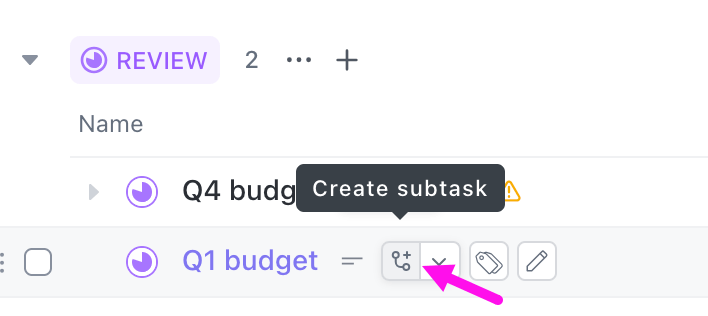
- Geef een naam, toegewezen persoon, deadline en andere details voor de subtaak op
- Druk op Enter (PC) of Return (Mac) om op te slaan
- Subtaken hiërarchisch organiseren met geneste subtaken
- Weergave bord
- Beweeg de muis over een kaart met taken en klik op het pictogram "+ Taak toevoegen
- Voer de details van de subtaak in en druk op Enter of Return om op te slaan
U kunt de zichtbaarheid van subtaken regelen met de optie "Subtaken" boven aan de lijstweergave of bordweergave:
- Alles samenvouwen: Alle subtaak verbergen
- Alles uitvouwen: Subtaken direct onder de bovenliggende taken weergeven
- Als aparte taken: Toon subtaken als individuele items
Subtaken in ClickUp hebben een duidelijke hiërarchie onder hun bovenliggende taken, waardoor ze gemakkelijk te navigeren en te beheren zijn.
💡Pro tip: Gebruik de werkbalk voor bulkacties om meerdere subtaken of taken efficiënt aan te passen. Zorg ervoor dat u de subtaken uitklapt voordat u begint.
- Lijstweergave: Selecteer subtaken met de knoppen en kies een bulkactie
- Boardweergave: Selecteer subtaken binnen een kolom met de selectieknop op elke kaart of de optie "Alles selecteren" in het menu van de kolom. Een bulkactie toepassen
Je kunt ook sjablonen voor lijsten met taken en sjablonen voor taakbeheer om snel subtaken te maken en te beheren voor projecten die door teams worden beheerd, tijd te besparen en te zorgen voor consistentie tussen gelijksoortige taken.
Taken en subtaken organiseren met het sjabloon voor taakbeheer van ClickUp-taak
De ClickUp-taakbeheersjabloon kan uw organisatorische workflow aanzienlijk stroomlijnen. Door deze sjabloon in de dagelijkse werkstroom te integreren, kan uw team het tijdrovende proces van het identificeren van het meest efficiënte kader voor uw projectinstellingen omzeilen. Zodra de sjabloon is ingesteld, hoeft u alleen nog maar de specifieke details in te voeren die relevant zijn voor uw taken.
Gebruik het sjabloon om:
- Taken visualiseren en organiseren op status, prioriteit of afdeling
- Workflows bijhouden en optimaliseren op basis van teambandbreedte en voortgang van Taken
- Samenwerken tussen teams bij het plannen, toewijzen en voltooien van taken
/cta/ https://clickup.com/blog/wp-content/uploads/2024/08/image-142.png Identificeer en prioriteer de meest kritieke taken met behulp van ClickUp's sjabloon voor taakbeheer https://clickup.com/templates/task-management-t-102451782 Dit sjabloon downloaden /$$$cta/
Het sjabloon heeft ook zes dynamische functies om Taakbeheer aan te passen aan uw behoeften:
- Lijstweergave: Deel taken op in gedetailleerde lijsten
- Bordweergave: Taken beheren en prioriteren met behulp van een Kanban-bord
- Kaderweergave : Evalueer de werklast van teams om slimme taaktoewijzingen te vergemakkelijken
- Weergave kalender : Rangschik Taken met gemak met behulp van een drag-and-drop kalender
De zichtbaarheid van projecten is cruciaal voor effectief teamwerk. Daarom bevat het sjabloon vooraf geconfigureerde aangepaste velden voor elke taak, zodat u direct details kunt zien zoals de toegewezen persoon, de deadline, de geschatte duur en extra elementen zoals budgetten, URL's of bijlagen bij bestanden.
/cta/ https://clickup.com/blog/wp-content/uploads/2024/08/image-143.png Organiseer uw taken binnen Action Items, Ideeën of Backlog met behulp van het sjabloon ClickUp-taakbeheer https://clickup.com/templates/task-management-t-102451782 Dit sjabloon downloaden /$$$cta/
Bovendien organiseert het sjabloon uw taken in drie verschillende lijsten: Actie-items, Ideeën en Backlog. Deze installatie helpt om rommel te verminderen en je te concentreren op taken binnen dezelfde categorie.
Deze efficiënte structuur zorgt ervoor dat je team taken en projecten naadloos kan beheren, wat de productiviteit en samenwerking verbetert.
Verbeter uw projectmanagement met ClickUp
Hoewel Jira een krachtige tool voor projectmanagement is, heeft het beperkingen, met name bij het beheren van subtaken en afhankelijkheid. Deze beperkingen kunnen efficiënt Taakbeheer in de weg staan.
ClickUp biedt daarentegen een superieur alternatief met een gebruiksvriendelijke interface en geavanceerde functies die deze uitdagingen aanpakken.
Of u nu op zoek bent naar betere aanpassing, geavanceerd afhankelijkheid-beheer of uitgebreide rapportage, ClickUp biedt de tools om uw taken en subtaken effectief te beheren en ervoor te zorgen dat u projecten soepel en succesvol voltooit.
Na de overstap naar ClickUp rapporteren teams een aanzienlijke vermindering van de tijd die aan projectmanagement wordt besteed en een duidelijke toename in het op tijd opleveren van projecten.
Ons executive team heeft in het eerste jaar dat we ClickUp gebruikten de projectvertraging met meer dan 70% teruggebracht.
Lauren Makielski, stafchef, Hawke Media Door voor ClickUp te kiezen, kunt ook u uw werkstroom stroomlijnen, uw vaardigheden op het gebied van projectmanagement verbeteren en uw projectdoelen effectiever bereiken. Al deze functies en nog veel meer maken ClickUp tot de beste keuze voor modern projectmanagement! Meld u vandaag nog gratis aan bij ClickUp !