Ben je ooit overlappende cirkels tegengekomen bij gegevensanalyse - een hoofdbestanddeel in presentaties en rapporten?
Nou, dat is een Venn-diagram in actie.
Als je weet hoe je een Venn-diagram maakt, kun je veel beter informatie analyseren en complexe ideeën effectief presenteren.
In dit artikel leiden we je door het proces van het maken van een Venn-diagram in Excel en verkennen we een bonustool waarmee je relaties tussen gegevens eenvoudig kunt visualiseren. Laten we beginnen.
Wat is een Venn-diagram?
Een Venn-diagram, populair gemaakt door John Venn in de jaren 1880, is een diagramtype dat cirkels of ellipsen gebruikt om een logische relatie tussen dingen of groepen dingen (gegevenssets) te illustreren, waardoor het gemakkelijker wordt om overlappingen of verschillen in kenmerken of waarden te begrijpen.

via Navigatie Als je geen Venn diagram Excel sjabloon hebt, kun je een Venn diagram vanuit het niets maken in Microsoft Excel. Dit vereist handmatig werk, maar kan worden bereikt door een Venn-diagram layout te maken en de juiste labels voor overlappende relaties toe te voegen.
Hoe maak je een Venndiagram in Excel?
Hier volgt een stap-voor-stap proces om een Venn-diagram in Excel te maken:
1. Start Microsoft Excel op uw computer. Open een nieuwe of een bestaande werkmap.
2. Ga op het groene lint naar de tab 'Invoegen'. Klik op 'Vormen' en selecteer 'Ovaal'

3. Klik en sleep op de werkmap om de eerste cirkel te tekenen. Houd de 'Shift' sleutel ingedrukt tijdens het tekenen om ervoor te zorgen dat de cirkel perfect rond is. Je wilt geen ovale vorm.

4. Voeg een nieuwe cirkel toe of kopieer en plak de bestaande cirkel om de tweede en derde cirkel te maken. Je kunt meer cirkels toevoegen om een andere layout van het Venn-diagram te maken. In dit voorbeeld maken we een basis Venn met drie cirkels.

5. Verplaats de drie cirkels zodat ze elkaar overlappen en de verzamelingen voorstellen die je wilt illustreren. De snijpunten moeten duidelijk zichtbaar zijn.
6. Klik op elke cirkel en gebruik het tabblad 'Vorm Formaat' om de kleur in te vullen en de omtrek te bepalen. Gebruik verschillende kleuren voor elke cirkel om onderscheid te maken tussen sets. In deze stap kun je ook de grootte van de cirkels aanpassen.

9. Een goed transparantieniveau is ongeveer 50%, maar pas aan als dat nodig is voor de duidelijkheid. Herhaal de stappen om alle cirkels op dezelfde manier te formatteren tot het overlappende gebied duidelijk zichtbaar is.

Aantekening: In tegenstelling tot andere Venn-diagram alternatieven venn-diagrammen in Excel, waarmee je gegevens rechtstreeks aan de grafiek kunt koppelen, vereisen handmatige aanpassingen en annotaties om gegevens weer te geven.
12. Selecteer alle vormen (cirkels en tekstvakken), klik met de rechtermuisknop en kies 'Groeperen' om ze te groeperen en één grafiek te maken. Dit zorgt ervoor dat ze bij elkaar blijven als je het Venn-diagram verplaatst of de grootte ervan aanpast.

Vergeet niet je Excel-bestand op te slaan om je Venn-diagram te bewaren. Je kunt het ook kopiëren naar andere apps, zoals Word of PowerPoint, om grafische elementen voor je presentaties te maken.
Een Venndiagram maken in Excel met SmartArt-afbeelding
Excel heeft ook een SmartArt grafische functie die je kunt gebruiken om Venn-diagrammen te maken. Hoewel de aanpassingsmogelijkheden beperkter zijn dan bij het gebruik van vormen, is het toch een goed startpunt.
Laten we eens kijken:
1. Klik op het tabblad 'Invoegen' en ga naar 'SmartArt'

2. Beweeg de muis over 'Relationship' (relaties) om een selectie van gerelateerde sjablonen te openen en selecteer een 'Basic Venn'-diagram. Je kunt ook een andere layout van het Venn-diagram kiezen: lineaire Venn, gestapelde Venn of radiale Venn.
/$$img/ https://clickup.com/blog/wp-content/uploads/2024/08/Creating-a-Basic-Venn-diagram-in-Excel-1400x999.png Een 'Basis Venn'-diagram maken in Excel /$$$img/
3. Om elke cirkel een label te geven, klik je op '[Tekst]' en typ je daar. Je kunt ook tekstvakken invoegen in het tekstvenster om overlappende relaties te leggen.

Bonus: 10 voorbeelden van diagrammen voor elk type project
Alternatieven voor een Venn-diagram maken in Excel
De functie voor Venn-diagrammen in Excel werkt misschien wel voor de basiseisen, maar mindert geavanceerde functies zoals dynamisch filteren en interactieve elementen. Bovendien moet je het diagram handmatig bijwerken als je gegevens veranderen, wat tijdrovend en foutgevoelig kan zijn.
Wat doe je dan in zo'n situatie? Je gaat op zoek naar gespecialiseerde diagram software opties. 🧐
Eén zo'n hulpmiddel is ClickUp.
ClickUp is een alles-in-één projectmanagementoplossing met aanpasbare functies en mogelijkheden om de voortgang van projecten te bewaken, activiteiten tussen afdelingen te beheren en samen te werken met teamleden.
Laten we eens kijken hoe het helpt bij het maken van een Venn-diagram.
ClickUp gebruiken om een Venn-diagram te maken
ClickUp heeft een handige en gebruiksvriendelijke ClickUp Venn-diagram sjabloon , een optie met veel functies, of u nu de voortgang van projecten bijhoudt of klantgegevens analyseert.
/cta/ https://clickup.com/blog/wp-content/uploads/2024/02/ClickUp-Venn-Diagram-Template.png ClickUp Venn-diagram sjabloon https://app.clickup.com/signup?template=kkmvq-6319590&department=pmo Dit sjabloon downloaden /$$$cta/
Dit schaalbare sjabloon voor whiteboards gaat verder dan alleen schetsen.
Het biedt een platform voor samenwerking in realtime, waarmee u en uw team informatie kunnen vastleggen en ordenen in logische en betekenisvolle categorieën, de verbindingen tussen verschillende gegevenssets kunnen visualiseren en componenten in één oogopslag kunnen vergelijken - net zoals u zou zien in sjablonen voor vergelijkingsgrafieken .
U kunt een ClickUp document om het doel van het Venn-diagram te definiëren. Dit zorgt ervoor dat iedereen op dezelfde pagina zit.
Eerst moet je je gegevens op bestelling hebben. Met ClickUp-taak kun je alle gegevens verzamelen die je nodig hebt voor het aanmaken van diagrammen door individuele gegevenstaken toe te wijzen aan leden van het team. Categoriseer en voeg attributen toe aan elke taak om de verbindingen tussen verschillende items in het diagram beter te begrijpen.

Sorteer of doorzoek aangepaste velden binnen een ClickUp-taak voor een overzichtelijke weergave van de belangrijkste taakdetails
Zodra u informatie hebt verzameld, tekent u twee cirkels die elkaar in het midden snijden. Label elke cirkel met een van de gegevenssets die u hebt verzameld.
Navigeer vervolgens naar de Weergave van het bord om ze in kaart te brengen. Pas de grootte van de cirkels aan, zodat het relatieve belang van de categorie die ze vertegenwoordigen onmiddellijk wordt herkend. Gebruik de ClickUp Tabel Weergave om punten aan het diagram toe te voegen voor beoordeling en analyse.

Teken relaties tussen taken en organiseer intuïtiever met de weergave ClickUp-taak in tabelvorm
Dat is het - uw Venn-diagram is nu klaar!
Bonus: 5 Gratis sjablonen voor Venn-diagrammen in Word & ClickUp Maar wacht, ClickUp's bereik van voordelen stopt niet bij deze sjabloon.
U kunt geavanceerde visualisatietechnieken in ClickUp Whiteboards om een flexibel canvas te maken voor brainstormsessies. Met de sleep-en neerzet-interface kunt u verschillende elementen toevoegen, zoals sticky aantekeningen, vormen, connectoren en tekstvakken, die u kunt aanpassen en rangschikken om uw ideeën of processen visueel weer te geven.
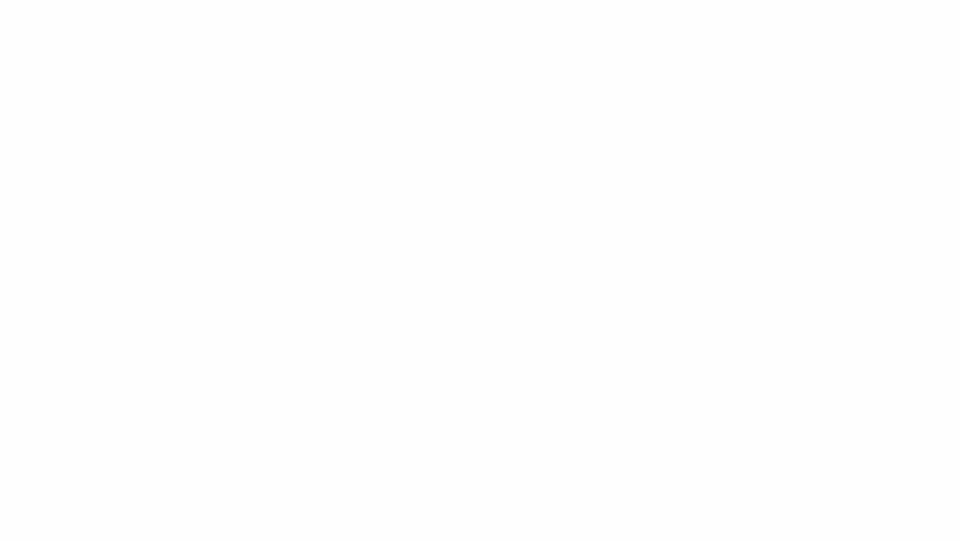
in de mindmaps van ClickUp kunt u knooppunten gemakkelijk herschikken op basis van hun hiërarchische structuur_
Voor meer context en detail kunt u elk knooppunt aanpassen met kleuren, tekst en bijlagen. Bovendien kunt u met de optie Re-Layout items automatisch opnieuw uitlijnen om uw mindmap in een structuur onder te brengen, waarbij de hiërarchie behouden blijft en prioriteiten worden aangegeven.
ClickUp, indien gebruikt als een stroomschema-software vereenvoudigt het creëren en organiseren van complexe werkstromen binnen een organisatie. Het helpt bij het maken van een stappenplan voor processen dat gemakkelijk te volgen is en het bijhouden van taken in elke fase.
tip: een andere geweldige manier om gegevensvisualisatie en besluitvorming te vereenvoudigen is door_ vergelijkingssjablonen te gebruiken.
Maak uw analyse boeiend en leuk met Venn-diagrammen
Het maken van een Venn-diagram in Excel is een waardevolle vaardigheid. Het helpt je om je gegevensverzamelingen samen te leggen met behulp van eenvoudige vormen om een overzicht te krijgen van hun verschillen en overeenkomsten. Het bestuderen van Venn-diagrammen kan ook een intellectueel stimulerende activiteit zijn.
Excel is een nuttig hulpmiddel, maar ClickUp maakt gegevensvisualisatie flexibel en collaboratief met geavanceerde functies.
De Venn Diagram Template in ClickUp is bijvoorbeeld eenvoudig en zeer aanpasbaar, en voldoet aan zowel persoonlijke als professionele vereisten. En ClickUp's Whiteboard en Mindmaps veranderen rommelige werkstromen in gestructureerde en gemakkelijk te begrijpen visuele bronnen, waardoor inzichten toegankelijker en impactvoller worden.
Dus waar wacht u nog op? Maak visueel aantrekkelijke en functionele Venn-diagrammen en maak uw relatie met gegevens eenvoudiger! Registreer u gratis op ClickUp.

