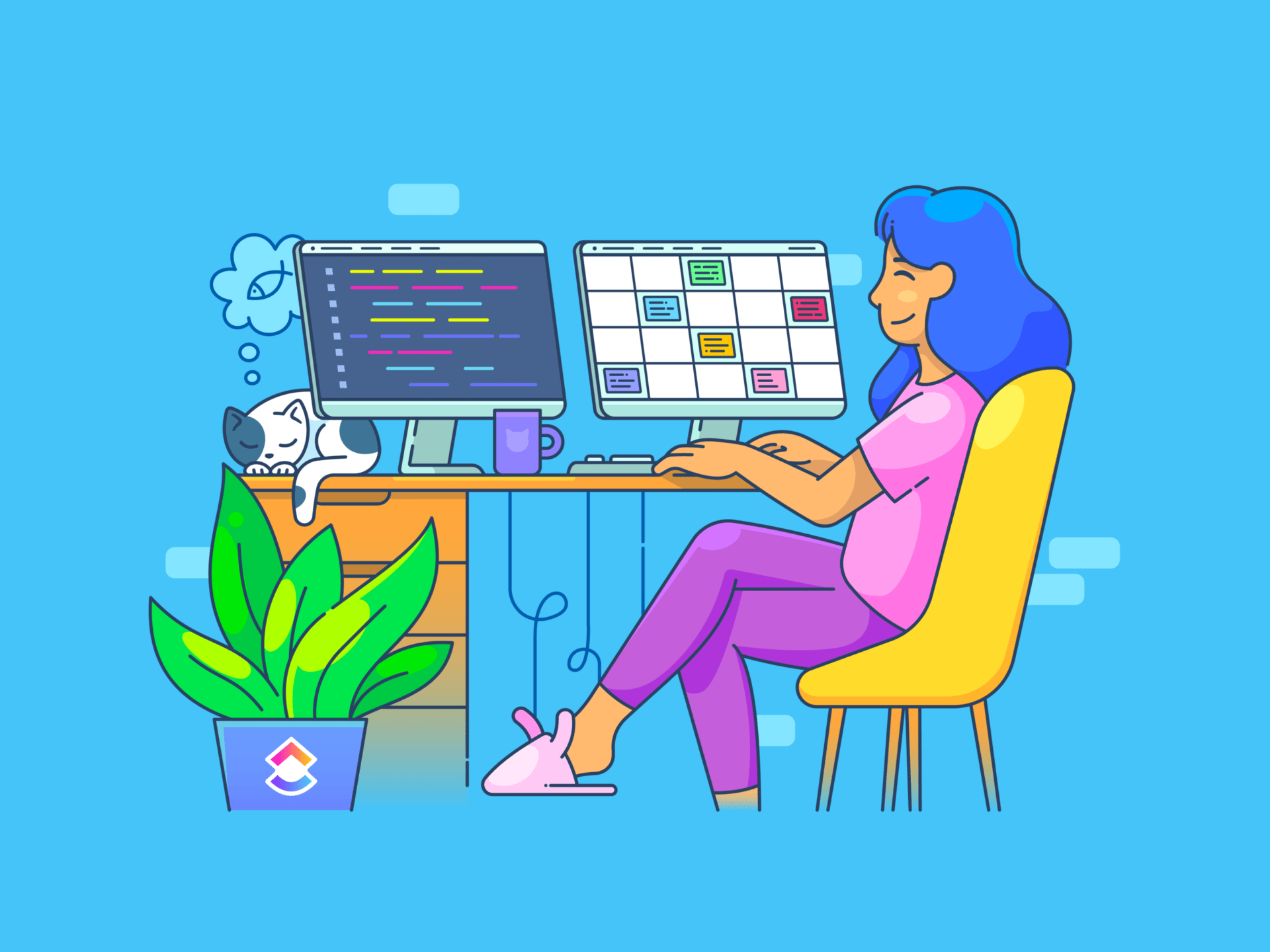In un'epoca in cui i dati invadono ogni angolo della nostra vita, Documenti Google offre una soluzione semplice per visualizzare e chiarire le informazioni con i grafici.
I grafici trasformano i numeri banali in immagini avvincenti, facilmente interpretabili a colpo d'occhio. Che si tratti di redigere un report commerciale, preparare una presentazione o aggiornare gli stakeholder, i grafici conferiscono chiarezza e struttura ai dati.
Data l'importanza dei grafici nella comunicazione di informazioni chiave, è essenziale sapere come crearli e utilizzarli in modo efficace.
Continuate a leggere per scoprire come creare e personalizzare i grafici in Documenti Google per migliorare la presentazione dei dati.
Come creare un grafico in Google Documenti: Una guida rapida
Google Documenti, un componente chiave dell'area di lavoro di Google, è un elaboratore di testi versatile che semplifica la creazione e la presentazione di documenti. Funzionalità/funzione come punti elenco, tabelle e grafici aiutano a presentare le informazioni in modo chiaro.
Ecco come aggiungere un grafico al vostro documento Google Documenti:
Passo 1: Inserire il grafico
/$$$img/ https://clickup.com/blog/wp-content/uploads/2024/08/Insert-chart-in-Google-Docs-1400x540.png Creare un grafico in Google Documenti Passaggio 1: inserire il grafico in Google Documenti /$$$img/
via Google Iniziate aprendo il documento Google Documenti. Sia che si tratti di iniziare un nuovo documento o di lavorare su uno esistente, spostarsi nell'angolo superiore sinistro dello schermo e fare clic sull'opzione "Inserisci". Si aprirà un menu a tendina con varie opzioni.
per saperne di più come creare una lista di controllo in Google Docs
Passo 2: scegliere un tipo di grafico
/$$$img/ https://clickup.com/blog/wp-content/uploads/2024/08/Chart-types-in-Google-Docs-1400x564.png Creare un grafico in Google Documenti Passaggio 2: Tipi di grafico in Google Documenti /$$$img/
via Google
Dal menu a discesa, selezionare l'opzione "Grafico". Si aprirà una barra laterale che presenterà vari tipi di grafico, come quelli a barre, a colonne, a linee e a torta. Scegliere il tipo di grafico più adatto alle proprie esigenze. Per istanza, se si seleziona il grafico a linee, nel documento verrà inserito un grafico a linee predefinito.
Passo 3: Aprire il grafico in Fogli Google
Dopo aver inserito il grafico predefinito, nell'angolo in basso a sinistra apparirà un pop-up con l'opzione "Modifica in Fogli" Fare clic su questa opzione per aprire il grafico in Fogli Google per ulteriori personalizzazioni.
/$$$img/ https://clickup.com/blog/wp-content/uploads/2024/08/Edit-in-Sheets-option-on-Google-Docs-1400x683.png Creare un grafico in Google Documenti Passaggio 3: opzione Modifica in Fogli su Google Documenti /$$$img/
via Google
Poiché il pop-up appare solo brevemente, potrebbe sfuggirvi. In alternativa, fare clic sul grafico, quindi selezionare i tre punti verticali nell'angolo superiore destro. Dal menu a discesa, scegliere "Open source" e si aprirà una scheda di Fogli Google per modificare il grafico.
Leggi anche:_ Come creare un diagramma di flusso in Google Documenti
Passo 4: modifica del grafico
Nella scheda di Fogli Google, fare clic sul grafico e selezionare i tre punti verticali nell'angolo in alto a destra. Apparirà un menu a discesa con opzioni quali Modifica grafico, Elimina grafico, Scarica grafico, Pubblica grafico e Copia grafico. Scegliere "Modifica grafico" per apportare le modifiche.
/$$$img/ https://clickup.com/blog/wp-content/uploads/2024/08/Edit-chart-in-Google-Sheets.png Creare un grafico in Google Documenti Passaggio 4: opzione Modifica grafico in Fogli Google /$$$img/
via Google
Una barra laterale dell'editor di grafici apparirà accanto al grafico. Questa barra laterale presenta due schede: "Configurazione" e "Personalizzato" Fare clic sulla scheda "Configurazione" per scegliere il tipo di grafico, definire l'intervallo dei dati e l'asse X e aggiungere le serie di dati che si desidera visualizzare.
per saperne di più come creare un grafico a linee in Google Sheets /$$$img/ https://clickup.com/blog/wp-content/uploads/2024/08/Chart-setup.gif Impostazioni per la configurazione dei grafici in Fogli Google /$$$img/
via aggiornamenti dell'area di lavoro di Google
Passo 5: personalizzare il grafico
Fare clic sulla scheda 'Personalizza' per accedere a varie opzioni per personalizzare il grafico.
È possibile regolare i seguenti elementi del grafico:
- Stile grafico: Scegliere il colore dello sfondo, il colore dei bordi, la dimensione dei font e il layout generale del grafico
- Titoli del grafico e degli assi: Impostazione dei titoli per il grafico e gli assi, compresi il tipo di font, la dimensione e il colore
- Serie: Personalizzare l'aspetto delle linee nel grafico, compresi il colore, l'opacità, lo spessore e le forme dei punti, nonché le etichette per le serie di dati
/$$$img/ https://clickup.com/blog/wp-content/uploads/2024/08/Customize-chart-settings.png Creare un grafico in Google Documenti Passaggio 5: Opzioni per personalizzare il grafico in Fogli Google /$$$img/
via aggiornamenti dell'area di lavoro di Google
- Legenda: Impostazione della posizione della legenda (in alto, in basso, a sinistra, a destra, ecc.), del colore e della dimensione del font
- Asse orizzontale: Formattare il font, la dimensione e il colore delle etichette per l'asse orizzontale del grafico
- Asse verticale: Regolare lo stile del font, la dimensione e il colore dell'etichetta dell'asse verticale. È inoltre possibile impostare i valori minimi e massimi dei dati e selezionare il formato dei numeri, come percentuale o valuta
- **Migliorare la leggibilità del grafico formattando lo spazio, il valore del conteggio, il colore, la posizione e la lunghezza delle griglie principali e secondarie e dei tick
/$$$img/ https://clickup.com/blog/wp-content/uploads/2024/08/Gridlines-and-ticks.gif Impostazioni delle linee di griglia e dei tick in un grafico /$$$img/
via Google
Passaggio 6. Aggiornare e formattare il grafico nel documento
Dopo aver personalizzato il grafico, tornare al documento Google Documenti e fare doppio clic sul grafico. Nell'angolo in alto a destra del grafico apparirà l'opzione 'Aggiorna'. Fare clic su questa opzione per applicare al grafico tutte le modifiche apportate nel Foglio Google.
Quindi, regolare la dimensione e la posizione del grafico all'interno del documento. Fare clic sul grafico e selezionare la scheda "Opzioni immagine" dal menu in alto. Apparirà un menu a comparsa con opzioni per ridimensionare, ruotare, avvolgere il testo, ricolorare, regolare e aggiungere testo alt. Utilizzare queste impostazioni per formattare il grafico in base alle proprie esigenze e preferenze.
/$$$img/ https://clickup.com/blog/wp-content/uploads/2024/08/Image-options-to-adjust-chart-in-Google-Docs-1400x621.png Creare un grafico in Google Documenti Passaggio 6: Opzioni immagine per regolare il grafico in Google Documenti /$$$img/
via Google
Per semplificare la creazione di grafici in Documenti Google, utilizzate un Foglio Google per crearli e inserirli direttamente. Prima progettate i grafici nel foglio di calcolo, poi copiateli e incollateli nel documento Google Documenti per un processo più efficiente.
suggerimento bonus: Esplorare trucchi per Google Documenti per semplificare la collaborazione sui documenti e aumentare la produttività. È possibile utilizzare funzionalità/funzione nascoste e scorciatoie per migliorare il lavoro di squadra e l'efficienza.
Limiti della creazione di un grafico su Google Documenti
Sebbene Google Documenti sia uno strumento prezioso, presenta alcuni limiti per quanto riguarda la creazione di grafici. Queste limitazioni possono avere un impatto sull'efficacia e sulla flessibilità complessiva dei grafici.
Ecco alcuni limiti fondamentali da considerare:
- Modelli di base per i grafici: Il modello graficodi Google Documenti sono i modelli di tipo grafico sono piuttosto semplici e generici. In Documenti è possibile creare solo questi quattro grafici: grafici a linee, grafici a barre, grafici a colonne e grafici a torta. Per accedere ad altri modelli di grafici e creare grafici avanzati, è necessario utilizzare altri strumenti per la creazione di grafici
- **Non è possibile modificare direttamente i dati dei grafici all'interno di Documenti Google. Poiché i grafici nei Documenti Google sono collegati ai dati di Fogli Google, è necessario tornare a Fogli Google e apportare aggiornamenti e modifiche ai dati. Andare avanti e indietro può essere scomodo se si ha bisogno di apportare modifiche frequentemente o rapidamente
- Funzionalità/funzione limitate nella versione mobile: La versione mobile dei Documenti Google è priva di molte funzionalità disponibili nella versione desktop. È possibile visualizzare i grafici sui dispositivi mobili, ma è impossibile crearli o modificarli. Per la creazione e la messa a punto dei grafici, è necessario utilizzare Fogli Google o la versione desktop di Google Documenti
- **Google Documenti può faticare a visualizzare con precisione grafici complessi con più livelli o insiemi di dati di grandi dimensioni, causando errori visivi e imprecisioni nei dati. I grafici complessi possono anche causare problemi di prestazioni, come tempi lenti di caricamento dei documenti e scarsa reattività
- **I grafici di Google Documenti sono statici e non supportano funzionalità interattive come filtri o drill-down. Inoltre, mentre Documenti Google si integra bene con i componenti dell'area di lavoro di Google, la sua integrazione con strumenti di terze parti è limitata
A questo proposito, ClickUp offre una potente soluzione per superare i limiti dei Documenti Google. Può aiutare a semplificare la creazione di grafici e a migliorare l'esperienza di visualizzazione dei dati. In questo modo si ottiene un approccio più efficiente e flessibile alla gestione dei grafici e dei dati.
Conosci ClickUp: L'alternativa definitiva a Google Documenti
ClickUp è uno strumento di produttività all-in-one e rappresenta una potente alternativa a Google Documenti. Non solo si sincronizza perfettamente con gli strumenti dell'area di lavoro di Google, come Documenti e Fogli, ma si integra senza problemi anche con vari strumenti di terze parti, come Microsoft Excel e Zoho.
Grazie alle sue solide funzionalità, ClickUp consente di creare, modificare e formattare grafici semplici e complessi senza alcuno sforzo su più dispositivi, tra cui telefoni cellulari, laptop e desktop.
**Ecco alcuni modi per creare e personalizzare i grafici in ClickUp
a. Creare grafici a linee e altri grafici semplici
Per creare un grafico a linee nella dashboard di ClickUp, seguite questi passaggi:
- Aprire una dashboard esistente o crearne una nuova
- Fare clic sul pulsante + Aggiungi scheda nell'angolo in alto a destra
- Nella finestra a comparsa, selezionare l'opzione Personalizzato
- Scegliere la scheda Grafico a linee tra le opzioni disponibili
- Configurare e personalizzare il grafico utilizzando le impostazioni della scheda per adattarlo alle proprie preferenze
- Fare clic sul pulsante Aggiungi scheda nell'angolo in basso a destra per salvare la scheda Grafico di linea nella dashboard
Analogamente, nella dashboard di ClickUp è possibile creare diverse schede grafiche personalizzate e sprint, tra cui:
- Grafico a barre
- Grafico a torta
- Grafico a batteria
- Grafico di calcolo
- Grafico a portfolio
- Grafico a blocchi di testo
- Grafico della velocità
- Grafico Burnup
- Grafico di burndown
- Grafico del flusso cumulativo
Personalizza questi grafici
ClickUp va oltre le opzioni di personalizzazione di base presenti in Documenti e Fogli, fornendo funzionalità/funzione avanzate, tra cui:
- Selezione personalizzata dei dati: Scegliere uno spazio, una cartella o un elenco specifico di dati da includere nei grafici
- Dati flessibili per l'asse X: Selezione dei dati per l'asse X in base ai dati di quest'anno, di questo mese o di questa settimana, oppure specificare un intervallo di date personalizzato
- Scala dell'asse Y regolabile: Definire la scala dell'asse Y con opzioni di intervallo come giorni, settimane o mesi
- Raggruppamento del carico di lavoro: Organizzare e visualizzare il carico di lavoro in base alle categorie di stato, tra cui In sospeso, In corso, In modifica, In revisione e altro ancora
Oltre a queste opzioni di personalizzazione, ClickUp offre funzionalità interattive quali eseguire il drill-down capacità.
/$$$img/ https://clickup.com/blog/wp-content/uploads/2023/07/ClickUp-Dashboards-Improvement-Pie-Chart-Breakdowns.gif ClickUp Dashboard Miglioramento delle scomposizioni dei grafici a torta /$$$img/
modifica e aggiornamento delle attività direttamente all'interno del grafico utilizzando il drill-down di ClickUp Dashboards_
Ecco come utilizzare la vista drill-down dei grafici:
- Aprire una scheda grafico (ad esempio, un grafico a torta) che supporti la vista drill-down
- Fare clic su una fetta, un segmento, un punto dati o una colonna del grafico per aprire la vista drill-down
- Sul lato sinistro del pop-up, viene visualizzato un grafico ingrandito con l'evidenziazione del segmento selezionato
- Sul lato destro, visualizzare un elenco dettagliato delle attività all'interno del segmento evidenziato
b. Creare potenti grafici Gantt con ClickUp Grafici Gantt sono essenziali per la gestione delle priorità, il monitoraggio delle dipendenze, l'identificazione dei colli di bottiglia e il monitoraggio in tempo reale dello stato del progetto. Sono eccellenti per visualizzare i diversi flussi di lavoro dei progetti.
I grafici Gantt possono essere utili per gestire campagne di marketing, progetti di design, iniziative di costruzione o altri progetti.
Mentre si creano Grafici Gantt in Fogli Google clickUp semplifica questo processo, consentendo di creare grafici Gantt dettagliati con pochi clic.
/$$$img/ https://clickup.com/blog/wp-content/uploads/2023/10/ClickUp-3.0-Gantt-chart-simplified-1400x934.png ClickUp 3.0 Grafico Gantt semplificato /$$$img/
create grafici Gantt e visualizzate i flussi di lavoro dei progetti con facilità grazie a ClickUp_
Per creare un diagramma di Vista Gantt Chart in ClickUp seguite i seguenti passaggi:
- Fare clic sull'opzione + Aggiungi nella barra delle viste
- Scegliere l'opzione Gantt
- Si aprirà un grafico Gantt vuoto: dategli un nome
- Utilizzate la barra laterale della vista Gantt per aggiungere Cartelle, Elenchi, attività e sottoattività
- Fate clic sull'opzione Settimana/Giorno nell'angolo in alto a sinistra per accedere al menu Tempi
- Scegliere tra le opzioni giorno/ora, settimana/giorno, mese/giorno, anno/mese o anno per impostare l'intervallo di tempo desiderato per il grafico
- Successivamente, selezionare l'opzione Personalizza nell'angolo in alto a destra del grafico. Nel menu a discesa, scegliere Opzioni Gantt. Si aprirà una barra laterale che consentirà di regolare il grafico in base alle proprie preferenze
c. Creare grafici in ClickUp con lavagne online e modelli Lavagne online di ClickUp è uno strumento di collaborazione virtuale che si può usare per ideare, documentare processi, disegnare flussi di lavoro e altro ancora. Con Whiteboards è possibile creare rapidamente una serie di grafici in pochi semplici passaggi, ad esempio un organigramma.
Un organigramma è un modo pratico per registrare tutti i dipendenti e monitorare la struttura dei team in un'organizzazione.
Per creare un organigramma con le lavagne online di ClickUp, seguite questi passaggi:
- Avviare una nuova visualizzazione della Lavagna online e utilizzare la barra laterale sinistra per disporre le forme e creare la struttura del grafico
- Man mano che si posizionano le forme sulla lavagna, appare un menu di modifica. Utilizzare questo menu per regolare il colore, il contorno, la posizione e altri attributi di ogni forma
- Includere immagini, nomi e informazioni rilevanti in ogni forma e collegarle con frecce
Una volta completato, è possibile condividere il grafico con altri utilizzando un link o convertirlo in un'attività in Attività di ClickUp .
Per risparmiare tempo, ClickUp ha anche pre-costruito un intervallo di modelli di lavagna online per alcuni tipi di grafico comunemente utilizzati. Vi illustriamo alcuni di essi e come potete trarne vantaggio.
/$$$cta/ https://clickup.com/blog/wp-content/uploads/2024/06/image-337.png Modello di grafico organizzativo di ClickUp https://app.clickup.com/signup?template=kkmvq-6292630&department=pmo&\_gl=1\*15omexi\*\_gcl_aw\*R0NMLjE3MjE5MjQ1MDYuRUFJYUlRb2JDaE1Jc3B6ZHlzekNod01WRThWTUFoMXlnZcxRUFBUFTQUFFZ0pXTlBEX0J3RQ..\*\_gcl_au\*MTYwMTcxOTY4MC4xNzE5OTg0MjkwLjE3MTgwOTk1ODEuMTcyMDE1NjI1OC4xNzIwMTU2MjU5 Scarica questo modello /%cta/ Modello di grafico organizzativo di ClickUp consente di visualizzare dinamicamente la struttura dell'organizzazione, di modificare e aggiornare facilmente i grafici e di migliorare la comunicazione tra team e reparti.
Questa funzione vi aiuta a:
- Cancellare i ruoli e le relazioni del team
- Regolare e rivedere rapidamente le strutture organizzative
- Facilitare una migliore comunicazione e comprensione tra i reparti
leggi tutto:*_ _11 modelli di organigramma gratis /$$$cta/ https://clickup.com/blog/wp-content/uploads/2024/02/CleanShot-2022-07-07-at-13.10.56@2x-1.png Confrontare i pro e i contro di idee e concetti utilizzando il modello di grafico a T di ClickUp https://app.clickup.com/signup?template=kkmvq-6292630&department=pmo&\_gl=1\*15omexi\_gcl_aw*R0NMLjE3MjE5MjQ1MDYuRUFJYUlRb2JDaE1Jc3B6ZHlzekNod01WRThWTUFoMXlnZcxRUFBUFTQUFFZ0pXTlBEX0J3RQ..*_gcl_au*MTYwMTcxOTY4MC4xNzE5OTg0MjkwLjE3MTgwOTk1ODEuMTcyMDE1NjI1OC4xNzIwMTU2MjU5 Scarica questo modello /%cta/ Modello di grafico a T di ClickUp permette di confrontare i vantaggi e gli svantaggi di idee, concetti e piani d'azione. Utilizzate questo modello per la lavagna online per visualizzare e valutare entrambi i lati di una decisione e identificare la soluzione migliore per una determinata situazione.
È possibile utilizzare questo modello anche per:
- Comprendere chiaramente le sfide e le opportunità di miglioramento
- Identificare tendenze e modelli chiave
- Migliorare le vostre capacità decisionali
- Migliorare i vostri lavori aziendali richiesti
/$$$cta/ https://clickup.com/blog/wp-content/uploads/2024/03/ClickUp-Alignment-Chart-Template.png Visualizzare e comprendere le strategie per l'esecuzione delle iniziative utilizzando il modello di grafico di allineamento di ClickUp https://app.clickup.com/signup?template=kkmvq-6292630&department=pmo&\_gl=1\*15omexi\*\_gcl_aw\*R0NMLjE3MjE5MjQ1MDYuRUFJYUlRb2JDaE1Jc3B6ZHlzekNod01WRWTUFoMXlnZcxRUFBUFTQUFFZ0pXTlBEX0J3RQ..\*\_gcl_au\*MTYwMTcxOTY4MC4xNzE5OTg0MjkwLjE3MTgwOTk1ODEuMTcyMDE1NjI1OC4xNzIwMTU2MjU5 Scarica questo modello /%cta/
Inoltre, Modello di grafico di allineamento di ClickUp consente di mappare le iniziative, le attività e le rispettive strategie di esecuzione. Questo modello di lavagna online aiuta a valutare l'allineamento dei singoli lavori richiesti con gli obiettivi dell'organizzazione e a identificare e risolvere le lacune nella comunicazione.
Questo vi aiuta a:
- Identificare le aree di debolezza all'interno dell'organizzazione
- Identificare le competenze e le capacità dei singoli
- Allocare le risorse in modo più accurato
- Migliorare la concentrazione e l'efficienza della vostra organizzazione
/$$$cta/ https://clickup.com/blog/wp-content/uploads/2023/08/5f882670-1000.png Modello di grafico ClickUp Pert https://app.clickup.com/signup?template=kkmvq-6292630&department=pmo&\_gl=1\*15omexi\*\_gcl_aw\*R0NMLjE3MjE5MjQ1MDYuRUFJYUlRb2JDaE1Jc3B6ZHlzekNod01WRThWTUFoMXlnZcxRUFBUFTQUFFZ0pXTlBEX0J3RQ..\*\_gcl_au\*MTYwMTcxOTY4MC4xNzE5OTg0MjkwLjE3MTgwOTk1ODEuMTcyMDE1NjI1OC4xNzIwMTU2MjU5 Scarica questo modello /%cta/ Modello di grafico PERT di ClickUp consente di pianificare e visualizzare i processi per vari progetti. Utilizzate questo modello per creare un calendario dettagliato dei progetti e monitorare lo stato delle attività cardine per completare i progetti in tempo.
È possibile utilizzare questo modello di lavagna online per:
- Suddividere i grandi progetti in parti gestibili
- Identificare la durata delle attività e le dipendenze
- Individuare e risolvere potenziali conflitti di pianificazione
- Comunicare meglio con il team e le parti interessate
Streamline il processo di creazione dei grafici con ClickUp
I grafici trasformano dati complessi in informazioni visivamente accattivanti e facili da cogliere a colpo d'occhio. Sebbene Google Documenti consenta la creazione di grafici tramite Fogli Google, presenta dei limiti che possono essere impegnativi e richiedono molto tempo per essere risolti.
Considerate il passaggio a una soluzione più robusta come ClickUp per affrontare queste sfide.
ClickUp offre molte funzionalità/funzione, dalle schede di dashboard alle lavagne online Modelli di progetto con diagramma di Gantt e altro ancora. In questo modo, semplifica la creazione, la modifica e la formattazione dei grafici e migliora la capacità di gestire e visualizzare i dati in modo efficace su più dispositivi. Iscriviti su ClickUp per esplorare tutte queste funzionalità/funzione e molto altro ancora!