Se lavorate, è probabile che abbiate sentito parlare di Zoom. Oggi è quasi sinonimo di riunioni virtuali, dopo essere diventato immensamente popolare durante la pandemia. L'esito positivo di Zoom, in parte, può essere attribuito all'accesso gratuito, alle funzionalità/funzione intuitive e alla semplice interfaccia utente.
Se volete collaborare con il vostro team remoto o disperso, sincronizzarvi con i clienti all'estero o semplicemente raggiungere un amico in una riunione personale, Zoom può aiutarvi. Ma il primo passaggio per tutte queste conversazioni è la programmazione di una riunione tramite il vostro account Zoom.
In questo post del blog vi mostreremo esattamente Da fare, con passaggi semplici e veloci.
Nozioni di base sulla programmazione di una chiamata Zoom
Considerate una piccola riunione con due o tre colleghi. Per programmare questa riunione, potreste semplicemente accedere all'app desktop di Zoom, creare un collegato istantaneo alla riunione, incollarlo nella chat di WhatsApp dei vostri colleghi e comunicare loro l'ora.
Sebbene questo metodo sia abbastanza semplice, può essere scorretto e insostenibile. Cosa fareste voi se doveste organizzare una riunione aziendale o di reparto?
Non potete semplicemente presentarvi e aspettarvi che le persone si uniscano all'istante. Dovete verificare la disponibilità delle persone, assicurarvi che ci sia un programma chiaro per la riunione e prepararvi a documentare le discussioni e i punti chiave per mantenere tutti sulla stessa pagina.
È qui che la programmazione è più utile.
Zoom consente di inviare inviti alle riunioni per bloccare i calendari di tutti i partecipanti e offre agli utenti la possibilità di stabilire l'ordine del giorno programma della riunione (tra le altre funzionalità/funzione), garantendo ai partecipanti il tempo necessario per prepararsi.
Con queste nozioni di base, sarete pronti a programmare le riunioni di Zoom come un professionista.
Diversi modi di programmare una riunione Zoom
È possibile programmare una riunione Zoom in diversi modi, a seconda di dove si utilizza l'account Zoom. Esistono tre opzioni: l'app desktop di Zoom, il sito Web di Zoom, detto anche Zoom sul browser, e l'app mobile di Zoom.
Tutti i metodi funzionano per programmare riunioni una tantum o ricorrenti. Vediamo le istruzioni di passaggio su come programmare le riunioni di Zoom su ogni piattaforma.
### Pianificazione di una riunione Zoom tramite l'app Zoom desktop
- Una volta avviata l'app desktop di Zoom, vedrete la schermata seguente

Pianificazione di una riunione tramite l'app desktop di Zoom
- Per programmare una nuova riunione, fare clic suSchedule. Da fare, viene visualizzata una scheda per personalizzare la riunione programmata

Personalizzazione delle opzioni di riunione su Zoom
- Creare un argomento per la riunione, ad esempio "Valutazione delle prestazioni" o "Discussione sui traguardi di fine mese" Quindi, inserire i dettagli relativi alla data e all'ora della riunione. La versione gratuita di Zoom consente di organizzare riunioni della durata massima di 40 minuti. Tuttavia, con la versione a pagamento, la riunione può durare fino a un massimo di 40 minuti
- Quindi, per aggiungere i partecipanti, inserire i loro indirizzi email. Questo invierà un collegato alla finestra In arrivo dei partecipanti con i dettagli della riunione. Se si desidera conservare i messaggi della chat durante la riunione, è possibile attivare/disattivare la voce Continuous Meeting Chat. Ciò è particolarmente utile nel caso di sessioni di domande e risposte o se si prevede di prendere note dopo la riunione
- Segue l'opzione Sala d'attesa, che permette all'host di dare accesso o limitare la voce dei partecipanti. Disattivatela se non avete intenzione di partecipare alla riunione, in modo che i partecipanti possano entrare direttamente senza bisogno di approvazioni
- In basso, selezionare un'opzione per aggiungere i dettagli della riunione ai calendari dei destinatari. Le opzioni disponibili sono Google Calendar, iOS iCal e il calendario di Outlook
- La scheda Opzioni avanzate consente ulteriori opzioni personalizzate, come ad esempio consentire la voce automatica, bloccare alcuni partecipanti, ecc.
L'app Zoom è uno dei modi più veloci e convenienti per programmare una riunione Zoom. Tuttavia, se non avete installato l'app di Zoom, potete programmare una riunione sul vostro browser, tramite il sito web di Zoom
### Pianificazione di una riunione Zoom attraverso il portale web Zoom
La pianificazione di una riunione sul sito web di Zoom è simile a quella dell'app desktop, con alcune eccezioni. Dopo aver effettuato l'accesso o l'iscrizione, viene visualizzata questa schermata:

Pianificazione di una riunione tramite il sito Web di Zoom
- Dopo aver fatto clic su Programma una riunione, apparirà una scheda simile a quella dell'app desktop in cui è possibile personalizzare le impostazioni della riunione. Inoltre, è possibile aggiungere il sito web di Zoom come estensione per Chrome o plugin per Microsoft Outlook, facendo clic sulle opzioni nella parte inferiore della schermata. In questo modo è possibile avviare facilmente una riunione Zoom nel proprio browser
- È possibile aggiungere partecipanti a una riunione in corso. Fare clic sull'opzione Invita nell'elenco dei partecipanti sotto la schermata del desktop. In questo modo si copierà il collegato alla riunione negli appunti, che potrà essere inviato ad altri partecipanti
Se lavorate meno sul browser e più sul telefono, sarà più facile programmare una riunione Zoom tramite la sua app mobile.
### Pianificazione di una riunione Zoom tramite l'app mobile di Zoom (iOS/Android)
Una volta installata l'app di Zoom sul vostro dispositivo Android o iOS, la schermata vi consentirà di programmare le riunioni in integrazione con il calendario del vostro dispositivo.
Questa funzionalità aggiunge automaticamente i dettagli della riunione al calendario e attiva una notifica push. Riceverete una promemoria 10 minuti prima dell'inizio della riunione.
(Speriamo che i nostri colleghi che sono sempre in ritardo prendano spunto da questa funzione) 🤞
Riunioni ricorrenti su Zoom
Supponiamo di dover programmare una riunione che si terrà regolarmente, ad esempio la riunione giornaliera/di team, le revisioni settimanali o i check-in mensili con il gestore del team. Selezionate l'opzione Riunione ricorrente, che pianifica automaticamente la riunione e invia promemoria prima di ogni sessione.
Una volta selezionata questa casella, si otterranno ulteriori opzioni sui dettagli della riunione, sulla ricorrenza e sul periodo finale.

Creazione di una riunione ricorrente su Zoom.
Opzioni avanzate di pianificazione di Zoom
Con Zoom è possibile scegliere tra diverse funzionalità/funzioni avanzate per condurre, proteggere e trasmettere le riunioni online. Queste includono funzionalità come misure di sicurezza aggiuntive e l'SDK Web di Zoom. Abbreviazione di Web Software Development Kit (SDK), questo kit consente di aggiungere funzioni aggiuntive allo stesso software che potrebbero non essere disponibili attraverso le sue app web o desktop.
Esplorazione delle opzioni avanzate di Zoom

Opzioni avanzate per la pianificazione di una riunione Zoom utilizzando il client Zoom
Impostare le password delle riunioni su Zoom per aumentare la sicurezza delle riunioni e impedire l'accesso non autorizzato alle stesse. Create una password a vostra scelta o utilizzate quella preimpostata generata da Zoom. Utilizzare le opzioni di pianificazione avanzate per incorporare la riunione programmata in altre pagine web, ad esempio nella propria pagina personale.
Aggiunta di una password alle riunioni di Zoom per una maggiore sicurezza
Gli invitati possono partecipare alla riunione senza immettere la password se fanno clic sul collegato inviato. Inoltre, è possibile limitare l'accesso agli invitati che hanno effettuato l'accesso utilizzando domini sconosciuti, ad esempio un indirizzo email diverso da quello istituzionale.
Sono disponibili anche opzioni di crittografia, tra cui la crittografia end-to-end in cui i dati sono memorizzati sul dispositivo locale. 🔑
Nota: Se la sezione seguente è troppo tecnica o impegnativa per voi, vi suggeriamo di farvi aiutare da un collega o da un amico dotato di risorse tecniche
Utilizzo dell'SDK web di Zoom per la programmazione all'interno di un sito web

via Zoom È possibile incorporare l'esperienza familiare delle riunioni e dei webinar di Zoom direttamente all'interno della propria app o sito web. Gli utenti hanno accesso alle principali funzionalità/funzione di Zoom, come la partecipazione alle chiamate, il silenziamento dei microfoni, la condivisione delle schermate e l'utilizzo della chat, il tutto all'interno della vostra interfaccia personalizzata.
Da fare in due modi:
- Visualizzazione client: Offre l'esperienza completa di una riunione Zoom standalone all'interno della vostra applicazione
- Visualizzazione componente: Incorpora le funzioni di riunione come sezione specifica all'interno del layout esistente della vostra app
L'SDK Web di Zoom non supporta direttamente la pianificazione delle riunioni all'interno del sito Web. Tuttavia, è possibile ottenere questa funzione combinando l'SDK con le API di Zoom, acronimo di Application Programming Interface (interfaccia di programmazione di applicazioni), ovvero l'infrastruttura che consente a diversi software di connettersi tra loro.
Per programmare una riunione, utilizzare l'endpoint Create Meeting dell'API di Zoom. Questo endpoint richiede l'autenticazione tramite OAuth o JWT Marketplace Apps di Zoom. OAuth (abbreviazione di "Open Authorization") è uno standard aperto per la delega dell'accesso, comunemente utilizzato dagli utenti di Internet per concedere a siti web o applicazioni l'accesso alle loro informazioni su altri siti web senza fornire loro le password.
Quindi, specificare date, orari, durata, argomenti e altre opzioni della riunione. L'API restituisce un oggetto riunione contenente le informazioni essenziali, tra cui l'ID della riunione e l'URL di partecipazione.
Dopo aver programmato una riunione tramite l'API, utilizzare l'SDK per fornire un pulsante o una funzione di partecipazione all'interno del sito web. Quando gli utenti fanno clic su "Partecipa", utilizzare la funzione Partecipa alla riunione dell'SDK con l'ID della riunione recuperato per avviare la riunione Zoom all'interno del sito web senza problemi.
Oltre a queste funzionalità, è possibile partecipare alle riunioni anche in movimento utilizzando l'impostazione di Zoom per le chiamate telefoniche, che essenzialmente converte la riunione in una telefonata. Altre funzionalità/funzione includono l'interpretazione linguistica, l'aggiunta di host alternativi, l'aggiunta di allegati alla riunione e la creazione di filigrane per le schermate presentate.
Integrazione di Zoom con altre piattaforme
L'integrazione delle chiamate di lavoro all'interno del software che utilizzate quotidianamente vi aiuterà a lavorare più velocemente e a ridurre il cambio di contesto.
Ecco come fare.
Integrazione di Zoom con ClickUp
Se siete stanchi di passare da un'app all'altra per gestire le riunioni mentre lavorate, ClickUp è lo strumento che fa per voi! ClickUp vi offre un'area di lavoro centralizzata per gestire tutte le attività e i progetti, sia individuali che collaborativi.
E la parte migliore? Potete anche gestire tutte le riunioni di Zoom direttamente all'interno di ClickUp.
Integrazione di ClickUp con Zoom
è comoda per gestire le riunioni senza dover cambiare contesto.
L'integrazione di Zoom è disponibile per tutti i piani di ClickUp. Se siete titolari dell'area di lavoro e amministratori, abilitate l'opzione ClickApp di Zoom e accedere a ClickUp utilizzando Zoom. Si tratta di un passaggio da seguire una sola volta, dopodiché l'icona di Zoom apparirà in modo permanente nell'App Center.

Accesso a Zoom nell'app center di ClickUp
Facendo clic su di esso o inserendo il comando '/zoom' nella dashboard, si potrà immediatamente programmare una riunione e aggiungerla automaticamente alla propria agenda Calendario ClickUp. 🗓️

Ricerca di documenti e file e navigazione nella dashboard con il Centro di comando ClickUp
L'integrazione di Zoom con ClickUp consente di organizzare le note e i dettagli delle riunioni in modo specifico Cartelle di ClickUp . All'interno di queste cartelle, è possibile Assegnare commenti in ClickUp e l'impostazione di Attività di ClickUp ricorrenti per le riunioni che si svolgono frequentemente.
È possibile utilizzare Il blocco note di ClickUp a prendere nota durante la riunione e il Visualizzazione della chat in ClickUp per comunicare con i colleghi e riunire i partecipanti in tempo reale.
ClickUp non solo semplifica la programmazione delle riunioni, ma aiuta anche ad aumentare la produttività.
Utilizzate le numerose Strumenti per le riunioni ClickUp e modelli per pianificare, eseguire, gestire e seguire le riunioni senza sforzo. Modelli di lavagna online consentono, ad esempio, di condurre efficaci sessioni di brainstorming durante le riunioni del team e di migliorare la collaborazione visiva sulle attività.
Anche se Zoom dispone di una funzionalità/funzione di lavagna, queste opzioni altamente personalizzabili e dal design accurato sono l'offerta unica di ClickUp.
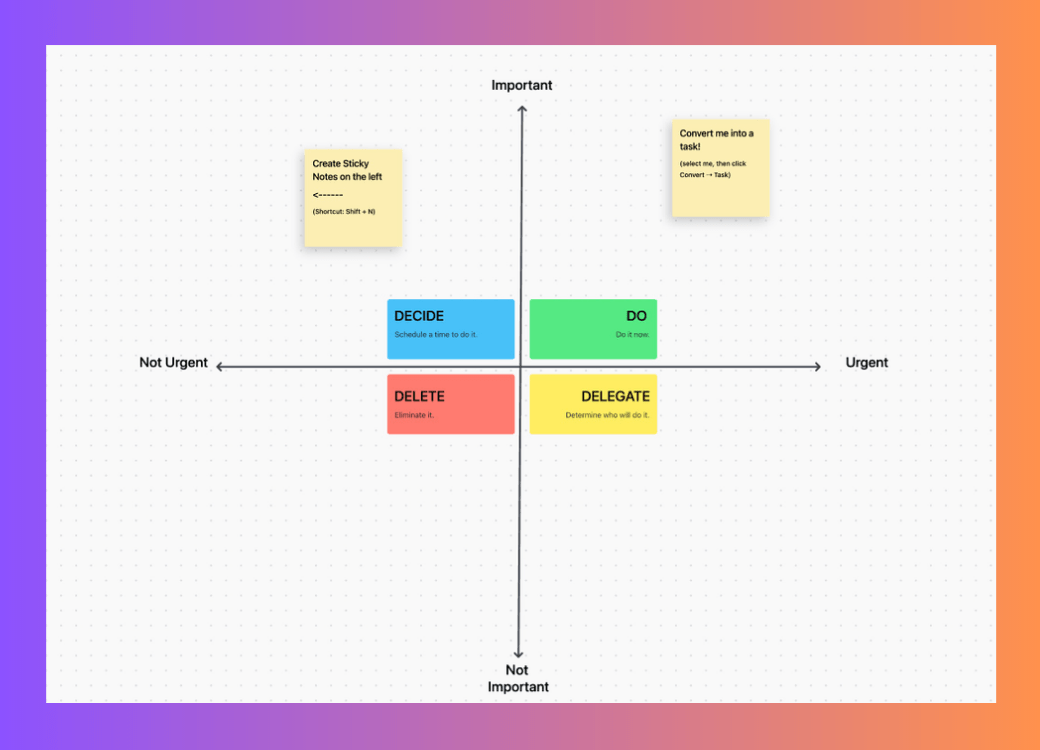
Se le riunioni Zoom lunghe e intense confondono i partecipanti su ciò che ci si aspetta da loro, potete affidarvi alle attività di ClickUp per creare e assegnare le attività discusse durante la riunione.
È inoltre possibile utilizzare
AI Writer for Work di ClickUp
in combinazione con ClickUp Notepad e ClickUp Docs, per prendere note sulle riunioni e gestire il verbale della riunione . 📝

Grazie a ClickUp AI Writer for Work e ai prompt personalizzati, è possibile creare facilmente documenti e casi di studio importanti
L'AI Writer for Work è inoltre altamente intuitivo e modella i suoi suggerimenti in base al ruolo lavorativo e al profilo aziendale. Oltre a fornire comodità e migliorare la qualità della scrittura, vi aiuterà a correggere gli errori grammaticali e di ortografia, a tradurre le note in più lingue e a rendere i contenuti più nitidi.
Pianificazione di riunioni Zoom in Microsoft Outlook
Zoom offre due opzioni di integrazione con Outlook : il componente aggiuntivo e il plugin.
Il plugin è un'installazione dell'applicazione, mentre il componente aggiuntivo fornisce un'integrazione nativa all'interno di Outlook. Zoom consiglia di utilizzare il plugin per migliorare l'esperienza dell'utente, quindi vediamo come avviare una riunione utilizzando questa opzione.
Dopo aver scaricato il plugin da Il centro di download di Zoom accedere all'app desktop di Zoom. Troverete un'opzione per programmare una riunione Zoom nell'ambiente di Outlook.

via Zoom
Impostazione riunioni Zoom tramite Google Calendar
Per collegare l'account di Zoom con Google Calendar, installare il file Zoom per l'area di lavoro di Google. Da fare, una volta chiuso l'account Google che si desidera integrare con Zoom, accettare tutte le autorizzazioni e chiudere la scheda.
Andate quindi al vostro Google Calendar. Noterete che ora, quando create un evento, potete renderlo una riunione Zoom.

via Zoom
Vantaggi dell'integrazione di Zoom con i sistemi CRM
La sincronizzazione di Zoom con il vostro sistema CRM, come ad esempio il sistema ClickUp CRM salesforce, Zendesk o Zoho possono aiutarvi a evitare il fastidio di passare da un'applicazione all'altra.
Ciò è particolarmente utile se si organizza un webinar o una sessione informativa e si invitano persone esterne all'organizzazione a partecipare.
L'integrazione con il CRM vi aiuterà a inviare i dettagli del webinar e i relativi collegamenti a tutti i partecipanti. In questo modo, tutti i dati importanti, come i nomi, gli indirizzi email, i commenti e i feedback dei partecipanti, vengono archiviati in un unico posto.
Questa funzionalità/funzione è utile se avete intenzione di contattarli dopo il webinar o di conservare i loro dati per ulteriori iniziative di marketing.
Abbinate Zoom a ClickUp per la massima efficienza della riunione
In sintesi, una buona gestione delle riunioni Zoom può avere molte implicazioni positive per il vostro flusso di lavoro. Da fare nel modo giusto, si otterranno risultati positivi della riunione, come elementi d'azione definiti, una chiara divisione delle responsabilità, l'allineamento delle parti interessate e molto altro ancora.
Programmare una riunione in anticipo amplifica l'impatto di questi risultati positivi, poiché tutti sanno cosa aspettarsi e cosa ci si aspetta da loro. Ed è molto più organizzato di un messaggio WhatsApp facile da perdere o di un invito dell'ultimo minuto.
Integrare questa pratica con Riunioni ClickUp vi aiuterà a semplificare i flussi di lavoro delle riunioni, dalla programmazione alla presa di note e al follow-up.
Esplora Integrazione di ClickUp con lo Zoom in dettaglio per saperne di più su ClickUp strumenti di IA incorporati per le riunioni creazione di attività, note e altre funzionalità/funzione che renderanno le riunioni più efficienti e produttive. 🚀 Iscriviti a ClickUp per iniziare!
FAQs
1$$a. Da fare per programmare una riunione Zoom e invitare qualcuno?
È possibile pianificare una riunione Zoom facendo clic sul pulsante Pianifica nella homepage dell'app. Quindi, inserire i dettagli della riunione, compresi l'argomento, l'ora, la durata, ecc.
Per invitare altre persone, è possibile inserire i loro indirizzi email in questa scheda per inviare loro direttamente il collegato alla riunione. Se si utilizza ClickUp per le riunioni di Zoom, Da fare con un solo clic o digitando il comando /zoom nella casella di ricerca.
2$. Da fare per programmare l'avvio automatico di una riunione Zoom?
Esistono alcuni prerequisiti per l'avvio/arresto automatico delle riunioni di Zoom Room.
- Integrazione di Zoom Rooms con un calendario di Google o Microsoft
- Zoom Rooms versione minima globale o superiore
- Controller di Zoom Rooms versione minima globale o superiore
Per programmare automaticamente una riunione Zoom, selezionare innanzitutto la riunione o la sala a cui si desidera applicare questa impostazione. Quindi, fare clic sulla scheda Riunioni e attivare/disattivare la levetta accanto a Avvio automatico delle riunioni programmate. Fare clic su Attiva per verificare la modifica.
Zoom consente inoltre agli utenti di applicare questa impostazione all'intero account facendo clic sull'icona del lucchetto 🔒.
3. Da fare per programmare una riunione di Zoom e invitare qualcuno in Gmail?
È necessario scaricare il componente aggiuntivo Zoom per l'area di lavoro di Google per inviare un invito a una riunione Zoom tramite Gmail o Google Calendar. Successivamente, è necessario creare un evento nel proprio Google Calendar.
Qui, aggiungere l'argomento e i dettagli degli ospiti. A questo punto è necessario inserire i loro indirizzi email o i loro nomi. Quindi, fare clic su Crea una riunione Zoom e i partecipanti riceveranno il collegato alla riunione nella loro finestra In arrivo di Gmail.
