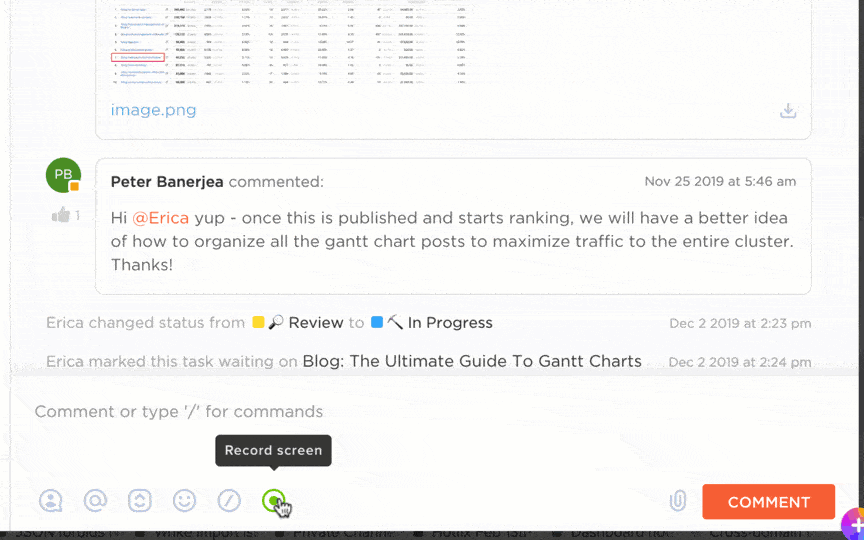Les enregistrements Zoom permettent de revoir les discussions à votre rythme. Que vous ayez manqué un détail crucial lors d'une réunion du conseil d'administration ou que vous ayez besoin de revoir un cours, ces enregistrements peuvent vous sauver la vie.
Le seul défi consiste à localiser l'emplacement où ces vidéos sont enregistrées sur votre appareil. Nous vous aidons à le résoudre dès aujourd'hui.
Ce guide vous explique comment accéder aux enregistrements Zoom, qu'ils soient stockés sur votre ordinateur ou dans le cloud.
⏰ Résumé en 60 secondes
Voici un bref aperçu des endroits où vous pouvez trouver vos enregistrements Zoom :
- Les enregistrements Zoom sont stockés à deux endroits : localement sur votre ordinateur dans le dossier Zoom ou dans le cloud si vous avez un compte Zoom payant
- Vous pouvez accéder aux enregistrements Zoom en suivant les étapes suivantes Depuis l'application de bureau Zoom : Accédez à Réunions > Enregistrés pour ouvrir les fichiers Depuis le portail Web Zoom : Connectez-vous et accédez à Enregistrements pour afficher, télécharger ou partager Rechercher manuellement : Utilisez l'Explorateur de fichiers et recherchez zoom_ ou. mp4 si des enregistrements sont manquants
- Depuis l'application de bureau Zoom : Accédez à Réunions > Enregistrées pour ouvrir les fichiers
- Depuis le portail Web Zoom : connectez-vous et allez dans Enregistrements pour afficher, télécharger ou partager
- Recherche manuelle : utilisez l'Explorateur de fichiers et recherchez zoom_ ou.mp4 si des enregistrements sont manquants
- Le partage des enregistrements Zoom est plus facile lorsqu'ils sont téléchargés sur des services cloud tels que Google Drive ou Dropbox, et les enregistrements cloud Zoom sont fournis avec des options de partage intégrées
- Zoom présente un certain nombre de limitations que vous devez garder à l'esprit Le stockage est limité (les utilisateurs Pro ne disposent que de 1 Go de stockage cloud) Les enregistrements peuvent être en basse résolution en fonction de la qualité d'Internet du participant Les utilisateurs Free ne peuvent enregistrer que localement avec une limite de 40 minutes par réunion Les enregistrements peuvent être coupés après 3 heures, même avec un stockage disponible Seul l'hôte a un contrôle total, ce qui rend l'accès difficile pour les autres
- Le stockage est limité (les utilisateurs Pro ne disposent que de 1 Go de stockage cloud)
- Les enregistrements peuvent être en basse résolution en fonction de la qualité de l'Internet du participant
- Les utilisateurs de la version gratuite ne peuvent enregistrer que localement avec une limite de 40 minutes par réunion
- Les enregistrements peuvent être tronqués après 3 heures, même avec un stockage disponible
- Seul l'hôte a le contrôle total, ce qui rend l'accès difficile pour les autres
- ClickUp fait le lien entre ces ClickUp Clips vous permet d'enregistrer votre écran, de stocker et de partager des vidéos sans gestion de fichiers compliquée ClickUp AI Notetaker et Brain transcrivent automatiquement les réunions et transforment les discussions en tâches réalisables ClickUp s'intègre à Zoom, Slack, Teams et bien d'autres encore, garantissant un accès instantané aux informations des réunions ClickUp Meetings conserve tous les détails des réunions, les participants, les notes et les suivis liés aux tâches pour un flux de travail fluide
- ClickUp Clips vous permet d'enregistrer votre écran, de stocker et de partager des vidéos sans gestion de fichiers compliquée
- ClickUp AI Notetaker et Brain transcrivent automatiquement les réunions et transforment les discussions en tâches exploitables
- ClickUp s'intègre à Zoom, Slack, Teams et bien d'autres, garantissant un accès instantané aux informations des réunions
- ClickUp Meetings conserve tous les détails de la réunion, les participants, les notes et les suivis liés aux tâches pour un flux de travail transparent
- Depuis l'application de bureau Zoom : Accédez à Réunions > Enregistrées pour ouvrir les fichiers
- Depuis le portail Web Zoom : connectez-vous et allez dans Enregistrements pour afficher, télécharger ou partager
- Recherche manuelle : utilisez l'Explorateur de fichiers et recherchez zoom_ ou.mp4 si des enregistrements sont manquants
- Le stockage est limité (les utilisateurs Pro ne disposent que de 1 Go de stockage cloud)
- Les enregistrements peuvent être en basse résolution en fonction de la qualité de l'Internet du participant
- Les utilisateurs de la version gratuite ne peuvent enregistrer que localement avec une limite de 40 minutes par réunion
- Les enregistrements peuvent être tronqués après 3 heures, même avec un stockage disponible
- Seul l'hôte a le contrôle total, ce qui rend l'accès difficile pour les autres
- ClickUp Clips vous permet d'enregistrer votre écran, de stocker et de partager des vidéos sans gestion de fichiers compliquée
- ClickUp AI Notetaker et Brain transcrivent automatiquement les réunions et transforment les discussions en tâches exploitables
- ClickUp s'intègre à Zoom, Slack, Teams, etc., garantissant un accès instantané aux informations des réunions
- ClickUp Meetings conserve tous les détails des réunions, les participants, les notes et les suivis liés aux tâches pour un flux de travail transparent
Où sont stockés les enregistrements Zoom ?
Vous avez donc enregistré une réunion Zoom, super ! Mais maintenant, la grande question se pose : où est-elle passée ?
Heureusement, Zoom simplifie les choses. Vos enregistrements ne peuvent se retrouver qu'à deux endroits :
- Localement sur votre ordinateur (si vous avez choisi l'enregistrement local)
- Dans le cloud Zoom (si vous avez un compte payant et sélectionné l'enregistrement dans le cloud)
Voyons maintenant comment accéder aux enregistrements Zoom dans les deux cas.
1. Trouver les enregistrements Zoom locaux (enregistrés sur votre ordinateur)
Si vous avez enregistré une réunion à l'aide de l'application de bureau Zoom, vos fichiers d'enregistrement sont stockés directement sur votre ordinateur. Mais pas de panique si vous ne les trouvez pas tout de suite ! Voici comment les retrouver :
Méthode 1 : Vérifiez les paramètres de votre enregistrement Zoom
- Ouvrez l'application de bureau Zoom et connectez-vous
- Cliquez sur l'icône de votre profil dans le coin supérieur droit
- Sélectionnez Paramètres > Enregistrement
- Sous « Stocker mes enregistrements dans », vous verrez le chemin d'accès où les enregistrements Zoom sont sauvegardés
💡 Conseil de pro : Prendre un nouveau rôle de direction peut sembler insurmontable, mais avoir une stratégie claire fait toute la différence. Le résumé des 90 premiers jours : points clés et bilan détaille les étapes essentielles pour se mettre rapidement à niveau, établir des relations avec votre équipe et gérer votre transition en toute confiance.
Méthode 2 : Trouver manuellement le dossier des enregistrements Zoom
Par défaut, Zoom enregistre les enregistrements locaux aux emplacements suivants :
- Windows : C:\Utilisateurs\[Votre nom d'utilisateur]\Documents\Zoom
- Mac : /Utilisateurs/[Votre nom d'utilisateur]/Documents/Zoom
- Linux : Accueil/[Votre nom d'utilisateur]/Documents/Zoom
Chaque dossier Zoom est nommé avec l'identifiant et la date de la réunion, ce qui vous permet de le faire correspondre facilement à la session que vous recherchez.
Méthode 3 : utilisez la recherche si vous ne trouvez pas votre enregistrement
Vous ne trouvez toujours pas ? Utilisez la barre de recherche de votre ordinateur et tapez :
- Zoom_ (puisque les noms de fichiers Zoom commencent par ceci)
- L'identifiant ou la date de la réunion, si vous vous en souvenez
- . mp4 pour localiser directement le fichier vidéo
📌 Conseil bonus : modifiez votre dossier d'enregistrement par défaut
Vous souhaitez que Zoom enregistre vos fichiers à un emplacement plus pratique ?
- Allez dans les paramètres de Zoom > Enregistrement > Cliquez sur « Modifier » et choisissez un nouvel emplacement.
Cela vous évitera de perdre du temps à chercher vos enregistrements sauvegardés.
2. Trouver les enregistrements Zoom dans le cloud (pour les utilisateurs payants)
Si vous êtes un utilisateur Zoom licencié (Pro, Business ou Enterprise), vous bénéficiez du luxe de l'enregistrement dans le cloud Zoom. Cela signifie que les enregistrements de vos réunions sont stockés en toute sécurité dans le cloud Zoom et sont accessibles depuis n'importe quel appareil.
Comment accéder aux enregistrements dans le cloud :
- Ouvrez votre navigateur et rendez-vous sur le portail web de Zoom : https://zoom.us/signin

- Connectez-vous à votre compte Zoom.
- Cliquez sur Enregistrements dans le menu de gauche.
- Sélectionnez l'onglet Enregistrements dans le cloud.
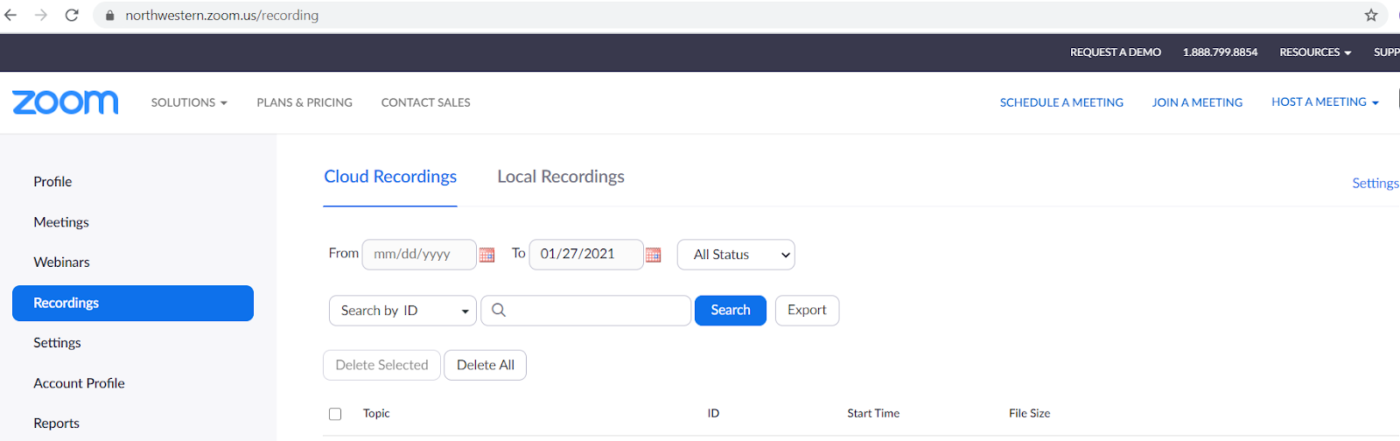
- Utilisez des filtres tels que l'intervalle de dates ou l'identifiant de la réunion pour trouver l'enregistrement souhaité.
- Cliquez sur l'enregistrement pour le regarder, le télécharger ou le partager.
💡 Rappel amical : le traitement des enregistrements dans le cloud peut prendre quelques minutes. Si votre enregistrement n'apparaît pas immédiatement, prenez un café et revenez plus tard.
Comment télécharger ou partager des enregistrements dans le cloud :
Comment partager un enregistrement d'écran? Suivez ces étapes simples :
- Cliquez sur le bouton Télécharger pour enregistrer l'enregistrement sur votre ordinateur
- Cliquez sur le bouton Partager pour copier un lien d'enregistrement Zoom pour d'autres personnes
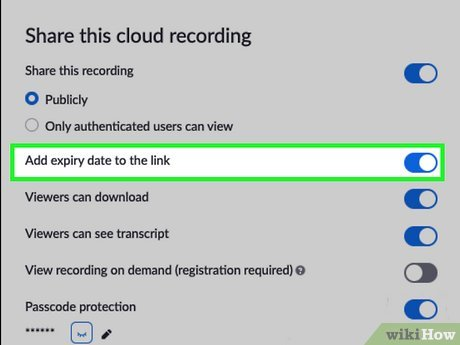
- Ajustez les paramètres de partage pour contrôler qui peut accéder à l'enregistrement
Lire aussi : Meilleures alternatives à Zoom
Comment accéder aux enregistrements Zoom
Maintenant que vous savez où trouver les enregistrements Zoom, voyons les différentes façons d'y accéder.
1. Utiliser l'application de bureau Zoom
Si vous préférez trouver rapidement vos enregistrements Zoom locaux, utilisez le client Zoom sur votre bureau :
- Ouvrez l'application de bureau Zoom et connectez-vous
- Cliquez sur Réunions > Enregistrées
- Une liste des enregistrements sauvegardés apparaîtra
- Cliquez sur Ouvrir pour afficher le chemin d'accès au fichier
À lire également : Les meilleurs outils d'IA pour les réunions et les assistants de réunion
2. Accès depuis le portail Web Zoom
Si vous utilisez l'enregistrement dans le cloud, le moyen le plus simple de trouver vos enregistrements sauvegardés est d'utiliser le portail web Zoom :
- Ouvrez votre navigateur et rendez-vous sur https://zoom.us/signin
- Connectez-vous et cliquez sur Enregistrements dans le menu de gauche
- Sélectionnez Enregistrements cloud ou Enregistrements locaux (selon l'endroit où votre fichier a été stocké)
- Utilisez la barre de recherche ou le filtre d'intervalle de dates pour localiser l'enregistrement souhaité
- Cliquez sur le nom de l'enregistrement pour le regarder, le télécharger ou le partager
💡 Conseil de pro : un partage de fichiers inefficace peut vous faire perdre des heures en e-mails et en pièces jointes égarées. Le guide des meilleurs logiciels de partage de fichiers pour les documents en ligne présente les meilleurs outils pour simplifier la collaboration, renforcer la sécurité et synchroniser votre équipe.
3. Trouver manuellement les enregistrements Zoom
Si tout le reste échoue et que vous ne trouvez toujours pas l'enregistrement de votre réunion Zoom, essayez ces méthodes :
- Vérifiez votre explorateur de fichiers : Ouvrez l'Explorateur de fichiers (Windows) ou le Finder (Mac) et recherchez : zoom_. mp4 L'identifiant de la réunion
- zoom_
- . mp4
- L'identifiant de la réunion
- Utilisez le portail web Zoom : Si vous ne voyez pas les enregistrements dans l'application, connectez-vous à https://zoom.us/signin et vérifiez sous Enregistrements
- Vérifiez le dossier Corbeille : si votre enregistrement cloud est manquant, Zoom enregistre les fichiers supprimés pendant 30 jours
- Assurez-vous d'être connecté au bon compte Zoom lors de l'enregistrement
- zoom_
- . mp4
- L'identifiant de la réunion
📮 ClickUp Insight : Une grande partie de votre personnel ne dispose pas des informations nécessaires pour prendre des décisions cruciales
Environ un tiers des travailleurs du savoir contactent entre un et trois collègues par jour pour obtenir le contexte dont ils ont besoin. Mais que se passerait-il si toutes ces informations étaient déjà documentées et facilement accessibles ?
Avec la gestion des connaissances par l'IA de ClickUp Brain, le changement de contexte appartient au passé. Il suffit de poser votre question directement dans votre environnement de travail et ClickUp Brain récupérera instantanément les informations pertinentes, à partir de votre environnement de travail et se connectera aux applications tierces !
Gestion et partage des enregistrements Zoom
Maintenant que vous avez trouvé vos enregistrements Zoom, voyons comment les gérer et les partager efficacement.
Renommer vos enregistrements Zoom
Pour que tout reste bien organisé, renommez vos fichiers d'enregistrement :
- Localisez votre dossier d'enregistrement
- Cliquez avec le bouton droit de la souris sur le fichier vidéo (. mp4)
- Sélectionnez Renommer, et donnez-lui un titre significatif (par exemple, « Réunion_de_l'équipe_marketing_fév_2025 »)
Partage des enregistrements Zoom
- Pour les enregistrements locaux : Téléchargez sur Google Drive, Dropbox ou OneDrive et partagez le lien
- Pour les enregistrements dans le cloud : Copiez le lien de l'enregistrement Zoom et ajustez les paramètres de partage
Si vous partagez le contenu sensible d'une réunion, activez la protection par mot de passe et limitez l'accès à des utilisateurs spécifiques.
Supprimer les anciens enregistrements
Le stockage cloud de Zoom n'est pas illimité, il est donc conseillé de supprimer les anciens enregistrements :
- Accéder au portail Web Zoom
- Cliquez sur Enregistrements > Enregistrements cloud
- Sélectionnez ceux dont vous n'avez plus besoin
- Cliquez sur Supprimer (ils resteront dans la corbeille pendant 30 jours)
Pour les enregistrements locaux, supprimez-les simplement du dossier de votre ordinateur pour libérer de l'espace.
À lire également : Exemples d'agendas de réunion et modèles gratuits
Dépannage des enregistrements Zoom manquants
Vous venez de terminer une réunion Zoom importante, vous avez appuyé sur le bouton d'enregistrement, et maintenant votre enregistrement semble s'être évaporé dans les airs.
Ne vous inquiétez pas, vous n'êtes pas seul ! De nombreux utilisateurs se sont déjà demandé : « Où sont mes enregistrements Zoom ? ! »
Avant de supposer que votre vidéo a été aspirée dans un trou noir, passons en revue quelques étapes de dépannage clés pour le suivi de votre enregistrement manquant.
🚩 Défi n° 1 : Vous avez enregistré sur le mauvais appareil
✅ Solution : Si vous utilisiez le bureau à distance ou si vous étiez connecté à un autre appareil, votre enregistrement a peut-être été enregistré à cet endroit. Vérifiez l'application de bureau Zoom sur votre ordinateur de travail ou secondaire et voyez si le fichier apparaît sous Enregistrements.
De plus, pour éviter toute confusion à l'avenir, utilisez des fonds d'écran différents pour distinguer les appareils.
🚩 Défi n° 2 : le raccourci du dossier Zoom ne se met pas à jour
✅ Solution : certains utilisateurs ont constaté qu'en cliquant sur « Ouvrir le dossier » dans l'application Zoom, ils accédaient à un emplacement ancien ou incorrect. Ouvrez plutôt manuellement l'Explorateur de fichiers (Windows) ou le Finder (Mac) et accédez à votre dossier Documents > Zoom.
💡 Conseil de pro : de nombreux enregistreurs d'écran gratuits ajoutent des filigranes qui peuvent ruiner l'aspect professionnel de vos vidéos. Ne perdez pas de temps à chercher : la liste des meilleurs enregistreurs d'écran gratuits sans filigrane vous aide à trouver les meilleures options pour des enregistrements nets et de haute qualité, sans mauvaise surprise !
🚩 Défi n° 3 : Zoom a divisé votre enregistrement en plusieurs fichiers
✅ Solution : si votre réunion a été longue, Zoom a peut-être divisé l'enregistrement en plusieurs fichiers. Ouvrez le dossier d'enregistrement Zoom et recherchez les fichiers libellés zoom_0.mp4, zoom_1.mp4, etc.
🚩 Défi n° 4 : La résolution de votre enregistrement Zoom est inférieure à celle attendue
✅ Solution : Zoom réduit automatiquement la résolution si un participant dispose d'une mauvaise connexion Internet. Si vous avez besoin d'une meilleure qualité, passez en mode Intervenant actif au lieu de la vue Galerie.
🚩 Défi n° 5 : le format du fichier d'enregistrement n'est pas celui que vous attendiez
✅ Solution : si votre enregistrement apparaît sous la forme d'un fichier .zoom, c'est qu'il n'a pas encore été traité. Ouvrez Zoom, allez dans Enregistrements et cliquez sur Convertir l'enregistrement pour générer un MP4.
🚩 Défi n° 6 : vous ne pouvez pas télécharger un enregistrement cloud car le téléchargement est désactivé
✅ Solution : si l'hôte a désactivé le téléchargement, demandez-lui s'il peut l'activer temporairement ou partager un lien de téléchargement direct.
À lire également : Modèles gratuits de notes de réunion pour mieux rédiger les comptes rendus de réunion
Limites de l'enregistrement des réunions avec Zoom
Cet utilisateur de Zoom a publié un message sur Reddit pour trouver une solution à son problème unique.
J'organise de longues réunions éducatives et j'ai rencontré plusieurs fois un problème d'enregistrement dans le cloud. Tous les enregistrements que je fais au-delà de trois heures de réunion n'apparaissent pas dans mon stockage cloud (j'ai 90 Go gratuits).
J'organise de longues réunions éducatives et j'ai rencontré plusieurs fois un problème d'enregistrement dans le cloud. Tous les enregistrements que je fais au-delà de trois heures de réunion n'apparaissent pas dans mon stockage cloud (j'ai 90 Go gratuits).
Les utilisateurs de Zoom sont confrontés à plusieurs problèmes pour lesquels il n'existe pas de solutions claires. En voici un aperçu :
- Le stockage des enregistrements dans le cloud est limité, les comptes Pro ne disposant que de 1 Go, ce qui est à peine suffisant pour une heure de vidéo en 720p ❌
- La résolution des enregistrements fluctue, ce qui signifie que même si vous disposez d'une webcam 1080p, votre vidéo peut être enregistrée en 640p en raison de la faiblesse des connexions des autres participants ❌
- Les utilisateurs de Zoom gratuit ne peuvent enregistrer que localement, sans stockage cloud et avec une limite de 40 minutes par réunion, ce qui oblige à redémarrer fréquemment les sessions ❌
- Les réunions de plus de 3 heures ne peuvent pas être enregistrées, même avec le stockage cloud disponible, ce qui nécessite des redémarrages manuels pour éviter de manquer du contenu ❌
- Seul l'hôte a un accès complet à l'enregistrement. Par conséquent, si vous n'avez pas lancé l'enregistrement, vous devrez attendre qu'il partage le fichier avec vous ❌
À lire également : Comment réaliser une vidéo de formation au travail ?
Gérez et enregistrez vos réunions avec ClickUp
Supposons que vous essayez d'automatiser certaines parties du processus d'intégration en enregistrant des processus sur Zoom pour que les nouveaux employés puissent les regarder quand ils le souhaitent. Cependant, en utilisant les enregistrements Zoom, voici à quoi ressemblerait leur expérience d'intégration :
- Ils ne trouvent pas l'enregistrement Zoom car il est stocké dans un dossier aléatoire ou, pire, sur un autre ordinateur
- La qualité de la vidéo est si mauvaise qu'ils ne peuvent même pas lire le texte sur l'écran partagé
- Le fichier est trop volumineux pour le stockage cloud gratuit de Zoom, il a donc déjà été supprimé avant même qu'ils n'aient pu le regarder
Alors pourquoi s'en tenir à un outil qui complique votre travail au lieu de le simplifier ?
Le travail d'aujourd'hui est déjà en panne : les projets, les connaissances et la communication sont dispersés sur un trop grand nombre d'outils déconnectés.
ClickUp résout ces problèmes en étant l'application Tout-en-un pour le travail. Elle combine la gestion des tâches, le partage des connaissances et la discussion en un seul endroit, alimenté par l'IA, pour vous aider à travailler plus rapidement et plus intelligemment.
Enregistrez et partagez avec ClickUp Clips
Nous détestons tous perdre du temps dans des réunions en direct inutiles juste pour rattraper de simples mises à jour ou des procédures pas à pas. ClickUp Clips offre une alternative plus intelligente à la structure d'appel en direct de Google Meet et Zoom en vous permettant d'enregistrer et de partager des vidéos de manière asynchrone.
Avec ClickUp Clips, vous pouvez :
- Enregistrez votre écran, votre voix et votre webcam en même temps, vous n'avez donc pas besoin de plusieurs outils. Le meilleur ? Il fait également office d'enregistreur d'écran gratuit sans filigrane
- Intégrez des vidéos directement dans les tâches afin que votre équipe puisse y accéder exactement là où elle en a besoin
- Éliminez les conflits d'horaires puisque les nouvelles recrues (ou les membres de l'équipe se trouvant dans des fuseaux horaires différents) peuvent regarder l'enregistrement quand cela leur convient

Transcriptions de réunions basées sur l'IA
L'une des fonctionnalités qui manque à Zoom et à la plupart des applications de visioconférence est l'outil de transcription par IA.
ClickUp AI Notetaker est un outil puissant qui transforme les discussions en réunion en résultats exploitables, garantissant ainsi que les réunions favorisent la productivité. Il capture automatiquement les idées, les décisions et les éléments d'action clés et rationalise le flux de travail en fournissant des résumés clairs et exploitables qui relient les discussions aux projets en cours.
- Documentation intégrée : Enregistrez les transcriptions, les fichiers audio et les résumés dans un document privé, avec la possibilité d'étiqueter les notes de réunion associées pour faciliter la consultation
- Automatisation de la création des tâches : Conversion instantanée des éléments d'action issus des réunions en tâches ClickUp assignées et traçables, pour une meilleure responsabilisation et un suivi plus efficace
- *intégration de la discussion : utilisez ClickUp AI pour publier automatiquement des résumés et des éléments d'action directement dans vos canaux de discussion pour une communication fluide
- Synchronisation du calendrier et des appels : Connectez votre calendrier aux notes d'appel pour une expérience unifiée, en donnant la priorité aux réunions essentielles et en automatisant les rapports sur les autres
- Transcriptions consultables : Bénéficiez de transcriptions automatisées qui permettent de rechercher facilement n'importe quelle réunion dans ClickUp, ce qui permet d'accéder rapidement aux informations, de générer des tâches et d'aligner les équipes
Avec ClickUp Brain, vous pouvez éviter de prendre des notes manuellement et laisser l'IA transcrire automatiquement votre réunion en temps réel. Voici comment les outils d'IA pour les réunions vous aident à garder une longueur d'avance :
- ✅ Notes de réunion instantanées générées par IA : plus besoin de réécouter les enregistrements pour retrouver des détails importants
- ✅ Éléments d'action intelligents : ClickUp Brain détecte les décisions, les tâches et les étapes clés et les transforme en tâches assignables
- ✅ Intégration transparente dans les flux de travail : les transcriptions sont automatiquement liées aux projets

Lire également : Abandonnez le papier et le stylo : Comment utiliser l'IA pour prendre des notes lors des réunions
ClickUp s'intègre directement à Zoom, Slack, Teams, etc
Vous devez toujours assister à des réunions en direct ? ClickUp s'assure que vos appels Zoom ne sont pas gaspillés en liant les discussions aux tâches.
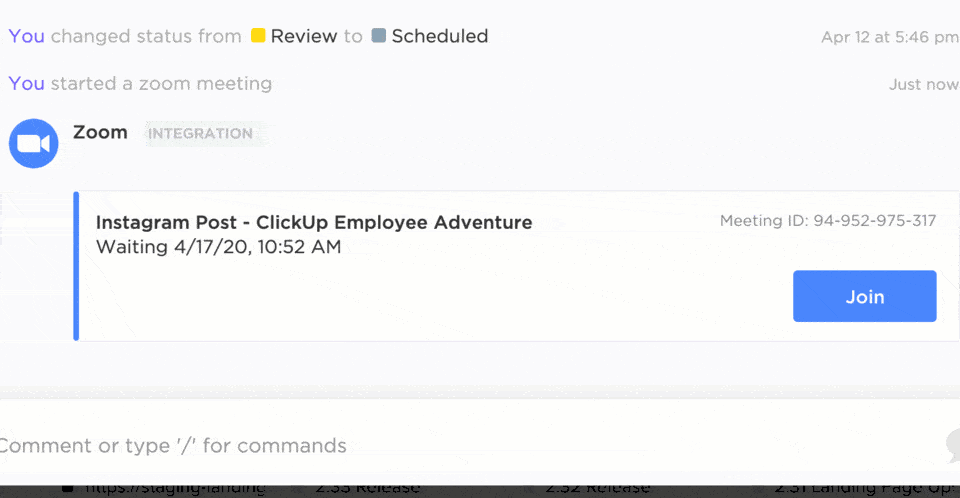
Grâce à l'intégration de Zoom dans ClickUp, vous pouvez :
- Joignez les réunions Zoom aux tâches pour que chacun sache de quoi il est question
- Enregistrez automatiquement les notes et les éléments d'action de la réunion dans les projets concernés
- Lancez des appels Zoom directement depuis ClickUp, sans avoir à passer d'une plateforme à l'autre
Et ce n'est pas tout ! ClickUp s'intègre à Microsoft Teams, Google Meet, Slack et d'autres outils de visioconférence, pour que vous puissiez travailler comme vous le souhaitez.
Suivez facilement les actions de suivi avec ClickUp Meetings
La cerise sur le gâteau, c'est ClickUp Meetings.
Voici pourquoi c'est un excellent logiciel de gestion de réunions:
❌ Avec Zoom uniquement :
- Les notes et les enregistrements des réunions finissent par être dispersés sur différentes plateformes
- Les éléments d'action sont oubliés car ils ne sont pas liés aux projets
- Vous passez plus de temps à organiser manuellement les suivis après chaque appel
✅ Avec ClickUp Meetings :
- Chaque réunion est connectée à une tâche, ce qui facilite le suivi de la progression
- Les notes de réunion se transforment automatiquement en tâches, ce qui facilite le suivi
- Les enregistrements, les participants et les décisions restent liés, ce qui élimine toute confusion
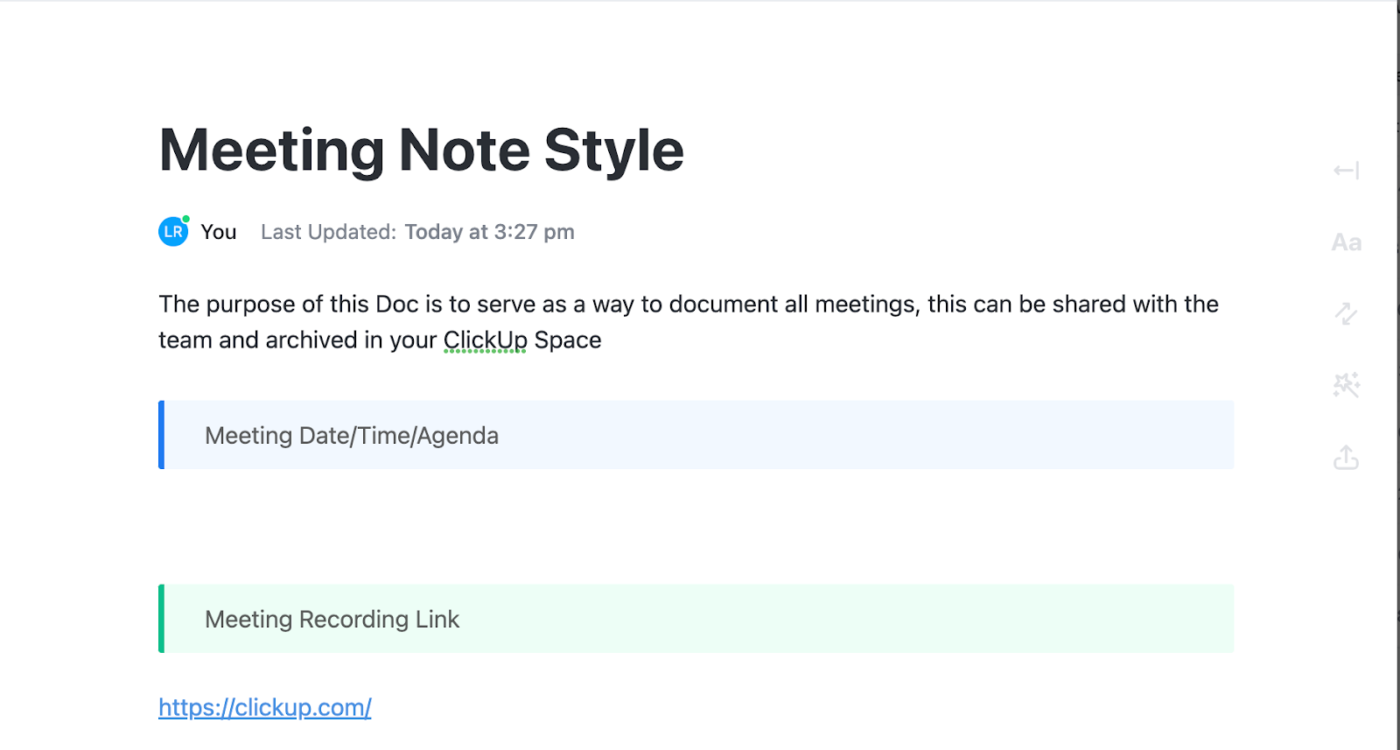
Modèle de notes de réunion ClickUp
En parlant de notes de réunion, le modèle de notes de réunion de ClickUp est parfait pour les grandes lignes.
Le modèle garantit que chaque discussion reste structurée, ciblée et exploitable. Il permet également de mettre en forme les agendas, les notes et les suivis, et élimine les informations éparpillées à retenir après la réunion. Et comme tout est organisé au même endroit, les équipes peuvent facilement suivre les progrès et les décisions.
Les sections de ce modèle comprennent :
- Date, heure et agenda de la réunion
- Lien vers l'enregistrement de la réunion
- Points clés et résumé
- Éléments d'action
Comment enregistrer, sauvegarder et commenter des Clips sur ClickUp ?
- Clips d'enregistrement
Vous pouvez enregistrer de nouveaux Clips directement depuis le Hub Clips.
Si c'est la première fois que vous utilisez Clip sur votre navigateur, une fenêtre contextuelle s'affiche pour vous demander d'autoriser ClickUp à accéder à votre microphone. Cliquez sur Autoriser. Vous pouvez accorder la permission ultérieurement en accédant aux paramètres de confidentialité et de sécurité de votre navigateur.
Pour enregistrer un nouveau Clip à partir du Hub Clips :
- Dans le coin supérieur droit, cliquez sur Nouveau Clip.
- Créez l'enregistrement vidéo ou audio Clip.
Pour partager un Clip depuis le Hub Clips :
- Passez la souris sur le Clip et cliquez sur l'icône du lien.
- L'URL du clip est copiée dans votre bloc-notes.
B. Commenter des Clips
Lorsque vous affichez un Clip, vous verrez un échéancier de tous les commentaires sur la barre de progression de la vidéo en bas afin que vous puissiez naviguer rapidement à travers tous les commentaires sur le Clip.
Chaque commentaire que vous laissez comprend un horodatage sur lequel vous pouvez cliquer pour lire le Clip à partir du moment où le commentaire a été laissé. Pour commenter un Clip à partir du Hub Clips :
- Cliquez sur le Clip
- Dans la barre latérale de droite, cliquez sur Activité
- Dans le Clip où vous souhaitez laisser le commentaire, cliquez sur l'emplacement dans l'enregistrement où vous souhaitez afficher votre avatar personnel
- Tapez votre commentaire. Les commentaires sont automatiquement attribués à n'importe qui, mais peuvent être attribués manuellement à une personne ou à une équipe avant d'être envoyés.
- Cliquez sur Envoyer
- Le commentaire Clip sera affiché dans l'activité Clip
Où trouver vos Clips ClickUp ?
- Ouvrez le Hub Clips depuis la barre latérale ou la barre d'outils.
- Depuis la barre latérale : Pour ouvrir le Hub Clips depuis la barre latérale, cliquez sur Clips
- Depuis la barre d'outils : Cliquez sur le menu d'actions rapides > Clips > Aller au Hub Clips.
- Trouver des Clips
Il y a quatre onglets en haut de Clips :
- Tout : Afficher tous les Clips
- Clips vidéo : Afficher tous les clips vidéo
- Clips vocaux : Afficher tous les clips vocaux
- SyncUps : Afficher tous les enregistrements SyncUp
Pour rechercher des Clips dans le Hub Clips :
- Dans le coin supérieur droit, cliquez sur Rechercher
- Tapez le nom du Clip
- Les résultats sont automatiquement filtrés par nom
C'est aussi simple que cela avec ClickUp.
Pas besoin de zoomer : vos enregistrements sont ici avec ClickUp
Voici ce que Michael Turner, directeur associé à l'université de Miami, a déclaré à propos de ClickUp.
J'ai des réunions bihebdomadaires avec ma supérieure hiérarchique et nous utilisons ClickUp pour notre agenda. Je me sens plus à l'aise car toutes mes demandes d'évènements et de présentations sont ici, ainsi qu'un indicateur de statut à jour qu'elle peut consulter.
J'ai des réunions bihebdomadaires avec ma supérieure et nous utilisons ClickUp pour notre agenda. Je me sens plus à l'aise car toutes mes demandes d'évènements et de présentations sont ici, ainsi qu'un indicateur de statut à jour qu'elle peut consulter.
ClickUp ne se limite pas à une seule fonctionnalité ; c'est un bouquet d'outils qui fonctionnent ensemble.
Pensez-y : une fois que vous avez enregistré une réunion, le partage devient facile ; une fois partagée, les commentaires affluent naturellement ; et d'un simple clic, ces commentaires se transforment en tâches exploitables, le tout au même endroit.
ClickUp vous permet d'enregistrer, de transcrire, d'organiser, de suivre et d'assurer le suivi, le tout sans passer d'une application à l'autre.
Essayez par vous-même et découvrez l'avenir des réunions en créant dès aujourd'hui un compte gratuit sur ClickUp!