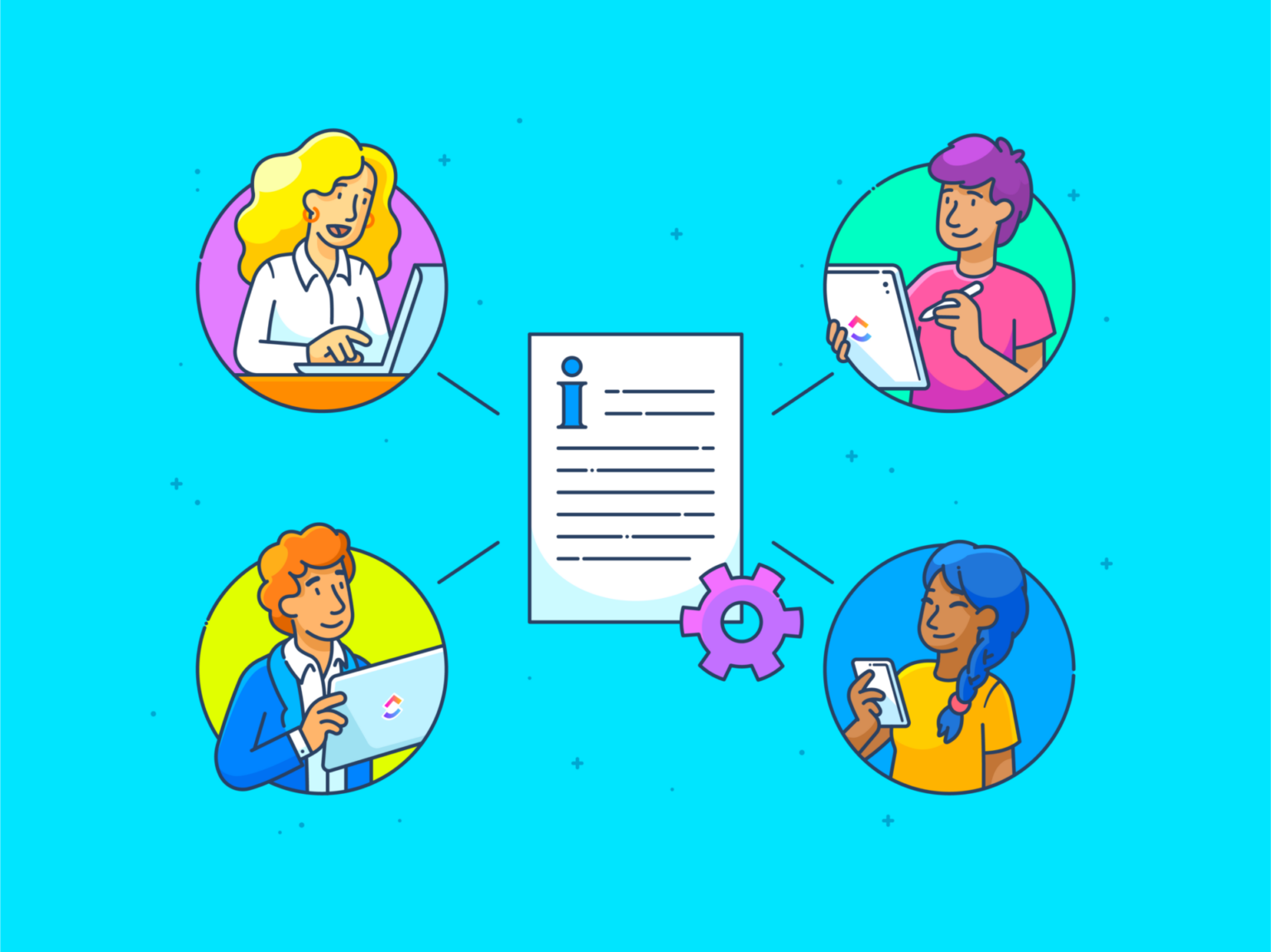Plus de 3 milliards de personnes utilisent Google Docs, soit environ 40 % de la population mondiale.
Et honnêtement, ce n'est pas une surprise. Google Docs est tellement intuitif que vous pourriez probablement l'utiliser en dormant à moitié. Pourtant, certaines fonctionnalités pratiques passent inaperçues malgré sa simplicité.
L'une d'entre elles ? La mise en surbrillance du texte.
Cet outil sous-estimé fait bien plus que donner de la couleur à votre document.
Imaginez que vous examiniez un document partagé et que vous utilisiez les surlignages pour guider votre équipe vers les points critiques. Et comme ça, tout le monde sait exactement où regarder. Il s'agit d'un signal visuel qui crie "Faites attention ici !"
Plongeons dans la manière de surligner dans Google Docs et de rendre vos documents fonctionnels et esthétiques.
⏰ Résumé en 60 secondes
Prêt à rendre vos Google Docs plus organisés et visuellement plus percutants ? Voici comment mettre du texte en surbrillance comme un pro :
- Surlignez facilement le texte à l'aide de la barre d'outils ou des raccourcis clavier
- Modifiez les couleurs de surlignage sans effort pour les adapter aux besoins de votre document
- Supprimez les surlignages à l'aide d'une simple option "Aucun" dans la barre d'outils
- Utilisez les surlignages pour assigner des tâches et fournir un retour d'information par le biais de commentaires
- Améliorez la collaboration au sein de l'équipe en suivant les modifications grâce à l'historique des versions
- Utilisez le mode "Suggestion" pour proposer des modifications en cours sans modifier directement le document
- Améliorez l'efficacité grâce à des systèmes de code couleur pour les priorités et les tâches
- Rappelez-vous : les mises en évidence sont plus qu'esthétiques - elles guident l'attention et organisent le contenu de manière efficace
Pour des fonctionnalités de collaboration plus avancées, des outils comme ClickUp offrent des options de niveau supérieur pour transformer les mises en évidence en tâches exploitables.
Guide étape par étape pour mettre du texte en surbrillance dans Google Docs
1. Surlignage à l'aide de la barre d'outils
Le surlignage de texte dans Google Docs à l'aide de la barre d'outils est un moyen plus facile de faire votre travail. Si vous êtes novice en la matière ou si vous avez besoin d'une petite remise à niveau, voici comment vous pouvez le faire en un rien de temps :
Étape 1 : Ouvrir Google Docs
Ouvrez votre navigateur et rendez-vous sur Google Docs.
- Si vous avez déjà un document, cliquez dessus pour l'ouvrir
- Besoin d'un nouveau départ ? Créez un nouveau document vierge

Étape 2 : Sélectionnez le texte que vous souhaitez mettre en évidence
C'est ici que la magie commence :
- Placez votre curseur au début du mot, de l'expression ou de la phrase que vous souhaitez mettre en évidence
- Maintenez le curseur enfoncé et faites-le glisser jusqu'à la fin du texte souhaité : il est maintenant sélectionné

Étape 3 : Cliquez sur l'outil de surlignage (icône du crayon)
Regardez : l'outil de surlignage se trouve dans la barre d'outils.
- Cliquez sur l'icône du crayon qui indique "Couleur de surlignage" lorsque vous la survolez
- Un panneau de couleurs s'affiche avec des options

Étape 4 : Choisissez la couleur souhaitée
Dans le panneau :
- Choisissez une couleur dans la palette par défaut
- Vous voulez plus d'options ? Cliquez sur le "+" pour créer une couleur personnalisée

Étape 5 : Révisez votre texte surligné
Voilà ! Votre texte est maintenant surligné dans la couleur de votre choix.

Also Read: Comment organiser vos Google Docs
2. Utilisation de raccourcis clavier pour la mise en surbrillance
Pourquoi cliquer dans les menus quand vous pouvez passer en mode efficacité totale avec Raccourcis clavier de Google Docs ? Que vous soyez sur Windows ou sur Mac, voici comment mettre en valeur Google Docs pour tous les ninjas du raccourci.
Raccourci pour surligner dans Google Docs sur Windows
- Appuyez sur Ctrl + Alt + H pour ouvrir le menu des couleurs de surlignage
- Utilisez votre souris ou les touches fléchées pour choisir la couleur souhaitée
Raccourci pour le surlignage dans Google Docs sur Mac
- Appuyez sur les touches ⌘ (Commande) + Option + H pour ouvrir le menu de surlignage
- Naviguez avec les touches fléchées et appuyez sur Entrée pour sélectionner votre couleur de surbrillance
3. Comment modifier la couleur de surbrillance dans Google Docs ?
Vous êtes indécis quant à votre couleur de surbrillance ? Il est tout aussi facile de la modifier :
Première étape : sélectionner le texte surligné
Comme précédemment, faites glisser votre curseur sur le texte en surbrillance que vous souhaitez modifier.
Étape 2 : Cliquez à nouveau sur l'icône du crayon
Dans la barre d'outils, sélectionnez l'outil de surlignage (oui, la même icône de crayon).
- Cette fois, cliquez sur Option personnalisée en bas du menu déroulant
![]()
Étape 3 : Choisissez ou personnalisez votre couleur
Dans le nouveau panneau :
- Faites glisser le curseur pour choisir votre teinte
- Saisissez des valeurs spécifiques pour obtenir une couleur précise

Terminé, cliquez sur OK.
Étape 4 : Prévisualisation de la mise en évidence mise à jour
Votre texte arbore désormais fièrement sa nouvelle couleur, ce qui est parfait pour ceux qui aiment les documents élégants et organisés.
A lire aussi: Comment personnaliser et mettre en forme Google Docs
4. Comment supprimer les surlignages dans Google Docs
Vous avez exagéré la couleur jaune de votre surbrillance ? Ou peut-être que ce rose fluo n'est pas du tout dans l'air du temps. Voici comment supprimer votre surbrillance en quelques étapes simples :
Étape 1 : Sélectionner le texte surligné
- Faites glisser votre curseur sur le texte que vous souhaitez supprimer
- Assurez-vous que tous les mots surlignés sont sélectionnés
Étape 2 : Cliquez sur l'outil de surlignage (icône de crayon)
- Cherchez l'icône du crayon dans la barre d'outils
- Survolez-la pour confirmer qu'il s'agit bien de l'outil de surlignage, puis cliquez sur
Étape 3 : Choisissez "Aucun" dans le panneau des couleurs
- Dans le menu déroulant, cliquez sur Aucun
- Votre surlignage disparaît comme par magie, laissant derrière lui un texte simple et sans prétention
5. Fonctionnalités de collaboration avec les surlignages
En ce qui concerne la collaboration avec les mises en évidence, il existe trois façons de mettre votre équipe sur la même page. Détaillons-les à l'aide d'exemples :
1. Attribuer des points forts aux membres de l'équipe
L'un des outils les plus utiles de Google Docs est sa fonctionnalité de commentaire. Combinez-la avec les points forts pour créer une recette de communication claire.
Utilisez les commentaires pour contextualiser vos points forts, assigner des tâches ou fournir un retour d'information.
📌 Exemple : Vous passez en revue un rapport de projet ? Mettez en évidence les points clés nécessitant une attention particulière et laissez des commentaires tels que "John, peux-tu revérifier ces nombres ?" ou "Maria, réécris cette section pour plus de clarté."
Cela permet de s'assurer qu'aucun commentaire ne se perd dans la masse. À faire :
- Mettez le texte en surbrillance
- Cliquez sur l'icône de commentaire (ou utilisez le raccourci clavier Ctrl + Alt + M sous Windows ou Commande + Option + M sous Mac)
- Ajoutez votre commentaire ou étiquetez une personne spécifique en utilisant "@"
Cette approche permet d'organiser votre document et de s'assurer que chacun sait ce qu'il a à faire.
A lire aussi: 15 astuces Google Docs pour améliorer la collaboration autour des documents
2. Suivre les modifications avec l'historique des versions
L'historique des versions de Google Docs vous permet de savoir qui a ajouté, modifié ou supprimé ces éléments, et pourquoi.
exemple : Lors d'une session de brainstorming, l'équipe met en surbrillance les titres d'appel potentiels dans un vert vif. Une semaine plus tard, lors de la révision, l'historique des versions montre que Kelly a fait une note pour supprimer l'un des titres. Vous savez qui a pris la décision et quand.
Pour accéder à l'historique des versions, cliquez sur Fichier > Historique des versions > Voir l'historique des versions.
Lire aussi: Pourquoi le contrôle des versions de documents est-il important ?
3. Mode de suggestion
Imaginons que vous soyez éditeur, mais que vous souhaitiez que le rédacteur note et comprenne les changements à long terme.
Au lieu de modifier directement le document, le mode Suggestion de Google Docs vous permet de suggérer des modifications que d'autres personnes pourront examiner et accepter (ou rejeter) ultérieurement.
Mon travail :
- Passez en mode Suggestion en cliquant sur l'icône représentant un crayon dans le coin supérieur droit de l'écran et en sélectionnant Suggestion
- Effectuez les modifications comme d'habitude. Au lieu de remplacer directement le texte, vos suggestions apparaîtront sous forme de commentaires dans la marge
📌 Exemple : Imaginons qu'une phrase soit rédigée ainsi : "L'équipe a achevé le projet dans les délais." En tant qu'éditeur, vous remarquez le problème de grammaire. En mode Suggestion, vous la modifiez en : "L'équipe a achevé le projet dans les délais"
Le rédacteur voit votre modification en cours surlignée en vert avec une note dans la marge : remplacez "ont" par "ont" Il peut cliquer sur la coche pour accepter votre suggestion, et la correction est instantanément appliquée.
L'auteur ou l'éditeur d'origine peut revoir et accepter ou refuser chaque suggestion.
A lire aussi: Comment suivre les modifications dans Google Docs pour une collaboration sans faille au sein de l'équipe ?
Techniques avancées de mise en évidence
Code couleur des bonnes pratiques
La qualité de la mise en évidence dépend du système que vous utilisez. Si votre document ressemble à une explosion d'arc-en-ciel, ce n'est pas bon.
Suivez ces conseils pour que vos choix de couleurs de surlignage soient significatifs et organisés :
- S'en tenir à une palette : Limitez-vous à 3-5 couleurs. Vos yeux (et vos coéquipiers) vous remercieront
- Définissez vos couleurs : Utilisez une clé de couleur en haut de votre document ou dans une note partagée. Exemple : Rouge = Urgent, Jaune = En attente, Vert = Achevé
- Établissez des priorités comme un patron : Attribuez des couleurs en fonction de l'importance. Les tâches de haute priorité ? Rouge vif. Priorité moindre ? Vert calme
- Catégorisez comme un pro : Utilisez des couleurs différentes pour les types de contenu - échéances, jalons et tâches, par exemple
- Les modèles sauvent des vies : Si vous mettez souvent en évidence des types de contenu similaires, créez un modèle Google Docs préchargé avec les couleurs de mise en évidence que vous avez choisies et une clé claire
💡 Conseil de pro : Les équipes font état d'une 25 % d'amélioration de la productivité lorsque des systèmes de code couleur sont utilisés pour suivre les tâches et les priorités. C'est pourquoi un document Google Docs bien mis en évidence augmente l'efficacité.
Limites de l'utilisation de Google Docs pour la gestion de documents et la collaboration
Bien que les Google Docs soient assez faciles à utiliser et à partager, les utilisateurs rencontrent certaines limites, en particulier dans un paramètre d'équipe.
1. Problèmes de compatibilité
Google Docs et Microsoft Word ne font pas toujours bon ménage. Bien sûr, vous pouvez importer et exporter des documents entre les plateformes, mais ne vous étonnez pas si votre mise en forme parfaite ressemble soudain à une peinture abstraite.
Les fonctionnalités telles que les tableaux avancés, les polices personnalisées ou les dispositions spécifiques se perdent souvent dans la traduction.
Les fichiers PDF et OpenOffice ne sont pas mieux lotis, ce qui fait des flux de travail multiplateformes un véritable cauchemar.
**A lire également Optimiser le flux de travail de la gestion documentaire : Les bonnes pratiques pour booster l'organisation
2. Confidentialité et sécurité
Votre document Google Docs est stocké sur les serveurs de Google, ce qui le rend accessible via Internet, à moins que vous n'activiez le mode hors connexion. Bien que Google affirme qu'il ne scanne pas les documents de l'environnement de travail à des fins publicitaires, des inquiétudes subsistent quant à la confidentialité des données, en particulier pour les entreprises qui traitent des informations sensibles.
Google peut partager des données dans des circonstances spécifiques, telles que des demandes légales, ce qui soulève des questions pour les entreprises qui doivent se conformer à des réglementations strictes en matière de confidentialité.
3. Des fonctionnalités et une personnalisation limitées
À Google Docs, l'essentiel est fait - polices, couleurs de surbrillance, tableaux - mais il manque des outils avancés comme des correcteurs de grammaire, des gestionnaires de citations ou même une fonction de carte mentale option.
Vous voulez un modèle personnalisé ? Vous devrez probablement changer d'outil pour cela.
Voilà ce qui se passe : La simplicité de Google Docs peut s'avérer très utile pour les projets rapides, mais elle laisse les utilisateurs chevronnés sur leur faim, surtout lorsque les concurrents offrent des fonctions bien plus riches.
4. Défis en matière de collaboration
Si la collaboration en temps réel est l'un des points forts de Google Docs, il n'en reste pas moins qu'il y a des défis à relever.
Par exemple, les documents partagés ne peuvent pas être protégés par un mot de passe, ce qui signifie que vous devez faire confiance à tous ceux qui ont accès au lien.
Il n'est pas possible de paramétrer des permissions détaillées pour les différents collaborateurs : ils peuvent modifier ou non. Ce manque de contrôle nuancé peut conduire à des moments gênants pour les grandes équipes qui traitent des données sensibles : "Qui a modifié ceci ?
À lire également 10 modèles gratuits modifiables pour Google Docs
5. Limites de taille et de téléchargement des fichiers
N'oublions pas les limites de taille des fichiers : Google Drive impose des plafonds stricts pour les téléchargements. Pour les fichiers texte convertis en Google Docs, la taille maximale est de 50 Mo. Les feuilles de calcul ? Seulement 20 Mo.
Si votre équipe traite régulièrement des ensembles de données volumineux ou des projets à forte teneur en médias, ces restrictions peuvent vite donner mal à la tête.
Comment ClickUp améliore la collaboration au-delà des points forts
Si les limites de Google Docs vous ont frustré, ClickUp offre une solution qui se connecte facilement à votre flux de travail.
Le responsable du marketing numérique d'Agora a partagé : " ClickUp est une solution tout-en-un étonnante qui remplace les documents, Excel et autres outils de gestion de projet. Elle a permis à mon équipe de mieux s'organiser, d'améliorer l'efficacité opérationnelle et d'offrir plus de visibilité sur l'impact de notre travail."
Alors, qu'est-ce que ClickUp ? C'est un outil de productivité tout-en-un qui vous aide à collaborer avec votre équipe et à mieux communiquer avec elle. Le plus intéressant ? Il propose des dizaines d'outils et de modèles pour vous aider à atteindre vos objectifs.
Qu'est-ce qui fait que Les documents ClickUp si efficace ? Voyons cela de plus près.
1. Mise en forme avancée du texte : Votre barre d'outils ultime

transformez le texte surligné en tâches en quelques secondes dans ClickUp Docs_
La barre d'outils de ClickUp Docs est un véritable coffre aux trésors pour la modification en cours des documents. Tout ce dont vous avez besoin est à portée de clic, qu'il s'agisse d'appliquer des surlignages, de structurer du contenu ou d'insérer des tâches directement dans votre document. Voici un aperçu plus détaillé :
| Fonctionnalité | Ce qu'elle fait | Comment elle aide |
|---|---|---|
| Transformer en | Convertit le texte en titres, bannières, blocs de code ou blocs de citation | Facilite la structuration visuelle du contenu et la mise en valeur des sections importantes |
| La mise en forme du texte est très riche : gras, italique, souligné, barré, code en ligne... Elle améliore la lisibilité et l'attrait visuel | ||
| Les couleurs de texte et les surlignages* permettent d'appliquer des couleurs de texte vives et de surligner des informations clés | ||
| Les badges colorés permettent d'attirer l'attention sur des lignes ou des blocs spécifiques. Ils sont parfaits pour signaler des éléments d'action ou mettre en évidence des notes importantes | ||
| Alignement | Aligne le texte à gauche, au centre ou à droite et permet l'indentation | |
| Liste à bascules | Met en forme le texte en listes à puces, numérotées ou à bascule | Permet d'organiser les idées, les points d'action ou les textes sans effort |
| Checklists - Transforme le texte en actions à réaliser - Permet de suivre les tâches directement dans le document - Permet de suivre les actions à réaliser - Permet de suivre les tâches directement dans le document - Permet de suivre les actions à réaliser - Permet de suivre les tâches directement dans le document - Permet de suivre les tâches directement dans le document - Permet de suivre les tâches directement dans le document - Permet de suivre les tâches directement dans le document - Permet de suivre les tâches directement dans le document | ||
| Insérer des liens | Insère des liens hypertextes pour des références ou du contenu externe | Rend les documents plus interactifs et liés entre eux |
| Crée des sous-pages liées au document principal | Permet d'organiser le contenu de manière hiérarchique pour faciliter la navigation | |
| Ajouter des commentaires | Ajoute des commentaires dans la barre latérale qui mettent en évidence un texte spécifique | |
| Créer des tâches | Génère des tâches à partir du texte surligné en un seul clic | Rationalise la gestion de projet en intégrant des étapes exploitables directement dans le document |
| Intégration IA | Inclut ClickUp AI pour la génération d'idées, la modification du contenu ou l'analyse du texte | Améliore la productivité grâce à une assistance pilotée par l'IA |
| Insertion d'outils | Ajoute des images, des intercalaires, des tableaux, des listes à bascule, des boutons, des listes de tâches ou même des vidéos YouTube | Rend votre document dynamique et multifonctionnel |
| Les options de bloc* mettent en forme les blocs sous forme de titres, citations, listes ou bannières ; dupliquent, lient ou suppriment les blocs | ||
| La barre d'outils peut être épinglée, flottante ou repositionnée pour un accès plus facile. Personnalisez l'espace de travail selon vos préférences | ||
| Efface les actions ou le formatage des zones sélectionnées | Accélère les corrections et maintient le formatage cohérent |
Répartition des fonctionnalités de ClickUp Docs
Lire aussi: Les 10 meilleurs logiciels de collaboration documentaire
2. Collaboration en temps réel : Étiquettez, commentez et faites à terminé
La collaboration dans ClickUp Docs ressemble à une discussion. Non, littéralement.
Vous pouvez étiqueter les membres de l'équipe directement dans le document à l'aide de @mentions ou de Attribuer des commentaires de ClickUp de ClickUp pour des éléments d'action spécifiques.

marquer les membres de l'équipe et suggérer des commentaires en temps réel à l'aide des mentions et commentaires ClickUp_
Besoin d'un retour d'information immédiat ? Les commentaires et les modifications sont visibles en temps réel, ce qui élimine le délai des échanges par e-mail.
📌 Exemple : Votre équipe rédige une proposition pour un client dans ClickUp Teams. Le rédacteur rédige le document et étiquette le concepteur pour qu'il affine les visuels à l'aide des @mentions. Lors de la relecture, le gestionnaire de projet met en évidence les points clés - comme les livrables - et les convertit instantanément en tâches, en les assignant aux membres de l'équipe.
Dans le même temps, le responsable du compte ajoute des commentaires pour ajuster le ton, et tout le monde voit les mises à jour en direct, résolvant les commentaires au fur et à mesure. Le concepteur télécharge des maquettes directement dans le document, en les liant aux tâches liées. À la fin, la proposition est peaufinée et liée au Tableau du projet, ce qui garantit des transferts transparents et des étapes ultérieures sans quitter ClickUp.
3. Intégration des tâches : Connexion transparente des points forts aux actions
À quelle fréquence faites-vous ressortir un élément important dans un document, pour l'oublier quelques minutes plus tard ?
Avec ClickUp, ces surlignages peuvent instantanément devenir des tâches.
Voici comment cela fonctionne : mettez en surbrillance le texte qui requiert votre attention, cliquez sur "Achevé" et voilà, votre élément d'action est prêt, achevé avec un titre tiré du texte mis en surbrillance.
Besoin d'ajouter du contexte ? Joignez des pièces, définissez des priorités et attribuez des dates d'échéance directement dans le document.

connecter les tâches avec le texte surligné dans ClickUp Docs pour donner plus de références_
🍪 Bonus : La recherche connectée de ClickUp utilise l'IA pour localiser en quelques secondes n'importe quel fichier, document ou discussion dans votre environnement de travail, simplement en saisissant des mots-clés ou des descriptions. Elle analyse même les e-mails et les discussions, pour que vous ne perdiez plus jamais de temps à rechercher des informations essentielles.
Lire aussi: 10 Meilleures alternatives et concurrents à Google Docs
4. Stockage centralisé et intégration du flux de travail
Parlons maintenant de l'organisation. ClickUp Docs veille à ce que vos documents soient toujours au bon endroit, connectés aux bonnes tâches et accessibles aux bonnes personnes.
Vous pouvez relier des tâches liées à l'aide de fonctionnalités telles que les Relations de ClickUp Docs, ce qui garantit que tous les détails du projet sont interconnectés. Tout reste organisé, qu'il s'agisse d'un fichier de référence, d'une tâche dépendante ou d'un élément de suivi.
Le Hub Documents change la donne pour ceux qui gèrent plusieurs fichiers. Il les place dans les catégories Récent, Favoris et Créé par moi, suivies d'un tableau détaillé qui organise chaque enregistrement pour un accès rapide.

ClickUp Documents permet d'accéder à un hub central de tous les documents
Also Read: Comment utiliser l'IA pour la documentation
5. ClickUp Brain : Votre assistant de rédaction IA pour un contenu de haute qualité
Garder le meilleur pour la fin ClickUp Brain apporte un Assistant d'écriture alimenté par l'IA .
✨ Voici comment ça marche : Intégrée de manière transparente dans ClickUp Docs, cette fonctionnalité analyse votre texte et vous propose en temps réel des suggestions pour améliorer la grammaire, la clarté et le ton.

résumez, peaufinez ou écrivez un nouveau contenu en quelques minutes avec ClickUp Brain_
Imaginez que vous notiez des idées éparses dans un document et qu'en quelques secondes, ClickUp IA les organise en un plan structuré.
📌 Exemple : Votre équipe marketing rédige un document de lancement de produit. ClickUp Brain met en évidence les sections peu claires, suggère des reformulations pour assurer la cohérence du ton et organise même les éléments d'action en puces. Au lieu de s'acharner sur les révisions, votre équipe peut se concentrer sur la présentation d'idées créatives.
Fait marquant de l'époque : Les documents ClickUp vous rendent plus productifs
Trinetix a soudainement remarqué qu'il y avait trop de réunions inutiles et qu'ils avaient du mal à intégrer de nouveaux designers. Les coupables étaient des outils déconnectés et des flux de travail chaotiques.
ClickUp Docs a centralisé la documentation de leur projet, automatisé les flux de travail et consolidé les outils en une seule plateforme, avec pour résultat une réduction de 50 % des réunions et une augmentation de 20 % de la satisfaction de l'équipe de conception - enfin, un environnement de travail fiable.
Telle est la puissance de ClickUp Docs, un outil conçu pour les équipes fatiguées de chercher des fichiers, de lutter pour le suivi des tâches ou de se noyer dans des e-mails interminables pour clarifier des points simples.
Alors que Google Docs vous aide à démarrer, ClickUp Docs s'assure que rien n'est oublié, transformant vos documents en un hub organisé et exploitable pour votre équipe.
Prêt à transformer le travail de votre équipe ? Inscrivez-vous sur ClickUp et faites-en l'expérience par vous-même !