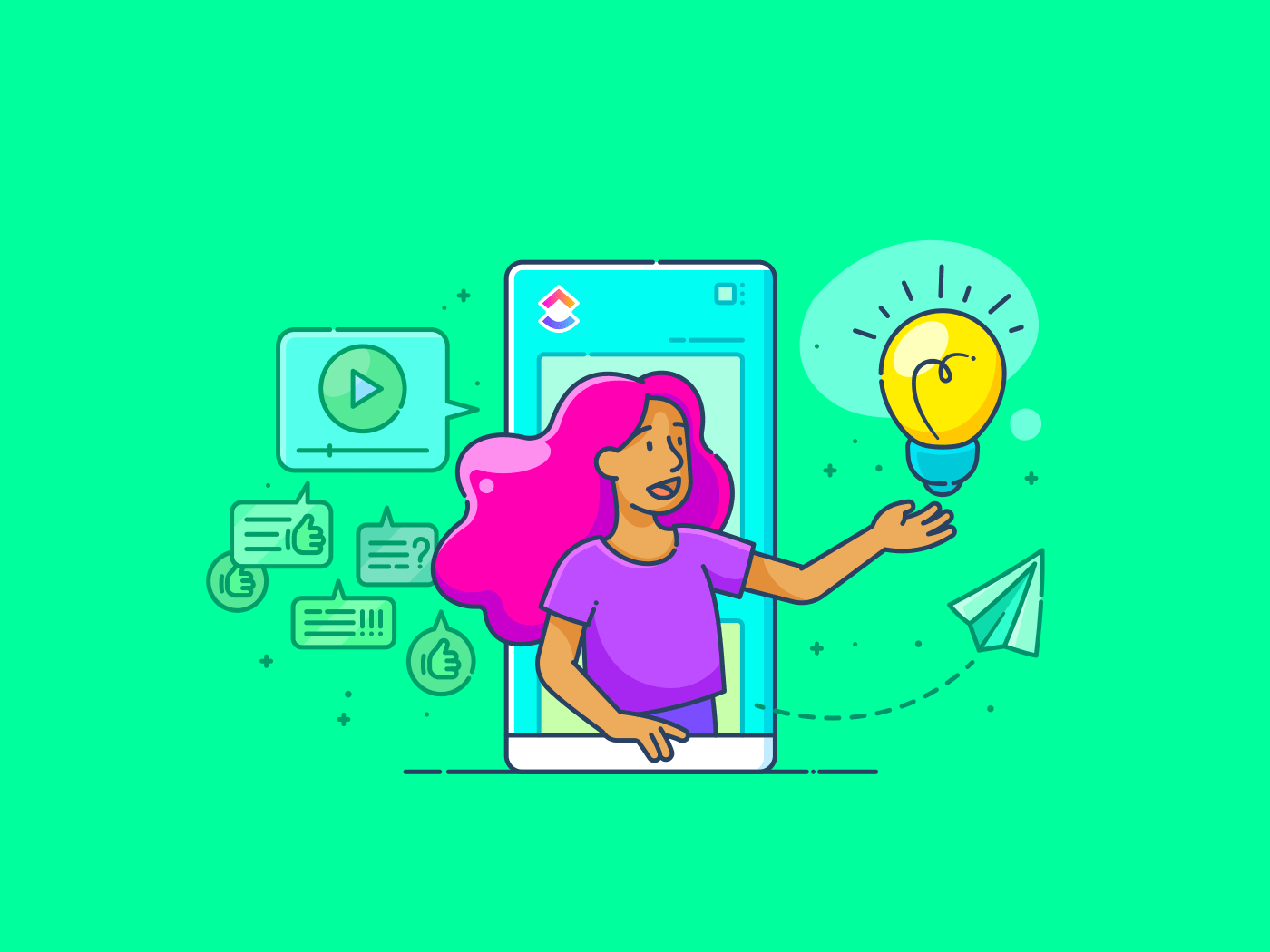Vous collaborez avec votre équipe sur un document et les modifications en cours sont rapides - des sections sont reformulées, des paragraphes supprimés et de nouveaux contenus sont ajoutés pour fournir un contexte complémentaire.
Soudain, le document est un véritable fouillis de révisions, et vous vous retrouvez à essayer de déterminer qui a modifié quoi et si cela doit être conservé ou supprimé.
C'est là que le suivi des modifications devient essentiel, et Google Docs le simplifie en permettant aux équipes d'afficher les modifications en cours et de gérer les révisions sans effort.
Un outil populaire basé sur le cloud, $$$a logiciel de collaboration documentaire basé sur le cloud google Docs enregistre automatiquement les documents toutes les quelques minutes, éliminant ainsi la nécessité d'effectuer des sauvegardes manuelles. De plus, il dispose d'options de partage faciles à utiliser qui vous permettent d'inviter les membres de l'équipe à contribuer, ce qui lui confère un avantage certain par rapport à Microsoft Word.
Ce guide vous explique comment assurer le suivi des modifications dans Google Docs afin de maintenir un flux de travail organisé et gratuit.
Comment suivre les modifications dans Google Docs ?
Google Docs offre une fonctionnalité de "suggestion" pour le suivi des modifications. Lorsque le mode suggestion est activé, les modifications sont mises en évidence comme des suggestions plutôt que comme des modifications permanentes.
Ce mode de modification est similaire à la fonctionnalité "Suivi des modifications" d'un document Word. Il existe deux façons d'activer le mode "suggestion" dans Google Docs.
Option 1: Activez-le en naviguant vers Affichage > Mode > Suggestion.

Option 2: Sélectionnez l'option "Suggestion" dans le menu déroulant situé dans le coin supérieur droit de la barre de mise en forme.

Vous pouvez également cliquer sur l'icône d'horodatage, à côté du titre du document en haut de la page, qui indique "La dernière modification en cours date d'il y a [duration]"
![]()
Étape 5 : Renommer les versions antérieures
Vous pouvez ainsi repérer les principales étapes de votre document, comme "Version préliminaire 1" ou "Révision finale", et aider les collaborateurs à saisir rapidement la progression du document et les mises à jour clés.
Cliquez sur les trois points situés à côté de la version que vous souhaitez renommer et choisissez "Nommer cette version" Vous pouvez également appuyer sur la date et ajouter le titre souhaité.
Utilisez un système de dénomination cohérent qui inclut des dates ou des objectifs (par exemple, " Version préliminaire 1 - avril 2024 " ou " Proposition finale - examinée ").

Étape 6 : Restaurer les versions antérieures
Si vous souhaitez annuler des modifications en cours, vous pouvez restaurer une version antérieure à partir du panneau "Historique des versions".
Toutefois, veillez à en informer votre équipe afin d'éviter toute confusion ou tout conflit.

La restauration d'une version antérieure peut supprimer de nouvelles modifications utiles de votre version actuelle. Il convient donc de toujours revoir la version restaurée et d'y ajouter, le cas échéant, les modifications importantes de la dernière version.
En outre, Google Docs conserve votre dernière version intacte, ce qui vous permet de revenir facilement en arrière si nécessaire. Vous pouvez également créer une copie de n'importe quelle version de Google Docs pour référence ultérieure.

Utilisez la fonctionnalité @mention pour étiqueter vos collaborateurs lorsque vous leur demandez un retour d'information ou que vous leur assignez des tâches. Vous avez ainsi la garantie que votre message parviendra à la personne concernée.
💡Pro Tip: Consultez régulièrement les suggestions et l'historique des modifications pour repérer toute modification oubliée et éviter les problèmes potentiels, tels que des modifications contradictoires, des mises à jour manquées ou un retour d'information incomplet.
Étape 8 : Désactiver le suivi des modifications
Une fois que vous avez traité toutes les modifications en cours et tous les commentaires, désactivez le suivi des modifications pour simplifier et peaufiner votre document. Il sera ainsi plus facile de repérer les problèmes restants.
Voici comment désactiver le suivi des modifications dans Google Docs :
- Masquer les commentaires: Accédez à Afficher > Commentaires > Masquer les commentaires pour supprimer tous les commentaires visibles dans le document
- Résoudre les commentaires: Traitez chaque commentaire en cliquant sur la coche (✓). Cela permet d'organiser le fil des commentaires et d'indiquer que le problème a été résolu
- Gérer les suggestions: Si votre document contient des suggestions, cliquez sur chacune d'entre elles et sélectionnez Accepter (✓) ou Rejeter (X)
Grâce à ces étapes, votre document est prêt pour la révision finale ou la publication.
Lire la suite: Comment ajouter une nouvelle page sur Google Docs
Limites de l'utilisation de Google Docs pour le suivi des modifications
Google Docs excelle dans le suivi et la gestion des versions de documents. Vous pouvez utiliser des Les modèles de Google Docs pour tout, de la création de CV à la rédaction d'un forfait de projet détaillé.
Cependant, il présente certaines limites pour les besoins de modification en cours plus complexes par rapport aux modèles avancés de logiciel de contrôle de la version des documents .
- Interface encombrée : Les modifications en cours et les commentaires fréquents peuvent submerger le document Google Docs, le rendant plus difficile à lire et à gérer
- Problèmes de collaboration : Lorsqu'une équipe nombreuse travaille sur un même document, de multiples modifications en cours simultanées peuvent entraîner des conflits. Par exemple, si deux membres de l'équipe mettent à jour la même section en temps réel, leurs modifications risquent de se chevaucher et de créer une certaine confusion
- Une navigation fastidieuse dans les versions : La gestion d'un document comportant de nombreuses versions peut s'avérer difficile. Si vous avez un long projet avec plusieurs versions, il peut être fastidieux de passer au crible chaque version pour trouver des mises à jour spécifiques
- Dépendance à l'égard d'Internet : Le suivi des modifications hors ligne n'est pas aussi transparent. Par exemple, si vous travaillez dans une région télétravail, sans accès à Internet ou avec un accès limité, vous risquez de passer à côté des mises à jour en temps réel et des modifications apportées par d'autres personnes
- Outils de révision limités : Google Docs ne dispose pas d'outils de révision avancés, tels que la comparaison côte à côte des versions des documents ou des panneaux de révision dédiés au suivi des modifications. Vous devez vérifier manuellement chaque version ou utiliser un autre outil pour une comparaison détaillée
Si vous souhaitez bénéficier de fonctionnalités avancées de gestion des documents pour rationaliser votre flux de travail, vous devriez vous tourner vers un logiciel de gestion des documents Alternative à Google Docs .
Voici ce que nous recommandons. ⬇️
Rencontre avec ClickUp : Un moyen plus sûr de suivre les modifications dans les documents ClickUp est un logiciel de gestion de projet tout-en-un qui améliore la communication au sein de l'équipe, le suivi du projet et le partage de documents dans une plateforme centralisée.
Sa fonctionnalité principale, Documents ClickUp clickUp Docs permet aux équipes de créer, modifier et partager des documents en temps réel, favorisant ainsi une collaboration harmonieuse.

Partagez et collaborez instantanément sur des documents avec ClickUp Docs
Voyons comment vous pouvez utiliser ClickUp Docs pour suivre les modifications sans effort :
1. Accéder à l'historique des modifications
ClickUp Docs fournit un historique complet des modifications pour chaque document, avec l'horodatage de toutes les modifications. Cela inclut qui a fait le changement, ce qui a été modifié, et quand cela s'est produit
Cette fonctionnalité est essentielle pour rendre des comptes et pour revenir à des versions antérieures si nécessaire. Pour y accéder :
- Ouvrez un document
- Dans le coin supérieur droit, cliquez sur le menu ellipses ..
- Dans le menu déroulant, sélectionnez "Historique de la page"
- Parcourez les différentes versions pour voir les changements détaillés
- Si nécessaire, restaurez une version antérieure en la sélectionnant et en cliquant sur "Restaurer"

Voir un journal détaillé des changements, y compris les horodatages et les informations utilisateur, dans ClickUp Docs
En outre, la fonction Vue Activité offre un journal en temps réel de toutes les actions récentes effectuées dans les documents. Cela comprend les modifications en cours, les commentaires, les changements de permission, etc.
La vue Activité vous permet de repérer et de résoudre rapidement les modifications en cours ou les changements de permission qui se chevauchent et de suivre la progression de l'équipe.
Pour l'ajouter :
- Allez dans votre environnement de travail et cliquez sur "+ Vue" dans la barre des vues pour ouvrir le modal des vues
- Sélectionnez "Activité"
- Une fois la vue créée, nommez-la et personnalisez-la à l'aide du menu 'Personnaliser' situé à droite
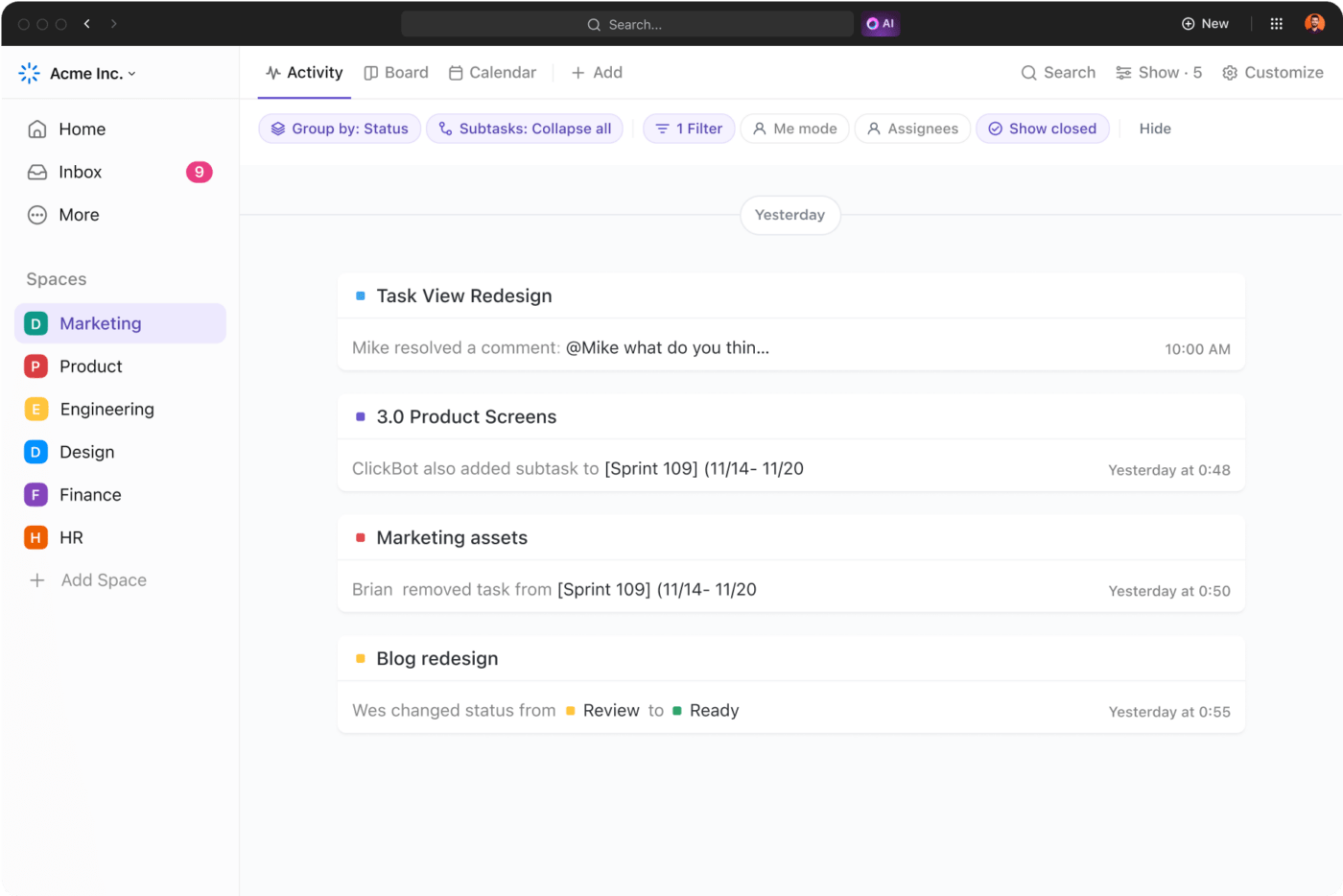
Affichez un journal actualisé des modifications apportées aux documents grâce à la vue Activité
2. Contrôler les permissions d'accès
L'accès non autorisé aux documents peut entraîner une incohérence des données, des violations de la conformité et l'exposition d'informations confidentielles.
Par exemple, le partage d'un rapport financier non restreint avec du personnel non autorisé peut entraîner des pertes financières et une atteinte à la réputation.
Pour éviter cela, ClickUp Docs offre de solides fonctionnalités de contrôle des versions et vous permet de désigner des rôles spécifiques, tels que les "propriétaires" et les "collaborateurs". En fonction de vos besoins, vous pouvez également créer des liens partageables qui peuvent être distribués exclusivement à des équipes particulières, à des invités ou au public
Par exemple, vous pouvez limiter la modification en cours d'un rapport financier aux seuls cadres supérieurs et responsables financiers, tout en fournissant un accès en lecture seule aux autres membres du personnel et aux auditeurs.
Cette flexibilité permet de s'assurer que seuls les membres de l'équipe autorisés peuvent effectuer ou suggérer des modifications, tout en maintenant l'intégrité du document.
💡Pro Tip: Vérifiez périodiquement qui a accès à vos documents et mettez à jour les permissions si nécessaire. Cela permet de maintenir la sécurité des documents, en particulier lorsque des membres de l'équipe rejoignent ou quittent l'entreprise.
Par exemple, si un membre de l'équipe passe d'un rôle de projet à un rôle d'assistance, mettez à jour son accès pour vous assurer qu'il ne peut pas modifier les forfaits de projet actifs.
3. Collaborer en temps réel
Lorsque plusieurs membres d'une équipe modifient un document simultanément, la situation peut devenir confuse si l'on ne dispose pas des outils suivants logiciel de collaboration d'équipe qui offre une visibilité claire sur les actions des uns et des autres.
Les Détection de la collaboration ClickUp permet de résoudre ce problème.
Par exemple, si un membre de l'équipe met à jour les projections financières et qu'un autre révise la stratégie de marketing dans un rapport trimestriel, elle révèle exactement qui travaille sur chaque section. Cela permet d'éviter les doublons et d'assurer une intégration transparente des mises à jour dans le document final.

Améliorez la clarté et la coordination de vos documents grâce à la détection de la collaboration ClickUp
En outre, la fonction ClickUp Attribuer des commentaires vous permet d'attribuer des éléments d'action et des responsabilités directement à partir du document. Si un commentaire signale une erreur dans les prévisions de recettes, attribuez la tâche de correction à un membre de l'équipe directement à partir du commentaire. Cela permet d'organiser les tâches et de garantir un suivi en temps voulu.
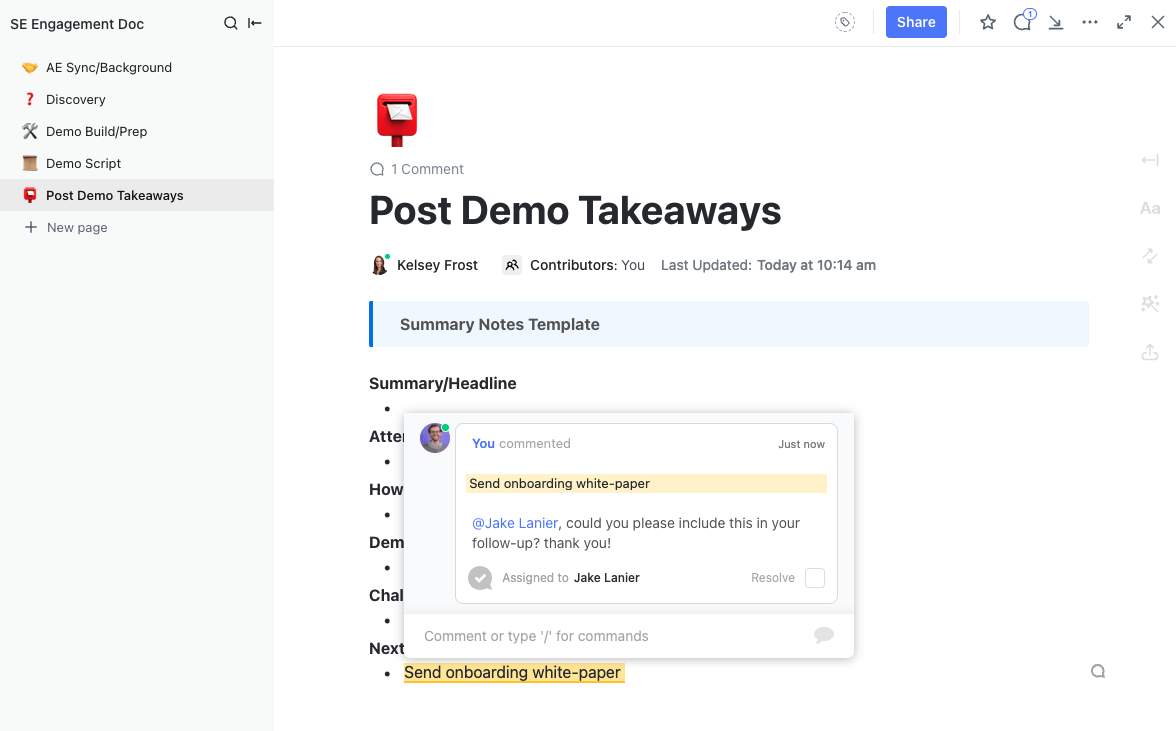
Utilisez ClickUp Assign Comments pour déléguer des éléments d'action à partir de votre document
💡 Pro Tip: Use Notifications ClickUp pour recevoir des alertes en temps réel pour les commentaires attribués. Cela permet à votre équipe de rester informée de la progression des tâches et de s'assurer que les délais sont respectés.
En outre, tirez parti de l'outil ClickUp Affiche de discussion pour faciliter la communication instantanée pendant le travail sur les documents. Cette fonction est particulièrement utile pour discuter des modifications en cours ou répondre à des questions en temps réel, ce qui permet de réduire le nombre de réunions et de fils d'e-mails.
Gardez la collaboration sur les rails avec ClickUp
Google Docs est un bon outil de gestion de documents en temps réel. Différents modes de modification permettent de suivre les changements, et l'enregistrement automatique signifie qu'il n'y a plus de sauvegarde manuelle ni de crainte de perdre du travail.
Cependant, les modifications en cours et les versions multiples peuvent être source de désordre. C'est là que ClickUp Docs intervient.
Il fournit des historiques de modification détaillés indiquant qui a modifié quoi et quand. Vous pouvez facilement revenir aux versions précédentes si nécessaire, et sa fonctionnalité de contrôle de version limite les modifications aux utilisateurs autorisés.
Vous voulez que la gestion des révisions se fasse sans effort ? Inscrivez-vous sur ClickUp gratuitement dès aujourd'hui.