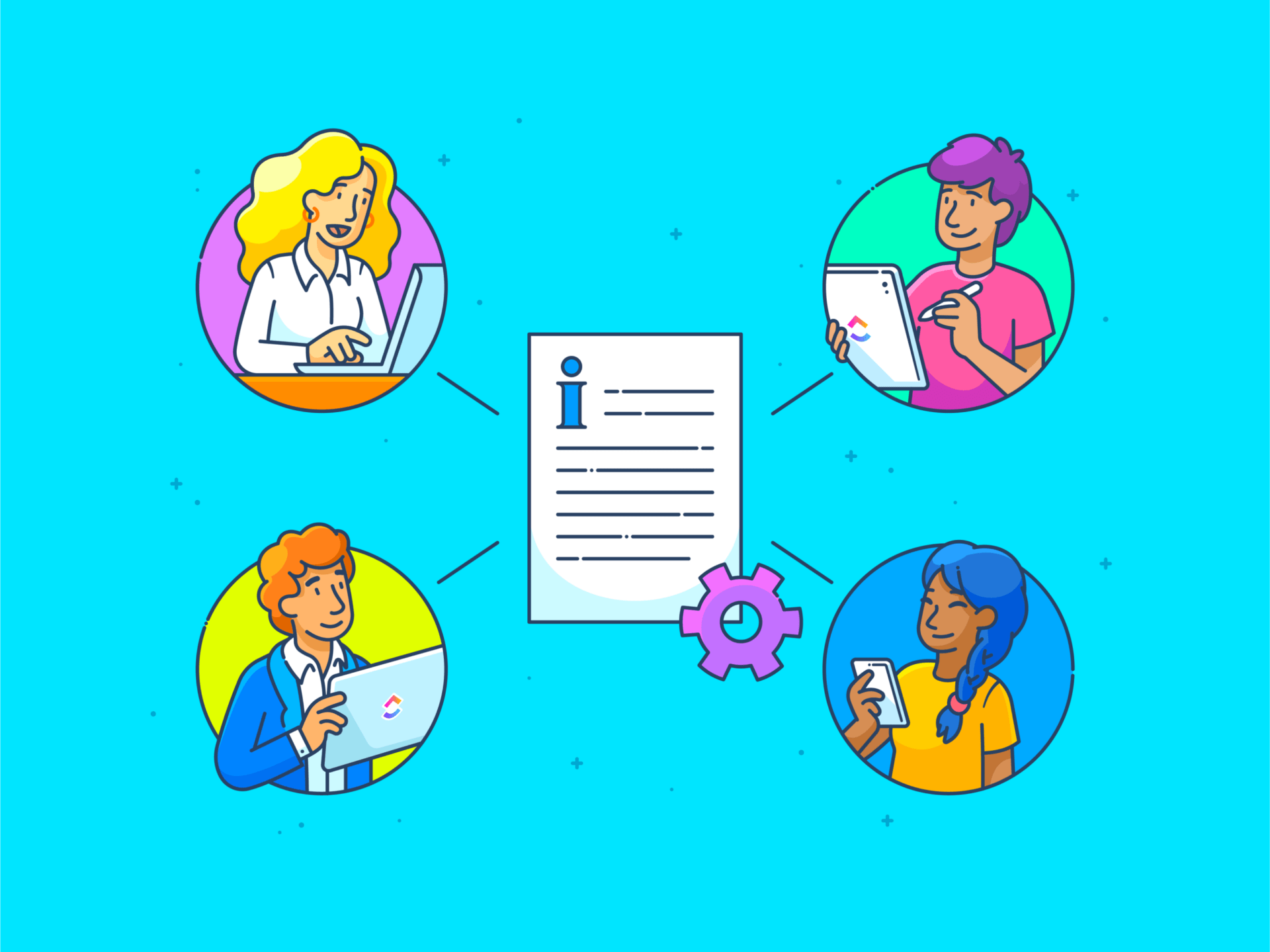Vous est-il déjà arrivé d'être en train de rédiger un mémoire ou un rapport crucial dans Google Docs et de vous rendre compte soudainement que vous n'aviez plus d'espace ? Ou peut-être étiez-vous en pleine rédaction d'un article et deviez-vous ajouter une nouvelle page à vos notes.
Quel que soit le sujet sur lequel vous travaillez, le fait de savoir comment ajouter rapidement une page dans Google Documents peut vous faire gagner un temps précieux et vous aider à améliorer votre productivité.
Cependant, de nombreuses personnes se retrouvent souvent bloquées par cette tâche apparemment simple. Si vous êtes l'un d'entre eux, nous vous aidons. 🙌🏽
Dans cet article, nous allons vous expliquer, étape par étape, comment ajouter une page sur Google Docs, afin de vous faciliter la vie en matière d'écriture numérique. Nous vous montrerons comment procéder sur votre ordinateur de bureau et sur votre appareil mobile, et nous évoquerons brièvement les limites de Google Docs.
Mais ce n'est pas tout : nous parlerons également d'un outil supplémentaire pour la création de documents et la gestion des tâches.
Commençons par le commencement.
Comment ajouter une nouvelle page sur Google Documents
Google Docs est un puissant traitement de texte qui permet de créer et de modifier des documents, mais sa vaste gamme de fonctionnalités peut vous submerger, voire vous dérouter. Commençons par l'une de nos fonctions préférées Google Docs : ajout d'une page.
Nous avons veillé à ce que les instructions soient aussi complètes et claires que possible. Procédez étape par étape.
Bureau
1. Ouvrez un document Google dans votre navigateur web. Accédez à votre Google Drive ou à la page web de Google Docs et sélectionnez un document nouveau ou existant.
2. Placez votre curseur à l'endroit où vous souhaitez que la page se brise.
3. Ensuite, allez dans la barre d'outils et cliquez sur "Insérer"

4. Ensuite, faites défiler l'écran vers le bas pour trouver une option appelée "Pause"

5. Cliquez sur l'option "Break" ou survolez-la simplement : vous verrez apparaître les quatre options suivantes dans une barre latérale.

6. Sélectionnez "Saut de page" et vous avez ajouté une nouvelle page au document Google.
Vous pouvez également appuyer sur "Ctrl + Entrée" sur un ordinateur portable Windows ou sur "Commande + Entrée" si vous utilisez un Mac.
Si vous souhaitez ajouter une nouvelle section à la page suivante du même document Google, cliquez sur "Saut de section (page suivante)" Les options "Saut de page" et "Saut de section (page suivante)" permettent d'ajouter une nouvelle page au document Google.
**L'option "Saut de colonne" déplace le texte vers la colonne suivante et l'option "Saut de section (continu)" commence une nouvelle section sur la même page.
Application mobile Google Docs (iPhone et Android)
1. Ouvrez l'application Google Docs iOS et lancez votre Google Doc. Il peut s'agir d'une nouvelle page vierge ou d'un document existant.
2. Appuyez sur l'icône représentant un crayon dans le coin inférieur droit de votre écran pour mettre le document Google Docs en mode édition.

3. Ensuite, parcourez votre document et cliquez sur l'espace où vous souhaitez "sauter la page"
4. Cliquez sur l'icône "+" en haut de votre écran pour ouvrir le menu "Insérer", qui contient diverses options d'édition, comme indiqué ci-dessous.
![]()
5. L'une des options du menu "Insertion" est "Saut de page" Cliquez dessus, et votre travail est terminé.

Qu'en est-il de l'insertion d'un saut de section sur mobile ?
Actuellement, l'application Google Documents ne prend pas en charge l'insertion de sauts de section directement sur les appareils mobiles. Toutefois, vous pouvez utiliser une solution de contournement en ajustant manuellement la mise en forme pour simuler un saut de section. Voici comment procéder :
1. Utilisez l'option de saut de page en suivant les étapes ci-dessus.
2. Ajuster manuellement le formatage pour différencier les sections. Par exemple :
- Insérer une ligne horizontale
- Modifier l'en-tête ou le pied de page
- Utiliser différents styles d'en-tête Modèles Google Docs proposent des formats préconçus avec des sauts de page et de section pour simplifier la création de divers documents, tels que des budgets mensuels, des CV infographiques, des planificateurs de listes de tâches, etc.
Limites de l'utilisation de Google Docs
Bien que Google Docs soit un outil brillant à bien des égards, il présente quelques inconvénients :
1. Restrictions sur l'édition hors ligne
L'éditeur de texte enrichi de Google Docs n'offre pas les fonctions de formatage avancées disponibles dans les applications de bureau, telles que Microsoft Word.
Par exemple, si vous souhaitez obtenir des paramètres de paragraphe détaillés ou des effets de texte spécifiques permettant de créer des documents plus complexes et plus soignés, vous devrez peut-être chercher ailleurs.
Google Docs n'offre pas non plus de contrôle granulaire sur les mises en page complexes, telles que celles des contrats juridiques ou des brochures.
Autre Alternatives à Google Docs comme ClickUp, vous permettent d'en faire plus dans le document et vous aident à prendre de l'avance sur les différents types de documents modèles de documentation de processus .
2. Dépendance à l'égard de la connexion internet
Bien que Google Documents offre des possibilités de connexion hors ligne, ses fonctionnalités principales dépendent d'une connexion Internet stable. Cela signifie que vous pouvez rencontrer des obstacles dans l'accès à certaines fonctionnalités lorsque vous êtes hors ligne.
Par exemple, les images et le contenu intégré ne s'afficheront pas tant que votre document n'aura pas été modifié par la synchronisation après la connexion à Internet. Cela peut être gênant si vous devez travailler dans une zone où la connectivité est faible, sans pour autant entraver la collaboration en temps réel.
les fonctionnalités de Google Doc hors ligne se limitent à l'édition et à la manipulation de texte de base.
3. Problèmes de performance avec les documents volumineux
Google Docs peut devenir lent et moins réactif lors de la manipulation de fichiers volumineux (plus de 1,5 Go), en particulier ceux qui contiennent de nombreuses images, des tableaux et des mises en forme complexes. Au fur et à mesure que la taille du document augmente, vous pouvez remarquer que le processus d'édition devient plus lourd et qu'il est plus difficile de naviguer.
4. Intégrations limitées avec d'autres logiciels
Bien que Google Documents s'intègre parfaitement aux autres outils de l'espace de travail Google, tels que Google Forms et Google Sheets, sa compatibilité avec les applications et logiciels tiers est plus limitée que celle des applications de bureau traditionnelles. Cela peut entraver vos flux de travail si vous utilisez des outils spécialisés qui ne sont pas pris en charge par Google Documents.
Créer des pages et des documents avec ClickUp
Si vous souhaitez un logiciel d'édition de documents si vous avez besoin d'un logiciel d'édition de documents avec Google Docs qui corrige un grand nombre de ses limitations, ne cherchez pas plus loin que ClickUp. La plateforme offre plus de caractéristiques et de fonctionnalités pour la création et la gestion de documents que vous ne pouvez l'imaginer.
En particulier, Docs ClickUp permet de créer, de partager et de collaborer sur des documents de manière transparente au sein de votre flux de travail. Qu'il s'agisse de guides d'utilisation, de comptes-rendus de réunions, de SOP ou de modèles de base de connaissances vous pouvez créer n'importe quoi à l'aide de cette fonction astucieuse.
Voyons comment utiliser ClickUp Docs pour créer un nouveau document et ajouter une nouvelle page.
Comment créer un nouveau document sur ClickUp
1. Tout d'abord, allez dans votre Espace de travail. Sur le côté gauche, vous verrez une barre latérale avec "Docs" comme l'une des options.

2. Cliquez sur le bouton "+ Create Doc" pour créer un nouveau document.

3. Ce faisant, vous ouvrirez un nouveau document. C'est aussi simple que cela. Vous pouvez immédiatement commencer à le remplir avec différents détails.

Comment ajouter une nouvelle page dans ClickUp
Dans ClickUp Docs, l'ajout d'une nouvelle page dans un document est tout aussi simple.
1. Cliquez sur "+ Ajouter une page" situé sur le côté gauche du document. Un nouveau document s'ouvre instantanément.

2. Après cette opération, les deux documents seront organisés de manière ordonnée (comme le montre la capture d'écran ci-dessous).
Cette fonctionnalité est idéale pour les projets de grande envergure comportant plusieurs documents.

Meilleures caractéristiques de Clickup Docs
1. Intégration de Docs et ClickUp Tasks
Pour faciliter la gestion des fichiers, liez directement Docs à Tâches ClickUp . Vous pouvez l'attacher à une tâche pour fournir des informations, des instructions ou des notes pertinentes.
Avec Relations ClickUp Docs qui relie les tâches et les documents par des liens de page, vous n'avez pas besoin de parcourir de nombreuses pages wiki pour trouver ce dont vous avez besoin. Vous pouvez étiqueter simplement les documents pour faciliter les références et les recherches.
Vous pouvez également créer des pages imbriquées (jusqu'à cinq niveaux) dans vos documents et les déplacer par glisser-déposer. Cette pratique est utile pour créer et maintenir une documentation complète sur un projet dans un centre centralisé.

plus besoin de passer au peigne fin les commentaires pour trouver des liens hypertextes ; affichez tous les liens vers des sites web à partir des commentaires qui sont automatiquement compilés au sein d'une tâche_
D'un autre côté, les pages multiples dans Google Docs peuvent devenir assez désordonnées.
2. Permissions et contrôle d'accès
Vous souhaitez partager vos documents ClickUp avec les membres de votre équipe ou des collaborateurs externes ?
Partagez-le en toute sécurité à l'aide d'une gamme d'options de liens partageables. Vous pouvez le partager :
- En tant que lien public
- En tant que lien privé
- Avec Google pour l'indexation
- En sélectionnant des pages spécifiques du document (une fonctionnalité qui n'est pas disponible dans Google Docs)
Vous pouvez également renforcer les mesures de sécurité en protégeant vos documents contre les modifications indésirables. Il vous suffit d'activer l'option "Protéger cette page " et de définir qui peut consulter, commenter et modifier, afin de garantir que les informations sensibles ne soient accessibles qu'aux personnes concernées.
3. Collaboration en temps réel
Si vous avez créé un document, vous voudrez peut-être que plusieurs membres de l'équipe puissent y travailler simultanément et voir instantanément les modifications apportées par chacun. Avec ClickUp Docs, c'est possible.
Avec ClickUp Docs, c'est possible Détection de collaboration ClickUp grâce à ClickUp, vous saurez toujours qui consulte une tâche ou ajoute un nouveau commentaire. De plus, vous recevez automatiquement et instantanément des informations sur les changements d'état, les ajouts de texte et tout ce qui concerne le document.

améliorez et éditez votre contenu avec la détection de collaboration en direct sur ClickUp Docs_
Combinez cette puissante fonctionnalité avec le ClickUp Attribuer des commentaires et vous ne pourrez plus vous en passer. Attribuez des actions directement à partir du Doc pour mieux suivre vos progrès et votre responsabilité.

assignez des commentaires aux utilisateurs directement dans les tâches, et obtenez une vue rapide des commentaires assignés dans une liste de contrôle
Vous ne serez pas non plus débordé en essayant de trouver les commentaires qui vous ont été attribués dans la liste de contrôle logiciel de collaboration documentaire . En fait, vos commentaires sont organisés proprement dans Boîte de réception ClickUp et rend votre vie et votre travail beaucoup plus faciles.
4. Un contenu et un contexte riches Formatage de texte riche de ClickUp Docs vous permet d'intégrer des signets, d'ajouter des tableaux, de définir les paramètres de l'auteur, etc. Formatez-les pour n'importe quel type de document, des feuilles de route aux wikis et aux bases de connaissances.
Jetons un coup d'œil à quelques-unes des choses que vous pouvez faire avec ClickUp Docs :
- Ajouter une image de couverture personnalisée pour le document - choisissez-la dans la galerie, sur votre bureau, dans un lien ou dans la bibliothèque Unsplash
- Rédiger une table des matières pour votre document et permettre aux lecteurs de passer facilement d'une section à l'autre
- Ajoutez des captures d'écran, des PDF et d'autres fichiers à votre document pour une consultation rapide
- Ajoutez des intercalaires pour distinguer les différentes sections de votre document
- Faites ressortir les informations importantes à l'aide de bannières colorées
De nombreux utilisateurs trouvent ClickUp bien plus convivial que les tableaux traditionnels, les notes autocollantes et même Google Docs pour organiser leur travail.
5. Assistance assistée par l'IA
Voulez-vous savoir comment utiliser l'IA pour la documentation ?
Le brainstorming, la rédaction et la modification de contenu dans Docs plus rapide que jamais avec ClickUp Brain qui propose des suggestions en temps réel pour optimiser votre texte.
Cet outil s'intègre parfaitement à votre flux de travail, en vérifiant automatiquement les fautes d'orthographe dans vos documents et vos tâches, sans qu'il soit nécessaire de recourir à des plugins ou à des extensions supplémentaires.
Comment Finastra booste ses performances commerciales avec ClickUp
Avant l'éditeur de logiciels pour les services financiers Finastra a mis en place ClickUp leur planification GTM était fragmentée, dans différents formats, et stockée dans plusieurs référentiels à travers Excel, PowerPoint, et MS Teams.
Fournir aux parties prenantes des données en temps réel s'est avéré être le plus grand défi.
Désormais, chaque activité marketing est saisie dans ClickUp, qui est visible par toutes les parties prenantes.
Le résultat ?
- augmentation de 30% de l'efficacité de la collaboration grâce à la suite de fonctions de collaboration de ClickUp
- 40% d'augmentation de l'efficacité du GTM grâce àTableaux de bord ClickUp
- Des parcours innovants développés à travers les points de contact avec les clients grâce àVues ClickUp
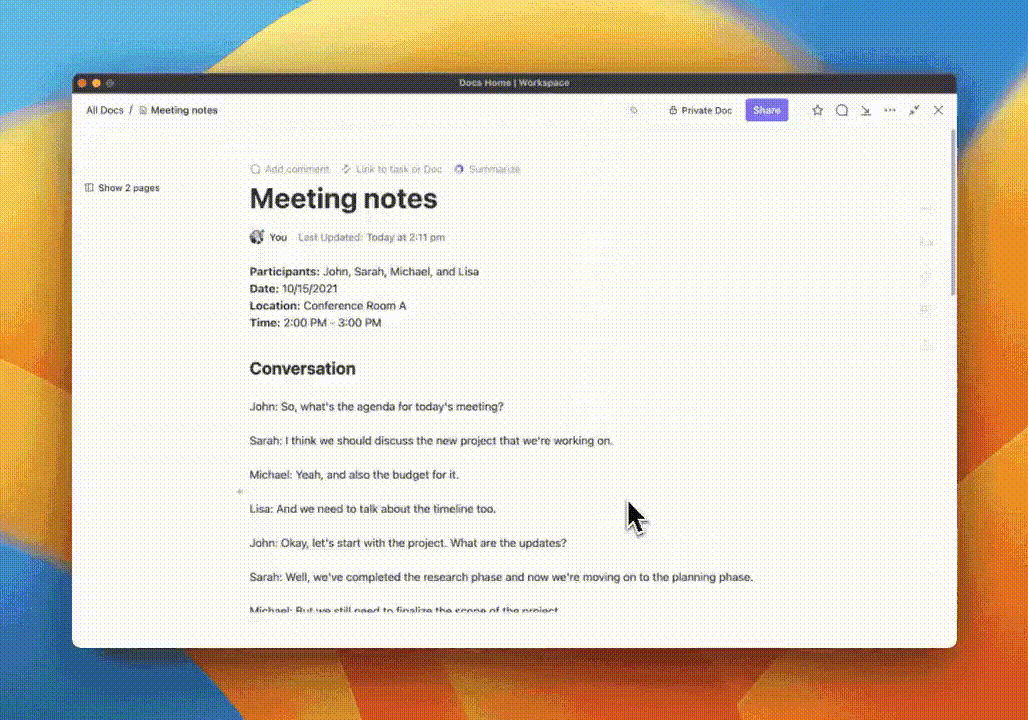
- Des parcours innovants développés à travers les points de contact avec les clients grâce àVues ClickUp
créez et résumez des notes de réunion dans votre Doc et peaufinez le texte avec ClickUp Brain_
En tant que l'un des meilleurswoutils d'écriture clickUp vous aide à générer du contenu tel que des courriels, des ébauches de blog, des résumés de réunion et bien plus encore en quelques clics. L'alimentation d'un document ClickUp n'a jamais été aussi simple, grâce à sa fonction d'intelligence artificielle.
Google Docs ne dispose pas actuellement de l'assistance avancée en matière d'intelligence artificielle que fournit ClickUp.
6. Intégration d'applications tierces
Par le biais de Intégrations de ClickUp avec Google Drive, Google Docs et OneDrive, ainsi que la possibilité d'importer des fichiers via des outils tels que Zapier, Dropbox et Box, vous pouvez garder tous vos documents centralisés au sein de la plateforme. ClickUp s'intègre également à des logiciels de collaboration tels que Miro, Slack et Intercom.

les applications et les intégrations disponibles au sein de ClickUp permettent de travailler sur une plateforme centralisée
Organisez vos idées et améliorez la qualité de vos documents
Google Docs est un bon outil de rédaction. Cela ne fait aucun doute. Toutefois, des difficultés telles que les problèmes d'édition hors ligne, les divergences de formatage et les intégrations limitées peuvent en faire une option loin d'être idéale pour les projets ou les tâches de rédaction à grande échelle.
En fin de compte, vous avez besoin d'une solution moderne pour répondre aux exigences de votre travail, et c'est là que ClickUp peut faire la différence.
Que vous planifiez le lancement d'un nouveau produit, que vous rationalisiez un projet complexe ou que vous optimisiez votre liste de tâches quotidiennes, ClickUp Docs est un outil fantastique pour améliorer l'efficacité, la commodité et la productivité.
Alors, qu'attendez-vous ? Préparez-vous à profiter d'une collaboration en temps réel, d'une gestion des tâches intégrée et d'une assistance à la rédaction assistée par l'IA. Inscrivez-vous gratuitement à ClickUp aujourd'hui.