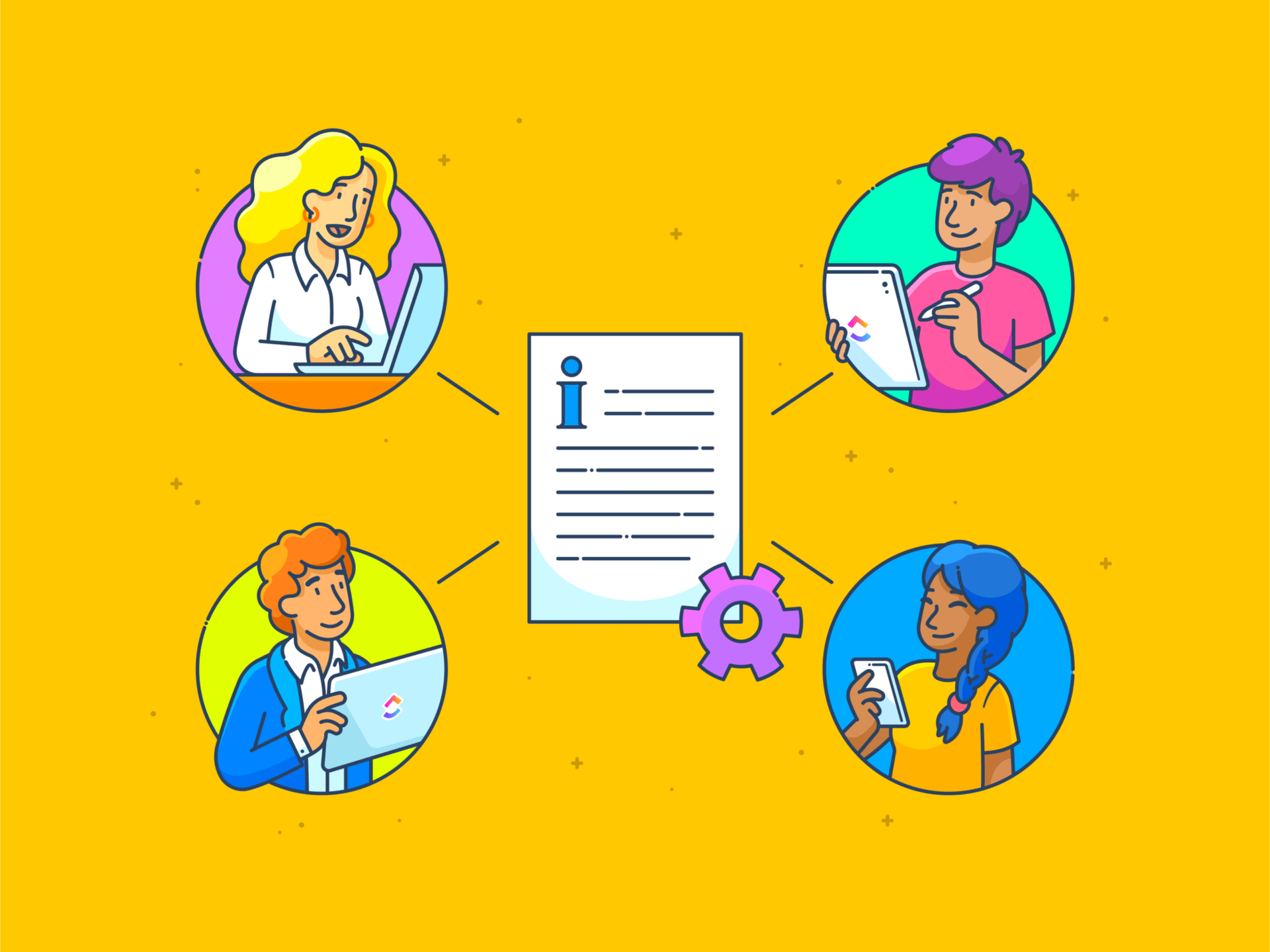Qu'il s'agisse de noter vos pensées personnelles dans un journal numérique ou de collaborer avec votre équipe sur un projet, Google Docs s'adapte de manière transparente à différents cas d'utilisation.
En tant que l'un des premiers éditeurs de documents basés sur le cloud, il a marqué une évolution significative par rapport aux applications de bureau traditionnelles telles que Microsoft Word.
Bien que Google Docs soit incroyablement polyvalent et utile, il peut facilement devenir envahissant. Les documents peuvent encombrer votre Google Drive, les dossiers peuvent être désorganisés et trouver le bon fichier peut devenir une corvée.
Cependant, il n'est pas forcément difficile de garder vos Google Docs organisés. Nous allons vous guider à travers des stratégies efficaces et des conseils pratiques pour maintenir un espace de travail numérique sans encombrement.
Guide étape par étape sur l'organisation de Google Docs
Selon l'organisateur extraordinaire Marie Kondo selon Marie Kondo, le fait de ranger notre espace physique apporte la commande et la paix mentale. Alors, pourquoi ne pas faire de même pour son pendant numérique ?
La méthode KonMari pour l'organisation des fichiers et des dossiers commence par décomposer le processus en étapes plus petites et plus faciles à gérer. Voici un guide étape par étape pour organiser vos Google Docs avec attention et intention :
Étape 1 : Commencez par un nettoyage
Soyons honnêtes : certains d'entre nous sont des accumulateurs numériques. Nous pouvons conserver plusieurs versions de fichiers Google, même si nous disposons d'un historique des versions. La première étape consiste donc à commencer par un nettoyage en profondeur.
Commencez par parcourir votre Google Drive pour identifier les documents dont vous n'avez plus besoin. Si un document ne suscite plus de joie (c'est-à-dire s'il ne sert plus à rien), il est temps de s'en débarrasser.
Cliquez avec le bouton droit de la souris sur le fichier Google Docs et sélectionnez Supprimer pour le mettre à la corbeille. Vous pouvez également télécharger une copie locale sur votre ordinateur et la supprimer de Google Drive.
L'objectif principal de cette étape de flux de travail de la gestion documentaire est d'éliminer le désordre et d'alléger l'environnement de travail.
Etape 2 : Suivre une structure de dossiers logique
Les dossiers sont un excellent moyen d'organiser vos fichiers et vos documents. Pensez à la façon dont vous regrouperiez naturellement vos documents - par projet, équipe, type de fichier, catégorie, date, etc. - et utilisez-la pour créer des dossiers.
Il existe deux façons de créer un nouveau dossier sur Google Drive.
Créer un dossier à partir de l'accueil Google Drive :
1. Cliquez sur le bouton + Nouveau dans le coin supérieur gauche de votre page d'accueil Google Drive

2. Sélectionnez le bouton situé à côté de l'emplacement actuel dans la fenêtre contextuelle
![]()
2. Survolez l'option Organiser, et vous verrez apparaître un menu déroulant
3. Sélectionnez une couleur appropriée dans la palette de couleurs
4. Répéter le processus ci-dessus pour les autres dossiers, le cas échéant
Ensuite, suivez la convention standard : rouge pour urgent/important (code couleur indiquant la priorité) ou vert pour achevé (code couleur indiquant le statut). Cette aide visuelle vous permettra d'obtenir des informations en un coup d'œil et de rationaliser ainsi votre flux de travail.
Etape 4 : Attribuer des noms de fichiers identifiables
Suivez une convention de dénomination standard pour accéder rapidement à vos fichiers. Après tout, il est difficile d'identifier le contenu de votre fichier s'il porte un nom vague comme "Sans titre", "Document (1)" ou "Échantillon".
Vous devez pouvoir reconnaître vos fichiers rapidement et instantanément. Pour ce faire, utilisez des noms clairs et descriptifs qui mettent en évidence leur contenu ou leurs identifiants clés. Par exemple, des noms de fichiers tels que "Notes de la réunion du client X_10.10.24" ou "Plan financier 2024-2025" sont plus descriptifs et plus spécifiques quant à la nature du fichier.
Etape 5 : Accéder aux documents importants en utilisant la fonctionnalité Étoile
Tout comme Marie Kondo recommande de garder l'essentiel à portée de main, vous devriez garder les fichiers Google Docs essentiels à portée de main.

Google Docs vous permet de marquer d'une étoile vos fichiers les plus importants. Cette fonctionnalité se présente sous la forme d'une petite étoile près du nom du fichier.

Une fois que vous avez démarré un Google Doc, il devient facilement accessible dans le menu Éléments marqués d'une étoile, dans l'onglet de gauche de Google Drive. Ainsi, vous n'avez pas besoin de fouiller dans votre Drive pour localiser ce fichier important : il vous suffit de vous rendre dans la liste des documents étoilés pour y jeter un coup d'œil.
Même si vous travaillez sur Les modèles de Google Docs (ou si vous en placez un dans les favoris), vous devriez le mettre en vedette pour qu'il soit facilement accessible.
Etape 6 : Partager et collaborer avec soin
Lorsque vous partagez un dossier Google Docs ou Google Drive, que ce soit au sein de l'écosystème Google ou par l'intermédiaire de logiciel de partage de fichiers -faire attention aux permissions d'accès.

Heureusement, Google Docs vous permet de sélectionner le degré de contrôle que vous souhaitez transférer lors du partage du document. Les utilisateurs peuvent soit l'afficher, soit laisser un ou des commentaires, soit le modifier. Vérifiez régulièrement qui a accès à ces documents et dans quelle mesure, et procédez aux ajustements nécessaires.

De la même manière, gardez un œil sur les documents partagés avec vous. Pour ce faire, sélectionnez l'option " Partagés avec moi " dans le menu disponible à gauche. Vous y trouverez des Google Sheets, des Docs, des PDF et tous les autres fichiers que quelqu'un a pu partager avec vous. Si vous avez des fichiers dont vous n'avez plus besoin, cliquez dessus avec le bouton droit de la souris et supprimez-les en cliquant sur Supprimer.
Stratégies pour organiser votre Google Drive
Maintenant que vous connaissez quelques Les astuces d'organisation de Google Docs il est temps de faire un zoom arrière et d'explorer comment organiser votre environnement Drive pour le rendre moins encombré.
En voici quelques-unes Google Drive hacks pour vous aider à vous organiser :
- Utilisez les puissantes fonctionnalités de recherche de Google Drive pour localiser vos fichiers. La barre de recherche offre plusieurs opérateurs de recherche, vous permettant de filtrer les résultats par date, mots-clés, type de fichier et autres paramètres
- Paramétrez des raccourcis de dossiers pour accéder rapidement aux fichiers et aux dossiers. Pour ce faire, cliquez avec le bouton droit de la souris sur le dossier, accédez à Organiser et choisissez Ajouter un raccourci dans le menu déroulant. Sélectionnez l'emplacement où vous souhaitez placer le raccourci, qui sera prêt en quelques secondes
- Déplacez, catégorisez et organisez les fichiers en fonction de différents facteurs à l'aide des règles d'automatisation de l'environnement de travail de Google. Votre disque dur reste ainsi organisé sans aucune intervention manuelle
- Planifiez des examens périodiques de votre Google Drive et supprimez tous les fichiers Google Docs obsolètes ou inutiles. En fait, supprimez tous les types de fichiers, y compris les Google Sheets, Slides, etc. qui ne sont plus pertinents
- Utilisez des étiquettes, des libellés ou des mots-clés pour indiquer la priorité. Ces métadonnées sont également utiles pour ajouter du contexte ou des détails pertinents à vos fichiers, car elles aident tout le monde à comprendre rapidement le contenu et l'objectif de chaque Google Docs
- Explorez l'option des applications tierces, des modules complémentaires et des intégrations qui pourraient aider à l'organisation de Drive. Certains vont même au-delà de l'organisation de base et de la gestion des documents pour débloquer des fonctionnalités avancées. Vous trouverez ces applications, modules complémentaires et intégrations sur le Marché de l'espace de travail Google
Astuce bonus: Tirer parti de modèles de répertoire pour normaliser la hiérarchie des dossiers et des sous-dossiers. L'utilisation d'un modèle vous donne un cadre pour la structure des dossiers qui élimine l'encombrement tout en rendant les fichiers et les dossiers accessibles.
Limites de l'utilisation de Google Docs
Bien que Google Docs soit un outil puissant pour créer des documents et y collaborer, il présente quelques limites.
Voici les limites de l'utilisation de Google Docs :
- Gestion limitée des tâches : Si Google Docs excelle dans la création de documents et la collaboration, il lui manque les fonctionnalités liées aux tâches qui peuvent être présentes dans..logiciel de gestion des tâches. Il peut s'agir d'une exigence vitale pour les équipes qui ont besoin d'un suivi détaillé des projets, d'une attribution des tâches, d'une gestion des délais et d'autres fonctionnalités pour compléter le travail entourant le document
- Défis liés à l'organisation des fichiers : Alors que Google Drive peut évoluer sans effort en fonction de vos besoins d'espace, l'organisation devient un défi. L'organisation et la structuration d'un grand nombre de fichiers et de dossiers s'avèrent fastidieuses par rapport aux solutions dédiées. Les volumes croissants de fichiers et de dossiers font que l'emplacement des informations s'apparente à une aiguille dans une botte de foin
- Gestion basique de documents : Google Docs couvre toutes les qualités essentielles d'un éditeur de documents. Cependant, il n'est pas assez complet pour répondre aux besoins des utilisateurslogiciel de gestion de documents. Par exemple, il offre des versions édulcorées du contrôle de version, de la gestion des métadonnées et de la sécurité avancée des documents, ce qui le rend inadapté aux entreprises ayant des exigences plus élevées
- Pas de rapports et d'analyses : Les rapports et les analyses ne sont pas les suites les plus solides de Google Docs. Par conséquent, si vous souhaitez obtenir des informations précieuses et fondées sur des données concernant l'utilisation des documents, les indicateurs de performance ou l'activité collaborative, vous devrez probablement chercher ailleurs
- Moins d'intégrations : Google Docs offre des performances exceptionnelles au sein de l'environnement de travail Google. Cependant, il bénéficie d'une compatibilité limitée avec les applications et plateformes tierces. Cela peut constituer un inconvénient important pour les entreprises et les particuliers qui utilisent une pile technologique hétérogène dans laquelle vous travaillez avec un assortiment d'outils
💡 Pro Tip : Explorer Alternatives à Google Docs qui apportent une gestion avancée des documents au tableau.
Créer et organiser des documents à l'aide de ClickUp
Ces limites peuvent constituer des obstacles importants pour les entreprises qui considèrent Google Docs comme une option viable. Heureusement, ClickUp offre une alternative puissante avec toutes les fonctionnalités et capacités de Google Docs - et bien plus encore. ClickUp est un outil de productivité complet, doté de fonctionnalités qui vous permettent d'aller plus loin. Il associe la gestion des documents à la gestion des tâches, facilitant ainsi le passage de la planification à l'exécution - considérez-le comme un catalyseur d'action.
Voici quelques fonctionnalités qui distinguent ClickUp :
Intégrer la création de documents et la gestion des tâches
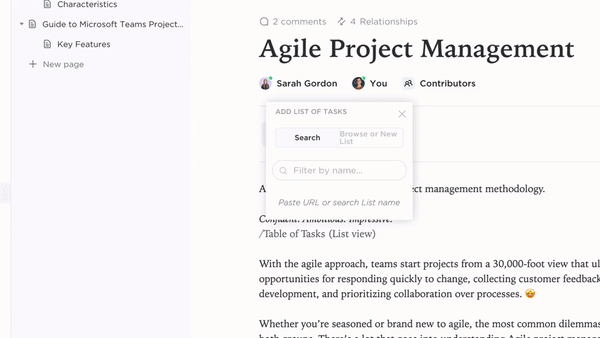
convertir les éléments d'action en tâches avec ClickUp Docs_ ClickUp Documents est une alternative dynamique à Google Docs qui associe la création de documents à la gestion des tâches. Utilisez-le pour créer, modifier et collaborer sur des documents en toute simplicité et partagez-les avec les parties prenantes en un clic.
Le plus intéressant avec cette fonctionnalité intégrée, c'est qu'elle vous permet de travailler sur des documents au sein de la même plateforme où vous gérez des projets. Il est ainsi plus facile de passer de l'idéation ou du forfait à l'exécution.
Par exemple, vous pouvez convertir les points de discussion d'un fichier Docs en une tâche ou joindre des documents Docs à des tâches pour plus de contexte.
Organiser en toute simplicité

maintien de la hiérarchie des dossiers dans les environnements de travail, les Espaces, les Dossiers et les Listes sur ClickUp_ Hiérarchie des projets sur ClickUp vous permet d'organiser votre environnement de travail de manière logique et évolutive. Elle vous permet de paramétrer des environnements de travail, des Espaces, des Dossiers et des Listes pour catégoriser et gérer efficacement vos documents et vos tâches
Bask in the power of Recherche universelle (Profitez de la puissance de la Recherche universelle)

la recherche universelle de ClickUp permet d'effectuer des recherches dans l'ensemble de l'écosystème numérique
Si la barre de recherche de Google vous a impressionné, alors préparez-vous à être époustouflé par La recherche universelle de ClickUp University . La Recherche universelle passe au crible l'ensemble de votre environnement de travail numérique - ClickUp, applications connectées et disque local - pour vous aider à trouver ce dont vous avez besoin. En cours, elle devient plus intelligente à chaque utilisation, rendant chaque recherche progressivement plus facile.
Transformez votre flux de travail avec la gestion de documents alimentée par l'IA

générer du contenu sans effort et bien plus encore avec ClickUp Brain [ClickUp Brain](https://clickup.com/ai_GÉNÉRERDUCONTENUSANSEFFORTETBIENPLUSENCOREAVECCLICKUPBRAIN/HREF/LACRÉATIOND'UNCONTENUSANSEFFORTETBIENPLUSENCOREAVECCLICKUPAI/HREF/) est un assistant alimenté par l'IA qui fait passer la gestion des documents à un tout autre niveau. En tant que gestionnaire de connaissances, il peut extraire des détails ou offrir des suggestions intelligentes basées sur les données des documents.
Pour les gestionnaires de projet, cet outil peut convertir des Docs en tâches exploitables et automatiser des actions. C'est également un outil pratique pour les rédacteurs, car ClickUp Brain peut rédiger du contenu, générer des résumés et bien plus encore.
Déclenchez votre créativité avec ClickUp Tableaux blancs
/$$$img/ https://clickup.com/blog/wp-content/uploads/2022/04/Release-2.176\_Whiteboard-Doc-Edit\_V1.gif Intégrer des cartes document dans les Tableaux blancs ClickUp /$$$img/
embarquer des documents dans les Tableaux blancs ClickUp pour expérimenter différentes façons de gérer vos documents_
Certes, vous pouvez ajouter des images, des graphiques et des tableaux à Google Docs, mais Tableaux blancs ClickUp est un environnement de travail numérique qui vous permet d'illustrer des concepts, de faire du brainstorming, d'élaborer des stratégies et de partager des idées à l'aide de repères visuels et d'éléments interactifs.
Joignez des documents ClickUp à vos Tableaux blancs ClickUp ou convertissez des éléments d'action en tâches ; le changement est aussi simple que cela !
Augmentez la gestion des documents d'un cran (ou de plusieurs) grâce à l'automatisation
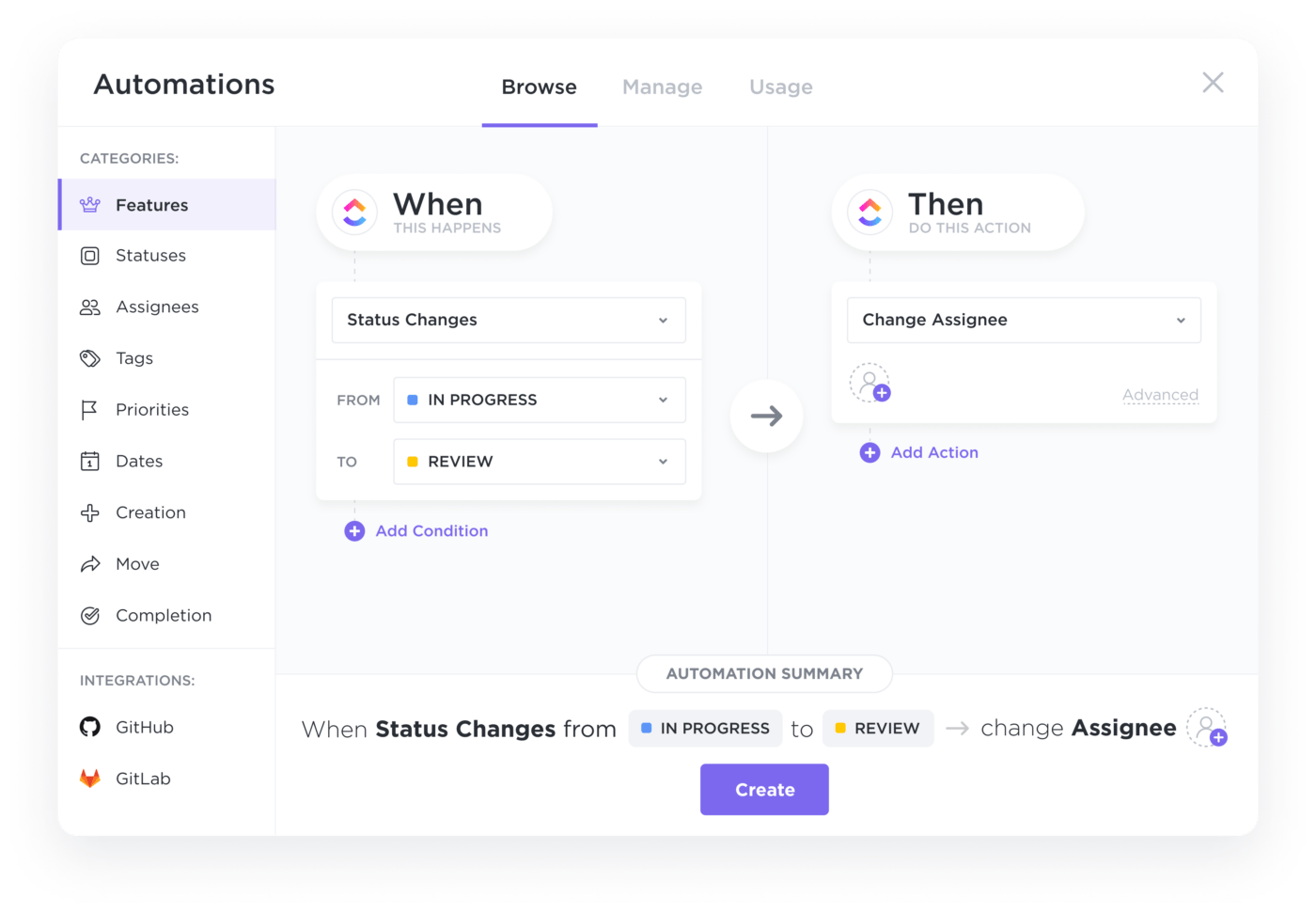
automatiser la gestion et l'organisation des documents avec les automatismes ClickUp_
Bien qu'il soit possible d'automatiser certains aspects de Google Docs, Automatisations ClickUp passer au niveau suivant/
Paramétrez des règles d'automatisation dans ClickUp pour rationaliser l'organisation et la catégorisation de vos documents. Choisissez parmi une gamme de modèles préétablis ou créez des formules d'automatisation personnalisées pour que tout reste en ordre automatiquement et que vos documents soient gérés de manière cohérente et facilement accessibles.
Débloquer des rapports, des analyses et des intégrations avancés

personnalisez vos tableaux de bord ClickUp pour visualiser vos données à votre façon_ Tableaux de bord ClickUp offrent une visibilité achevée et en temps réel de vos projets. S'il permet de suivre la progression, de surveiller la charge de travail et d'analyser les performances de l'équipe, il offre également des fonctionnalités de suivi du temps. ClickUp dispose d'une fonctionnalité de suivi du temps intégrée qui permet de partager des informations détaillées sur la façon dont vous et votre équipe utilisez chaque fichier et dossier.
De plus, en tant que solution basée sur le cloud, vous pouvez travailler sur ClickUp depuis n'importe où - votre bureau, votre application mobile ou votre navigateur. À faire mentionner que ClickUp intègre avec plus de 1000 outils gratuitement ?
ClickUp : La clé d'une vie plus organisée $$a$$
À sa sortie, Google Docs a changé la donne en matière de création de documents et de collaboration. Mais lorsqu'il s'agit d'organisation et de flux de travail, il est loin d'être aussi efficace. ClickUp comble cette lacune.
En combinant la gestion de documents avec des fonctionnalités de gestion de projet, ClickUp vous aide à organiser votre espace de travail, à réduire l'encombrement et à améliorer l'efficacité.
Que vous soyez un travailleur indépendant essayant de garder le contrôle sur vos projets personnels ou une équipe travaillant sur des exigences plus complexes, ClickUp s'adapte à tous les besoins. Avec des documents aux Tableaux blancs et des assistants IA parfaitement intégrés, ClickUp vous permet de vous concentrer sur ce qui compte vraiment : faire les choses terminées.
Faites l'expérience d'une organisation et d'une productivité supérieures- s'inscrire à ClickUp dès aujourd'hui !