Vous vous sentez dépassé par les clics répétitifs et les tâches de mise en forme dans Google Docs ? Il est temps de prendre le contrôle.
De nombreux utilisateurs ne se rendent pas compte du temps qu'ils perdent à parcourir les menus pour effectuer des actions simples, qu'il s'agisse de mettre du texte en surbrillance, d'aligner des paragraphes, d'appliquer un style de titre particulier ou de naviguer dans le document.
Et si vous pouviez accélérer l'exécution de ces tâches en appuyant sur quelques touches ?
C'est là qu'interviennent les raccourcis de Google Docs. Ils peuvent améliorer considérablement votre expérience de rédaction et vous aider à accomplir davantage de tâches en moins de temps.
Dans cet article, nous allons nous pencher sur les raccourcis clavier les plus importants de Google Docs et vous donner les outils nécessaires pour travailler plus intelligemment.
Qu'est-ce qu'un raccourci clavier Google Docs?
Les raccourcis clavier de Google Docs sont très puissants Les astuces de Google Docs qui améliorent la productivité en vous permettant d'effectuer des tâches plus efficacement. Ainsi, au lieu de cliquer dans les menus ou les barres d'outils pour effectuer des tâches courantes, telles que copier du texte, mettre un titre en gras ou insérer un lien, vous pouvez utiliser des raccourcis clavier pour faire ces actions instantanément.
Cela permet non seulement de gagner du temps, mais aussi de maintenir la concentration, car il n'est pas nécessaire de passer constamment du clavier à la souris.
Les raccourcis sont particulièrement utiles pour les tâches que vous faites fréquemment, comme mettre en forme du texte, naviguer dans de longs documents ou collaborer avec d'autres personnes par le biais de commentaires et de suggestions. Mais ils sont également utiles pour des fonctions plus avancées telles que l'application de styles, l'insertion de médias ou même l'affichage de modifications en temps réel.
Beaucoup de ces raccourcis sont personnalisables et peuvent varier légèrement en fonction du système d'exploitation que vous utilisez, comme Windows, Mac ou Chrome OS. Cependant, leur objectif reste le même : vous donner les moyens de contrôler votre document en appuyant simplement sur quelques touches.
Avantages de l'utilisation des raccourcis Google Docs
L'utilisation des raccourcis clavier de Google Docs présente d'innombrables avantages. Examinons-en quelques-uns :
- Augmentation de la vitesse : Les raccourcis vous permettent d'effectuer différentes tâches, notamment de mettre en forme et de naviguer dans un document, en quelques secondes et sans avoir à cliquer dans les menus ou à utiliser la souris. Ils rendent les actions répétitives moins longues et moins frustrantes.
- Amélioration de la concentration : En gardant les mains sur le clavier, vous n'avez pas besoin de passer de la souris au clavier. Vous pouvez ainsi maintenir votre attention sur le contenu. Les raccourcis vous permettent également de rester dans le flux, puisque vous pouvez effectuer diverses actions sans interrompre votre processus de rédaction.
- Une meilleure navigation dans les documents : Les raccourcis Google Docs vous permettent de naviguer rapidement dans des documents volumineux, en accédant aux titres, aux paragraphes ou à des sections spécifiques sans avoir à les faire défiler. Des combinaisons de touches simples facilitent le déplacement des paragraphes, la sélection de blocs de texte importants et la correction des erreurs d'orthographe.
- Exactitude et précision : Les raccourcis réduisent les risques de sélectionner la mauvaise option dans les menus, améliorant ainsi la précision de vos actions. Vous pouvez appliquer des mises en forme et des cours précis, garantissant ainsi des documents cohérents et exempts d'erreurs.
- Collaboration améliorée : Dans les documents collaboratifs, les raccourcis pour l'ajout de commentaires, le suivi des modifications ou la révision des modifications accélèrent le processus de retour d'information et de révision. Ils vous aident également à répondre rapidement aux suggestions ou à naviguer entre les modifications, ce qui rend la collaboration en temps réel plus efficace.
Lecture bonus: Vous souhaitez gagner encore plus de temps lors de l'utilisation de Google Docs ? Ne cherchez pas plus loin que notre liste complète de Modèles de Google Docs et Modèles d'horaires dans Google Docs .
How to Use Google Docs Keyboard Shortcuts (Comment utiliser les raccourcis clavier de Google Docs)
Prêt à utiliser les raccourcis clavier de Google Docs ? Voici les étapes à suivre :
Apprendre les raccourcis les plus courants

il n'y a pas d'autre solution que d'utiliser le clavier de l'ordinateur Pixabay Commencez par apprendre et vous familiariser avec les raccourcis de base tels que Ctrl + C (copier), Ctrl + V (coller) et Ctrl + Z (annuler) pour Windows, ou Commande + C, Commande + V et Commande + Z pour Mac.
Vous serez très probablement amené à effectuer ces tâches régulièrement, c'est pourquoi l'apprentissage de ces raccourcis clavier courants facilitera votre travail et renforcera votre confiance en vous. Vous pouvez progressivement passer à des raccourcis plus complexes et même créer des raccourcis personnalisés.
Utiliser le guide des raccourcis intégré

Vous pouvez utiliser des guides de raccourcis (comme celui-ci !) ou des vidéos pour en savoir plus sur les raccourcis de Google Docs. Une autre façon de les découvrir tout en écrivant est d'utiliser le guide intégré de Google Docs.
Il suffit d'appuyer sur Ctrl + / (pour Windows) ou Commande + / (pour Mac), et une boîte contenant tous les raccourcis clavier apparaîtra instantanément.
💡Pro Tip: Utilisez Ctrl + Alt + Z pour activer ou désactiver l'assistance aux lecteurs d'écran et Ctrl + Alt + H pour ouvrir le menu d'accessibilité
Pratique, pratique, pratique
L'étape suivante consiste à mettre en pratique ce que vous avez étudié. Les raccourcis les plus faciles sont ceux utilisés pour mettre en forme un texte simple. Par exemple, appuyez sur Ctrl + I (Windows) ou Commande + I (Mac) pour mettre en italique un texte sélectionné. Cela vous aidera à intégrer les raccourcis dans votre flux de travail habituel.
Vous pouvez également commencer à utiliser des raccourcis de navigation tels que Ctrl + Accueil (Windows) ou Commande + Flèche vers le haut (Mac) pour aller rapidement au début de votre document. Une fois que vous saurez les utiliser correctement, vous pourrez créer des raccourcis clavier personnalisés dans Google Docs.
Combiner des raccourcis pour des actions avancées
Certains raccourcis dans Google Docs impliquent plusieurs étapes. Par exemple, pour insérer un lien, vous devez appuyer sur Ctrl + K (Windows) ou Commande + K (Mac), puis taper ou coller l'URL en utilisant Ctrl + V. Entraînez-vous à combiner les étapes pour rationaliser vos actions.
Si vous travaillez dans un document partagé, utilisez Ctrl + Alt + M (Windows) ou Commande + Option + M (Mac) pour ajouter des commentaires et rationaliser le processus de rétroaction.
💡Pro Tip: Use L'intégration native de ClickUp avec Google Drive pour gérer vos fichiers en un seul endroit.
Top 50 Google Docs Keyboard Shortcuts to Save Time (50 raccourcis clavier pour Google Docs pour gagner du temps)
Que vous travailliez sur une petite note ou sur un grand document collaboratif, la maîtrise des raccourcis clavier de Google Docs peut considérablement améliorer votre flux de travail. Elle rendra votre processus de création de documents plus rapide, plus fluide et plus efficace.
Nous connaissons plus d'une centaine de raccourcis, mais voici les 50 meilleurs raccourcis pour Google Docs qui peuvent vous faire gagner du temps et des efforts :
Raccourcis de mise en forme du texte
| Description | Raccourcis Windows/Chrome OS | Raccourcis Mac | Raccourcis Windows/Chrome OS | Raccourcis Windows/Chrome OS | **Raccourcis Mac | ||||
|---|---|---|---|---|---|---|---|---|---|
| pour mettre un texte en gras : Ctrl + B | Commande + B | Pour mettre un texte en italique : Ctrl + B | Commande + B | Pour mettre un texte en gras : Ctrl + B | Commande + B | ||||
| Pour mettre un texte en italique, Ctrl + I | Commande + I | Pour souligner un texte, Ctrl + I | Commande + I | ||||||
| pour souligner un texte | Ctrl + U | Commande + U | Pour augmenter la taille de la police | Ctrl + I | |||||
| pour augmenter la taille de la police | Ctrl + Shift + > | Commande + Shift + > | Pour diminuer la taille de la police | Ctrl + Shift + > | Commande + Shift + > | Pour diminuer la taille de la police | Ctrl + Shift + > | Commande + Shift + > | Pour diminuer la taille de la police |
| Pour diminuer la taille de la police | Ctrl + Shift + < | Commande + Shift + < | |||||||
| Pour barrer le texte | Alt + Shift + 5 | Commande + Shift + 5 | Pour le mettre en exposant | Ctrl + Shift + 5 | |||||
| Ctrl + . (point) | Commande + . (point) | Pour l'exposant, Ctrl + | |||||||
| Ctrl + , (virgule) | Commande + , (virgule) | Ctrl + , (virgule) | Commande + , (virgule) | Commande + , (virgule) | Commande + , (virgule) | Commande + , (virgule) | Commande + | ||
| Pour mettre en forme | Ctrl + Effacées | Commande + Effacées | Pour mettre en forme | Ctrl + |
Raccourcis généraux
raccourcis généraux Description | Raccourcis Windows/Chrome OS | Raccourcis Mac | Raccourcis Windows/Chrome OS | Raccourcis Mac | Raccourcis Windows/Chrome OS | Raccourcis Mac
| ---------------------------------------- | ------------------------------- | ------------------- |
| Ctrl + A | Commande + A | Pour copier du texte | Ctrl + A | Commande + A | Commande + A
pour copier du texte, Ctrl + C | Commande + C | Pour coller du texte, Ctrl + C | Commande + C | Pour copier du texte, Ctrl + C | Commande + C | Pour coller du texte, Ctrl + C pour coller le texte Ctrl + P | Commande + P | Pour couper le texte Ctrl + P | Commande + P | Pour coller le texte Ctrl + P | Commande + P | Pour coller le texte Ctrl + P | Commande + P
| Pour couper le texte | Ctrl + X | Commande + X | Pour annuler la dernière action
| Pour annuler votre dernière action | Ctrl + Z | Commande + Z | Pour rétablir votre dernière action
pour refaire votre dernière action | Ctrl + Y | Commande + Shift + Z | Pour trouver quelque chose dans le document | Commande + Shift + Z
| Ctrl + F | Commande + F | Pour trouver et remplacer quelque chose dans le document | Ctrl + F | Commande + F | Pour annuler votre dernière action
ctrl + F | Commande + F | Pour trouver et remplacer quelque chose dans le document | Ctrl + H | Commande + Shift + H | Pour insérer un lien | Ctrl + H | Commande + Shift + H | Pour insérer un lien
| Pour insérer un lien | Ctrl + K | Commande + K | | Pour ouvrir un fichier
| Pour ouvrir un fichier | Ctrl + O | Commande + O | | Pour imprimer votre document
| Pour imprimer votre document | Ctrl + P | Commande + P | | Pour ouvrir un fichier
Raccourcis de mise en forme des paragraphes
| Raccourcis pour la mise en forme des paragraphes Description | Raccourcis Windows/Chrome OS | Raccourcis Mac | Raccourcis pour la mise en forme des paragraphes **Raccourcis pour la mise en forme des paragraphes | |||
|---|---|---|---|---|---|---|
| Ctrl + Shift + LCtrl + Shift + R | Commande + Shift + LCommand + Shift + R | Pour aligner le texte à gauche et à droite | ||||
| pour aligner le texte sur le centre | Ctrl + Shift + E | Commande + Shift + E | Ctrl + Shift + E | Ctrl + Shift + R | ||
| Pour justifier le texte | Ctrl + Shift + J | Commande + Shift + J | Pour ajouter une liste à puces à un texte | |||
| Pour ajouter une liste à puces | Ctrl + Shift + 8 | Commande + Shift + 8 | Pour ajouter une liste numérotée | Ctrl + Shift + 8 | ||
| Pour ajouter une liste numérotée | Ctrl + Shift + 7 | Commande + Shift + 7 | Pour ajouter une liste de contrôle | Ctrl + Shift + 7 | Commande + Shift + 7 | |
| Pour ajouter une checklist | Ctrl + Shift + 9 | Commande + Shift + 9 | ||||
| Ctrl + Maj + Flèche vers le haut | Commande + Maj + Flèche vers le haut | Ctrl + Maj + Flèche vers le bas | Commande + Maj + Flèche vers le haut | Commande + Maj + Flèche vers le haut | ||
| Pour déplacer le texte vers le bas d'un paragraphe, Ctrl + Maj + Flèche vers le bas, Commande + Maj + Flèche vers le bas, Commande + Maj + Flèche vers le haut, Commande + Maj + Flèche vers le bas, Commande + Maj + Maj + Flèche vers le bas, Commande + Maj + Maj + Flèche vers le bas | ||||||
| Ctrl + Alt + 0 | Commande + Alt + 0 | Pour appliquer un "texte normal" | Ctrl + Alt + 0 | Commande + Alt + 0 | Pour appliquer un "titre 1" | Commande + Alt + 0 |
| pour appliquer le "titre 1", Ctrl + Alt + 1 | Commande + Alt + 1 | Pour appliquer le "titre 2", Ctrl + Alt + 1 | Commande + Alt + 1 | Pour appliquer le "titre 3", Ctrl + Alt + 1 | Commande + Alt + 1 | |
| pour appliquer le "titre 2", Ctrl + Alt + 2 | Commande + Alt + 2 | Pour appliquer le "titre 3", Ctrl + Alt + 2 | Commande + Alt + 2 | Pour appliquer le "titre 4", Ctrl + Alt + 2 | Commande + Alt + 2 | |
| pour appliquer le "titre 3", Ctrl + Alt + 3 | Commande + Alt + 3 | Pour appliquer le "titre 3", Ctrl + Alt + 3 | Commande + Alt + 3 | Pour appliquer le "titre 3", Ctrl + Alt + 3 | Commande + Alt + 3 |
Raccourcis de collaboration
| Description | Raccourcis Windows/Chrome OS | Raccourcis Mac | **Raccourcis Mac |
|---|---|---|---|
| Pour ajouter un commentaire, Ctrl + Alt + M | Commande + Option + M | Pour résoudre un commentaire, Ctrl + Alt + M | |
| Ctrl + Alt + Shift + E | Commande + Option + Shift + E | Pour résoudre un commentaire |
Gestion des images
| Pour résoudre un commentaire, il suffit de cliquer sur l'icône de la barre d'outils et d'appuyer sur la touche "+" ou "-" | |||
|---|---|---|---|
| Alt + Shift + I, puis P | Commande + Option + I, puis P | Insertion d'une image | |
| Redimensionner l'image proportionnellement | Maj + Glisser le coin | Maj + Glisser le coin | Maj + Glisser le coin |
Gestion des documents
| Pour plus d'informations sur la gestion des documents, reportez-vous à la section "Gestion des documents" du site Web de la Commission européenne | ||||||
|---|---|---|---|---|---|---|
| Pour enregistrer le document | Ctrl + S | Commande + S | Pour insérer un saut de page ou / ou une page de garde | |||
| Pour insérer un saut de page ou /href/https://clickup.com/fr-FR/blog/194719/comment-ajouter-une-nouvelle-page-sur-google-docs/add une nouvelle page dans Google Docs/%href/ | Ctrl + Entrée | Commande + Entrée | ||||
| pour ouvrir l'historique des révisions | Ctrl + Alt + Shift + H | Commande + Option + Shift + H | Pour fermer le document | Ctrl + Alt + Shift + H | Commande + Option + Shift + H | Pour ouvrir l'historique des révisions |
| Pour fermer le document | Ctrl + W | Commande + W | Pour changer de mode | |||
| Ctrl + Alt + Shift + ZCtrl + Alt + Shift + XCtrl + Alt + Shift + C | Commande + Shift + Option + ZCommande + Shift + Option + XCommande + Shift + Option + C |
Raccourcis de navigation
| Description | Raccourcis Windows/Chrome OS | Raccourcis Mac | ||||||
|---|---|---|---|---|---|---|---|---|
| ctrl + ' (apostrophe) | Commande + ' (apostrophe) | Ctrl + ' (apostrophe) | Ctrl + ' (apostrophe) | Ctrl + ' (apostrophe) | ||||
| Ctrl + ; (Point-virgule) | Commande + ; (Point-virgule) | Ctrl + ; (Point-virgule) | Ctrl + ; (Point-virgule) | Ctrl + ; (Point-virgule) | ||||
| ctrl + Accueil | Commande + Flèche vers le haut | Ctrl + Accueil | Commande + Flèche vers le haut | Ctrl + Flèche vers le bas | Ctrl + Accueil | Commande + Flèche vers le haut | ||
| Ctrl + Fin | Commande + Flèche vers le bas | Ctrl + Fin | Commande + Flèche vers le haut | Ctrl + Fin | Commande + Flèche vers le bas | Ctrl + Fin | Commande + Flèche vers le bas | |
| ctrl + Flèche droite, Ctrl + Flèche gauche | Commande + Flèche droite, Commande + Flèche gauche | Ctrl + Flèche droite, Commande + Flèche gauche | Ctrl + Flèche droite, Ctrl + Flèche gauche | Ctrl + Flèche gauche, Ctrl + Flèche gauche | ||||
| pour afficher le plan du document : Ctrl + Alt, appuyez sur A, puis sur H | Commande + Option, appuyez sur A, puis sur H | Pour afficher les modifications en cours : Ctrl + Alt, appuyez sur A, puis sur H | Commande + Option, appuyez sur A, puis sur H | Pour afficher les modifications en cours : Ctrl + Alt, appuyez sur A, puis sur H | ||||
| pour afficher les modifications en cours | Ctrl + Alt + Shift + R | Commande + Option + Shift + R | Commande + Option + Shift + R | Commande + Option + Shift + R | Commande + Option + Shift + R | Commande + Option + Shift + R | Commande + Option + Shift + R | Commande + Option + Shift + R |
| Pour insérer une note de bas de page | Ctrl + Alt + F | Commande + Option + F | Pour obtenir le décompte des mots | |||||
| Ctrl + Alt + Shift + R | Commande + Option + Shift + R | Pour insérer une note de bas de page |
Limites de l'utilisation de Google Docs
Bien que Google Docs offre de nombreux avantages, il présente aussi son lot de limites. Examinons-en quelques-unes :
Dépendance à l'égard d'internet
La plupart des fonctionnalités de Google Docs dépendent d'une connexion internet stable. Bien que vous puissiez activer le mode hors ligne, les fonctionnalités en temps réel telles que la collaboration ou l'enregistrement automatique ne fonctionnent pas sans connexion.
Ce mode est également contraignant, car vous devez le paramétrer à l'avance. Ainsi, si vous perdez soudainement la connexion, vous ne pourrez pas modifier votre document.
Fonctionnalités avancées limitées
Comparé à d'autres outils tels que Microsoft Word ou ClickUp, Google Docs ne dispose pas de nombreux outils de mise en forme avancés, de macros et d'autres options de disposition complexes. Il s'agit notamment de :
- Vous ne pouvez pas imbriquer les pages. Par conséquent, si vous utilisez des documents complexes, il sera difficile de les organiser
- Vous ne pouvez pas créer de dossiers et organiser les documents en fonction de différents projets dans Google Docs. Vous ne pouvez les créer manuellement qu'à l'aide de Google Drive
Par conséquent, vous ne pouvez pas les utiliser pour des projets compliqués et à grande échelle.
Lecture bonus: Microsoft Word et Google Docs : Quel est le meilleur outil documentaire ?
Fonctionnalités de collaboration limitées
Google Docs offre également des fonctionnalités de collaboration limitées. Bien que vous puissiez modifier en temps réel et partager vos documents, vous ne disposez pas de fonctionnalités avancées telles que le suivi du temps, le suivi de la progression ou les statuts de tâches personnalisés. Il est donc difficile d'utiliser Google Docs pour des projets à grande échelle qui nécessitent une collaboration fluide.
Rencontre avec ClickUp : La meilleure alternative à Google Docs
Google Docs est un excellent outil pour les projets simples qui ne nécessitent pas une mise en forme et une collaboration avancées. Cependant, si vous souhaitez l'utiliser pour des projets plus importants, vous risquez d'être déçu.
Mais n'ayez crainte ! Nous avons la solution idéale Alternative à Google Docs . ✨
Rencontre avec ClickUp ! Outil de collaboration et de productivité, ClickUp offre des fonctionnalités avancées qui font passer la collaboration documentaire au niveau supérieur. Cette solution complète combine la gestion des tâches, la collaboration d'équipe et la création de documents en une seule plateforme transparente.
Découvrez les fonctionnalités de ClickUp qui en font une alternative idéale à Google Docs :
ClickUp Docs

créez, modifiez et partagez facilement des documents avec ClickUp Docs_ ClickUp Documents est doté de fonctionnalités puissantes et intuitives qui facilitent votre processus d'écriture. Des fonctionnalités de collaboration fluides à celles qui vous aident à mieux réfléchir, ClickUp Docs offre tout cela et bien plus encore.
Cet outil vous permet de créer des documents tels que des bases de connaissances, des guides d'utilisation et des procédures normalisées et de les lier à des tâches liées ou à des projets à l'aide de la fonctionnalité Relations pour un flux de travail simplifié. Vous pouvez également étiqueter les documents pour faciliter les recherches et créer des pages imbriquées jusqu'à cinq niveaux.

utilisez la fonctionnalité ClickUp Relations pour connecter les documents ClickUp aux tâches correspondantes
Écoutez ce que Michael Holt, PDG de EdgeTech, a à dire sur la magie de ClickUp Docs :
Notre plus récente appréciation de l'impact collaboratif de ClickUp s'est faite dans le cadre d'un travail sur un forfait de contenu pour le lancement d'un produit. Nous avons pu construire et maintenir un référentiel de contenu à l'aide de l'outil $$$a qui incluait une structure hiérarchique, une modification en cours collaborative et de puissantes fonctionnalités d'intégration.
Michael Holt, PDG de EdgeTech
Examinons quelques-unes des meilleures fonctionnalités de ClickUp Docs :
Partage et permissions
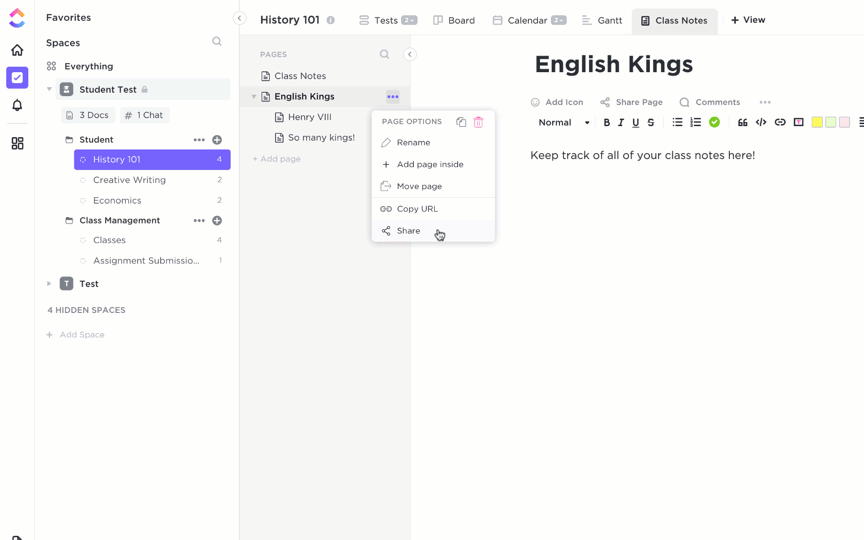
partager ClickUp Docs avec un lien public ou privé_
ClickUp Docs vous permet de partager des pages sous forme de lien privé, de lien public ou avec Google pour indexation. Sélectionnez l'un des quatre niveaux de permission :
- Lecture seule: Donne un accès en lecture seule
- Commentaire: Fournit à la personne la possibilité d'ajouter des commentaires et d'y répondre
- Editer: Permet à la personne d'apporter des modifications et de les partager avec d'autres personnes
- Plein: Permet à la personne de créer, modifier, partager et supprimer des éléments
Options de personnalisation
ClickUp Docs offre une variété de fonctionnalités de personnalisation, afin que vous puissiez :
- Afficher les créateurs et collaborateurs d'un document spécifique
- Sélectionner la taille, la couleur et la mise en évidence de la police
- Utiliser le compteur de mots pour compter le nombre de mots dans votre document
- Ajouter un contenu outline pour passer facilement aux différentes sections
- Ajoutez une image de couverture personnalisée provenant de la galerie, de votre bureau ou d'Unsplash
- Rendez votre écriture plus riche en utilisant des emojis
- Utilisez des bannières colorées pour mettre en évidence les informations importantes
- **Incorporez des signets, des captures d'écran, des PDF et d'autres fichiers pour une consultation rapide
- Créer des modèles de documents et des modèles de lettres de motivation et les enregistrer pour référence
- Différenciez les sujets ou les sections d'un document en ajoutant des diviseurs
- Activez le Mode de mise au point pour vous concentrer sur votre travail sans aucune distraction
Collaboration en temps réel

éditez côte à côte avec les membres de votre équipe sur le site ClickUp Docs_
Contrairement à Google Docs, la collaboration est beaucoup plus facile dans ClickUp Docs. Grâce à ses fonctionnalités de modification en cours des documents, tous les membres de votre espace de travail peuvent commenter, modifier et travailler simultanément sur le même document.
De plus, ClickUp Docs vous permet de ClickUp Docs vous permet d'étiqueter les utilisateurs dans les commentaires, de leur assigner des éléments d'action, de mettre à jour les éléments simultanément, et de convertir le texte en tâches traçables.
Il vous fournit également des informations comme qui travaille sur les documents en temps réel en utilisant simplement la détection de collaboration dans ClickUp. En outre, ClickUp assiste 1000+ intégrations et vous permet donc d'apporter des fichiers de Google Docs, Google Drive, et Microsoft Office à ClickUp.
ClickUp Brain
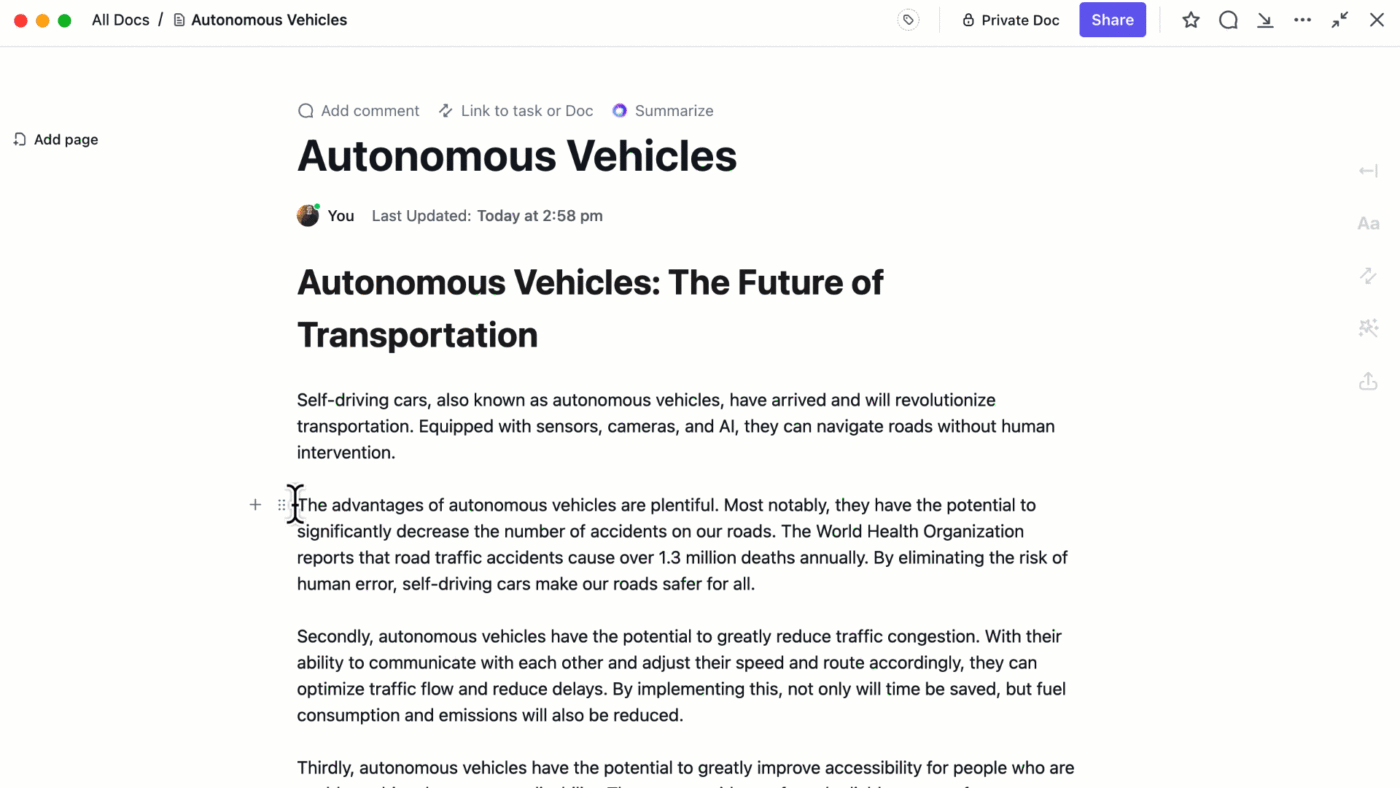
clickUp Brain permet de faire du brainstorming, de rédiger et de modifier du contenu directement dans vos documents ClickUp Brain est un assistant de rédaction qui s'intègre en douceur dans vos documents et vous fait gagner du temps et des efforts. À partir de la vérification de l'orthographe et des erreurs grammaticales jusqu'à la génération de contenu comme les e-mails, les blogs et les résumés, ClickUp Brain fait tout.
Vous pouvez l'utiliser comme partenaire de brainstorming pour générer des idées innovantes et suggérer des moyens d'améliorer le contenu écrit. ClickUp Brain peut fournir des prestataires pour améliorer la clarté, le ton et rendre le contenu global plus efficace et plus percutant.
Raccourcis ClickUp
/$$$img/ https://clickup.com/blog/wp-content/uploads/2024/09/ClickUp-Shortcuts-1400x745.gif Raccourcis ClickUp /$$$img/
utilisez les raccourcis clavier dans ClickUp pour accélérer votre écriture sans vous déconcentrer_
ClickUp offre une pléthore de raccourcis et de raccourcis clavier pour vous permettre de naviguer facilement dans l'outil. Voici les Raccourcis de ClickUp que vous pouvez utiliser dans ClickUp Docs :
| Description | Raccourcis Windows/Chrome OS | Raccourcis Mac | Raccourcis Windows/Chrome OS | Raccourcis Mac | Raccourcis Windows/Chrome OS | **Raccourcis Mac | ||
|---|---|---|---|---|---|---|---|---|
| Ctrl + Shift + M | Commande + Shift + M | Créer un commentaire à partir du texte sélectionné | ||||||
| Ctrl + Alt + T | Commande + Option + T | Créer une tâche à partir de votre texte sélectionné | ||||||
| Aligner le texte à droite ou à gauche | Ctrl + Shift + R | Commande + Shift + R | Aligner le texte au centre | |||||
| Aligner le texte sur le centre | Ctrl + Shift + E | Commande + Shift + E | Aligner le texte sur la droite ou la gauche | |||||
| Ctrl + Shift + 9 | Commande + Shift + 9 | Créer une liste puces | ||||||
| Créer une checklist | Ctrl + Shift + 8 | Commande + Shift + 8 | Créer une liste numérotée | Ctrl + Shift + 9 | Commande + Shift + 9 | |||
| Créer une liste numérotée | Ctrl + Shift + 7 | Commande + Shift + 7 | Mettre en surbrillance un bloc de texte sélectionné | |||||
| mettre en surbrillance un bloc de texte sélectionné | Ctrl + Shift + H | Commande + Shift + H | Dupliquer un bloc de texte | Commande + Shift + H | ||||
| Ctrl + Shift + H | Commande + Shift + H | Dupliquer un bloc de texte | Ctrl + D | Commande + D | Déplacer un ou plusieurs blocs de texte | |||
| Déplacer un ou plusieurs blocs de contenu | Alt + Flèche Haut ou Bas | Option + Flèche Haut ou Bas | ||||||
| ajouter un lien | Ctrl + Shift + C | Commande + Shift + C | Ajouter un lien | Ctrl + Shift + C | Commande + Shift + C | Ajouter un lien | Ctrl + Shift + C | Commande + Shift + C |
| ctrl + Shift + C | Commande + Shift + C | Ajouter un lien | Ctrl + K | Commande + K | Ajouter un emoji | |||
| Ajouter un emoji | :nom de l'emoji | :nom de l'emoji | :nom de l'emoji |
Augmentez votre flux de travail avec ClickUp
Les raccourcis de Google Docs sont des outils essentiels pour rationaliser votre travail et améliorer votre productivité. Du formatage de base à la gestion avancée des documents, cette liste de raccourcis clavier pour Google vous permet de naviguer, de modifier et de collaborer plus efficacement.
En les intégrant à votre flux de travail quotidien, vous pouvez gagner du temps, réduire les contraintes et vous concentrer davantage sur la création de contenu plutôt que sur les tâches répétitives.
Si vous souhaitez améliorer encore votre productivité, vous pouvez passer à ClickUp. ClickUp vous permet de bénéficier de toutes les fonctionnalités de collaboration documentaire de Google Docs, ainsi que d'outils de gestion de projet avancés, d'une collaboration d'équipe en temps réel et de bien d'autres choses encore.
Ainsi, que vous travailliez seul ou que vous dirigiez une équipe, ClickUp vous aide à organiser, à hiérarchiser et à améliorer votre travail. S'inscrire gratuitement dès aujourd'hui et découvrez une meilleure façon de travailler.
