le temps est ce que nous voulons le plus, mais ce que nous utilisons le moins William Penn Qu'il s'agisse de gérer des échéances de travail, des réunions ou des forfaits personnels, un Calendrier vous permet d'établir des priorités et de rester au courant de tout
Vous pouvez créer un calendrier dans Google Sheets pour gérer efficacement votre emploi du temps.
Vous pouvez créer un calendrier dans Google Sheets pour gérer efficacement votre emploi du temps. Il est facilement accessible dans le cadre de l'environnement de travail de Google : aucun téléchargement ou connexion supplémentaire n'est nécessaire. Vous pouvez le personnaliser en attribuant un code couleur aux tâches, en ajoutant des colonnes et des notes pour l'adapter à vos processus et à vos flux de travail.
et le plus beau, c'est qu'il est entièrement gratuit.
Dans ce guide, nous allons vous expliquer comment créer un calendrier dans Google Sheets et même vous suggérer une meilleure alternative pour des besoins plus avancés.
Comment insérer un Calendrier dans Google Sheets
Il existe deux façons principales d'insérer un calendrier dans Google Sheets : la validation des données et la galerie de modèles. Ces deux méthodes sont simples et accessibles à tous, quelles que soient leurs connaissances techniques.
Détaillons-les.
Option 1 : Utiliser la méthode de validation des données
La méthode de validation des données dans Google Sheets vous permet de créer un calendrier déroulant dans une cellule ou un intervalle de cellules spécifique. Cela permet aux utilisateurs de sélectionner des dates à partir d'une fenêtre contextuelle de calendrier visuel, assurant une entrée de date précise et minimisant les erreurs.
🔍Bonus : Découvrez des conseils pratiques et des stratégies pour une organisation efficace du Calendrier pour vous permettre de tirer le meilleur parti de votre temps.
Voici comment vous pouvez le faire :
$$$a Étape 1 : Créer une nouvelle feuille de calcul
Ouvrez Google Sheets et sélectionnez "Feuille de calcul vierge" Donnez-lui un nom pertinent, comme "Suivi des évènements (année)" ou "Calendrier du projet (année)"

via Environnement de travail de Google Ensuite, sélectionnez la cellule dans laquelle vous souhaitez que le calendrier Google Sheets apparaisse, par exemple A1.

Étape 2 : Insérer le Calendrier
Dans le menu principal, allez dans Données > Validation des données.

Ensuite, sélectionnez " Ajouter une règle "

Dans le menu déroulant " Critères ", choisissez " La date est " pour n'autoriser que les dates dans cette cellule.

Sous "Options avancées", cochez la case "Afficher le texte d'aide pour une cellule sélectionnée" pour alerter les utilisateurs s'ils saisissent des données incorrectes, comme du texte au lieu d'une date.
Enfin, cliquez sur Terminé, et vous êtes prêt.

Vous avez réussi à ajouter un Calendrier à votre document Google Sheets. Double-cliquez sur la cellule A1 pour voir apparaître le calendrier.

💡Pro Tip: Une autre façon d'insérer des calendriers Google Sheets est de simplement taper une date au format aaaa-mm-jj dans n'importe quelle cellule. Double-cliquez sur cette cellule pour faire apparaître immédiatement le calendrier.
Option 2 : Utilisation de la galerie de modèles de Google Sheets
La galerie de modèles de Google Sheets propose des modèles préconçus qui vous font gagner du temps en vous mettant en forme calendriers en ligne . Ceux-ci sont conçus en utilisant un mélange de formules intégrées et de thèmes disponibles dans Google Sheets.
Vous pouvez choisir parmi différents styles et dispositions, ce qui simplifie la tâche des utilisateurs personnaliser l'agenda Google Agenda pour un forfait personnel, le suivi d'un projet ou le planning d'une équipe.
Voici comment tirer parti de cette option :
Étape 1 : Accéder à la galerie de modèles
Ouvrez Google Sheets et cliquez sur "Galerie de modèles" en haut à droite.

via Environnement de travail de Google
Étape 2 : Choisir le modèle
Faites défiler les options et sélectionnez un calendrier comme l'annuel ou le modèle de calendrier mensuel .
Par exemple, sélectionnez "Calendrier annuel" pour l'ouvrir dans une nouvelle feuille de calcul Google.

Étape 3 : Personnaliser le modèle de calendrier
Ce modèle d'agenda Google Agenda affiche à la fois des vues annuelles et mensuelles, avec un espace pour les notes et les rappels. Il vous permet de :
- Ajouter des évènements et des rappels directement dans le calendrier personnalisé
- **d'utiliser un code couleur pour les tâches ou les jalons prioritaires
- Appliquer une mise en forme conditionnelle pour mettre automatiquement en évidence les week-ends, les jours fériés ou les dates importantes
Pour ceux qui gèrent des projets complexes, un calendrier personnalisé est disponible calendrier de gestion de projet peut vous aider à suivre efficacement les jalons, les échéances et les produits à livrer.
Une fois terminé, partagez ces modèles Google Sheets avec votre équipe et les parties prenantes pour que tout le monde soit sur la même page en ce qui concerne les échéances et les tâches. La simplicité et la convivialité de Google Sheets en font un outil de choix pour les tâches de base gestion de projet .
Lire la suite: Liste À faire dans Google Agenda : Guide étape par étape
Limites de l'utilisation de Google Sheets pour les calendriers
Bien que Google Sheets soit un outil flexible et facile à utiliser pour créer des calendriers, il a ses limites.
- Fonctionnalités limitées : Bien que Google Sheets offre des fonctionnalités de base pour les calendriers, il lui manque des fonctions avancées telles que les rappels, les alertes et les évènements récurrents que l'on trouve dans de nombreux..Alternatives à Google Agenda
- Mises à jour manuelles : Toute modification d'évènement ou d'échéance doit être mise à jour manuellement, ce qui peut devenir chronophage, notamment pour les projets de grande envergure nécessitant une gestion de projet complète
- Contraintes de collaboration : Bien qu'il assiste la collaboration en temps réel, la modification en cours par plusieurs utilisateurs peut entraîner des conflits ou des pertes de données
- Problèmes de compatibilité : Google Sheets peut ne pas s'intégrer de manière transparente à votre logiciel de gestion de projet ou de calendrier existant, ce qui limite son utilité dans les flux de travail plus complexes. Si vous recherchez des options plus robustes, vous pouvez également envisager les options suivantesl'utilisation d'Excel pour la gestion des calendriers
- Automatisation limitée: L'automatisation des tâches dans Google Sheets nécessite la maîtrise des fonctions et des formules. Sans cela, vous serez bloqué dans la gestion des tâches manuellement, ce qui réduira l'efficacité globale
Lire la suite: Comment automatiser les évènements de Google Agenda
Créer et gérer des calendriers avec ClickUp
Vous cherchez une solution plus efficace et riche en fonctionnalités ? application Calendrier pour la gestion des calendriers ? ClickUp est une plateforme de gestion de projet complète qui simplifie l'organisation des tâches et améliore la collaboration au sein de l'équipe. Grâce à son interface conviviale et à ses fonctionnalités robustes, vous pouvez sans effort créer et gérer des calendriers hautement personnalisables à partir de différents appareils - qu'il s'agisse d'ordinateurs portables, d'ordinateurs ou de téléphones mobiles.
Avec Affichage du Calendrier de ClickUp clickUp vous permet de visualiser les tâches et les échéances dans une seule interface.
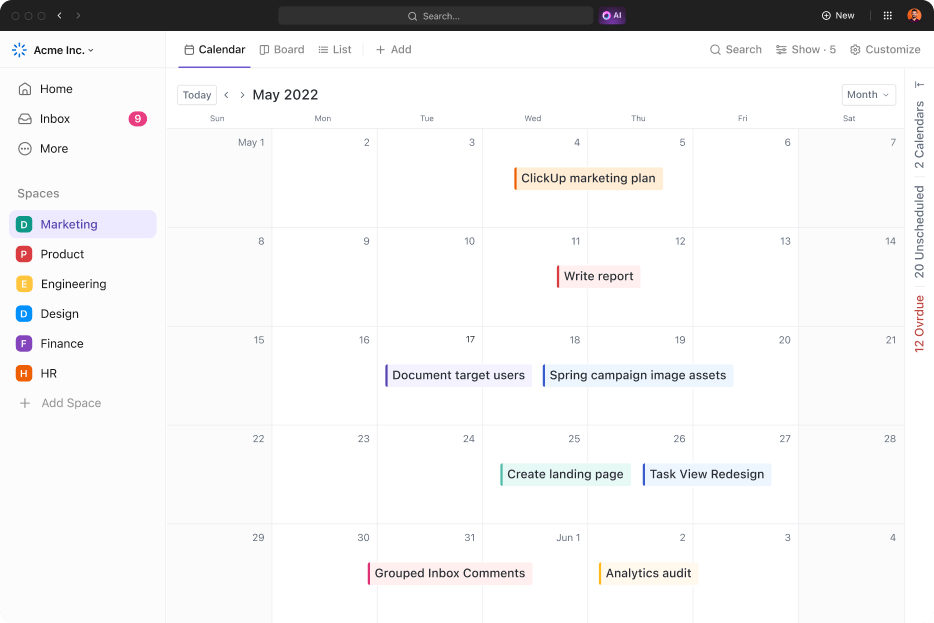
Suivez toutes les réunions, tâches et échéances à venir dans une interface unifiée grâce à l'affichage du Calendrier de ClickUp
Vous n'aurez pas à créer un Calendrier à partir de zéro - il est déjà intégré dans votre environnement de travail ClickUp. Voici comment afficher le Calendrier :
- Cliquez sur "+ Vue" dans votre barre des vues
- Sélectionnez "Calendrier"
- Renommez-le et personnalisez-le selon vos besoins en utilisant le menu Personnaliser à droite

Ajoutez l'affichage Calendrier dans votre environnement de travail
Vous pouvez également ajuster la durée - afficher les tâches par jour, semaine ou mois - et les réorganiser selon vos besoins.
Pour ajuster la période de temps dans votre Calendrier, utilisez le menu déroulant Période à côté de la barre de recherche des tâches. Les options disponibles sont les suivantes :
- Jour : Affichez les tâches de toute la journée ou d'une heure spécifique
- 4 jours : Affichage d'une période de quatre jours
- Semaine : Voir la semaine et réorganiser les tâches selon les besoins
- Mois : Affichez le mois entier et réorganisez les tâches selon vos besoins
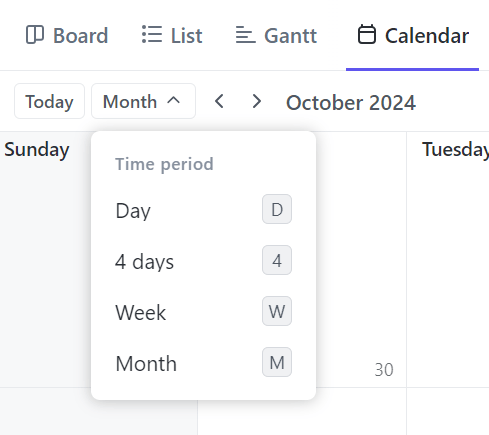
L'ajout de tâches et d'échéances à votre calendrier est très simple : cliquez sur le bouton "Ajouter une tâche" dans le coin droit ou survolez un jour et cliquez sur l'icône "+".
Saisissez le nom de la tâche, son résumé, sa date d'échéance et son niveau de priorité. Une fois que vous avez fait cela, cliquez sur la tâche pour ajouter d'autres détails.

Ajouter une nouvelle tâche à votre calendrier dans ClickUp
En outre, la fonction glisser-déposer permet une planification rapide et sans souci. Si une tâche est retardée ou doit être reprogrammée, vous pouvez facilement la déplacer sans affecter l'échéancier du projet.

Ajustez les dates d'échéance des tâches par glisser-déposer dans l'affichage du Calendrier de ClickUp
💡Pro Tip: Pour ne voir que les tâches qui vous sont assignées, cliquez sur 'Filtre' dans le coin supérieur droit et activez ' Mode Moi .' Cela réduit l'encombrement et vous aide à vous concentrer sur vos responsabilités sans être distrait par les tâches de l'équipe ou par des informations non pertinentes.
Avec la solution ClickUp de application mobile vous pouvez accéder à votre calendrier en déplacement, ce qui est idéal pour effectuer des mises à jour rapides et gérer les échéances à tout moment et en tout lieu.
Et le meilleur ? L'affichage du Calendrier de ClickUp se synchronise avec le Calendrier Google Agenda de sorte que toute modification apportée à l'une des plateformes se répercute instantanément sur l'autre.

Synchronisez vos tâches ClickUp avec Google Agenda pour des mises à jour en temps réel sur les deux plateformes
Lorsque vous mettez à jour une tâche ClickUp, ces modifications sont automatiquement répercutées dans Google Agenda, et inversement. Il n'est donc plus nécessaire de basculer entre différents calendriers : tout ce dont vous avez besoin est accessible au sein de ClickUp.
Vous pouvez également utiliser la fonction Modèle de calendrier ClickUp pour organiser les tâches quotidiennes, hebdomadaires et mensuelles tout en suivant les échéances et les dates importantes. Il offre également la flexibilité nécessaire pour ajuster votre emploi du temps en fonction des besoins.
Modèle de calendrier ClickUp
ClickUp Calendrier Planner Template affiche plusieurs vues pour visualiser votre calendrier dans différentes formes, y compris :
- Tâche récapitulative: Pour un aperçu des tâches à venir
- Vue Tableau d'avancement: Pour suivre l'état d'avancement de chaque tâche au fur et à mesure de leur progression
- Échéancier: Pour obtenir une représentation claire de la durée des tâches pour un forfait efficace
- Affichage du planificateur mensuel: Pour une planification proactive de l'ensemble des tâches d'un mois
- Affichage du guide de démarrage: Pour obtenir des conseils sur l'utilisation efficace du modèle en vue d'une productivité maximale
En cours, vous pouvez inviter les membres de l'équipe à collaborer en temps réel, à partager des mises à jour et à tenir tout le monde informé de la progression des tâches et des échéances.
Lire la suite: Comment créer un Calendrier dans Google Docs (Guide + Modèles)
Organisez votre Calendrier avec ClickUp
Bien que l'insertion d'un calendrier dans Google Sheets soit un bon point de départ, il présente des limites, telles que les mises à jour manuelles, les fonctions de base et les défis de collaboration. Cela le rend moins idéal pour la gestion de projets complexes.
La vue Calendrier de ClickUp offre une manière plus complète et intuitive de visualiser votre charge de travail en temps réel et d'afficher les tâches par ordre de priorité de manière efficace.
Grâce à une fonctionnalité robuste de gestion des tâches, vous pouvez ajouter des informations détaillées sur les tâches directement dans la Vue Calendrier pour accéder à tout ce dont vous avez besoin sans avoir à jongler avec plusieurs outils.
De plus, son intégration avec Google Agenda garantit la synchronisation de votre planning.
Vous souhaitez créer un calendrier qui fonctionne pour vous ? Inscrivez-vous gratuitement à ClickUp dès aujourd'hui .

