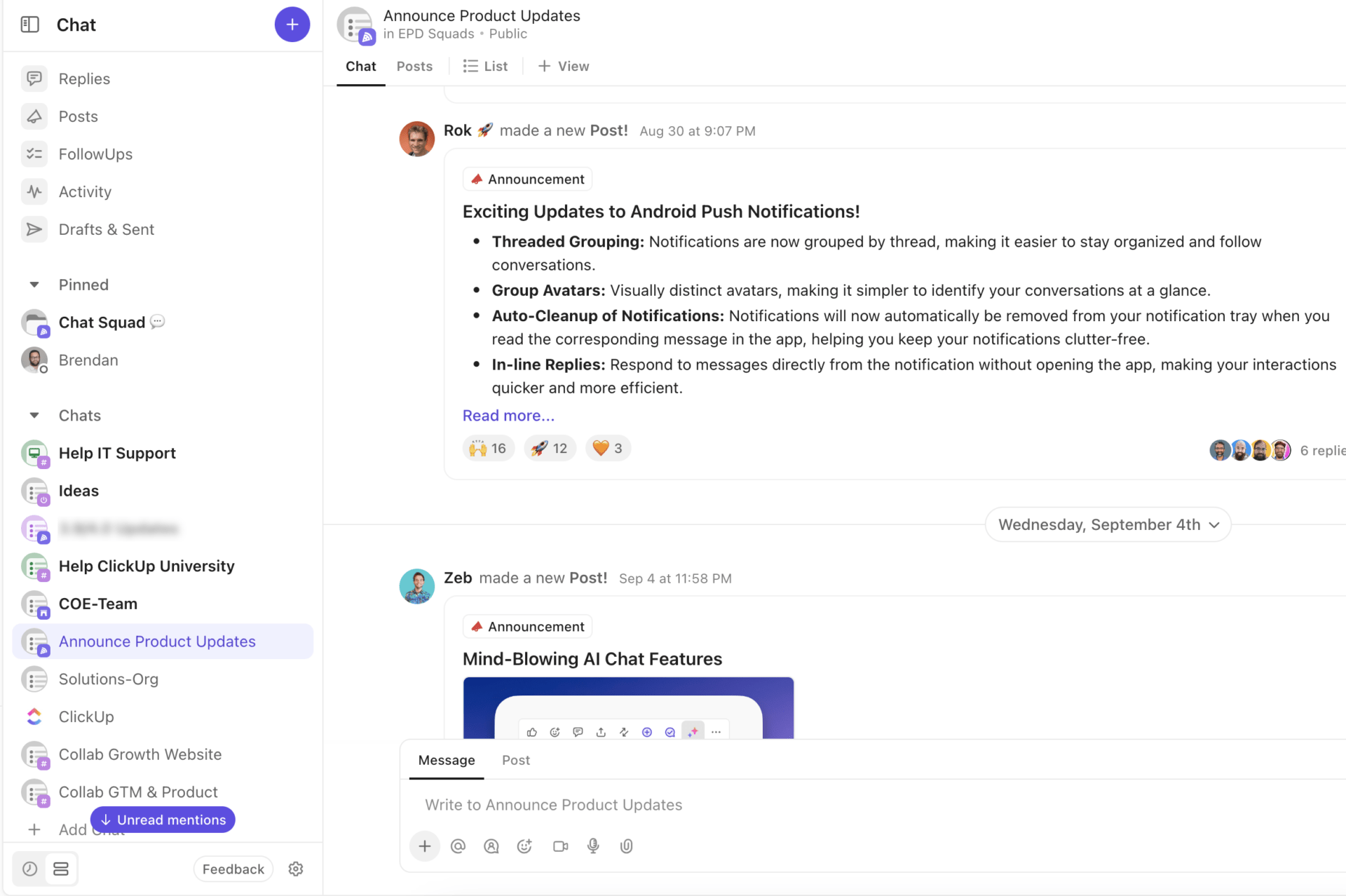À faire envoyer un message dans Microsoft Teams, mais ce n'est tout simplement pas le bon moment ? Il est peut-être tard, ou votre équipe se trouve dans un autre fuseau horaire.
Ne vous inquiétez pas ! Vous pouvez simplement programmer des messages sur le nouveau Microsoft Teams et les envoyer exactement au moment voulu, sans interrompre personne.
Cette fonctionnalité garantit que votre équipe reçoit votre message de discussion au bon moment, afin que personne ne manque à l'appel. Que vous utilisiez l'application Teams ou Teams mobile, il est simple de paramétrer une heure personnalisée pour votre message programmé.
Dans cet article de blog, nous allons vous montrer comment programmer des messages sur Microsoft Teams, partager quelques conseils et discuter de quelques limites de la fonctionnalité de programmation des messages.
Comment programmer des messages sur Teams ?
La planification des messages témoigne du respect des limites de travail de votre équipe et favorise la collaboration au moment opportun. Avec l'application Microsoft Teams, il vous suffit de quelques clics pour planifier des messages.
Vous pouvez planifier des messages de discussion à l'aide de l'application mobile Teams et de la version bureau. Nous allons aborder le processus étape par étape pour planifier, modifier ou reprogrammer des messages à l'aide de la version de bureau de Teams.
1. Envoyer un message de discussion programmé

- Composez un message dans la boîte de discussion pour votre équipe et cliquez avec le bouton droit de la souris sur le bouton "Envoyer"
- Vous pouvez ensuite choisir une date et une heure particulières dans la fenêtre contextuelle d'envoi programmé
- Une fois l'heure sélectionnée, appuyez sur le bouton "Envoyer à l'heure programmée" pour planifier les messages
Et voilà ! Vous avez programmé un message pour votre équipe et le message différé sera automatiquement remis à la personne à l'heure prévue.
2. Reprogrammer l'heure de remise de votre message de discussion
Imaginons que vous ayez programmé par erreur une mauvaise heure ou une mauvaise date en raison d'un changement de dernière minute. Vous pouvez facilement reprogrammer l'heure de livraison de vos messages de discussion dans l'application Teams.

- Passez la souris sur le message programmé et cliquez sur " Modifier " Dans les mêmes options, vous pouvez appuyer sur " supprimer " si vous souhaitez supprimer le message programmé
- Pour reprogrammer la nouvelle date, sélectionnez la flèche vers le bas à côté de l'option de date et d'heure programmées
- Un menu contextuel avec des options de date et d'heure s'affiche pour vous permettre de choisir un autre créneau
- Modifiez la date et l'heure, et vous y êtes presque
- Sélectionnez "Continuer" et cliquez sur "Terminé" pour enregistrer la mise à jour. Vos messages programmés seront distribués à la nouvelle heure
En savoir plus: Guide ultime de la gestion de projet Microsoft Teams
3. Programmer des messages de discussion récurrents quotidiens
Pour programmer des messages récurrents quotidiens sur Teams, vous pouvez utiliser Power Automatisation.

- Rendez-vous sur le site web de Power Automatisation et connectez-vous à l'aide des identifiants de votre compte Microsoft Teams
- Appuyez sur "Créer" et sélectionnez "Flux cloud programmé"
- Vous devez ensuite choisir un nom de flux (par exemple, Mise à jour quotidienne des e-mails froids des clients)
- Sélectionnez une date de début, une heure et des options de répétition. Vous pouvez programmer des messages récurrents uniquement pour des jours spécifiques ou pour l'ensemble des jours ouvrables de la semaine

- Terminé la programmation d'une heure personnalisée, cliquez sur " Créer " et choisissez " Nouvelle étape
- Plusieurs actions s'offrent à vous, et vous pouvez choisir "Poster un message dans le chat ou le canal"
- Sous l'option " Publier en tant que ", vous pouvez choisir Utilisateur ou Bot de flux
- Puis, dans l'option "Publier dans", choisissez Canal
- Choisissez l'équipe et le canal de votre choix, puis rédigez votre message programmé
- Cliquez sur "Enregistrer" et c'est parti ! Ces messages récurrents seront envoyés automatiquement à l'heure prévue
Voilà à quel point il est simple pour vous de diffuser des messages programmés à l'aide de l'application Teams.
💡Pro Tip: Utilisez un fichier d'adresses de l'application Teams modèle de plan de communication pour définir les stratégies de communication interne et externe et regrouper les informations clés dans un emplacement centralisé afin d'en faciliter l'accès.
Limites de l'utilisation de Microsoft Teams pour la communication
Bien que l'utilisation de Teams pour la planification des messages semble excellente, cela application de messagerie pour les entreprises présente quelques limites qui peuvent avoir un impact sur l'efficacité et la collaboration d'une équipe. Voici quelques inconvénients de l'application Teams que vous devez connaître avant de choisir Teams comme outil de communication principal :
- Processus d'installation complexe: Le processus d'installation des discussions peut s'avérer difficile et chronophage pour les coéquipiers. Ils doivent décider entre différents canaux et équipes, et la création de canaux en double nécessite un effort manuel
- Nombre limité de canaux : Microsoft Teams permet de gérer seulement 200 canaux de discussion standard et 30 canaux de discussion privés. Ce nombre limité de canaux peut s'avérer insuffisant pour les grandes entreprises disposant d'équipes et de départements diversifiés
- Paramètres de permission inefficacesPartage de fichiers et des canaux est très facile dans MS Teams, mais vous ne pouvez pas vraiment contrôler qui voit quoi. Par défaut, tout le monde a accès à tout, ce qui fonctionne jusqu'à ce que vous ayez besoin de plus de contrôle. Imaginons que vous fassiez appel à un consultant pour un projet. Il peut également voir d'autres projets. Pour l'instant, il n'y a aucun moyen de donner à quelqu'un l'accès à un seul canal ou de personnaliser les permissions
- Capacités d'organisation limitées: Les fichiers que vous avez partagés dans vos discussions sont déversés dans le dossier racine du canal. Si vous essayez de classer ces fichiers dans des dossiers bien organisés, les liens entre les fichiers dans les discussions peuvent se rompre et vous risquez de perdre les fichiers
- **Microsoft Teams a fait de grands progrès dans ses fonctionnalités, mais l'expérience de réunion en ligne est encore maladroite. Certaines fonctionnalités ne sont pas intuitives, comme l'impossibilité de prendre des notes dans OneNote pendant les réunions
Vous ne pouvez toujours pas quitter la plateforme Microsoft Teams ? Nous sommes là pour vous aider ! Vous pouvez activer Intégration ClickUp Microsoft Teams pour envoyer des messages illimités, contrôler l'accès, organiser les discussions et améliorer la collaboration entre vos coéquipiers.
À chaque nouveau commentaire, pièce jointe, lien, statut ou changement d'assigné dans les projets ClickUp, vos coéquipiers seront automatiquement informés dans votre canal Microsoft Teams. C'est une bien meilleure façon de tenir tous vos coéquipiers au courant et d'éliminer les erreurs de communication.

Utilisez l'intégration ClickUp Microsoft Teams pour trouver et joindre facilement une tâche directement dans n'importe quelle discussion Teams afin que votre équipe sache exactement de quoi vous discutez
De plus, grâce aux liens de prévisualisation riches et déroulants de ClickUp, les membres de votre équipe peuvent facilement comprendre de quelle tâche vous parlez sans un seul clic. De plus, toute information supplémentaire est automatiquement mise à jour dans les liens ClickUp sur vos canaux Teams.
En savoir plus: 10 meilleures intégrations de Microsoft Teams pour la collaboration
Améliorer la communication au sein de l'équipe avec ClickUp
ClickUp se distingue en tant que meilleur logiciel de collaboration d'équipe parce qu'il a surmonté les limites de l'application Teams.
Elle offre un ensemble complet de fonctionnalités pour aider vos coéquipiers à communiquer par e-mail, par discussion, par des clips vidéo et audio, et par des commentaires, le tout à l'aide d'une seule plateforme.
Le plus beau, c'est que ces fonctionnalités s'intègrent parfaitement à Le logiciel de gestion de projet de ClickUp le logiciel de gestion de projet ClickUp permet de connecter la communication à vos tâches et de briser les silos.
1. Utilisation de ClickUp Discussion
La toute première fonctionnalité de ClickUp que vous pouvez utiliser pour faire passer la communication et la collaboration au niveau supérieur est le ClickUp Discuter .
ClickUp Chat permet de discuter et de travailler sur une seule plateforme, ce qui réduit les inefficacités, évite les communications désordonnées et stimule la productivité de l'équipe comme jamais auparavant.

Partagez les mises à jour du projet en temps réel avec votre équipe dans ClickUp Chat
Le plus intéressant ? Vous pouvez connecter les tâches avec les messages afin qu'aucun contexte ne soit perdu.
De plus, si vous avez intégré un nouveau client ou si vous souhaitez partager des informations sur une nouvelle fonctionnalité d'un produit, vous pouvez utiliser des canaux spécifiques pour eux. Ainsi, vous pouvez partager des annonces, des mises à jour et des discussions cruciales avec votre équipe et tenir tout le monde au courant.
💡Pro Tip: Use Le modèle de message instantané de ClickUp pour centraliser les fils de messages dans un emplacement organisé et garder une trace des discussions. Ne manquez plus jamais un message important, ne le négligez plus et ne l'oubliez plus.
2. Utilisation de ClickUp Comments
Avec Commentaires ClickUp avec ClickUp Comments, vous pouvez facilement poser des questions et y répondre, fournir et recevoir des commentaires, approuver des actions, reconnaître les gains rapides et relever des défis dans le cadre des tâches. Cette fonctionnalité aide à améliorer la communication au sein de l'équipe à long terme.
Par exemple, vous pouvez assigner des commentaires pour que le membre de l'équipe achève l'action avant que la tâche puisse être Fermée. Par la suite, vous pouvez également résoudre le commentaire une fois qu'il est Terminé ou réassigner à un autre assigné directement dans le même commentaire.

Assignez, achevez, résolvez ou réassignez des actions avec ClickUp Commentaires
Vous pouvez également utiliser les commentaires filés pour organiser vos commentaires dans Tâche, Document et Images en imbriquant vos réponses. De plus, démarrez un nouveau fil de discussion sous un commentaire parent pour une discussion plus focalisée

Communiquez avec votre équipe directement dans une tâche, partagez d'autres tâches et téléchargez des fichiers avec des commentaires filtrés dans ClickUp
De plus, ClickUp Comments vous permet de répondre de manière plus créative au message de votre collègue sur la fermeture d'une affaire en utilisant des emojis, ce qui le rend plus intéressant qu'un simple texte ennuyeux.
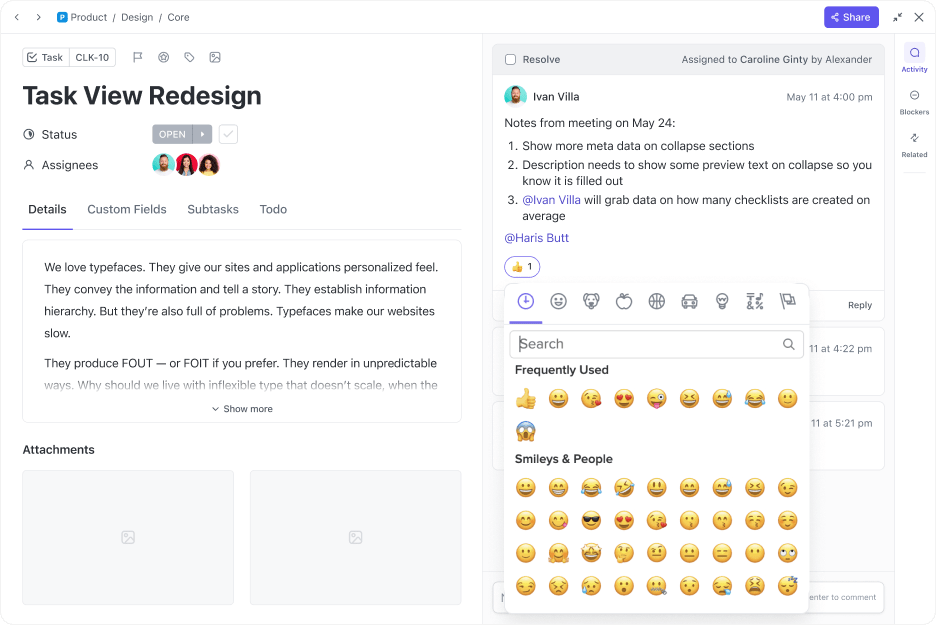
Parfois, un simple "pouce en l'air" ne suffit pas - au lieu de cela, placez vos emojis favoris dans les commentaires dans ClickUp
Imaginez maintenant que les commentaires s'accumulent dans votre dernier rapport client, et que vous devez travailler dessus plus tard sans oublier. Vous pouvez utiliser l'option 'Me rappeler' pour paramétrer une date et une heure et transformer ce texte particulier en un rappel. Et Mon travail, vous serez notifié automatiquement à la date et à l'heure sélectionnées pour travailler sur le commentaire !

Paramétrez des rappels sur ClickUp pour être rappelé automatiquement à une date et une heure sélectionnées
Par exemple, Pigment a cherché une plateforme centralisée pour que l'ensemble de l'organisation puisse communiquer et collaborer. En utilisant la plateforme de communication rationalisée de ClickUp, Pigment a augmenté de 20% l'efficacité de la communication au sein de l'équipe.
3. Utilisation de ClickUp Clips
Vous avez besoin de communiquer des idées plus complexes tout en éliminant la confusion et les allers-retours incessants ?
À vrai dire, le recours à la discussion en ligne peut s'avérer plus adapté aux messages brefs. Cependant, les enregistrements vidéo remportent la palme lorsque vous devez élaborer des idées, gagner du temps et également impliquer les membres de l'équipe
Les clips vidéo empêchent les utilisateurs de négliger l'information tout en brisant leur ennui en n'envoyant pas un énorme mur de texte. C'est là que ClickUp Clips apporte des éclaircissements sur des sujets grâce à un large intervalle de fonctionnalités :
/img/ https://clickup.com/blog/wp-content/uploads/2023/01/Clip-by-ClickUp-.gif Partagez des enregistrements d'écran pour faire passer votre message avec précision sans avoir besoin d'une chaîne d'e-mails ou d'une réunion en personne grâce à Clip by ClickUp /$$img/
Partagez des enregistrements d'écran pour faire passer votre message avec précision sans avoir besoin d'une chaîne d'e-mails ou d'une réunion en personne avec Clip by ClickUp
- Créez des clips: Touchez l'icône vidéo dans ClickUp Clips et cliquez sur "démarrer l'enregistrement" pour enregistrer des vidéos et partager vos idées clairement
- Partagez les clips: Partagez les enregistrements d'écran avec votre équipe en partageant un lien public ou le fichier vidéo lui-même. Mon travail permet de communiquer et de travailler plus rapidement qu'auparavant
- Donnez votre avis: Cliquez n'importe où dans le clip vidéo pour ajouter un commentaire et entamer une discussion. Vous pouvez également cliquer sur l'échéancier d'un commentaire particulier pour rejouer facilement la section
- Gérer les clips: Tout clip créé dans un commentaire, une tâche ou un document sera automatiquement transféré dans le Hub Clips. Vous pouvez alors rechercher, trier, visualiser et organiser les enregistrements vidéo comme vous le souhaitez et ne jamais perdre la trace d'un clip
En outre, ClickUp Brain , l'assistant IA intégré de ClickUp, permet d'automatiser davantage les tâches et d'améliorer l'efficacité avec Clips de la manière suivante :
- Transcription automatique : ClickUp Brain transcrit automatiquement l'intégralité de l'enregistrement vidéo pour vous permettre de balayer sans effort les points forts de Clip, de cliquer sur les horodatages pour parcourir la vidéo et de copier des extraits pour mettre à jour les coéquipiers
- Accès rapide: Vous pouvez interroger l'IA sur n'importe quel sujet du Clip, et ClickUp Brain trouvera instantanément l'information pertinente dans vos transcriptions, ce qui permet à votre équipe de gagner du temps et d'économiser des efforts
En savoir plus: 14 meilleurs outils d'enregistrement d'écran gratuits (sans filigrane)
4. Utilisation de ClickUp Meetings
Transformez les discussions improductives en interactions pleines de valeur grâce à Réunions ClickUp .
Il est intégré à Documents ClickUp et permet à tout le monde d'être sur la même page en vous permettant de créer des agendas, de faire du brainstorming, de paramétrer des éléments d'action et de résumer les points clés pendant les réunions
Vous pouvez collaborer avec votre équipe en temps réel grâce à exemples d'agenda de réunion et modèles gratuits . De plus, vous pouvez laisser chaque membre de l'équipe contribuer à l'établissement d'un agenda ouvert, à la prise de notes et à la formulation d'idées.
Vous pouvez également utiliser Rappels ClickUp pour vous rappeler, ainsi qu'aux participants, les pièces jointes, les dates et heures, et les programmes récurrents. Une fois que vous les avez paramétrés, vous recevrez des notifications contextuelles sur votre bureau, votre navigateur ou votre téléphone portable pour vous aider à commencer les réunions à l'heure.
Vous pouvez également reporter, reporter, déléguer, cocher et gérer les rappels de réunion, le tout en un seul endroit.
/img/ https://clickup.com/blog/wp-content/uploads/2024/01/ClickUp-Reminders.gif ClickUp Rappel /$$img/
Restez organisé et concentré sur vos tâches avec ClickUp Reminders
⚡️ Template Archive: Utiliser Modèle de compte-rendu de réunion de ClickUp pour noter les détails importants, notamment la présence, l'agenda de la réunion, les résultats à atteindre, ainsi que la propriété et la responsabilité. Ce modèle préétabli permet de gagner du temps, d'assister à des réunions productives et de n'oublier aucun détail.
La cerise sur le gâteau ? ClickUp s'intègre de manière transparente à d'autres systèmes de gestion des réunions de l meilleures alternatives à Microsoft Teams , comme Zoom et Slack, pour vous aider à participer facilement à des réunions, améliorer la communication et éviter de jongler entre plusieurs plateformes.
- LesIntégration ClickUp-Slack permet d'organiser les choses en vous permettant de créer des tâches et des sous-tâches directement à partir des canaux et des messages Slack, afin que rien ne se perde. Après avoir synchronisé ClickUp avec Slack, vous pouvez facilement partager des tâches ClickUp, des commentaires et des liens vers des documents dans Slack. Vous verrez des détails comme les statuts, les assignés et les priorités pour commencer à travailler dessus instantanément

Créez de nouvelles tâches ClickUp directement à partir de votre flux Slack dans n'importe quel canal en tapant simplement /ClickUp new avec l'intégration Slack de ClickUp
- De même, imaginez que vous devez immédiatement commencer une réunion pour mettre votre équipe au courant du rapport du client. Avec l'intégration Slack de ClickUp, il vous suffit de taperIntégration ClickUp-Zoomvous pouvez démarrer une réunion dans les tâches en utilisant le bouton de réunion Zoom ou la commande /zoom slash. Le lien de la réunion sera automatiquement publié dans un commentaire afin que toutes les personnes concernées puissent facilement se joindre à la réunion sans quitter la plateforme
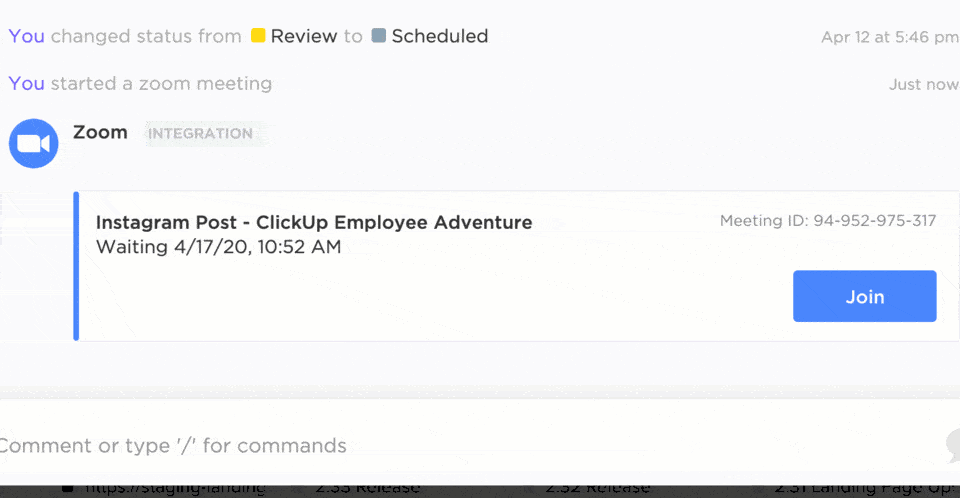
Démarrez et rejoignez des réunions directement à partir de vos tâches grâce à l'intégration de Zoom de ClickUp
Ce large intervalle de fonctionnalités vous aide à n'organiser que les réunions nécessaires et à encourager l'alignement entre coéquipiers. Cependant, assurez-vous de mettre en œuvre des stratégies de communication efficaces pour encourager un environnement collaboratif de résolution des problèmes et atteindre les indicateurs de performance de la communication.
Pour un démarrage plus rapide, vous pouvez tirer parti des éléments suivants Modèle de stratégie de communication interne et de plan d'action de ClickUp pour établir une communication efficace entre les dirigeants, les employés, la direction et l'ensemble des coéquipiers.
Avec ce modèle, vous pouvez :
- Définir Effacées les objectifs de communication: Établir des objectifs spécifiques, mesurables, réalisables, pertinents et limités dans le temps (SMART) pour guider vos efforts de communication
- Élaborer un forfait de communication complet: Décrire les messages clés, les canaux, les échéanciers et les indicateurs pour mesurer la réussite
- Utiliser des outils de gestion de projet: Organiser les tâches liées à la communication, suivre la progression et collaborer efficacement avec les membres de l'équipe
- Contrôler et ajuster régulièrement: Évaluer en permanence l'efficacité de votre forfait de communication et procéder aux ajustements nécessaires pour garantir l'alignement sur les objectifs
Grâce à ses nombreuses fonctionnalités, ce modèle facilite l'identification des éléments suivants des objectifs de communication intelligents pour vos équipes et déployer un forfait d'action avec des indicateurs pertinents.
Lire la suite: 10 règles d'étiquette pour les réunions virtuelles : Bonnes pratiques pour le travail
Rationalisez la communication au sein de l'équipe avec ClickUp
La fonctionnalité de planification des messages de Microsoft Teams est un outil précieux qui aide les équipes à forfaiter et à envoyer des messages, ainsi qu'à gérer les tâches de manière efficace.
Cependant, les limites de l'application Microsoft Teams peuvent entraver la communication et nuire à l'efficacité, en particulier lorsque vous collaborez avec des équipes plus importantes.
C'est ici que ClickUp se démarque. Il offre des capacités de communication plus nuancées et un environnement de collaboration amélioré. Vous pouvez utiliser la plateforme pour tout type de méthode de communication : discussions, clips vidéo et commentaires filés.
Avec des canaux de communication intégrés, de puissantes fonctionnalités IA et des modèles de plans de communication gratuits, ClickUp améliore la collaboration au sein de l'équipe et veille à ce que chacun concrétise la vision de l'entreprise. S'inscrire sur ClickUp gratuitement aujourd'hui et obtenez une communication d'équipe efficace.