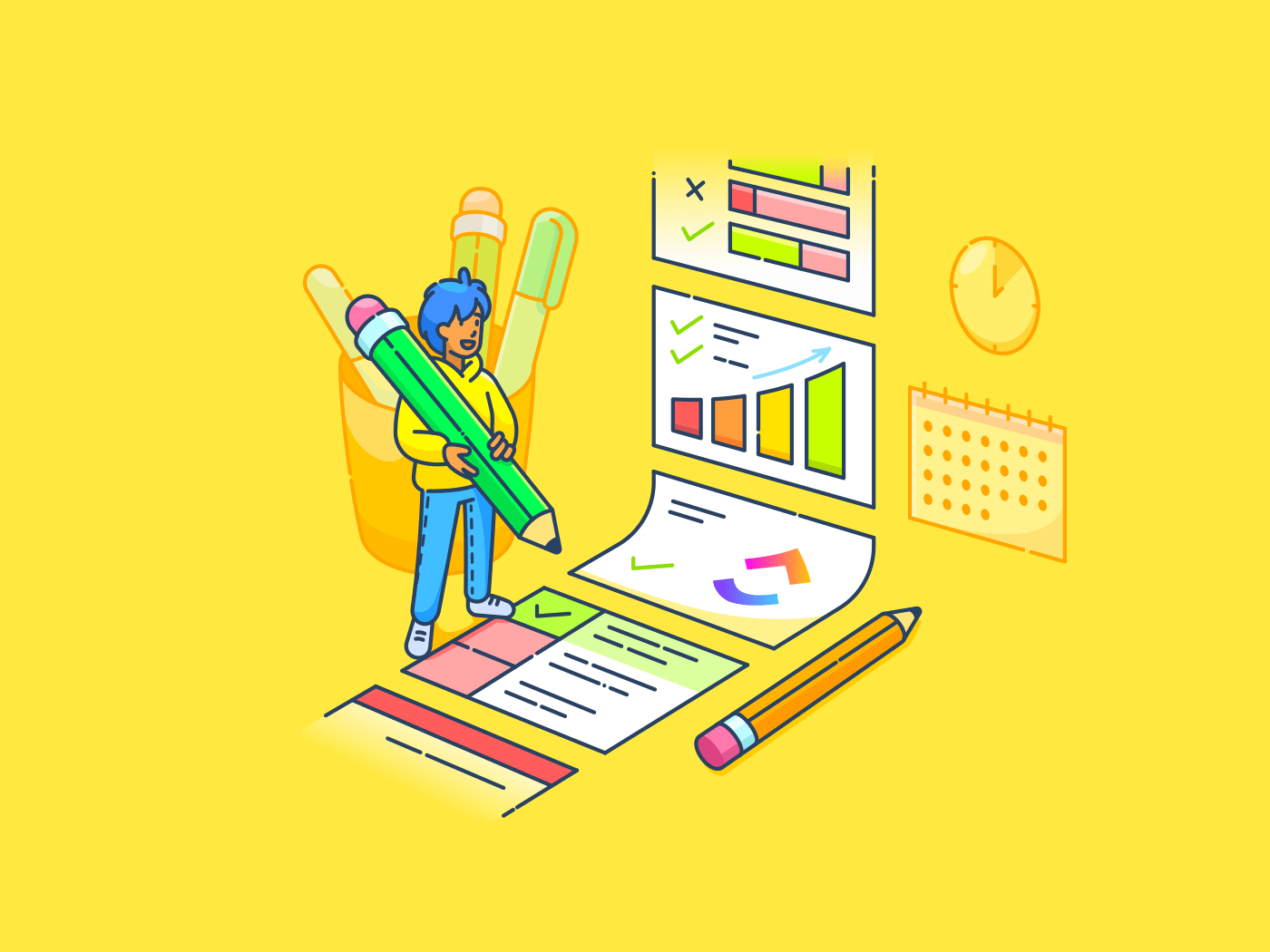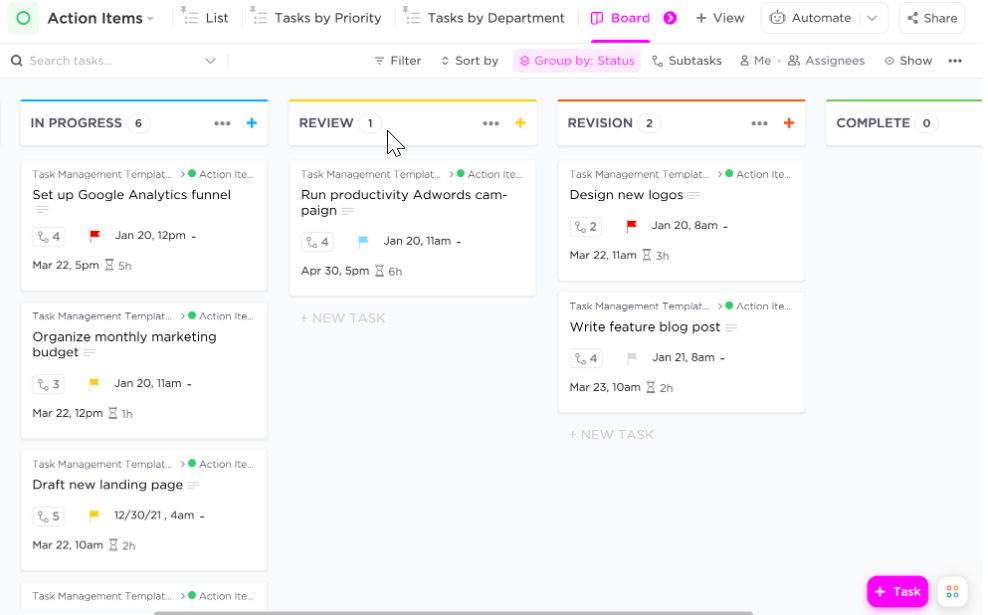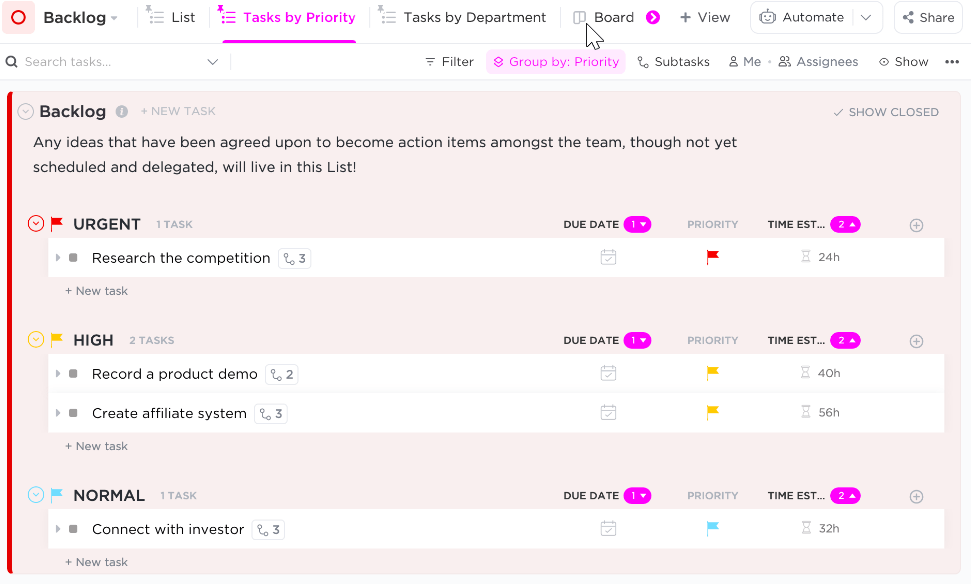Les projets complexes comportent souvent de nombreuses tâches interdépendantes, ce qui complique le suivi de la progression et le respect des délais.
Les gestionnaires de projet ont besoin d'outils efficaces pour décomposer ces projets complexes en éléments gérables. Jira, un outil de gestion de projet très répandu offre une fonctionnalité appelée sous-tâches pour répondre à ce besoin.
Vous pouvez utiliser les sous-tâches dans Jira pour diviser votre projet en unités de travail plus petites et plus spécifiques. Les sous-tâches étant liées à leurs tâches parents, cette approche granulaire peut améliorer la visibilité du projet, faciliter la collaboration et aider les équipes à travailler plus efficacement. Avec les sous-tâches, vous pouvez attribuer des rôles et des responsabilités aux membres de l'équipe, suivre la progression avec plus de précision et générer des rapports plus détaillés.
Dans ce guide, nous allons explorer les bases des sous-tâches dans Jira. Vous apprendrez ce qu'elles sont, comment suivre la progression d'une tâche et comment créer des sous-tâches dans Jira.
Plus loin dans l'article, nous verrons également comparer Jira avec ClickUp un autre outil de gestion de projet populaire, pour vous aider à prendre une décision éclairée quant à la solution la mieux adaptée aux besoins de votre équipe.
Comprendre les sous-tâches dans Jira
Les sous-tâches dans Jira sont des segments plus petits d'une tâche plus grande, agissant comme des tâches enfants au sein d'une tâche parent. Elles vous permettent de décomposer un projet complexe en éléments plus faciles à gérer.
Imaginez votre projet comme la construction d'une maison. La tâche principale est la construction globale, tandis que les sous-tâches Jira pourraient représenter des étapes spécifiques comme la pose des fondations, l'encadrement des murs ou l'installation du toit. Chaque sous-tâche est une partie cruciale du projet, mais leur gestion individuelle rend la tâche globale plus facile à gérer.
Pour commencer, il vous suffit d'obtenir la permission de créer des problèmes et d'activer des sous-tâches dans le schéma de type de problème de votre projet.
Comment créer une sous-tâche dans Jira
Vous pouvez créer des sous-tâches dans Jira en utilisant deux méthodes :
- Créer une sous-tâche au sein d'un problème parent
- Convertir un problème existant en sous-tâche et l'affecter à un problème parent
Voici une présentation détaillée de ces méthodes.
Méthode #1 : Créer une sous-tâche au sein d'un problème parent
1. Ouvrir le problème parent
Emplacement et ouverture du problème pour lequel vous souhaitez créer une sous-tâche.
2. Accéder au menu ellipse
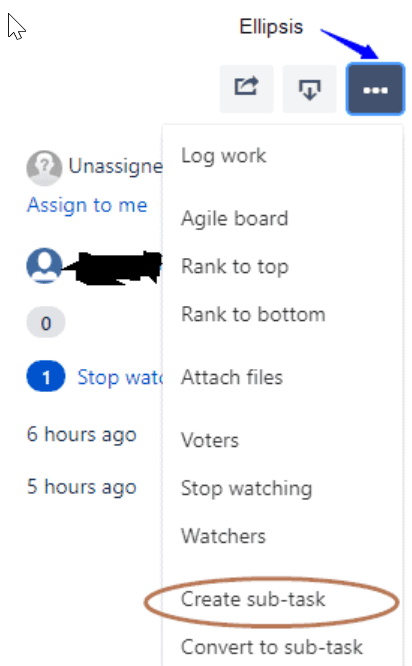
via Jira Cliquez sur le bouton '...' (Ellipse) dans le coin supérieur droit pour développer le menu déroulant.
3. Sélectionnez "créer une sous-tâche"
Choisissez l'option "Créer une sous-tâche" dans le menu.
Une page contextuelle "Créer une sous-tâche" s'affiche en haut de la page du problème principal. Notez qu'un administrateur Jira doit activer le sous-menu "Créer une sous-tâche" et que le type de problème de la sous-tâche doit être ajouté au schéma de type de problème du projet.
4. Remplir les détails de la sous-tâche
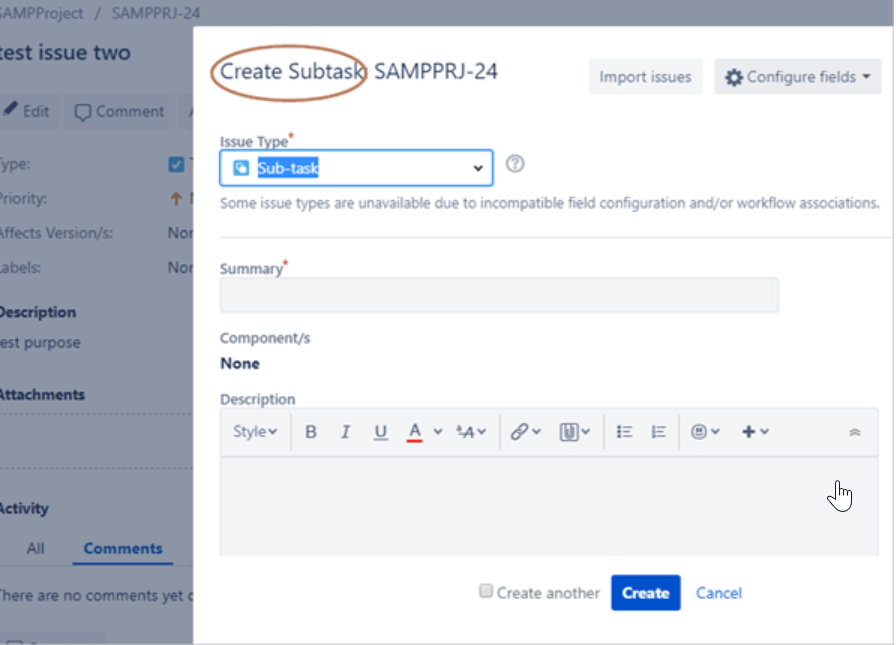
Sélectionnez "Sous-tâche" dans le menu déroulant du type de problème, achevez les champs obligatoires et ajoutez toute information requise. Cliquez sur le bouton "Créer" en bas de la page pour finaliser la création de la sous-tâche.
La nouvelle sous-tâche sera affichée dans la section "Tâches secondaires" du problème principal/parent.
Il est important de noter que les champs personnalisés de la fenêtre contextuelle "Créer une sous-tâche" peuvent être personnalisés. Tout ce que vous avez à faire est de cliquer sur Configurer les champs (icône ⚙️) dans le coin supérieur droit pour ouvrir une boîte de dialogue dans laquelle vous pouvez cocher ou décocher des champs selon vos besoins. Vous pouvez activer/désactiver les champs par défaut et personnalisés à l'aide des liens "Tous" et "Personnalisé".
En suivant ces étapes, vous pouvez simplifier la gestion de projet Jira et mieux suivre la progression, les blocages et l'achèvement des tâches grâce aux fonctions de création de sous-tâches de Jira.
Méthode #2 : Convertir un problème existant en sous-tâche parente et choisir un parent
1. Naviguer vers le problème
Commencez par ouvrir le problème que vous souhaitez convertir en sous-tâche. Vous pouvez le faire en recherchant le problème dans la barre de recherche ou en naviguant dans la liste des problèmes de votre projet.
2. Accédez au menu "Plus
Une fois le problème ouvert, recherchez le menu déroulant "Plus". Il se trouve généralement dans le coin supérieur droit de l'affichage du problème. Cliquez sur ce menu pour afficher des options supplémentaires.
3. Sélection de la conversion en sous-tâche
Dans les options du menu déroulant, sélectionnez "Convertir en sous-tâche" Cette option permet de transformer le problème en cours en sous-tâche d'un autre problème.
4. Spécifier la tâche parente

Un nouvel écran apparaît, vous invitant à choisir la tâche parente. Vous pouvez soit saisir l'identifiant de la tâche parente, soit la rechercher à l'aide du lien fourni. Cette tâche parente est le problème sous lequel la sous-tâche sera imbriquée.
5. Finaliser le processus
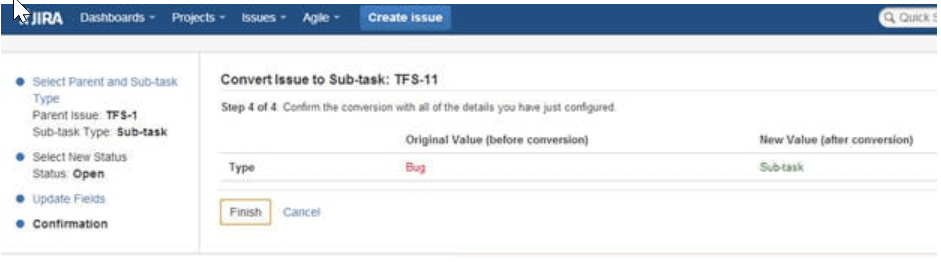
Après avoir spécifié la tâche parente, cliquez sur "Convertir" pour finaliser le processus.
Le problème sera transformé en sous-tâche et apparaîtra désormais sous la section "sous-tâches" de la tâche parente, ce qui vous aidera à mieux organiser vos modules de gestion de projet Jira.
Limites de l'utilisation de Jira pour créer des sous-tâches
Bien que les sous-tâches Jira puissent être incroyablement utiles pour décomposer des projets complexes, l'outil présente certaines limites.
- Impossibilité de subdiviser les sous-tâches : Les sous-tâches Jira ne peuvent pas être divisées en sous-tâches plus petites. Cela peut s'avérer contraignant pour les projets qui nécessitent une décomposition plus granulaire. Si vous avez besoin de subdiviser une sous-tâche, vous devez d'abord la convertir en un problème standard, puis créer de nouvelles sous-tâches sous ce dernier, ce qui peut prendre beaucoup de temps et s'avérer fastidieux
- Gestion des dépendances : Bien que la gestion de projet Jira assiste la création de dépendances entre les tâches, la gestion de ces dépendances au niveau des sous-tâches peut s'avérer difficile. Les sous-tâches Jira ne gèrent pas les dépendances de manière inhérente, ce qui complique le suivi de la séquence et de l'interrelation des petites tâches au sein d'un projet
- Limites des rapports : Lors de la génération de rapports, les sous-tâches Jira ne sont souvent pas incluses par défaut dans les rapports de projet de haut niveau. Cela peut conduire à des aperçus incomplets de la progression du projet et peut nécessiter une configuration supplémentaire ou un suivi manuel pour s'assurer que le statut de chaque sous-tâche est représenté avec précision dans les rapports
- Complexité de la personnalisation : La personnalisation des champs personnalisés et des flux de travail pour les sous-tâches Jira peut s'avérer complexe. Bien que possible, elle nécessite une compréhension approfondie des paramètres administrateurs de Jira. Cette complexité peut constituer un obstacle pour les équipes qui cherchent à adapter les sous-tâches à leurs besoins spécifiques et à améliorer leurs compétences en matière de gestion des tâches
- Restrictions de discussion : Les types de problèmes de sous-tâches dans Jira ne peuvent pas être déplacés directement d'un problème parent à un autre. Pour réaffecter une sous-tâche, vous devez d'abord la convertir en problème standard, puis la lier à un nouveau problème parent. Ce processus est non seulement chronophage, mais également sujet aux erreurs, en particulier dans les grands projets où des réaffectations fréquentes sont nécessaires
En reconnaissant ces limites, vous pouvez améliorer votre compétences en matière de gestion des tâches et concevoir des stratégies pour atténuer ces défis, garantissant une expérience de gestion de projet plus fluide dans Jira.
Créer des tâches et des sous-tâches avec ClickUp
Si vous avez été confronté à des limites avec outils de gestion des tâches comme Jira, vous trouverez rafraîchissante l'approche flexible et personnalisable de ClickUp en matière de gestion des tâches et sous-tâches. ClickUp simplifie les besoins complexes de gestion de projet en s'adaptant à vos flux de travail, en s'intégrant aux applications que vous utilisez quotidiennement et en s'assurant que vous ne rencontrez jamais d'obstacle dans la réalisation de vos projets.
Création et gestion de tâches dans ClickUp
Créer Tâches ClickUp est intuitif et simple.
- Commencez par vous connecter à votre environnement de travail ClickUp. Vous pouvez créer des tâches au sein de différentescatégories de tâchesafin que vos tâches soient organisées et faciles à gérer
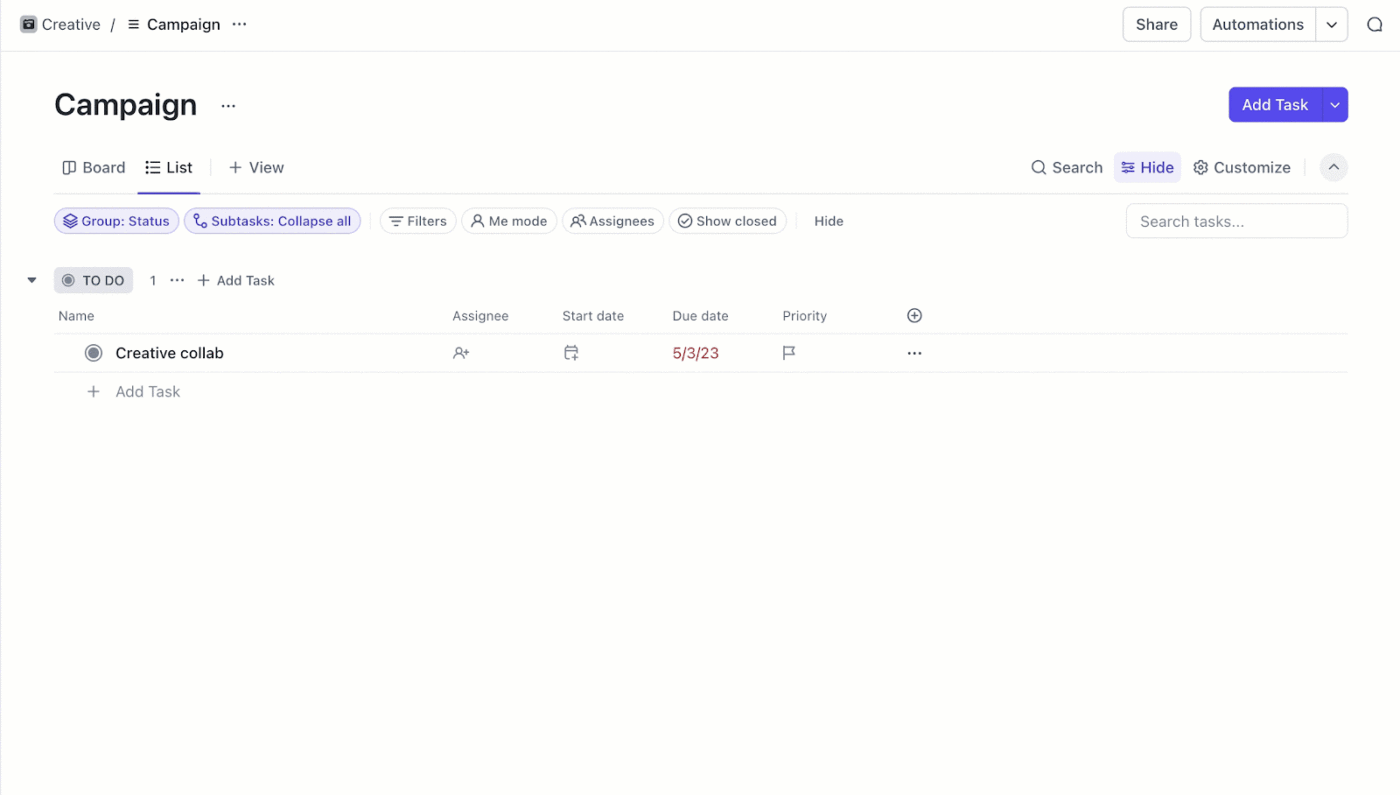
Créez de nouvelles tâches dans la vue Liste de ClickUp en glissant-déposant des fichiers de votre appareil directement dans la Liste
- Cliquez sur le bouton "+" ou utilisez l'option "Nouvelle tâche"
- Lorsque vous y êtes invité, saisissez les détails de la tâche, tels que son nom, sa description, sa date d'échéance et ses assignés
- Vous pouvez également définir des paramètres de priorité et ajouter des étiquettes pour une meilleure catégorisation
- Remplissez tous les détails nécessaires pour votre tâche. L'interface de ClickUp vous permet d'inclure des descriptions en texte enrichi, de joindre des pièces jointes et de lier une tâche à d'autres si nécessaire
- Une fois que vous avez saisi tous les détails, enregistrez la tâche. Votre tâche apparaîtra alors dans votre dossiertableau de bord des tâches et vous pourrez y accéder et la modifier en cours de route.
Création et gestion de sous-tâches dans ClickUp
Les sous-tâches dans ClickUp sont aussi faciles à créer et à gérer que les tâches principales. Vous pouvez créer des sous-tâches à partir d'une tâche ou de deux de vos tâches principales Affichages ClickUp à savoir le Vue Tableau et le Afficher la liste .
💡Pro tip : La création et la modification des sous-tâches sont accessibles à tous les utilisateurs de chaque forfait ClickUp, y compris aux invités disposant de permissions de modification ou complètes.
A partir des tâches :
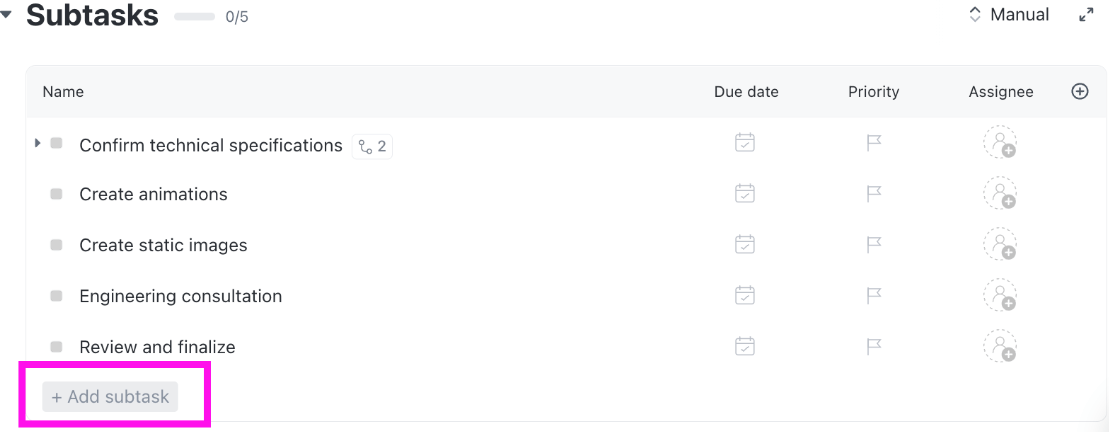
- Ouvrez la tâche à laquelle vous souhaitez ajouter des sous-tâches et cliquez sur le bouton "+ Ajouter une sous-tâche". Cela ouvrira une nouvelle fenêtre de sous-tâche dans laquelle vous pourrez entrer les détails de la sous-tâche
- Saisissez le nom de la sous-tâche, sa description, sa date d'échéance et ses assignés. Vous pouvez également ajouter des pièces jointes, des commentaires et des checklists aux sous-tâches
- Une fois que vous avez saisi tous les détails, enregistrez la sous-tâche. Elle apparaîtra désormais comme un problème enfant sous le problème principal et vous pourrez la gérer indépendamment
ClickUp vous permet de créer autant de sous-tâches que nécessaire, ce qui constitue un avantage considérable par rapport à des outils comme Jira. D'autres outils Alternatives à Jira n'offrent pas toujours une telle flexibilité.
A partir des affichages :
- Vue Liste
- Survolez une tâche et cliquez sur l'icône "Créer une sous-tâche" pour ajouter une nouvelle sous-tâche
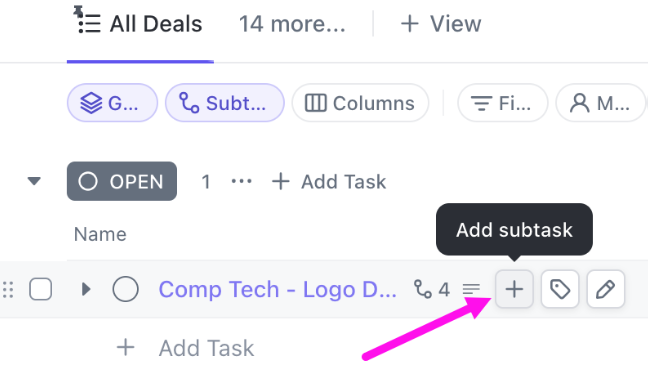
- Pour les tâches dont les sous-tâches sont développées, utilisez la flèche de menu déroulant à côté de l'icône "Créer une sous-tâche"
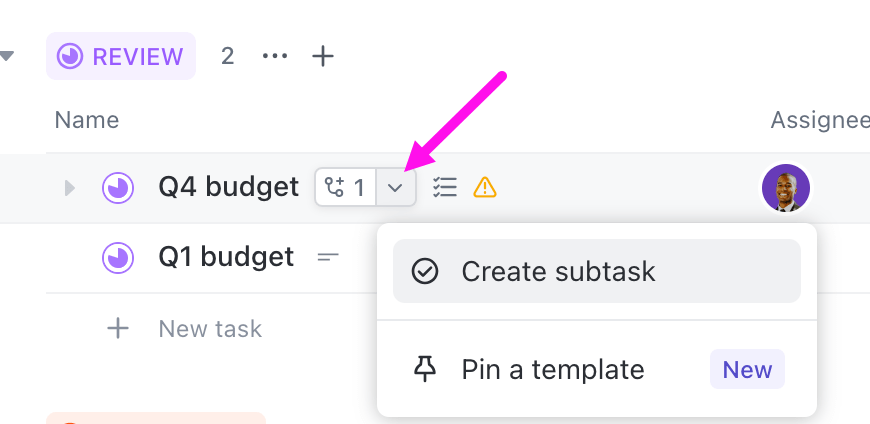
- Pour les tâches dont les sous-tâches sont réduites, survolez l'icône "Créer une sous-tâche" pour afficher un signe plus. Cliquez sur le signe plus pour créer une sous-tâche
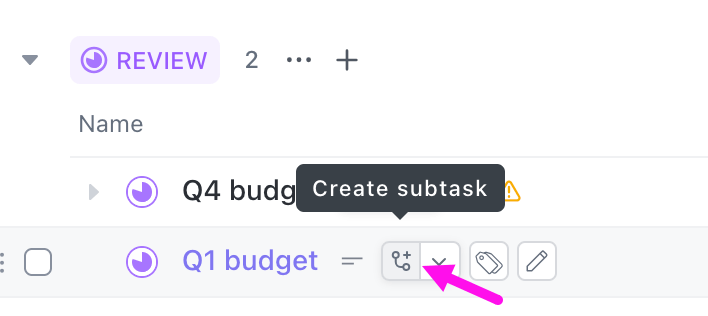
- Fournissez un nom, un assigné, une date d'échéance et d'autres détails pour la sous-tâche
- Appuyez sur Entrée (PC) ou Retour (Mac) pour enregistrer
- Organiser les sous-tâches de manière hiérarchique en utilisant des sous-tâches imbriquées
- Affichage Tableau
- Survolez une carte de tâche et cliquez sur l'icône "+ Ajouter une tâche"
- Saisissez les détails de la sous-tâche et appuyez sur Entrée ou Retour pour enregistrer
Vous pouvez contrôler la visibilité des sous-tâches en utilisant l'option "sous-tâches" en haut de la Liste ou de l'Affichage :
- Réduire tout: Masquer toutes les sous-tâches
- Agrandir tout: Afficher les sous-tâches directement sous leurs tâches parentes
- En tant que tâches distinctes: Afficher les sous-tâches en tant qu'éléments individuels
Les sous-tâches dans ClickUp maintiennent une hiérarchie claire sous leurs tâches parentes, ce qui facilite la navigation et la gestion.
💡Pro tip: Utilisez la barre d'action en bloc pour modifier plusieurs sous-tâches ou tâches efficacement. Veillez à développer les sous-tâches avant de commencer.
- Vue Liste: Sélectionnez les sous-tâches à l'aide des boutons de sélection et choisissez une action en bloc
- Vue Tableau: Sélectionnez les sous-tâches d'une colonne à l'aide du bouton de sélection de chaque carte ou de l'option "Tout sélectionner" du menu de la colonne. Appliquer une action en bloc
Vous pouvez également utiliser les modèles de liste de tâches et modèles de gestion des tâches pour créer et gérer rapidement des sous-tâches dans le cadre de projets gérés par une équipe, ce qui permet de gagner du temps et d'assurer la cohérence entre des tâches similaires.
Organiser les tâches et sous-tâches avec le modèle de gestion des tâches de ClickUp
Le modèle de gestion des tâches de ClickUp Modèle de gestion des tâches ClickUp peut considérablement rationaliser votre flux de travail organisationnel. En intégrant ce modèle dans le flux de travail quotidien, votre équipe peut contourner le processus fastidieux d'identification du cadre le plus efficace pour les paramètres de votre projet. Une fois le modèle mis en place, vous n'avez plus qu'à saisir les détails spécifiques relatifs à vos tâches.
Utilisez le modèle pour :
- Visualiser et organiser les tâches par statut, priorité ou département
- Suivre et optimiser les flux de travail en fonction de la bande passante de l'équipe et de la progression des tâches
- Collaborer avec les équipes sur la planification, l'affectation et l'achevé des tâches
Identifier et prioriser les tâches les plus critiques à l'aide du modèle de gestion des tâches de ClickUp
Le modèle affiche également six vues dynamiques pour adapter la gestion des tâches à vos besoins :
- Vue Liste: Décomposer les tâches en listes détaillées
- Vue Tableau: Gérer et prioriser les tâches à l'aide d'un tableau Kanban
- Vue Équipe : Évaluer la charge de travail de l'équipe pour faciliter l'attribution intelligente des tâches
- Affichage du Calendrier : Organiser les tâches facilement à l'aide d'un calendrier par glisser-déposer
La visibilité des projets est cruciale pour un travail d'équipe efficace. C'est pourquoi le modèle inclut des champs personnalisés préconfigurés pour chaque tâche, ce qui vous permet de voir instantanément des détails tels que l'assigné, la date d'échéance, la durée estimée et des éléments supplémentaires tels que les budgets, les URL ou les pièces jointes.
Organisez vos À faire dans les Éléments d'action, les Idées ou le Backlog à l'aide du modèle de gestion des tâches ClickUp
De plus, le modèle organise vos tâches en trois listes distinctes : Éléments d'action, Idées et Backlog. Cette installation permet de réduire le désordre et de se concentrer sur les tâches d'une même catégorie.
Cette structure efficace permet à votre équipe de gérer les tâches et les projets de manière transparente, ce qui améliore la productivité et la collaboration.
Améliorez votre gestion de projet avec ClickUp
Si Jira est un outil de gestion de projet puissant, il présente des limites, notamment dans la gestion des sous-tâches et des dépendances. Ces contraintes peuvent entraver une gestion efficace des tâches.
ClickUp, en revanche, offre une alternative supérieure avec une interface conviviale et des fonctionnalités avancées qui permettent de relever ces défis.
Que vous recherchiez une meilleure personnalisation, une gestion avancée des dépendances ou des rapports complets, ClickUp fournit les outils nécessaires pour gérer efficacement vos tâches et sous-tâches et vous assurer d'achever vos projets en douceur et avec succès.
Après être passées à ClickUp, les équipes signalent une réduction significative du temps consacré à la gestion des tâches et une nette augmentation du nombre de projets livrés dans les délais.
Notre équipe de direction a réduit les retards des projets de plus de 70% au cours de notre première année d'utilisation de ClickUp.
Lauren Makielski, chef de cabinet, Hawke Media En choisissant ClickUp, vous pouvez vous aussi rationaliser votre flux de travail, améliorer vos compétences en matière de gestion des tâches et atteindre plus efficacement les objectifs de votre projet. Toutes ces fonctionnalités, et bien d'autres encore, en font un choix privilégié pour la gestion de projet moderne ! Inscrivez-vous gratuitement à ClickUp dès aujourd'hui !