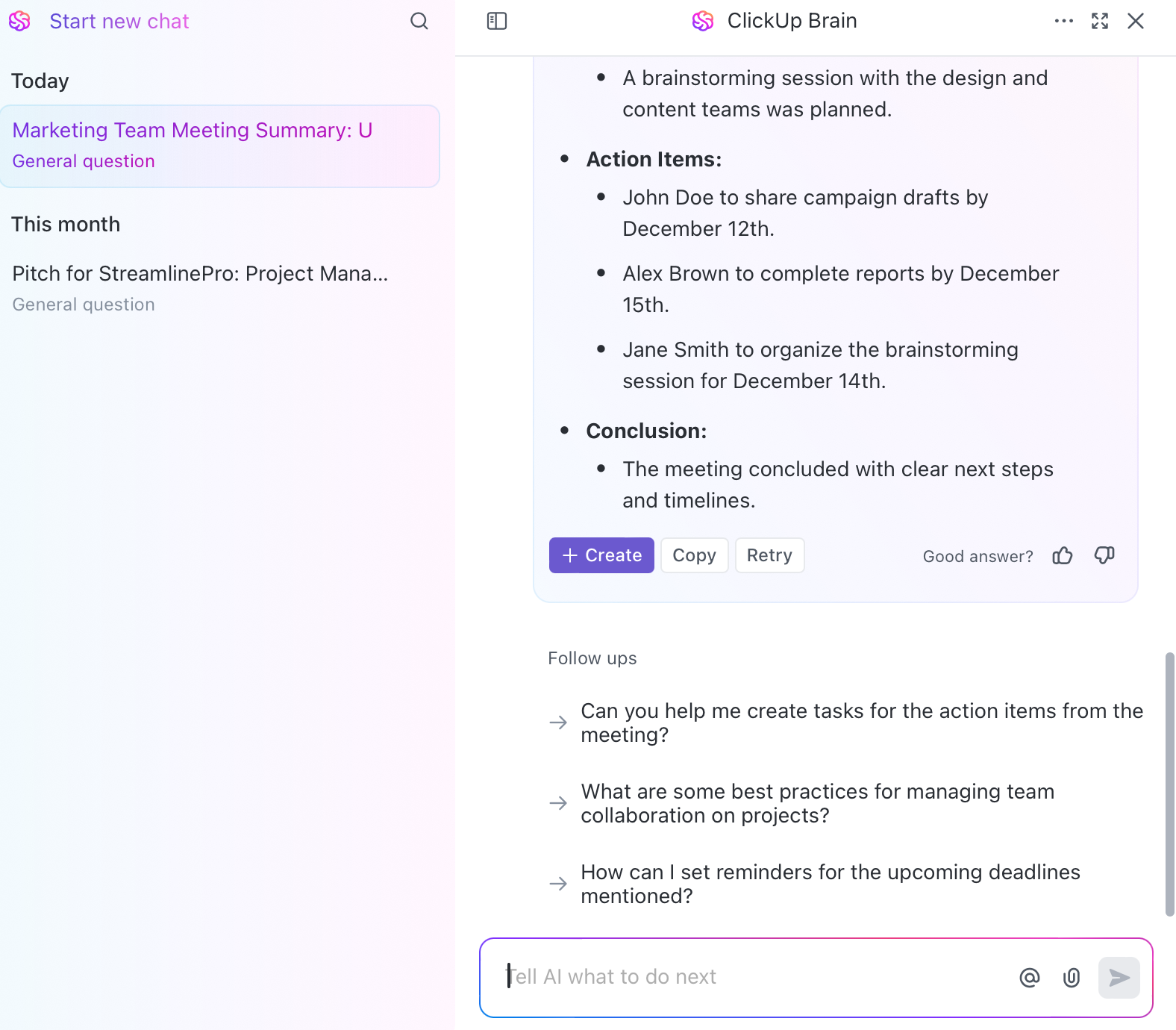¿Algo bueno de las reuniones de Microsoft Teams? Los vibrantes fondos virtuales
No tienes que preocuparte por encontrar el lugar perfecto en casa o apresurarte a ocultar el desorden en el último minuto. Basta con difuminar el fondo o elegir un paisaje pintoresco, y ya puedes unirte a la reunión.
Pero aplicar estos fondos puede ser complicado, sobre todo si te unes a la reunión desde un navegador. En esta guía, le explicaremos cómo cambiar el fondo en Microsoft Teams.
Resumen de 60 segundos
- Microsoft Teams le permite cambiar el fondo durante las reuniones para ocultar el desorden o añadir vistas divertidas y escénicas
- Puedes hacerlo antes de unirte haciendo clic en Filtros de fondo o durante la reunión a través de la opción Más
- Para cambiar el fondo, seleccione entre las opciones o cargue una imagen de fondo personalizada, previsualícela, ajuste su posición y haga clic en Aplicar
- Adapte el fondo al tono de la reunión, asegúrese de que haya una buena iluminación, manténgalo sencillo para evitar distracciones y coordínelo con su atuendo para conseguir un aspecto elegante
- Los efectos de fondo pueden afectar al rendimiento del dispositivo, especialmente en ordenadores antiguos
Cómo cambiar las imágenes de fondo en Teams
Aquí tienes una guía paso a paso sobre cómo cambiar tu fondo en Teams:
Cambiar la imagen de fondo de Teams antes de unirse a la reunión
Paso 1: Abrir Microsoft Teams
Para empezar, abra la aplicación Microsoft Teams en su ordenador o dispositivo móvil. Si aún no ha iniciado sesión, introduzca las credenciales de su cuenta Microsoft para acceder a la plataforma.
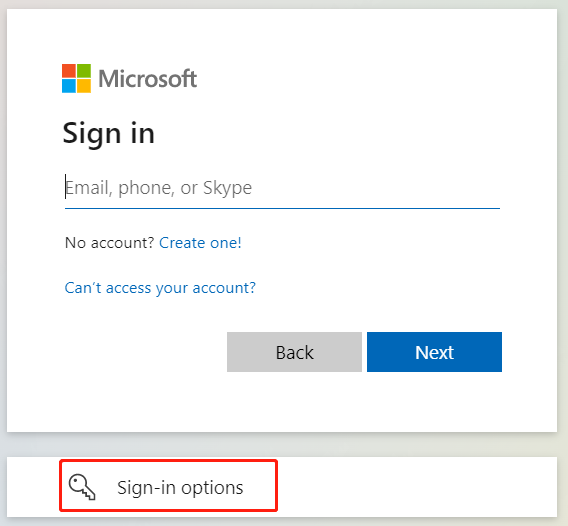
vía Microsoft Teams
Paso 2: Iniciar o unirse a una reunión
Vaya a la pestaña Calendario, seleccione una reunión programada y haga clic en Unirse. Si desea iniciar una reunión al instante, haga clic en Nueva reunión en la esquina superior derecha.
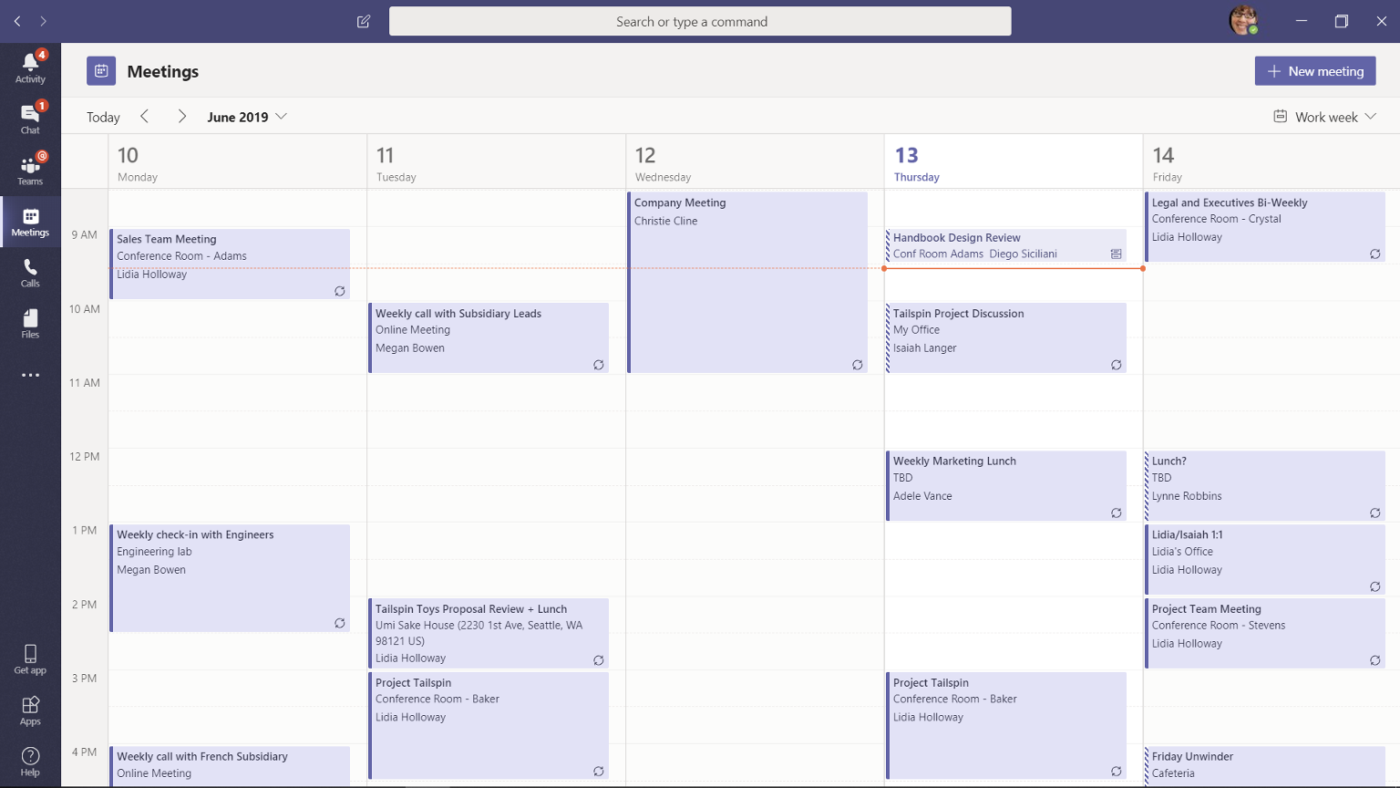
vía
Paso 3: Acceder a los ajustes de fondo
Verá una pantalla de pre-unión antes de unirse a la reunión. Haga clic en el icono Filtros de fondo para explorar diferentes imágenes de fondo.
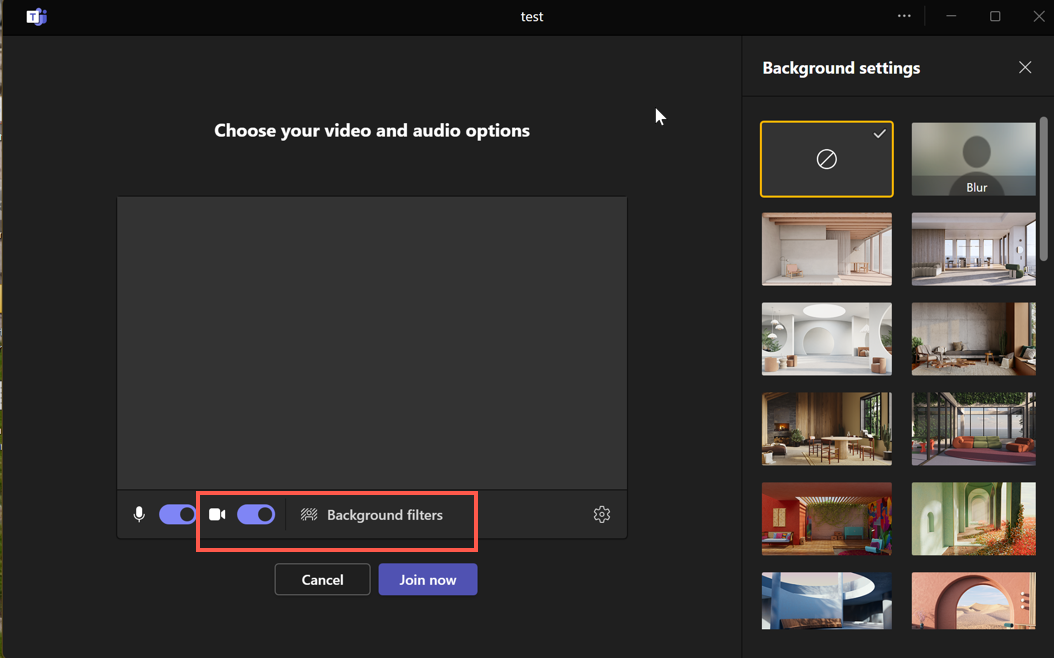
Paso 4: Elegir un efecto de fondo
Al hacer clic en filtros de fondo, aparecerá un panel lateral con varias imágenes de fondo. Puedes seleccionar Desenfocar si quieres mantener el fondo pero ocultar cualquier distracción.
Si quieres un fondo nuevo, puedes elegir entre un montón de opciones precargadas, como acogedoras oficinas en casa, diseños abstractos y vistas panorámicas. ¿Tienes ganas de fiesta? Elige un fondo festivo o estacional que se adapte a tu estado de ánimo
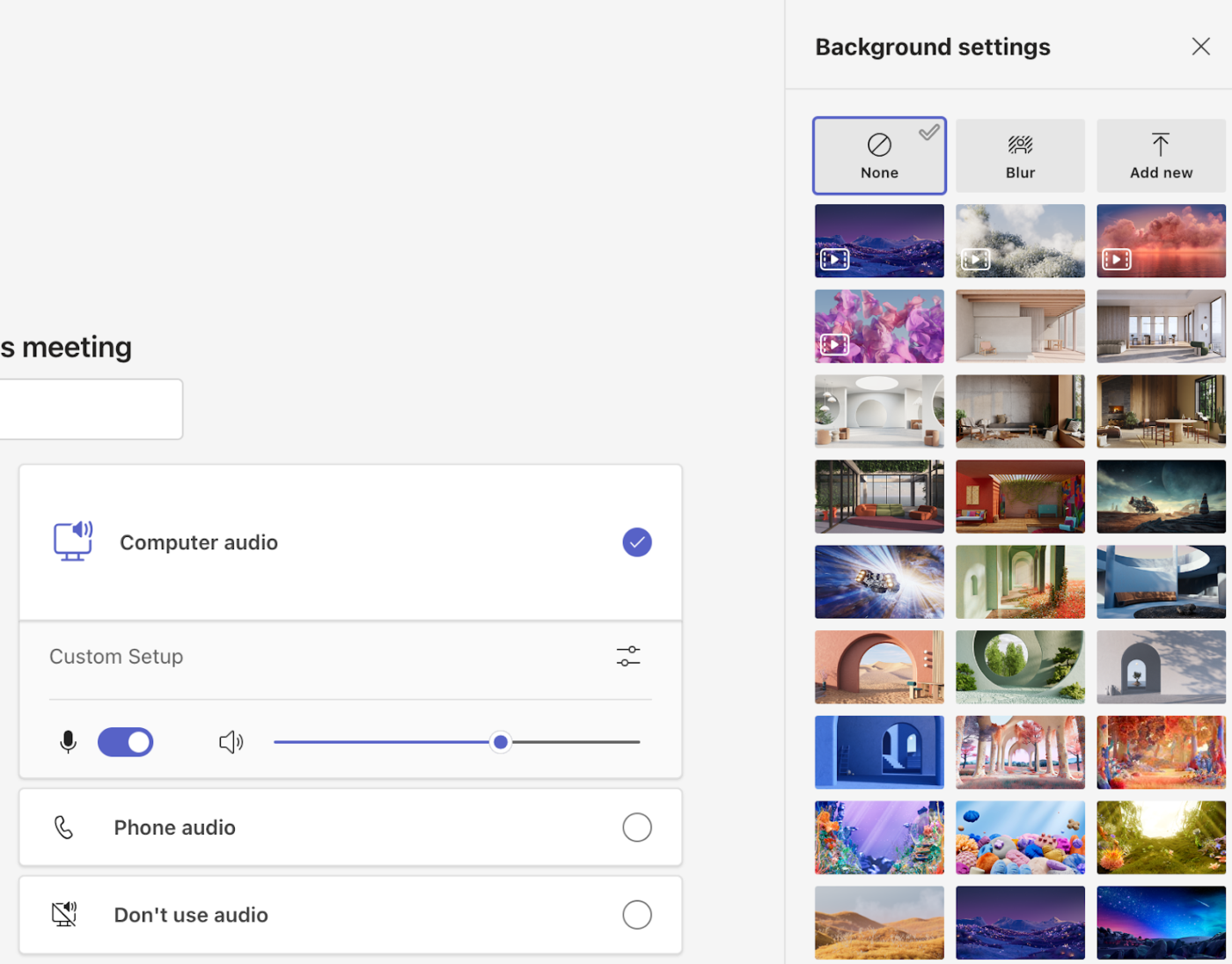
📖 Leer más:
Ventajas y desventajas de Microsoft Teams
Paso 5: Vista previa del fondo
Después de seleccionar una imagen de fondo, haga clic en Vista previa para ver cómo aparece detrás de usted. Esto le permite ajustar su posición y asegurarse de que el fondo se ve bien antes de unirse a la reunión.
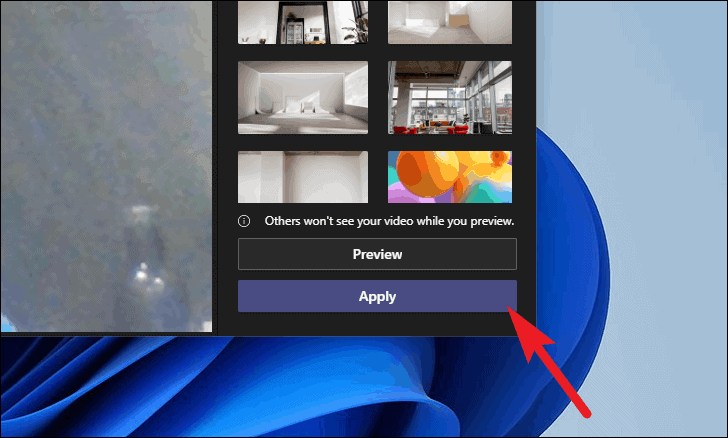
Paso 6: Solicitar y unirse a la reunión
Cuando esté satisfecho con el fondo, haga clic en Aplicar para añadir el fondo personalizado. Ahora haga clic en Junirse ahora para entrar en la reunión.
Consejo profesional: Si desea eliminar el fondo y volver a su entorno normal, haga clic en la primera imagen (con un círculo y una línea diagonal que lo atraviesa). Desactivará cualquier efecto de fondo.
Cambiar la imagen de fondo de Teams durante una reunión
Estos son los pasos para ajustar diferentes fondos en Teams después de unirse a la reunión.👇
Paso 1: Ir a 'Más' opciones
Ve al menú superior, localiza el icono de la elipsis (...) y haz clic en Más. Seleccione Efectos de fondo.
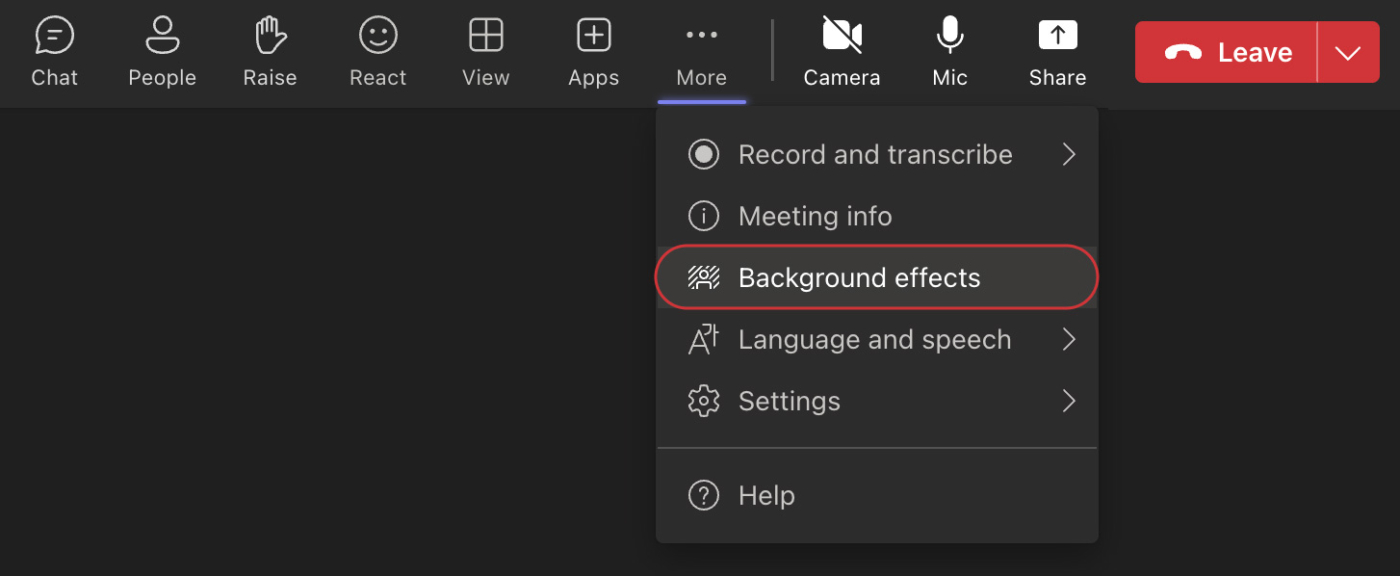
Paso 2: Seleccionar un fondo
En el menú emergente, seleccione un fondo apropiado. Puede elegir entre las opciones predeterminadas, difuminar el fondo o cargar su propia imagen. Asegúrese de que el fondo es adecuado para la agenda de la reunión.
Paso 3: Vista previa antes de aplicar
¿Quiere comprobar cómo queda el fondo? Haga clic en Vista previa para comprobar el fondo antes de hacerlo visible para todos.
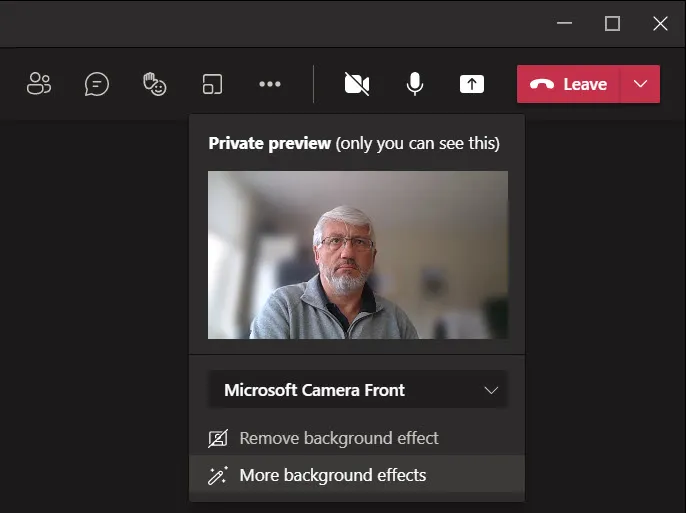
Paso 5: Aplicar el fondo
¿Contento con tu elección? Pulsa Aplicar, y ¡listo!
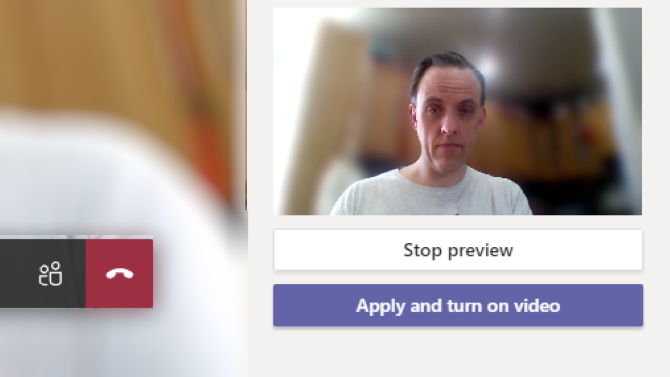
🔍 ¿Lo sabías? Microsoft Teams te permite añadir fondos personalizados. Ve al botón Añadir nuevo del panel de fondos y carga el logotipo de tu empresa, la fotografía de tu equipo o una imagen de tu destino de vacaciones favorito.
Consejos para elegir el fondo perfecto para las reuniones de Microsoft Teams
Estos son algunos consejos a tener en cuenta a la hora de elegir el fondo para una reunión de Teams:
🖼️ Haga coincidir el fondo con el ambiente de la reunión
Piensa en el ambiente que quieres crear. ¿Una charla informal de equipo? Elige algo vibrante o divertido para que no resulte pesado. ¿Reunión con altos ejecutivos o clientes? Elige fondos limpios y minimalistas en tonos neutros. El fondo puede marcar sutilmente el tono de la reunión: ¡aprovéchalo!
💡Ver cómo funciona el fondo con tu iluminación
La iluminación puede marcar la diferencia. Revisa siempre el fondo antes de que empiece la reunión. Una cara brillante con sombras duras o un fondo demasiado tenue pueden distraer. Ajusta la iluminación para complementar el fondo: es una solución rápida que te dará un aspecto pulido y profesional.
🌟 Muestra tu personalidad
¿Por qué no dejar que tu fondo diga algo sobre ti? Una estantería acogedora, un paisaje urbano impresionante o incluso un guiño sutil a tu afición favorita pueden añadir un toque personal. Es una forma estupenda de hacer más atractivas las conversaciones y de ayudar a la gente a conectar contigo.
🎯 Mantén el fondo sencillo y centrado
Evita elegir fondos que llamen la atención. Los diseños recargados o los fondos animados pueden parecer divertidos, pero pueden desviar la atención de ti. Un diseño limpio y despejado enfatiza lo que estás diciendo y no lo que ocurre detrás de ti.
👔 Coordina el fondo con tu atuendo
La ropa que lleves debe complementar el fondo, no desentonar con él. Si el fondo es colorido, utiliza tonos sólidos y neutros en tu ropa. Llevar colores similares a los del fondo puede hacer que pases desapercibido (y no en el buen sentido). Tómate un momento para comprobar la combinación: es un pequeño paso que contribuye en gran medida a que te veas elegante.
📖 Leer más: Cómo programar Mensajes en Equipos
Limitaciones del uso de Microsoft Teams para reuniones
Microsoft Teams es fantástico, pero tiene sus limitaciones. Estos son algunos de los retos que puede encontrar:
Tomar notas puede ser frustrante
La función integrada "Notas de reunión" es básica y ofrece un formato de texto mínimo, como viñetas y texto sin formato. No hay compatibilidad con la edición de texto enriquecido, lo que dificulta la organización eficaz de los detalles de reuniones complejas.
Además, las notas sólo son visibles para los participantes en la reunión. Esto significa que tendrás que dar pasos adicionales para compartir notas con otras partes interesadas. Y si quieres crear tareas de seguimiento a partir de tus notas, no hay gestión de tareas integrada, lo que te obliga a cambiar a otra herramienta e interrumpe el flujo de trabajo de las reuniones en línea.
Los efectos de fondo pueden afectar al rendimiento
El uso de fondos y efectos personalizados en Microsoft Teams puede mejorar su aspecto en pantalla, pero también sobrecargar su dispositivo. Los efectos de fondo consumen muchos recursos del sistema, lo que puede provocar retrasos o incluso bloqueos durante las reuniones, especialmente en ordenadores antiguos.
La velocidad de Internet también juega un rol importante en
la celebración de reuniones eficaces
. Teams puede desactivar automáticamente los efectos de vídeo de fondo utilizados para mantener la calidad de la llamada si su conexión (a internet) es inestable o tiene poco ancho de banda. Esto puede ser un inconveniente cuando se desea mantener un aspecto profesional pero se afrontan limitaciones técnicas.
Herramientas de gestión de reuniones limitadas
se quedan cortas cuando se trata de gestionar reuniones más allá de las videollamadas básicas. No hay ninguna función integrada para crear agendas detalladas de reuniones o realizar el seguimiento de tareas directamente dentro de la plataforma. Tendrás que recurrir a herramientas externas o métodos manuales para mantener las reuniones organizadas.
Asignar elementos de acción o hacer un seguimiento de las tareas después de una reunión también es un engorro. Como Teams carece de gestión de tareas integrada, tienes que cambiar a otra app para asignar y supervisar tareas. Esto interrumpe el flujo de trabajo y dificulta el seguimiento de los elementos de acción importantes.
No hay resúmenes automáticos de las reuniones
Otra desventaja de Microsoft Teams es que, aunque puedes grabar reuniones, no genera automáticamente resúmenes, notas o elementos de acción para ti. Tendrás que anotar manualmente los puntos clave o recurrir a herramientas de terceros para realizar un seguimiento de las decisiones y los pasos de acción.
Sin automatización integrada, es fácil pasar por alto detalles importantes, lo que puede hacer que el seguimiento posterior a la reunión sea un poco más tedioso y lleve más tiempo.
Esto es lo que un usuario de reddit sobre MS Teams:
_Microsoft Teams parece una versión enfocada a empresas de Discord que intenta ser una super app, integrando herramientas como Word, Excel y Outlook. Sin embargo, su complejidad puede causar fallos, especialmente al unirse a chats de voz, que a menudo no aparecen de forma fiable
Organizar reuniones con ClickUp
Si bien Microsoft Teams es ideal para organizar reuniones, ClickUp es la solución perfecta
pero se queda corto a la hora de gestionar los elementos de acción y los seguimientos.
Ahí es donde
Reuniones de ClickUp
entra en acción. Se trata de un potente asistente para reuniones diseñado para ayudarle a organizarse en las reuniones y permitirle
. Puedes utilizarla para programar reuniones rápidamente, enviar invitaciones y añadir todos los detalles, como la fecha, la hora y la ubicación (o un enlace virtual).
También permite ajustar agendas con antelación para que todo el mundo sepa lo que hay sobre la mesa. Durante la reunión, un espacio dedicado
Documento ClickUp
está disponible para tomar notas, hacer un seguimiento de los elementos de acción y capturar las decisiones clave. Las tareas de seguimiento se pueden asignar en ese mismo momento, para asegurarse de que no se olvida nada (más adelante hablaremos de ello).
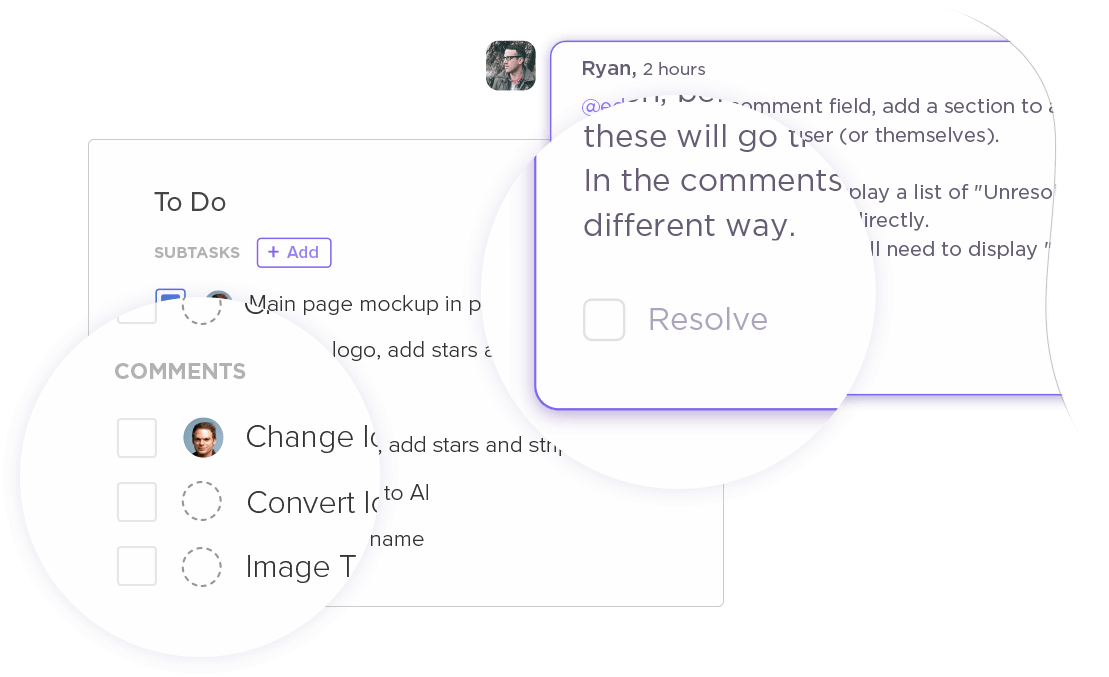
utilice ClickUp Meetings como asistente para sus reuniones _para programar reuniones y tomar notas
Utilizamos ClickUp a diario como telón de fondo para organizar todas las reuniones de proyectos con los clientes, las reuniones internas de planificación de proyectos, las reuniones internas de progreso de proyectos y las sesiones de programación de recursos. También lo utilizamos para fomentar la propiedad de las tareas con los clientes finales, lo que a su vez ayuda a clarificar las responsabilidades.
Andrew Houghton, Director de Producto de Aptean
Resumir notas de reuniones con IA
Las reuniones suelen ser largas, lo que dificulta el seguimiento de cada detalle o acción. Aquí es donde Cerebro ClickUp tiene un valor incalculable. En lugar de hojear manualmente las páginas para leer las actas de las reuniones, puede introducir sus notas directamente en ClickUp Brain.
El asistente basado en IA analizará el contenido de la reunión, identificará los puntos clave y generará un resumen claro y conciso. Destaca los puntos importantes, los elementos de acción y los pasos siguientes, ahorrando tiempo y asegurándose de que no se pasa por alto nada importante.
Grabe clips para compartir mensajes
Claro, Microsoft Teams te permite grabar reuniones virtuales -¿pero quién tiene tiempo para revisar horas de grabación? A veces, basta con capturar lo más importante. Ahí es donde ClickUp Clips viene en.
Con Clips, puede grabar lo que importa, ya sea un punto clave de discusión, un recorrido rápido o la explicación de una tarea importante. Se acabó tener que revisar largas grabaciones; basta con dar a grabar cuando surja algo importante y compartirlo al instante con tu equipo. Es sencillo, rápido y eficaz.
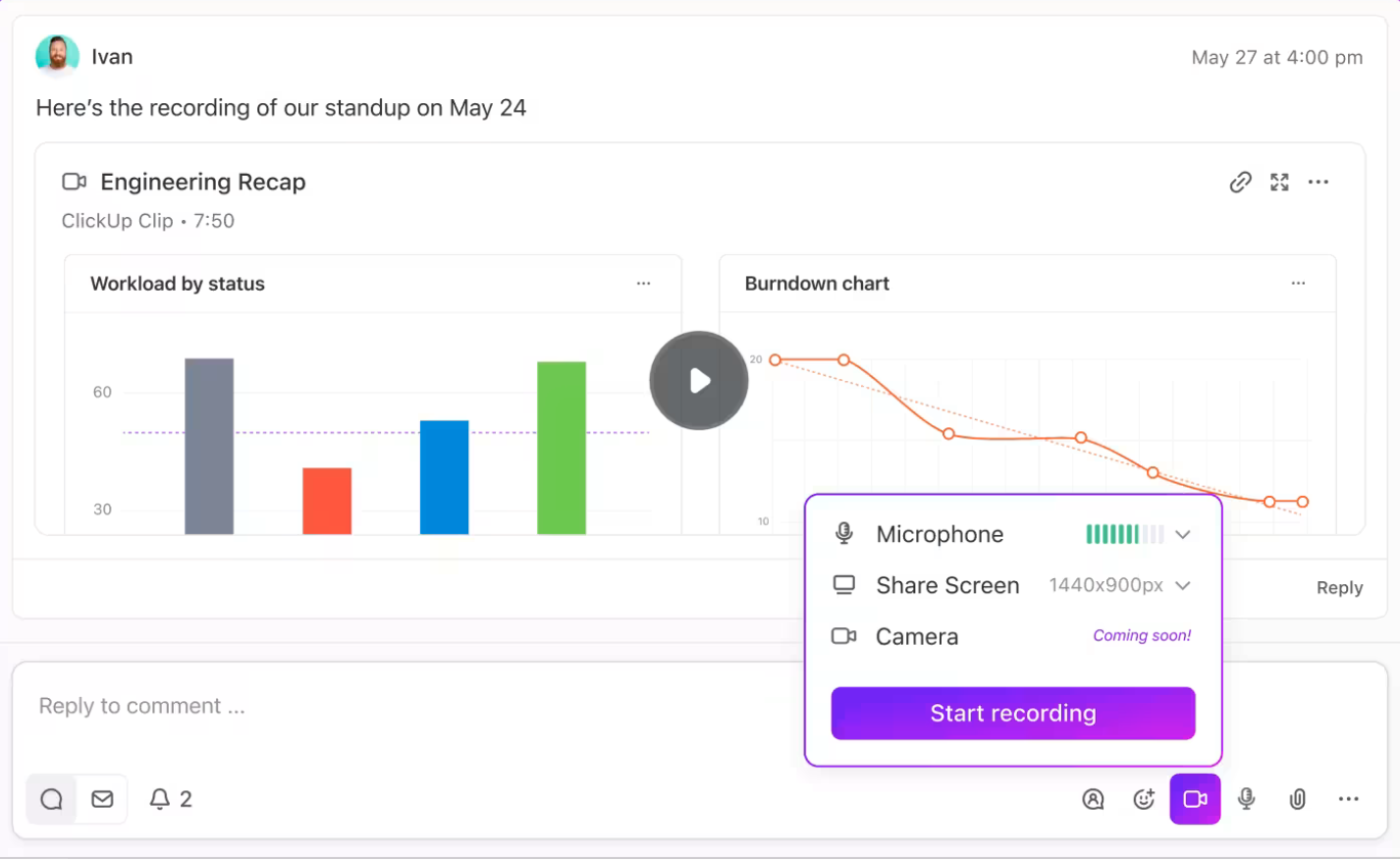
grabe secciones específicas de una reunión con ClickUp Clips_
📖 Leer más:
Los mejores programas de colaboración en equipo
Asignar tareas rápidamente después de las reuniones
A menudo terminamos las reuniones con un montón de notas, pero convertirlas en tareas es una tarea totalmente diferente. Con sus funciones de asignación de comentarios y tareas, ClickUp Meetings convierte los debates de las reuniones en pasos prácticos en cuestión de segundos.
En lugar de dejar las notas dispersas por los documentos, puede destacar los puntos clave y asignarlos como tareas directamente desde las notas de la reunión. Utilice esta función para delegar elementos de acción específicos a los miembros del equipo, completados con plazos y prioridades.
Para las tareas más complejas, cree tareas específicas
Tareas de ClickUp
y vincularlas a los proyectos pertinentes, y realizar un seguimiento del progreso en tiempo real. De este modo, no tendrá que cambiar de herramienta ni perder de vista sus responsabilidades.
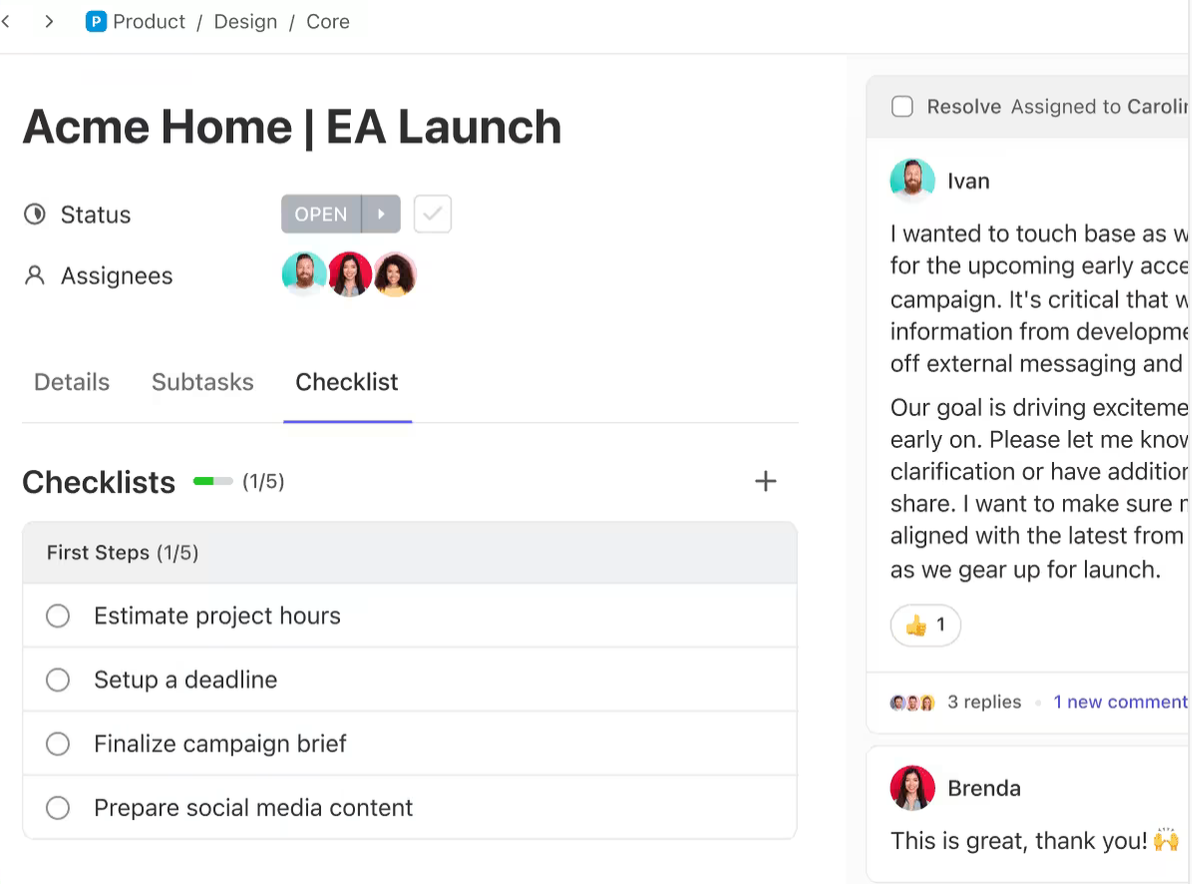
cree tareas a partir de la información práctica de sus reuniones con ClickUp Tasks_
Perfecta integración con app, aplicación de reuniones
Con ClickUp, también obtendrá
Integración con Microsoft Teams
para que sus reuniones se conviertan en una actividad orientada a la acción, garantizando un seguimiento eficaz de todos los puntos importantes. También puede integrar sin problemas Zoom y Google Meet, junto con herramientas de calendario populares como Google Calendar y Outlook, directamente en ClickUp. Esto hace que sea más fácil gestionar sus reuniones y convertir las discusiones en tareas procesables, asegurando que nada importante se pase por alto.
📖 Leer más:
los 10 mejores programas y aplicaciones para compartir pantalla
Pruebe ClickUp para sus reuniones
Cambiar el fondo de sus reuniones en Microsoft Teams es muy sencillo. Simplemente vaya a los filtros de fondo, seleccione el fondo que desee y aplíquelo. Aunque Teams es excelente para las imágenes, carece de herramientas eficaces para tomar notas en las reuniones o asignar elementos de acción.
Aquí es donde ClickUp se convierte en un excelente asistente de reuniones.
Puede programar reuniones fácilmente, tomar notas, asignar tareas y realizar un seguimiento del progreso, garantizando que sus reuniones sean profesionales y productivas. Con herramientas para el seguimiento de tareas, comunicación en tiempo real e integraciones, ClickUp proporciona todo lo que su equipo necesita para mantener el rumbo y trabajar con eficacia.
¿Está preparado para mejorar el trabajo en equipo?
Inscríbase en ClickUp
hoy mismo. Es gratuito/a y está diseñado para dar compatibilidad a equipos de todos los tamaños.